Восстановление заводского состояния ноутбука asus. как восстановить заводские настройки ноутбука
Другие способы восстановления Windows
Если операционная система загружается и работает, пускай даже частично, процедуру сброса модно выполнить прямо в Виндовс. Однако это справедливо только по отношению к Windows 8 и 10. В «Семерке» потребуется диск для восстановления системы.
Если же не работает ни один из вышеперечисленных способов, то можно воспользоваться загрузочным диском или флешкой, чтобы запустить портативную сборку Windows. Уже с помощью такого инструмента стоит попытаться восстановить работоспособность ноутбука или хотя бы сделать резервные копии данных.
В целом восстановление ноутбука — процесс несложный, но только в случае отсутствия аппаратных поломок. При повреждении винчестера или твердотельного диска нужно восстановить работоспособность накопителя, а уже потом пробовать восстановить Виндовс.
Откат телефона и планшета на Windows
Обладатели Windows Phone с Windows 10 также могут выполнить сброс операционной системы. Есть два способа: через настройки, когда доступ к системе телефона или планшета есть, или при помощи специальной комбинации, работающей даже тогда, когда устройство выключено и не может загрузиться.
При помощи настроек
Перед началом операции убедитесь, что заряд устройства выше 50%. Если это не так, сначала выполните зарядку, а только потом переходите к нижеописанным шагам.
- Отыщите в списке всех программ настройки устройства и откройте их.
- Перейдите к блоку «Сведения об устройстве».
- Запустите процесс сброса.

Процедура на мобильных устройствах обычно осуществляется за 10–20 минут, но может продлиться дольше, если телефон или планшет слабый или перегружен.
При помощи комбинации клавиш
Для сброса устройства с не отвечающим экраном можно выполнить принудительные команды. Зажмите на 10–15 секунд клавиши увеличения звука и блокировки экрана. Как только устройство начнёт вибрировать, зажмите кнопку уменьшения звука и не отпускайте её, пока не увидите восклицательный знак. После этого последовательно зажмите следующие кнопки: увеличение громкости, снижение громкости, блокировка экрана, снижение громкости. Учтите, нажать их необходимо последовательно, а не одновременно. Если все вышеописанные действия выполнены верно, начнётся процесс сброса.

Видео: сброс мобильного устройства с Windows
Сброс необходимо выполнять для того, чтобы получить чистую систему, но при этом сохранить собственные данные. Запустить сброс можно через системные настройки, программу от Microsoft или меню восстановления. На ноутбуках присутствуют специальные программы от производителей. Мобильное устройство сбрасывается через встроенные настройки или меню экстренного восстановления.
Как восстановить настройки на ноутбуке Acer
Есть три варианта восстановления, которые можно выполнить в зависимости от внесённых изменений ранее. Во всех случаях пользовательские данные, хранимые на компьютере могут быть утеряны, поэтому позаботьтесь о том, чтобы заранее сохранить их на сторонний носитель.
Вариант 1: Утилита Recovery
Вне зависимости от операционной системы на ноутбуке будет в обязательно порядке установлена утилита Recovery, которая позволяет выполнить восстановление компьютера. В зависимости от модели лэптопа и версии BIOS на нём, утилита может производить восстановление настроек как с полным удалением данных из системы, так и с их сохранением.
Также важно отметить тот факт, что данная утилита может быть использована только в тех случаях, когда на устройстве ранее не производилось форматирование жёсткого диска, а также не переустанавливалась ОС. В противном случае при исполнении данного варианта у вас могут возникнуть проблемы
Для начала нужно активировать утилиту Recovery в BIOS ноутбука:


Теперь вы можете использовать встроенную утилиту восстановления:






Основным недостатком рассмотренного варианта является тот факт, что все с настройками будет произведено удаление пользовательских данных с локального диска Windows.
Возможно, вам дополнительно потребуется произвести откат настроек BIOS, но это уже тема отдельной статьи.
Вариант 2: Восстановление из Windows
Если ранее внесённые на компьютере настройки не принесли каких-то критических изменений, то вы можете сделать восстановление Windows к тому моменту, когда ОС работала нормально. В данном случае пользовательские данные практически не будут задеты, а некоторые настройки будут сброшены.
Этот вариант является универсальным для многих системных проблем не только на ноутбуках Acer, но и на многих других. Для восстановления ОС Windows на компьютере должна быть «Точка восстановления». Однако её не всегда делает ОС и тем более про это забывает пользователь. В качестве альтернаты «Точки восстановления» можно использовать установочный образ Windows. Он должен полностью соответствовать версии Windows, которая в данный момент установлена на компьютере.
Рассмотрим, как производится восстановление настроек Windows на ноутбуке Acer при помощи установочного образа:



Вариант 3: Утилита Acer
На некоторых ноутбуках может быть установлена специальная утилита от Acer, которая позволяет производить определённые действия с компьютером, например, создавать резервные копии операционной системы, а также выполнять сброс настроек и другие задачи. Использовать программу можно только в тех случаях, когда операционная система загружается относительно нормально или если есть возможность запуска её в «Безопасном режиме».
ретий способ сбросить биос в ноутбуке на заводские настройки войдя в него
В этом способе вам нужно войти в биос и в настройках найти строку «Load BIOS Default». Так сможете восстановить значения по умолчанию или заводские настройки.
Свой выбор вам придется подтвердить клавишей «Enter», а иногда настройки кнопкой «F10».
Чтобы войти в биос нужно сразу при запуске нажать клавишу «Del», «Esc» или «F2», хотя возможны и другие варианты.
Учтите, что в новых версиях ноутбуков может быть не текстовый экран, а графический. Но в целом, схема общая.
Далее выбираете нужный пункт меню – обычно он называется «Set BIOS Default» или «Use Default Settings».
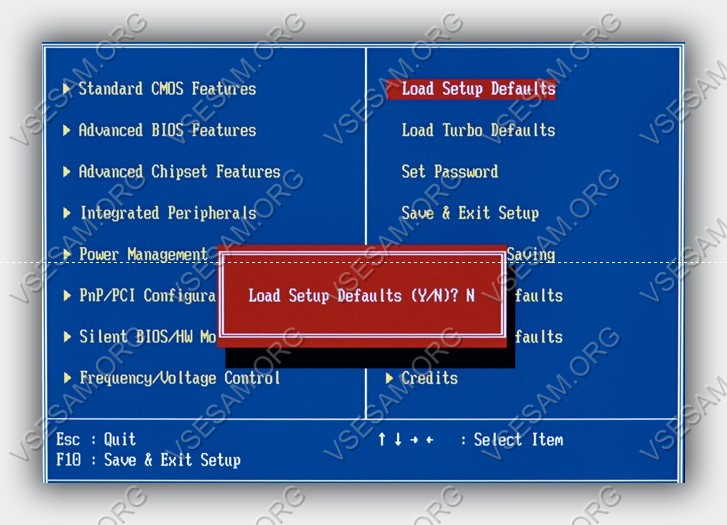 Выберите его и нажмите “Enter”, а затем подтверждаете свое решение – жмете “Yes”. В принципе, и как зайти в БИОС, и как его сбросить – все это есть и в документации по ноутбуку.
Выберите его и нажмите “Enter”, а затем подтверждаете свое решение – жмете “Yes”. В принципе, и как зайти в БИОС, и как его сбросить – все это есть и в документации по ноутбуку.
Как восстановить заводские настройки ноутбука Samsung
Процедура восстановления заводских настроек ноутбуку Samsung
, довольно несложная и вы справитесь с ней, не прибегая к каким-либо специалистам, единственное что нужно, это позаботиться о своих данных, скопируйте их, к примеру, на переносной винчестер USB. Копирование ваших файлов на дополнительный раздел вашего жёсткого диска не поможет, в большинстве случаев состояние вашего винчестера будет приведено к заводскому, то есть на момент покупки. Что это значит? Если вы, после приобретения ноутбука, создавали дополнительные разделы, все они будут удалены вместе с вашими данными.
Например, Вы купили ноутбук, включили его и увидели на нём один раздел (C:) с установленной операционной системой, естественно вам захотелось иметь второй раздел для данных и вы создали его в самой Windows, что сделать очень просто, затем назначили ему букву (D:) или любую другую, поместили туда все нужные вам файлы: музыку, фильмы, документы, фотографии и так далее. Пользовались ноутбук год, поэкспериментировали с ним вволю, установили на него всё что нужно и не нужно, затем решили вернуть ноутбуку заводские настройки. Многие пользователи думают, что после отката к заводским настройкам у них останется целым и невредимым, созданный ими дополнительный раздел (D:) или (E:). Но позвольте, когда вы купили ноутбук, этого раздела не было! Вот поэтому, после возвращения ноутбуку заводских настроек этот раздел будет удалён и у вас останется опять один раздел (C:) с вашей Windows 7 или Windows 8. Но не всё так трагично, в случаем с новым ноутбуком Samsung, некоторые данные пользователя будут сохранены. Какие? Читайте статью дальше.
Итак, после того, как вы скопировали все ваши данные на другой носитель информации, восстанавливаем заводские настройки на новом ноутбуке Samsung. Включаем ноутбук и часто жмём в начальной фазе загрузки на клавишу F4
. Открывается начальное окно программы.
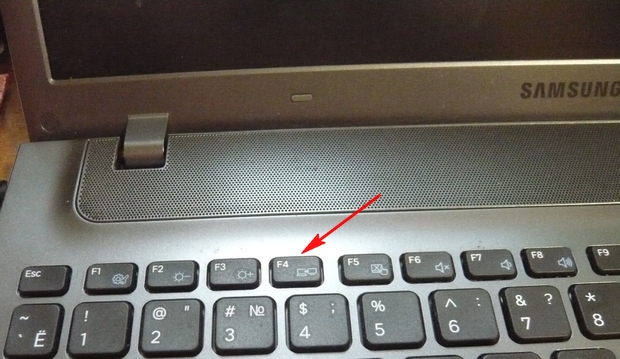
Принимаем лицензионное соглашение.
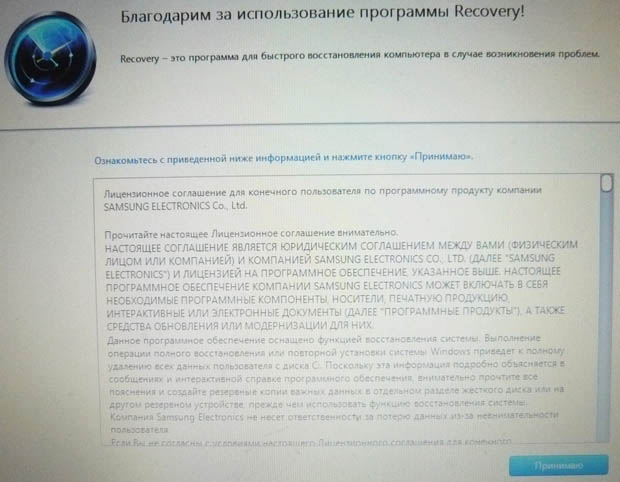
Программа Recovery
, кроме восстановления, может создавать резервную копию жёсткого диска на DVD дисках и на переносном винчестере. Поначалу утилита Recovery думает, что мы хотим создать диски восстановления или заводской образ на переносном жёстком диске USB, но создавать мы ничего не планировали, жмём ОК.
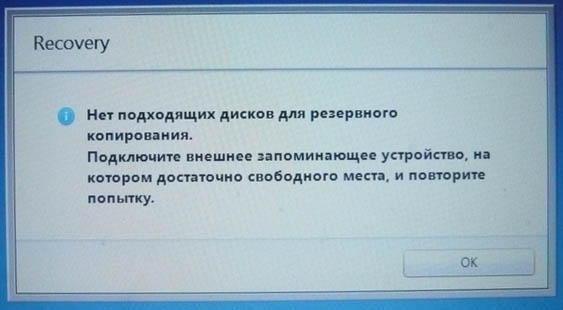
Открывается начальное окно программы Recovery
. Резервное копирование мы делать не собираемся, поэтому выбираем пункт Восстановление
.
![]()
Друзья, если вы скопировали все нужные данные с вашего ноутбука, можете смело нажать кнопку Восстановление
и сразу начнётся процесс отката к заводским настройкам. Для остальных покажу, что ещё здесь можно настроить.
Во первых, выбираем самую ранню точку восстановления, большинство пользователей никогда не делает образов восстановления, поэтому у многих в этом окне будет присутствовать всего одна точка восстановления.
Прежде чем нажать на кнопку Восстановление
, мы видим ещё параметры, которые можно включить при восстановлении, некоторые из них нелишние. Опускаем прокрутку вниз.
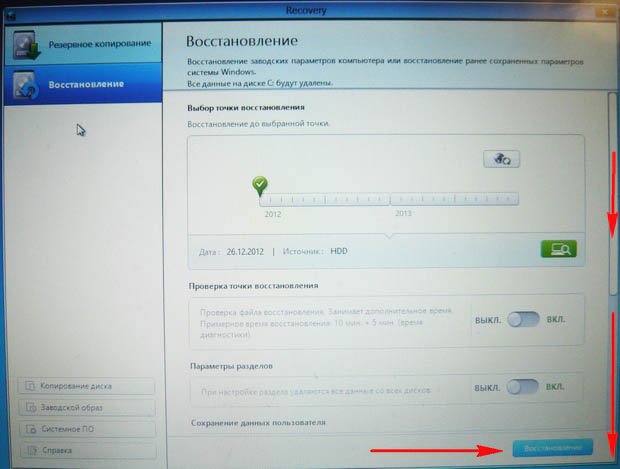
Параметры разделов. При настройке раздела удаляются все данные со всех дисков
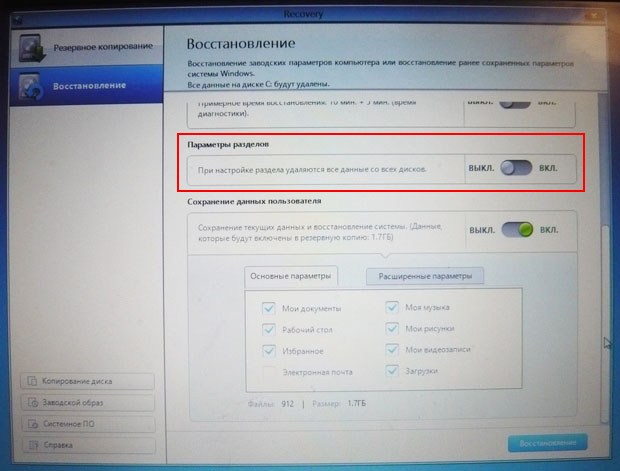
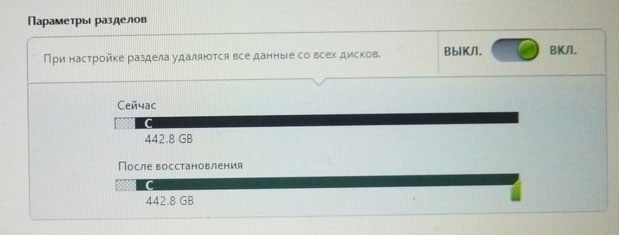
Сохранение данных пользователя
Включаем пункт Сохранение данных пользователя.
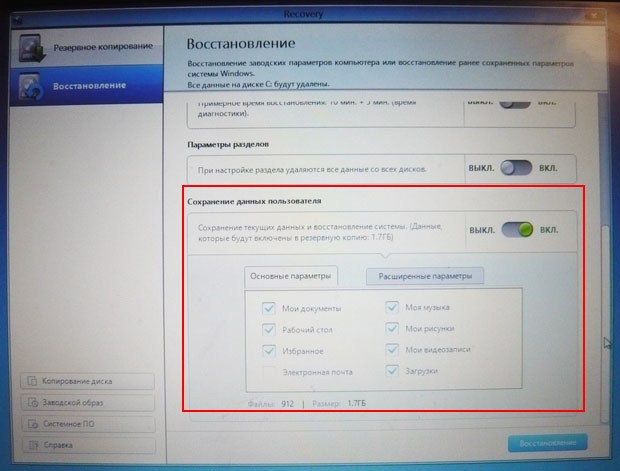
Основные параметры – отмечаем все нужные папки, содержимое которых, нужно сохранить при восстановлении заводских настроек. Более детальные настройки находятся в расширенных параметрах.
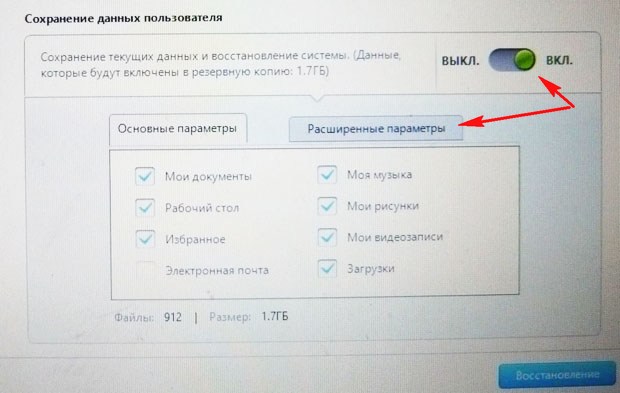
Вообще, очень подробное описание того, что может утилита Recovery, находится в Справке, перед восстановлением можете всё подробно почитать.
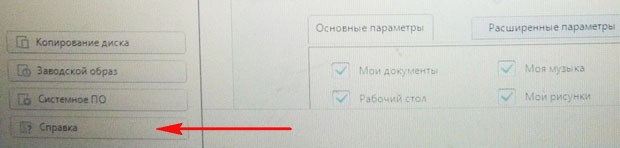
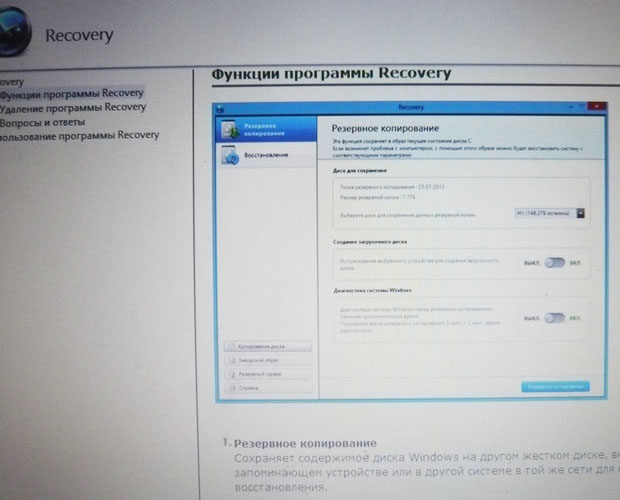
Нажимаем Восстановление. Начать восстановление? Все данные на диске C: будут удалены. Нажимаем Да. Через 40 минут наш первый ноутбук был приведён к заводскому состоянию.
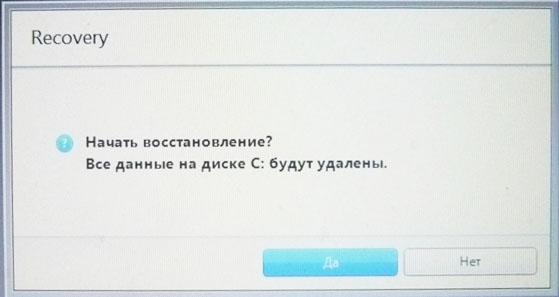
Samsung Recovery Solution 5
На втором ноутбуке установлена утилита восстановления заводских настроек Samsung Recovery Solution 5. Сам процесс восстановления мало чем будет отличаться от предыдущего. Также при загрузке жмём F4.
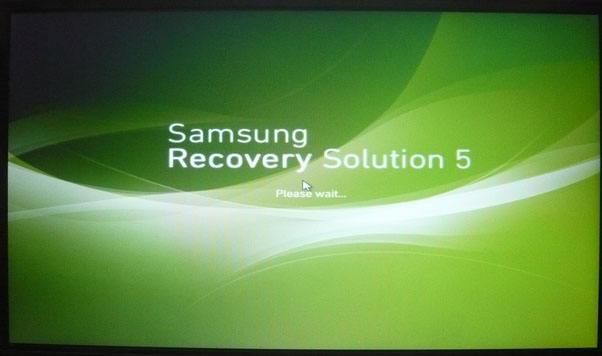
Выбираем Восстановление
.
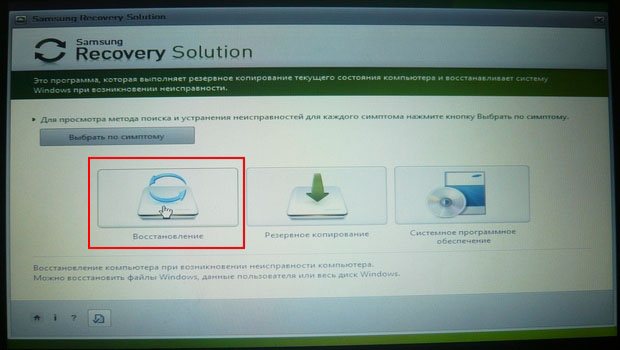
Если выбрать в появившемся втором окне Общее восстановление
,
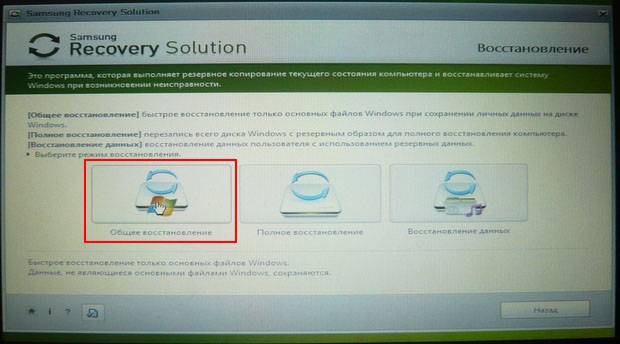
то будут восстановлены только основные системные файлы Windows, большая часть ошибок, вирусов и проблем, у вас после такого восстановления останется.
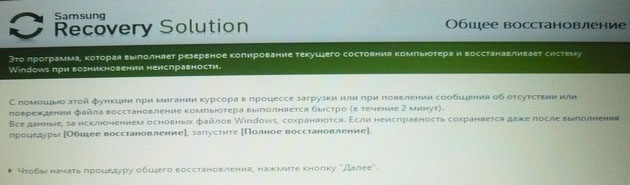
Поэтому возвращаемся к предыдущему окну и выбираем Полное восстановление
.
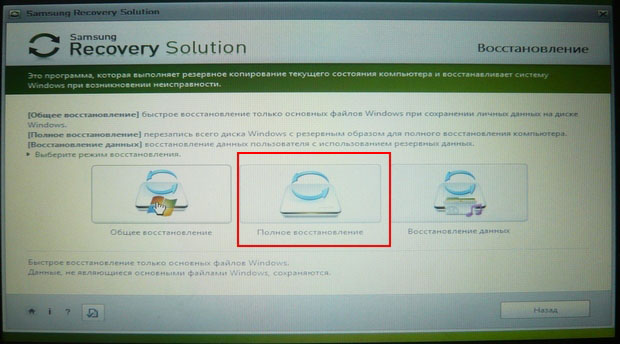
Выбираем самый ранний образ восстановления и Далее. Запустить восстановление? Да. Вот и всё, теперь осталось только дождаться окончания операции восстановления заводских настроек ноутбука Samsung.
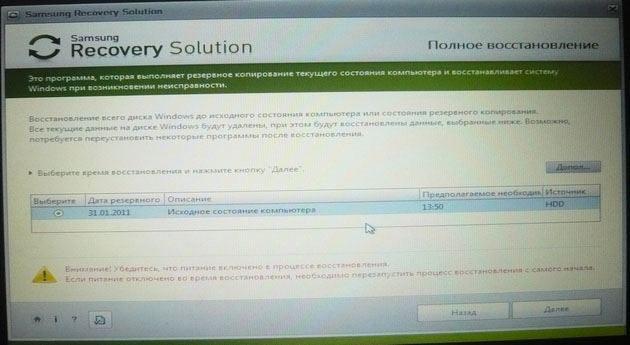
Статьи по этой теме.
Выполнение сброса
В Windows 10 предусмотрено несколько встроенных методов, позволяющих выполнить сброс. Компания Microsoft выпустила также отдельную утилиту, выполняющую этот процесс. Сброс можно выполнить как из системы, войдя в свою учётную запись, так и другим способом, не требующим доступа к Windows (он пригодится, когда система не запускается).
При помощи меню «Параметры»
В Windows 10 появилось новое меню, позволяющее работать с настройками системы — «Параметры». Используя его, можно начать сброс:
- Прибегнув к помощи системной поисковой строки, раскройте утилиту «Параметры».

Перейдите к блоку «Обновление и безопасность».

Разверните подпункт «Восстановление» и кликните по кнопке «Начать».

Начнётся процедура сброса. Вас спросят, хотите ли вы оставить файлы пользователя. Выберите подходящий вариант.

Подтвердите начало процесса, нажав кнопку «Сброс».

Как протекает процесс
Сброс может длиться от пары минут до нескольких часов — в зависимости от производительности и загруженности компьютера. Система будет несколько раз перезагружаться. Ни в коем случае не прерывайте процедуру, иначе могут возникнуть серьёзные ошибки. В процессе сброса может показаться, что система зависла, но дайте ей немного время (полчаса-час), а только по его истечении заканчивайте процедуру принудительно.
При помощи сторонней утилиты
Компания Microsoft выпустила стороннюю утилиту под названием RefreshWindowsTool, с помощью которой можно выполнить тот же самый сброс.
- Скачайте её на странице официального сайта — https://www.microsoft.com/ru-ru/software-download/windows10startfresh. Программа бесплатная и не требует установки — достаточно запустить загруженный файл.

Выберите, стоит ли сохранять данные пользователя, и дождитесь окончания процедуры.

При помощи меню восстановления (если доступ к системе отсутствует)
Если вы можете включить систему, то лучше использовать два вышеперечисленных метода, так как они быстрее и проще. Но если возможности войти в Windows нет, придётся прибегнуть к этому способу. Для выполнения процедуры вам потребуется один рабочий компьютер, так как с его помощью необходимо создать установочный носитель Windows. Нужен он для того, чтобы попасть в меню восстановления.

Вставьте флешку в компьютер, подлежащий восстановлению. Он при этом должен быть выключенным. Включите его и на первом этапе нажмите F12 (в зависимости от модели материнской платы кнопка может отличаться), чтобы войти в меню загрузки.

Найдите во вкладке «Загрузка» (Boot) пункт, отвечающий за порядок загрузки. Укажите в нём, что в первую очередь нужно проверять сторонний носитель: для этого установите на первое место в списке флешку, на которую записан образ системы. Не забудьте сохранить новые параметры CMOS и выйдите из него.

Если все вышеописанные действия выполнены правильно, начнётся загрузка не системы, а установочной программы. Выберите язык, на котором хотите использовать установочную утилиту. На втором шаге не продолжайте установку Windows, а кликните по строке «Восстановление системы».

Запустится специальное меню, ради которого происходили вышеописанные этапы. Перейдите к поиску и устранению неисправностей.

Запустите процесс возвращения компьютера в исходное состояние. В разделе «Дополнительные параметры» можно указать некоторые условия сброса: до какой из возможных редакций сбрасывать Windows (выбирайте ту версию, которую использовали до начала сброса), сохранять ли данные пользователя или нет.

Дождитесь завершения процедуры.
Заводские настройки ноутбука Samsung
Для сброса до заводских настроек лэптопа этой марки нужно найти в списке программ утилиту Samsung Recovery Solution. Если приложение не установлено, его можно скачать на официальном сайте производителя.
Альтернативный вариант — запустить предустановленную утилиту. Для этого перед загрузкой устройства нужно удерживать клавишу F4. Далее — алгоритм действий такой:
- Выбрать пункт Restore.
- Выбрать Complete Restore.
- Как точку восстановления установить Computer Initial Status.
На запрос утилиты выбрать вариант «Да», а после перезагрузки девайса следовать подсказкам Мастера восстановления системы.
Как сделать сброс настроек HP ноутбука без диска восстановления
Новые ноутбуки HP не поставляются с дисками восстановления. В этих ситуациях раздел восстановления, установленный производителем, является вашим другом. Что делает процесс сброс настроек HP ноутбука без дисков восстановления очень простым. На рынке появился смартфон со странным названием BlackBerry KEYone.
Раздел восстановления – это скрытый раздел вашего жесткого диска, который надежно хранит полную копию операционной системы Windows, драйверов и всех необходимых программ. Чтобы ваш ноутбук HP работал. Короче говоря, HP взял диск восстановления и создала цифровую копию этого файла прямо на вашем жестком диске. Зная, что в какой-то момент вам нужно будет обновить или сделать сброс настроек HP своего ноутбука до того, как он был в первый день, когда вы вытащили его из коробки. Одна из топовый китайских компаний анонсировала самый мощный смартфон в мире Huawei Mate 10.
 (сброс настроек HP)
(сброс настроек HP)
Аналогично, диспетчер восстановления может иметь несколько иной вид, чувствовать или порядок операций. Давайте сосредоточимся на том, как сделать сброс настроек HP ноутбука без дисков восстановления. Появился необычный смартфон под названием Micromax Selfie 2.
2) Сделайте инвентаризацию программ, которые вы установили на свой ноутбук HP. И любые специальные настройки, такие как разрешение экрана и размер шрифта.
3) Убедитесь, что ваш адаптер питания подключен и заряжен вашим ноутбуком. Также проверьте подключение к Интернету, чтобы убедиться, что он активен.
4) Включите или перезагрузите ноутбук HP и несколько раз нажмите «F11» для загрузки в Recovery Manager. Для некоторых компьютеров вам может потребоваться нажать еще один F-ключ
Если вы не видите сообщение восстановления, возможно, вам нужно включить его в BIOS, или на вашем ноутбуке может нет раздела восстановления. В этом случае вам может потребоваться связаться с производителем.
Восстановление заводских настроек Acer Aspire
Вернуть заводские настройки ноутбука Acer можно следующими способами:
Из Windows:
Вы можете сделать возврат настроек не выходя из Windows. Для этого необходимо зайти в меню «Приложения» и найти там программу Acer Recovery Management:

Откройте ее, зайдите на вкладку « Восстановление » и сбросьте настройки ноутбука.
Из BIOS:
Данный способ применим к ситуациям, когда восстановление из Windows невозможно.
- Включите ноутбук и при загрузке BIOS удерживайте клавишу Alt, одновременно нажимая несколько раз F10.
- Появится окно, в котором нужно выбрать « Сброс к заводским настройкам » (если меню на английском, то Factory Reset ) или « Вернуть в исходное состояние ». После этого начнется откат ноутбука а заводскому состоянию с удалением всех пользовательских данных.
Обратите внимание, что после выполнения п.1 система может запросить у вас пароль. По умолчанию это шесть нулей (000000)
Как видите, возврат Acer Aspire к заводским настройкам – достаточно простой процесс. Занимает он, как правило, от 15 минут до получаса.
Рекомендуем вам заранее позаботиться о том, чтобы создать резервные копии всех важных файлов на надежных внешних носителях.
Кроме этого, постарайтесь в дальнейшем больше заботиться о безопасности вашего электронного друга. Надежная антивирусная программа и регулярные чистки памяти и реестра способны навсегда избавить вас от необходимости делать откат к заводским настройкам.
Доброго времени. Хочу сбросить нетбук Acer Aspire 3810TZ до завода. Но все вышеизложенные способы результата не принесли. Как быть? Буду благодарна любой помощи.
Добрый вечер , подскажите пожалуйста . Переустанавливал самостоятельно windows через приложение ( не bios ) , в итоге на этапе где запрашивает данные о стране и «повысить скорость работы» , ввожу , а дальше он перезагружается и снова на этот этап выбрасывает . До заводских настроек не сбрасывает . Что делать ?
ps. я испробовал лишь вариант из windows, есть ли смысл пробовать через bios?
доброго времени суток!прошу у вас совета. хотел восстановить до исходного состояния свой ноутбук асер, требует 《вставки носителя》. как быть? укоры взрослых, насмешки ровестников))
Добрый день! К заводским настройкам вернуться очень просто, поэтому звать специалиста ни к чему. Обычно лицензионный ключ написан на наклейле на самом ноутбуке (находится на его нижней стороне).
Здравствуйте уважаемые специалисты!Хотелось бы узнать смогу ли я самостоятельно решить проблему переустановки Винды с помощью ваших советов,не имея опыта по переустановке и особых знаний в программировании или не рисковать-пригласить специалистов-компьютерщиков.У меня Acer Aspire beyond limits tm E1-571G ( с установленной Windows 8.1)в эксплуотации с ноября 2013 г.Через пол года(со дня покупки)переустанавливали мне Windows 7 Pro,что то заглючила,пригласил снова специалистов и переустановили на Windows10 Pro.Всё было замечательно,но не долго,чуть чихнёт ноутбук,я пробую чистить сам,и если не получается,зову на помощь знатоков,Снова вернулся к версии Windows 7 Ultimate.Сейчас компьютер тоже начинает зависать(запускается очень долго-(156 секунд),как то вяло работает,не исключено,что где то подцепил вирус,пользуюсь двумя программами очистки-CCliner.&Wisa Care 365 Pro,но это не помогает.скачал утилиту AVZ,но пока она ничего не обнаружила,хотя подозрений было много.Устанавливал антивирусники Аvast Pro & Avast Free,Panda,Аvira,Касперский,AVG Free.В конце концов я решил,что нужно вернуться к заводским настройкам,только ужас боюсь допустить ошибку(или что то не так?Подскажите пожалуйста,смогу ли я сам пользуясь вашими советами(дорого стоит приглашать программиста)привести в порядок ноутбук.А где находится лицензионный ключик,который у меня был изначально?Спасибо за терпение при чтении моего вопроса.
Да, вам необходимо скачать и записать на DVD диск оригинальную версию windows 8. Ключ от него прописан у вас в BIOS, так что ничего никуда вводить не нужно. Всего существует 3 дистрибутива. Ключ не будет запрашиваться только если устанавливается ваша версия. Предполагаю, что она должна быть указана в документах к компьютеру. Если там ничего нет, то делая наверняка, скачайте все три, запишите на диски и пробуйте поочерёдно. Можно на флэшки, если умеете. С ХР были трудности при установке, с новыми виндами их вроде нет.
Как нетбук подключить к монитору компьютера
Современные нетбуки оснащены видеовыходом для подключения внешнего дисплея. Чтобы вывести изображение на монитор, для начала следует правильно определить тип разъема. Чаще всего используются следующие виды видеовыходов:
- VGA;
- DVI;
- HDMI;
- DisplayPort.
Последние два типа применяются преимущественно на дорогих моделях нетбуков. В зависимости от вида разъема выбирается кабель соответствующего формата. Затем следует убедиться, что на мониторе есть аналогичный интерфейс.
Перед тем как подсоединить кабель, рекомендуется обесточить оба устройства. Сначала включается внешний дисплей, затем нетбук. После этого изображение появляется одновременно на экране компьютера и монитора.
В операционной системе Windows пользователь может настроить несколько режимом работы двух дисплеев:
- дублировать — выводится одинаковое изображение на все устройства;
- расширить — оба дисплея объединяются в единое пространство, режим удобно использовать для одновременного открытия нескольких программ;
- отобразить рабочий стол только на ½ мониторе — изображение выводится на одно выбранное устройство.
Для каждого дисплея можно задавать собственное разрешение. Выполнить настройку можно на вкладке «Параметры экрана».
Случаи, в которых ноутбук необходимо сбросить до заводских настроек
Не зависимо от того, по каким причинам вам потребовалось откатить настройки ноутбука, есть два варианта ситуации:
- ноутбук исправно работает и система сама загружается. В такой ситуации есть возможность просто запустить программу восстановления заводских настроек, если операционная система функционирует;
- система отказывается загружаться. То есть ноутбук не включается полностью. При этом, выскакивают различные ошибки на синем экране.
Примечание! если вы не хотите потерять файлы, хранящиеся на жестком диске, заранее скопируйте их на внешний носитель или облако хранения, прежде чем перейти к процессу отката ноутбука до изначальных настроек системы.
Как вернуть ноутбук к заводским настройкам через биос
Воспользовавшись hot keys, вы сможете выполнить откат пользовательских изменений системы и вернуть BIOS к заводским значениям.
На появившемся черном экране последовательно выбирайте:
- опцию «Запуск центра восстановления» для Sony, или «Устранение неполадок компьютера» для Toshiba, или «System Recovery» для HP;
- пункт меню «Load Defaults BIOS».

В зависимости от производителя название опции может варьироваться: «Load BIOS Setup Defaults», «Load Safe-Fail Defaults», но слова «Load» и «Default» будут присутствовать обязательно.
Подготовка
Осуществите подготовку к сбросу настроек:
- перед тем, как вы нажмете на «Load Defaults BIOS», сохраните всю необходимую информацию на съемном носителе;
-
поскольку операцию восстановления нельзя прерывать, подключите устройство к сети с помощью сетевого адаптера питания;
- учтите, что при возврате к первоначальным параметрам, будут удалены все программы, установленные пользователем после покупки устройства. Этот софт необходимо будет установить заново;
- отключите все дополнительные устройства от компьютера – принтер, сканер, проводную мышь.
Процесс восстановления
После того, как вы запустите процесс восстановления, все действия будут выполняться автоматически, без вашего участия. Компьютер может перезагрузиться, если того требует устанавливаемое ПО. В процессе обнуления настроек, будут восстановлены драйвера для устройств и установлены стандартные системные программы.

Стоит упомянуть, что не всегда удается успешно обнулить настройки на ноутбуке. Такое возможно в случае, если:
- вы специально удалили скрытый раздел с настройками и файлами для восстановления системы;
- вы переустанавливали операционную систему. Часто вместе с переустановкой удаляют скрытый раздел, который хранит первоначальные настройки;
-
поврежден жесткий диск и информация, необходимая для восстановления системы, стала недоступна.
Что можно сделать, если вы удалили скрытый раздел Recovery с жесткого? Вам придется поискать загрузочный диск с настройками или образ скрытого раздела для вашего ноутбука. Их можно найти в сети, а иногда производители предлагают купить такие диски для восстановления системы на официальных сайтах.Если готовых образов для вашего ноутбука нет, можно на компьютерных форумах попросить владельцев аналогичной модели создать вам такой образ. А чтобы избежать такой ситуации, вы можете сами создать загрузочную флешку или DVD-диск для вашего ноутбука, который можно будет держать под рукой и использовать при необходимости.
