Прошивка и восстановление роутера asus rt-n10
Сохранение/восстановление настроек роутера
После проведения настройки, рекомендуется сохранить их, чтобы в случае возникновения проблем, можно было их восстановить. Для этого необходимо зайти во вкладку Дополнительные настройки, меню Администрирование;, вкладка Восстановить/Сохранить/Загрузить настройки.
- Для сохранения текущих настроек роутера необходимо нажать кнопку Сохранить. Файл с настройками будет сохранен в указанное место на жёстком диске.
- Для восстановления настроек настроек из файла, необходимо нажать кнопку Выберите файл, указать путь к файлу с настройками, затем нажать кнопку Отправить.
Внимание! Нажатие кнопки Восстановить приведет к восстановлению заводских настроек!
Узнаем модель, ревизию роутера и скачиваем прошивку для Asus
Модель вашего роутера, и его аппаратную версию, лучше всего смотреть на наклейке снизу самого устрйоства.
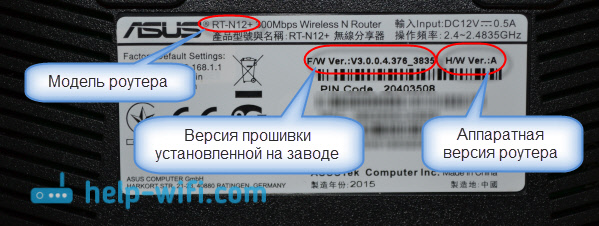
Теперь заходим на страницу поддержки на официальном сайте Asus по адресу http://www.asus.com/support/.
В строек поиска пишем модель своего роутера и нажимаем Enter. Например, у меня RT-N12+.

В списке найденных устройств найдите свой маршрутизатор и нажмите под ним на ссылку Driver & Tools.

Откроется страница вашего устройства. В списке, где нужно выбрать операционную систему, выберите Others. Нажмите на пункт Firmware и скачайте самую новую прошивку (она как правило в самом верху)
Обратите внимание на версию прошивки, сверьте ее с прошивкой, которая уже установлена на вашем устройстве (посмотреть можно в настройках, или снизу устройства)
Если на сайте новая версия, то нажмите на ссылку Global и сохраните архив с ПО на компьютер.
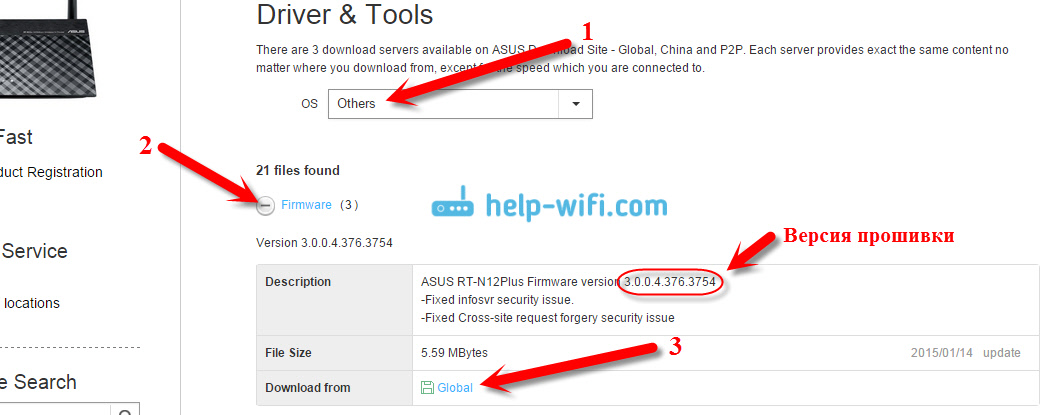
Сразу извлеките файл прошивки в формате .trx из архива, который мы только что скачали.
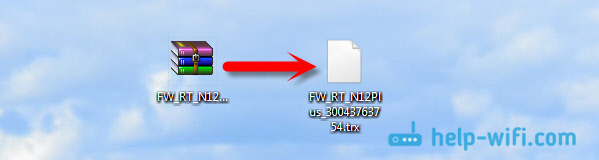
Все готово, можно приступать к обновлению программного обеспечения.
Сброс настроек RT-N10P
Если вдруг роутер Asus rtn10p начал работать не чётко и его перенастройка не улучшает ситуацию, просто сбросьте прежние настройки на заводские и наладьте его снова. Делаем это вот как: острым предметом жмём на кнопочку Reset, которая находится в отверстии на задней панели роутера Asus n10p и держим от 10 до15 секунд. Далее наблюдаем за устройством, должны засветиться диоды питания. Это говорит о том, что настройки уже заводские.
 Кнопка Reset
Кнопка Reset
Также вернуть базовые настройки роутера можно и через панель его управления. В разделе “Администрирование” (1), дальше в “Управление настройками” (2), и жмём “Restore” (Восстановить) (3).
 Сброс настроек
Сброс настроек
Вот и всё. Настройка роутера готова. Проделав такие несложные манипуляции, как показывает инструкция, вы можете свободно пользоваться беспроводным интернетом в любом месте вашего дома. И тут плюсы очевидны. Без проводов можно подключить хоть 5, хоть 15 интернет-девайсов и гаджетов одновременно.
Скачать драйвер для ASUS RT-N10 (VER.C1) Router Firmware 2.0.3.1
Specifications:
Network Standard: – IEEE 802.11b – IEEE 802.11g – IEEE 802.11n – IEEE 802.11d – IEEE 802.3 – IEEE 802.3u – IEEE 802.11i – IEEE 802.11e – IPv4
Data Rate: – 802.11b: 1, 2, 5.5, 11Mbps – 802.11g: 6,9,12,18,24,36,48,54Mbps – 802.11n: up to 150Mbps
Antenna: – Fixed 3 dBi dipole antenna x 1
Operating Frequency: – 2.4GHz
Encryption: – 64-bit WEP – 128-bit WEP – WPA2-PSK – WPA-PSK – WPA-Enterprise – WPA2-Enterprise – WPS support
Firewall & Access Control: – Firewall: NAT and SPI (Stateful Packet Inspection) – Filtering: Port, IP packet, URL Keyword, MAC address
Management: – UpnP – DNS Proxy – DHCP – DDNS – DMZ – Universal Repeater
VPN Support: – IPSec Pass-Throuth – PPTP Pass-Through – L2TP Pass-Through
WAN Connection Type: – Automatic IP – Static IP – PPPoE (MPPE supported) – PPTP – L2TP
Ports: – 4 x RJ45 for 10/100 BaseT for LAN – 1 x RJ45 for 10/100 BaseT for WAN
Button: – WPS Button – Reset Button
It is highly recommended to always use the most recent driver version available.
Do not forget to check with our site as often as possible in order to stay updated on the latest drivers, software and games.
Try to set a system restore point before installing a device driver. This will help if you installed a wrong driver. Problems can arise when your hardware device is too old or not supported any longer.
Примечание: Ссылка “скачать” может вести как непосредственно на файл, так и на сайт производителя, на котором Вы можете найти нужный файл. Это связано с тем, что некоторые производители не позволяют размещать прямые ссылки на файлы.
• Высокая скорость передачи данных – до 150 Мбит/с;• Простая процедура настройки;• Удобное администрирование с помощью графического интерфейса;• Контроль доступа и установка приоритетов использования пропускной способности соединения.
С более подробной информацией о технических характеристиках можете ознакомится на официальном сайте
OpenWrt Project
Такая альтернативная прошивка роутера Asus — это своего рода операционная система Linux, которая является одной из старейших для маршрутизаторов на рынке с 2004 года. Она предназначена для встраиваемых устройств для сети. Это не единственная статическая прошивка. Она обеспечивает доступ к файловой системе, открытой для записи с помощью управления пакетами. Как правило, маршрутизаторы OpenWRT поддерживаются оборудованием заказчика (CPE), но помимо этого его можно запускать на бытовых шлюзах, смартфонах и персональных компьютерах (x86), чтобы использовать их в качестве сетевых передатчиков.
Эта бесплатная альтернативная прошивка для роутеров TP-Link, которую пользователь может настроить и интегрировать под любое приложение. Основными компонентами этого настраиваемого межсетевого экрана являются Linux, util-linux, musl и BusyBox.
Первоначально OpenWrt работал только в командной строке, а позже для удобства пользователей был разработан графический интерфейс. Однако для работы с графическим интерфейсом у маршрутизатора должно быть не менее 8 МБ флеш-памяти, а для командной строки 4 МБ. Это показывает, что графический интерфейс пользователя является необязательным. Если юзеры знакомы с командной строкой, все действия можно совершить через нее.
Это очень старый, но все еще работающий проект с открытым исходным кодом, и поэтому существуют разные пользовательские интерфейсы, созданные различными сообществами. Он также предлагает 3,5 тысячи дополнительных пакетов ПО, которые можно установить с помощью системы управления opkg. Для стабильной работы требовалось 32 МБ ОЗУ, но лучше не менее 64 МБ.
Особенности OpenWrt:
- Высокий уровень настройки.
- Поддержка IPv4.
- Поддержка IPv6 включает в себя собственную конфигурацию IPv6 (SLAAC, DHCPv6 без сохранения состояния, DHCPv6 с сохранением состояния, DHCPv6-PD), технологии перехода IPv6 (6rd, 6to4, 6in4, ds-lite, lw4o6, map-e), конфигурацию IPv6 в нисходящем направлении. Обнаружение маршрутизатора, DHCPv6 (без сохранения состояния) и DHCPv6-PD.
- Маршрутизация через iproute2, Quagga, BIRD, Babe.
- BATMAN, OLSR и IEEE 802.11s-возможности протоколов маршрутизации.
- Беспроводные функции, такие как множитель, точка беспроводного доступа, беспроводной мост.
- Усиленная безопасность.
- Stateful firewall, NAT и переадресация портов.
- Динамически настраиваемые протоколы переадресации портов UPnP и NAT-PMP через upnpd.
- Балансировки нагрузки.
- IP-туннелирование GRE, OpenVPN, псевдопровод.
- Система доменных имен (DNS) и DHCP через Dnsmasq, MaraDNS.
- Беспроводная распределительная система (WDS), включающая режимы шифрования смешанного режима WPA-PSK, WPA2-PSK, WPA-PSK / WPA2-PSK.
- OpenWrt поддерживает любое оборудование с Linux.
- Сохранение программных пакетов для использования устройства.
Настройка Asus RT-N53

Настройка роутеров Asus
Для того, что бы попасть в веб-интерфейс роутера, необходимо открыть ваш Интернет браузер и в строке адреса набрать 192. 168.1.1, Имя пользователя – admin , Пароль – admin (при условии, что роутер имеет заводские настройки, и его IP не менялся).
Смена заводского пароля
В целях безопасности рекомендуется сменить заводской пароль.
По умолчанию: Логин admin, пароль admin.
В интерфейсе роутера необходимо зайти во вкладку Дополнительные параметры, выбрать вкладку Администрирование и вверху нажимаем вкладку Система.
В поле Новый пароль введите новый пароль. В следующее поле его необходимо повторить.
Далее сохраняем настройки нажатием кнопки Применить.
Настройка Wi-Fi на роутере
В интерфейсе роутера необходимо зайти во вкладку слева Дополнительные параметры, в открывшемся списке выбираем Беспроводная сеть.
Выставляем параметры следующим образом:
- Поле SSID: вводим название беспроводной сети. Значение в этом поле можно не менять.
- Метод проверки подлинности: WPA-Auto-Personal
- Шифрование WPA: TKIP
- Предварительный ключ WPA: вы должны ввести любой набор цифр, длиной от 8 до 63. Их также необходимо запомнить, чтобы Вы могли указать их при подключении к сети.
- Нажимаем ниже кнопку Применить
Настройка подключения к Интернет
В интерфейсе роутера необходимо выбрать вкладку слева Дополнительные параметры, в открывшемся списке выбираем WAN.
Настройка PPPoE подключения
- Тип WAN-подключения: PPPoE
- Получить IP адрес WAN автоматически: Yes
- Имя пользователя: Ваш логин по договору
- Пароль: Ваш пароль по договору
- MTU: 1472
- Сохраняем настройки кнопкой Применить.
Настройка L2TP подключения
- Тип соединения – L2TP
-
Выбрать порты IPTV – да, выберите порт или два, если Вы используете телевидение Билайн.
К выбранному порту затем нужно будет подключить Вашу ТВ приставку
- Получить IP адрес и подключиться к DNS – автоматически
- Имя пользователя и пароль – логин и пароль из договора
- Адрес сервера PPTP/L2TP – вводим ip-адрес или название vpn-сервера по договору
- Остальные параметры можно не менять. В имя хоста впишите что-нибудь по-английски. Сохраните настройки.
Настройка PPTP (VPN) при автоматическом получении локального IP адреса
- Тип WAN-подключения: PPTP
- Получить IP адрес WAN автоматически: Yes
- Подключаться к DNS серверу автоматически: Yes
- Имя пользователя: Ваш логин по договору
- Пароль: Ваш пароль по договору
- Сервер Heart-Beat или PPTP/L2TP(VPN): вводим ip-адрес или название vpn-сервера по договору
- Сохраняем настройки кнопкой Применить.
Настройка PPTP (VPN) при статическом локальном IP адресе
- Тип WAN-подключения: PPTP
- Получить IP адрес WAN автоматически: No
- IP адрес: Вбиваем ваш IP адрес по договору
- Маска подсети: Вбиваем маску по договору
- Основной шлюз: Вбиваем шлюз по договору
- DNS сервер 1: и DNS сервер 2: вводите сервера вашего провайдера (Ростелеком Омск DNS 1: 195.162.32.5 DNS 2: 195.162.41.8)
- Имя пользователя: Ваш логин по договору
- Пароль: Ваш пароль по договору
- Сервер Heart-Beat или PPTP/L2TP(VPN): вводим ip-адрес или название vpn-сервера по договору
- Сохраняем настройки кнопкой Применить.
Сохранение/восстановление настроек роутера
После проведения настройки, рекомендуется сохранить их, чтобы в случае возникновения проблем, можно было их восстановить. Для этого необходимо зайти во вкладку Дополнительные настройки, меню Администрирование;, вкладка Восстановить/Сохранить/Загрузить настройки.
- Для сохранения текущих настроек роутера необходимо нажать кнопку Сохранить. Файл с настройками будет сохранен в указанное место на жёстком диске.
- Для восстановления настроек настроек из файла, необходимо нажать кнопку Выберите файл, указать путь к файлу с настройками, затем нажать кнопку Отправить.
Внимание! Нажатие кнопки Восстановить приведет к восстановлению заводских настроек!
Как выполнить обновление
Дальше потребуется зайти в веб интерфейс, как это делается было написано выше. В зависимости от версии прошивки, он может различаться.

В любом из них следует найти в левом меню Администрирование, а дальше выбрать «Обновление микропрограммы».

Дальше потребуется выбрать скачанный файл в соответствующей строке. После этого начнется процесс обновления. Во время него роутер может выдавать ошибки, может пропадать сеть или зависать процесс. По крайней мере, так будет казаться пользователю. Однако, в большинстве случае это не так и все эти действия нужны в процессе обновления. Если же пользователю кажется, что что-то не так, то все равно не стоит предпринимать никаких действий минут 10-15. Прерывание процесса обновления может привести к сбоям, так что лучше лишний раз подождать.
Сброс настроек роутера
После завершения процесса соединение восстановится и можно будет попасть в интерфейс. Здесь должна сменится версия прошивки.
Узнаем аппаратную версию
Как и модель девайса, ее можно подсмотреть на наклейке, размещенной на нижней части корпуса. Также увидеть аппаратную ревизию можно в технической документации или на коробке.
Если никаких опознавательных знаков на роутере нет, а документы потерялись, можно посмотреть сведения так, как было описано в таблице выше. Единственное отличие — необходимость авторизации.
Важно! Некоторые советуют открыть корпус, чтобы посмотреть название модели и узнать аппаратную версию. Делать этого не стоит: не факт, что на внутренних наклейках будет такая информация, а вот гарантия на роутер точно аннулируется
Настраиваем интернет
Прошивка ASUS RT-N12 VP не подразумевает ничего трудного. Выполнив её, необходимо настроить оборудование для своих задач. Для этого надо перейти в веб-интерфейсе на «Подключение» в разделе «Интернет». Далее следует выбрать используемый тип подключения WAN и ввести данные, указанные компанией-провайдером в договоре.
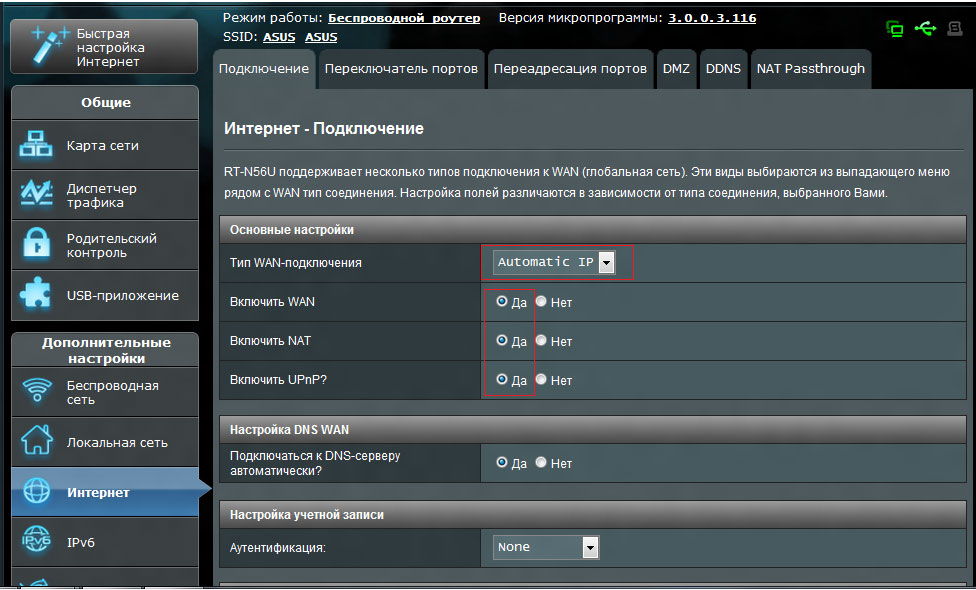
Главная задача — ввести МАС-адрес, выбрать режим IP-адреса и заполнить строки логина и пароля пользователя. Кнопка «Применить» поможет сохранить изменения, установленные в интерфейсе ASUS RT-N12 VP.
Представленный здесь маршрутизатор нужен для Wi-Fi, а для этого его также придётся дополнительно настраивать. Не спешите отключать оборудование от компьютера, вернитесь в браузер и выполните эти действия:
выберите пункт «Общие» во вкладке «Беспроводная сеть»;
- заполните название сети в строке SSID. Этот параметр позволяет ориентироваться в списке предложенных точек доступа;
- придумайте пароль, чтобы никто не смог «воровать» интернет;
- все остальные пункты менять не стоит.
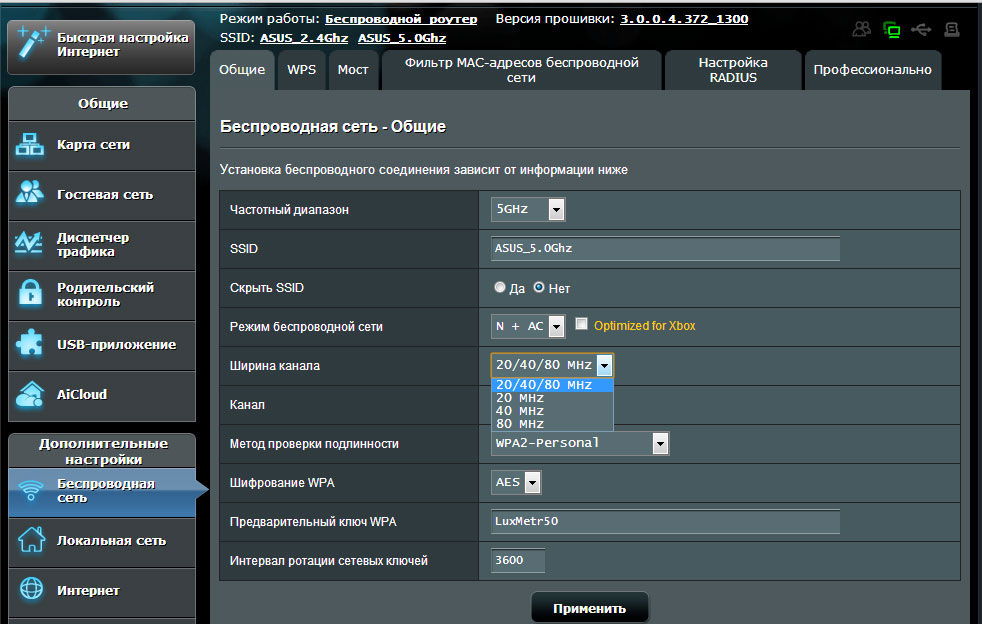
Если одной сети Wi-Fi вам недостаточно, прибор ASUS RT-N12 VP даёт возможность создавать дополнительные. Сделать это можно, нажав кнопку «Включить» в пункте «Гостевая сеть»
Для дополнительных сетей также важно придумать название
В чём отличие этой прошивки от заводской Asus?
Перед Asus стоит задача развития прошивки для очень разных устройств в рамках единой кодовой базы. Целью данного проекта является максимальное использование возможностей «железа» Mediatek. В частности, на ноябрь 2013 года эта прошивка уже использовала аппаратный offload для UDP WAN-трафика и Wi-Fi-трафика, IGMP снупинг между портами свитча и некоторые другие аппаратные возможности, отсутствующие в стоковой.
Эта прошивка обладает куда более шустрым bootstrap-based веб-интерфейсом, основана на последнем доступном LTS-ядре ветки 3.4.x. В отличие от заводской, логика прошивки позволяет применять практически все настройки без необходимости в перезагрузки.
Здесь нет AiCloud, DualWAN, поддержки разделов HFS+ на USB-носителях, настройки QoS из веб-интерфейса.
Подготовка компьютера
На компьютере, в свойствах сетевого адаптера нужно прописать статический IP адрес.
Нажмите на значок подключения правой кнопкой мыши и выберите «Центр управления сетями или общим доступом». Дальше выбираем «Изменение параметров адаптера».
Правой кнопкой мыши нажмите на адаптер «Подключение по локальной сети», или «Ethernet» (это в Windows 10) и выберите «Свойства». В свойствах TCP/IPv4 пропишите IP-адрес 192.168.1.10 и маску подсети 255.255.255.0.
Важно! После завершения не забудьте вернуть настройки IP к тем, которые были установлены изначально. Скорее всего, это автоматическое получение адресов. В противном случае будут проблемы с подключением к интернету.
Если у вас ноутбук, или компьютер с Wi-Fi адаптером, то обязательно отключите Wi-Fi
Это можно сделать в том же окне «Сетевые подключения». Просто отключите «Беспроводную сеть».
В противном случае будут проблемы с подключением к интернету.
Если у вас ноутбук, или компьютер с Wi-Fi адаптером, то обязательно отключите Wi-Fi. Это можно сделать в том же окне «Сетевые подключения». Просто отключите «Беспроводную сеть».
Включите адаптер после завершения.
Так же желательно временно отключить встроенный брандмауэр и антивирус. Так как они могут блокировать работу программы и ничего не получится. Я не отключал, но в процессе антивирус Dr.Web запрашивал у меня разрешение на подключение.
Переходим к главному.
Установка из файла
Если новая прошивка не «появилась» в настройках, её можно установить из файла.

- Зайдите в раздел «Администрирование», как показано в предыдущей главе инструкции.
- Вкладка «Обновление» («Firmware Upgrade»).
- Кнопка «Выберите файл» («Choose file»).
- Укажите путь к папке с ПО.
- Нажмите кнопку «Отправить» («Upload»). Начнётся установка.
Если с маршрутизатором ASUS RT-N12 у вас плохо работает сеть и гаджеты «не могут» через него подключиться к интернету, попробуйте обновить прошивку. Возможно, дело не в провайдере или оборванном кабеле. После установки новой Firmware устройство будет работать намного лучше.
Шьем
Заходим снова в Web-интерфейс роутера (192.168.1.1 admin/admin)

Жмем на ссылку Версия микропрограммы

Нажимаем Выберите файл и указываем путь к файлу прошивки

Жмем Отправить для запуска процесса обновления микропрограммы роутера

Ждем пока пройдет обновление и роутер перезагрузится

После, мне кажется это не обязательно но для надежности делаю, сбрасываю настройки нажатием кнопки Reset на 10 секунд.
Жду 2 минуты пока роутер полностью загрузится. Выключаю питание на 30 секунд. Подключаю все разъемы к маршрутизатору (перед прошивкой мы отключали все USB и WAN).
Включаем питание.
Настраиваем заново маршрутизатор и проверяем версию микропрограммы

Роутер прошит успешно.
Подключаем роутер ASUS в режиме восстановления и запускаем процесс
Соедините роутер с компьютером, или ноутбуком по сетевому кабелю.

Дальше внимание!
- Отключите питание роутера. Можно вытянуть адаптер с розетки, штекер с роутера, или отключить кнопкой. Я просто вытянул штекер с роутера.
- Нажимаем и держим кнопку «RESET». Обычно она подписана «WPS/reset».
- Не отпуская кнопку «RESET» включаем питание роутера.
- Продолжаем держать кнопку, пока индикатор питания на роутере ASUS не начнет медленно мигать.

В моем случае, индикатор питания все время горел, а медленно мигали все остальные индикаторы. Но все ровно, роутер был в режиме восстановления.

Если у вас это произошло, то это значит, что роутер перешел в режим восстановления. Если нет, попробуйте все заново.
Дальше запускаем утилиту Firmware Restoration (если она у вас не запущена). Нажимаем на кнопку «Обзор» и выбираем прошивку, которую мы скачали. Для запуска нажимаем на кнопку «Загрузить».

Если все удачно, то должен появится статус: «Идет загрузка файла восстановления системы…».

Дальше статус автоматического восстановления системы.

Все готово.

Ждем, пока маршрутизатор будет перезагружен. Все, можем настраивать и пользоваться.
Ошибка: «Не обнаружены устройства в режиме восстановления»
Такая ошибка может появится в самом начале, когда программа Firmware Restoration не может обнаружить маршрутизатор в режиме восстановления.

В таком случае нужно проверять в первую очередь сам маршрутизатор. Находится ли он в режиме восстановления. Это можно понять по поведению индикаторов. Я писал об этом выше. Попробуйте все закрыть, перезагрузить компьютер, проверить подключение роутера и заново запустить его в данный режим. Так же отключите антивирус и брандмауэр.
Какие разделы есть во флеш-памяти роутера?
Перечень разделов флеша можно посмотреть в выводе . Назначение разделов:
- — загрузчик uBoot,
- — Uboot Env (4K) + NVRAM (60K). Здесь хранятся все настройки роутера, кроме пользовательских скриптов и конфигов,
- — EEPROM 2G+5G. Данные калибровки радиомодулей, ункальные для каждого устройства,
- — заголовок 64 байта + Linux ядро, упакованное в LZMA,
- — корневая файловая система, упакованный в SquashFS 4.x/XZ,
- — раздел для хранения различных пользовательских скриптов и конфигов, RAW tar.bz2,
- — есть только на устройствах с большим объёмом флеш-памяти. Раздел можно отформатировать в UBIFS и использовать для хранения файлов,
- — виртуальный раздел, объединяющий и . Сюда шьется TRX-файл прошивки.
Когда нужно прошивать планшет
Причин может быть несколько. Может наскучить внешний вид прошивки или ее функционал. Это одна из наиболее распространенных причин. Сразу за ней по популярности идет прошивка по причине неработоспособности или некорректной работы планшета. Часто бывает, что по ошибке, неумению или неправильной инструкции сразу после первой причины дает о себе знать вторая. Поэтому стоит хорошо разобраться в инструкции и быть внимательными.
Иногда невозможно получить новый Android, потому что разработчики прекратили поддержку. В конце концов, люди могут ставить новую систему просто ради интереса.
Советы и рекомендации
При обновлении роутера Асус могут появиться сложности, из-за которых выполнить обновление программного обеспечения не получится.
Следующие неприятности могут существенно затормозить процесс перепрошивки либо полностью сделать его недоступным:
- Отключение кабеля интернета от маршрутизатора. В результате обновление программы будет недоступно как в автоматическом, так и в ручном режиме.
- Если процесс установки обновления был прерван, то в такой ситуации необходимо будет повторить операцию сначала. Если в результате загрузки новой программы произошел сбой и роутер совсем перестал реагировать на команды, а сброс ПО до заводских настроек также не дал результата, то потребуется установить на компьютер программу Tftpd, с помощью которой можно будет подключиться к роутеру по протоколу TFTP и установить новую прошивку только в ручном режиме.
- После завершения процесса перепрошивки роутера Асус рекомендуется перезагрузить не только маршрутизатор, но и выйти и снова зайти в программу управления устройством.
Установка из файла
Если новая прошивка не «появилась» в настройках, её можно установить из файла.

- Зайдите в раздел «Администрирование», как показано в предыдущей главе инструкции.
- Вкладка «Обновление» («Firmware Upgrade»).
- Кнопка «Выберите файл» («Choose file»).
- Укажите путь к папке с ПО.
- Нажмите кнопку «Отправить» («Upload»). Начнётся установка.
Если с маршрутизатором ASUS RT-N12 у вас плохо работает сеть и гаджеты «не могут» через него подключиться к интернету, попробуйте обновить прошивку. Возможно, дело не в провайдере или оборванном кабеле. После установки новой Firmware устройство будет работать намного лучше.
Создание Интернет-соединения на ASUS RT-N12 D1
Установка параметров роутера RT-N12 D1 по прежнему возможна как через отдельный мастер — пункт «Быстрая настройка Интернет». Он представляет собой инструмент самой базовой конфигурации маршрутизатора. Он очень простой и пошаговый, с неплохим описанием. Поэтому, я скрою его в спойлер. Создание соединения с Интернет на RT-N12 D1 через отдельное меню веб-интерфейса находится в разделе «Интернет» вкладка «Подключение».
Динамический IP для ТТК-Урал, Ростелеком Удмуртия.

Для создания соединения типа «Динамический IP» (Dynamic IP) Вам надо в списке Тип WAN-подключения выбрать пункт «Автоматический IP», поставить галочки «Включить WAN» — «Да», «Включить NAT» — «Да». Так же, для работы файлообменных программ желательно поставить «Да» на «Включить UPnP». Остальные параметры можно оставить по-умолчанию. Если Ваш провайдер применяет привязку по MAC-адресу, то при конфигурации надо «Клонировать MAC» того устройства, с которого Вы выходите в Интернет. Если до этого выходили только с компьютера — просто нажмите соответствующую кнопку. Нажимаем кнопку Применить.
PPPoE для Ростелеком, ТТК и Дом.ру.

Для настройки Asus RT-N12 D1 для подключения по PPPoE, надо выбрать соответствующий пункт в списке «Тип WAN-подключения». Поставить галочки «Включить WAN» — «Да», «Включить NAT» — «Да», «Включить UPnP» — «Да». В поле «Имя пользователя» вводим логин, а в поле «Пароль» — пароль для подключения к Интернет, выданный Вам при подключении к провайдеру. Для удобства ввода пароля можно поставить галочку «Показать пароль». Больше ничего не меняем. Нажимаем кнопку Применить.
L2TP для Билайн.

Для подключения Asus RT-N12 D1 к Билайн , надо выбрать в списке «Тип WAN-подключения» пункт «L2TP», поставить галочки «Включить WAN» — «Да», «Включить NAT» — «Да», «Включить UPnP» — «Да». В поле «Имя пользователя» вводим номер договора, например 089010101, а в поле «Пароль» — пароль для подключения к Интернет, выданный Вам при подключении. Для удобства ввода пароля можно поставить галочку «Показать пароль». В поле «VPN сервер» вводим tp.internet.beeline.ru Больше ничего не меняем. Нажимаем кнопку Применить.
Подготовка к обновлению прошивки — версия ревизии
Начнем с того, что любая модель может иметь несколько версий исполнения, или как их называют, ревизий. Так бывает, что ее доработали и поставили другое железо. Соответственно, и версия ПО тоже немного отличается. И если поставить прошивку на роутер в чужой ревизии, то он может перестать функционировать.
Как узнать ревизию своего устройства? Прежде всего, она указана на наклейке на корпусе. Посмотрите внимательно — там должен быть указан номер и версия.

Если вы хотите обновить прошивку Asus с официального сайта через веб-интерфейс админки роутера в автоматическом режиме, то эта информация не понадобится.
Программное обеспечение само выберет подходящий для него вариант. Но если будете делать это вручную или использовать прошивку для Асус от стороннего разработчика. Такие тоже есть, они выпускаются программистами-энтузиастами и зачастую имеют бОльше возможностей. И при их установке обязательно также нужно учитывать этот номер ревизии. Ели она выпущена для вашей модели, но с другой ревизией, то работать не будет.
Я бы все-таки рекомендовал пользоваться официальными релизами. Но для желающих в конце статьи будет список доступных альтернативных прошивок для роутеров.
Несколько важных нюансов
1. Прежде, чем перейти к конкретным действиям, пользователю, который хочет перепрошить свой роутер АСУС, стоит учитывать нижеследующие моменты. Они помогут не напортачить, а сделать все быстро и правильно.Чтобы не искать прошивку, можно зайти в настройки роутера и проверить, доступна ли новая версия ПО.
Совет: если нужен хороший, но недорогой вариант роутера для дома, RT-N12 отлично подойдет. Он способен передавать три сотни мегабит информации в одно мгновение.
2. Если программное обеспечение маршрутизатора хочется обновить непосредственно перед настройкой устройства, понадобится сначала поискать новую версию прошивки. Или поступить как в первом пункте: сначала настроить, а потом — обновить.
Примечание: не стоит переживать, что после обновления прошивки собьются настройки. Они сохранятся, так что заново возиться с этой задачей не понадобится.

4. Несмотря на то, что нет никаких запретов о прошивке роутера, выпущенного под брендом ASUS, через вай-фай нет, делать это нежелательно: лучше стоит сделать это через проводное подключение. Дело в том, что если во время установки обновлений пользователь обнаружит, что ставит не то ПО или просто что-то пойдет не так, то роутер может перейти в аварийный режим. Тогда придется восстанавливать его с помощью специальной утилиты, и не факт, что получится.
Рекомендация: для офиса хороши двухдиапазонные высокоскоростные модели, вроде RT-AC68U. Он передает по вай-фай почти 2 гигабита за секунду, к тому же есть доступ в фирменное облако.
Узнайте: Как открыть порты на роутере: инструкция и 3 способа решения возможных проблем
Где скачать прошивку для Asus RT-N12 и какая прошивка нужна
Прежде всего следует знать, что ASUS RT-N12 — это не один единственный Wi-Fi роутер, их существует несколько моделей, при этом выглядят они одинаково. То есть, для того, чтобы скачать прошивку, и она подошла к вашему устройству, нужно знать его аппаратную версию.

Аппаратная версия ASUS RT-N12
Увидеть ее можно на наклейке с обратной стороны, в пункте H/W ver. На картинке выше, мы видим, что в данном случае это ASUS RT-N12 D1. У вас может быть и другой вариант. В пункте F/W ver. указана версия предустановленной прошивки.
После того, как нам известна аппаратная версия роутера, заходим на сайт https://www.asus.ru, выбираем в меню «Продукты» — «Сетевое оборудование» — «Беспроводные маршрутизаторы» и находим в списке нужную модель.
После перехода к модели роутера, нажимаем «Поддержка» — «Драйвера и утилиты» и указываем версию операционной системы (если вашей нет в списке, выбирайте любую).

Скачать прошивку на Asus RT-N12
Перед тем, как приступить к обновлению прошивки
Несколько рекомендаций, следование которым поможет вам снизить риск неудачной прошивки:
- При прошивке, подключите ваш ASUS RT-N12 проводом к сетевой карте компьютера, не стоит производить обновление по беспроводному подключению.
- На всякий случай также отключите кабель провайдера от роутера до успешной перепрошивки.
Как обновить прошивку?
Обновление роутера Билайн представляет собой несложную, но важную процедуру. Однако возникает вопросом, как обновить модем Билайн. Благодаря данной инструкции даже малоопытный юзер сможет с легкостью прошить ASUS RT-N10U.
- Для этого выполняем такие шаги:
- Зайти в установленный на ПК браузер.
- Прописать в адресной строке утилиты 192.168.1.1 и нажать на «Enter». Данный адрес – стандартный для получения доступа к параметрам работы разных моделей ASUS.
- В поля логина и пароля вбиваем «admin»
Чтобы осуществить обновление микропрограммы ASUS RT-N10U, с правой стороны нажимаем на опцию под названием «Администрирование». В новом разделе вверху будут указаны разные вкладки, среди которых находится «Обновление для микропрограммы». Кликаем на эту вкладку. Затем обновление модема Билайн потребует указания пути к файлу в опции под названием «Файл для новой микропрограммы». Стоит отметить, что данный файл был скачен и распакован ранее. .
После указания пути выбираем «Отправить»
Запустится процесс обновления, после окончания которого будет установлена новая прошивка для ASUS RT-N10U
Важно учесть, что после этого может измениться интерфейс меню настроек или система предложит поменять стандартный пароль, обеспечивающий доступ к ним
Обновления прошивки роутера ASUS
Рекомендация: покупая роутер домой, как и в любом другом случае, нужно учитывать количество устройств, которые будут работать по wi-fi. Хороший и недорогой вариант для дома — RT-N11P. У него неплохая скорость и стабильный сигнал.
Сразу обновить прошивку роутера Asus не удастся. В первую очередь подготовьте оборудование. Отключите его от сети, отсоедините кабель из разъема WAN и освободите USB-порты.
После проведенных манипуляций выполните сброс настроек, используя один из способов:
- Через веб-интерфейс маршрутизатора. Найдите System Setup, затем выберите Factory Default.
- Через «Перезагрузку». Нажмите кнопку Restore и удерживайте ее в течение 5 секунд. Как только замигает лампочка Power, отпустите.
Безопасность
1.Есть фильтрация по MAC-адресам
Asus RT-N10
Asus RT-N10P
Это средство безопасности, предоставляющее доступ к сети только заданным устройствам с их уникальными MAC-адресами. Этот подход может повысить безопасность, но есть риск, что пользователь может потерять устройство.
2.Есть встроенный сетевой фаерволл
Asus RT-N10
Asus RT-N10P
Сетевой фаерволл защищает компьютерную сеть от неавторизованного доступа.
3.Поддерживает технологию защиты от вторжений SPI
Asus RT-N10
Asus RT-N10P
Блокируется весь входящий траффик, кроме данных, отмеченных в разделе «Проверка пакетов на корректность» (SPI). Помогает защитить сеть от нежелательного траффика.
4.Есть URL-фильтр
Asus RT-N10
Asus RT-N10P
URL-фильтры представляют интерес, если политика доступа к ресурсам сети меняется в зависимости от времени суток. Например, сотрудникам можно разрешить использовать личную почту в нерабочее время.
5.Есть опция L2TP Passthrough
Asus RT-N10
Asus RT-N10P
Можно включить опцию L2TP Passthrough, L2TP (Layer 2 Tunneling Protocol — «протокол туннелирования второго уровня») — протокол поддержки VPN (виртуальных частных сетей) для безопасного перенесения данных из одного устройства в другое через Интернет.
6.Поддерживается фильтрация портов
Asus RT-N10
Asus RT-N10P
Фильтрация портов — это механизм ограничения доступа, когда за пользователями закрепляется доступ к определённой службе Интернета с использованием номеров портов. Она повышает безопасность и ограничивает использование Интернета.
7.Поддержка WPA2 Enterprise
Asus RT-N10
Asus RT-N10P
Это функция маршрутизатора, разработанная для аутентификации пользователей на внешнем сервере с использованием имени пользователя и пароля.
8.Есть опция IPsec Passthrough
Asus RT-N10
Asus RT-N10P
Можно включить опцию IPsec Passthrough, чтобы разрешить протоколу IPsec (IP Security Protocol) пропускать через маршрутизатор зашифрованные, проверенные на подлинность пакеты, повышая таким образом безопасность.
9.Поддерживается технология NAT (Network Address Translation — «преобразование сетевых адресов»).
Asus RT-N10
Asus RT-N10P
Технология NAT даёт возможность использования одного IP-адреса, присвоенного маршрутизатору, для всех устройств в сети. Повышает безопасность и упрощает процесс внесения изменений во внутреннюю сеть.
Особенности работы
Прежде всего, требуется запитать роутер ASUS RT-N12 VP. Вставьте в розетку 220 В штекер. Затем подключите патч-корд, необходимо соединить сетевую карту и LAN-порт. Важнее всего — подсоединить кабель в WAN-порт.
Итак, можно нажимать клавишу «ВКЛ», и приступать к обзору настроек.
ASUS RT-N12 VP имеет на своей панели несколько индикаторов:
- беспроводная сеть;
- питание;
- порты.
Если светодиод питания горит — значит, устройство работает, мигает медленно — роутер перешёл в режим восстановления. Кроме того, индикатор может мигать быстро, такое бывает при включении WPS-режима.

Что касается диода, отвечающего за Wi-Fi, то он может работать в трёх позициях: горит (включена раздача беспроводного интернета), не горит (питание отключено), мигает (передаётся информация). Такие же позиции и у индикатора, который отвечает за состояние WAN-сети.
Порты загораются, если с сетью Ethernet налажено физическое соединение.
