Прошивка роутера d-link dir 300
DIR 300 прошивка
Прошивка — микропрограмма, записанная в CMOS компьютера. Также, она используется в телефонах, планшетах, роутерах и других устройствах. Иными словами — это некая версия операционной системы, а процесс её обновления называют перепрошивкой.
Для начала нужно скачать прошивку D-link DIR 300.

В адресной строке браузера наберите ftp.dlink.ru и перейдите на сайт производителя. Зайдите в папку pub, затем в раздел Router.
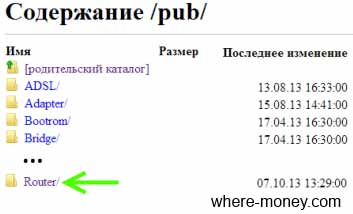
Среди всего перечня, найдите и откройте папку DIR-300_NRU.
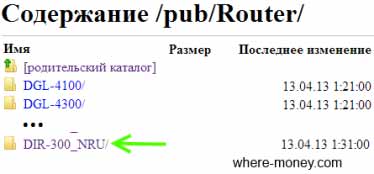
Перейдите в раздел Firmware.
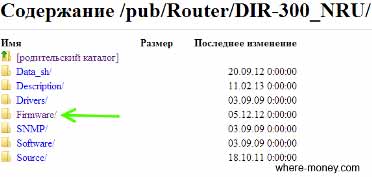
На следующем этапе будьте внимательны. Необходимо правильно выбрать ревизию модели роутера. Для этого переверните модем и на нижней панели посмотрите на содержание наклейки со штрих кодом, здесь должна быть указана ревизия. В нашем случае B1, у вас может быть B2 — B7.
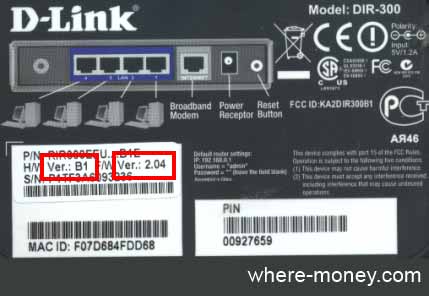
Открыв папку Firmware, выберите раздел, соответствующий вашему роутеру.
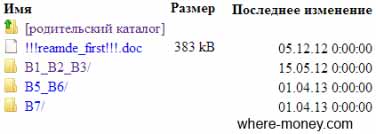
Скачайте файл с расширением bin.
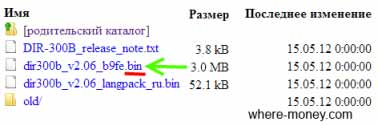
Что делать дальше? Подключите роутер к компьютеру и включите электропитание. Затем проверьте настройки локальной сети. В Windows 7 перейдите в «Пуск» — «Панель Управления» — «Просмотр состояния сети и задач» — левое меню «Изменения параметров адаптера».
Выберите ярлык подключения по локальной сети, нажмите по нему правой кнопкой мыши и откройте «Свойства». В открывшемся окне выделите протокол версии 4 (TCP/IPv4) и снова жмите «Свойства».

На вкладке «Общие» убедитесь, что установлены параметры: «Получить IP-адрес автоматически» и «Получить адрес DNS-сервера автоматически».
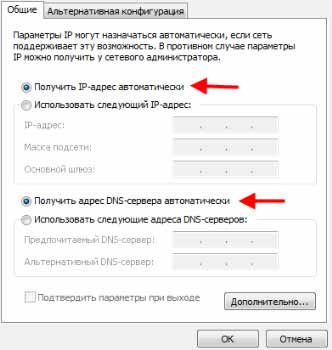
Теперь перейдем к непосредственной прошивке маршрутизатора.
Настройка Wi-Fi, пароль на беспроводную сеть
Для настройки параметров беспроводной сети зайдите в раздел «Wi-Fi». Два пункта, которые нас интересуют — это «Основные настройки» и «Настройки безопасности».
В «Основных настройках вы можете задать имя точки доступа Wi-Fi вместо стандартного «DIR-300» (т.е. имя сети, к которой вы будете подключаться). Делается это в поле SSID.

Не используйте кириллицу для названия сети, так как это не всегда работает (например, некоторые устройства могут не подключиться).
После этого зайдите в настройки безопасности Wi-Fi и установите следующие параметры:
- Сетевая аутентификация — WPA2-PSK
- Ключ шифрования PSK — ваш пароль на Wi-Fi, не менее 8 символов, лучше не использовать кириллицу.
Нажмите «Применить», а затем, обязательно, так же, как и при настройке Интернет-подключения, подтвердите сохранение изменившейся конфигурации оборудования, чтобы настройки самопроизвольно не сбросились.
Удаленное обновление ПО D-Link DIR-300A
В этом случае все очень просто. Нам нужно только зайти в настройки роутера, проверить наличие новой версии прошивки, и если есть обновление, то запустить его. Тогда роутер сам скачает необходимую прошивку, и установит ее. Роутер должен быть настроен, и подключен к интернету. Возможно, вам пригодится инструкция по настройке роутера DIR-300A.
Подключаемся к роутеру, и заходим в настройки по адресу 192.168.0.1. Можете посмотреть инструкцию по входу в настройки роутера D-Link.
В панели управления перейдите на вкладку «Система» — «Обновление ПО». Если есть новая версия прошивки, то вы скорее всего увидите сообщение, и сразу появится предложение обновить ПО. Если нет, то можете нажать на кнопку «Проверить обновление». Если обновление есть, то нажимаем на «Обновить удаленно», и ждем пока роутер скачает прошивку, и установит ее.
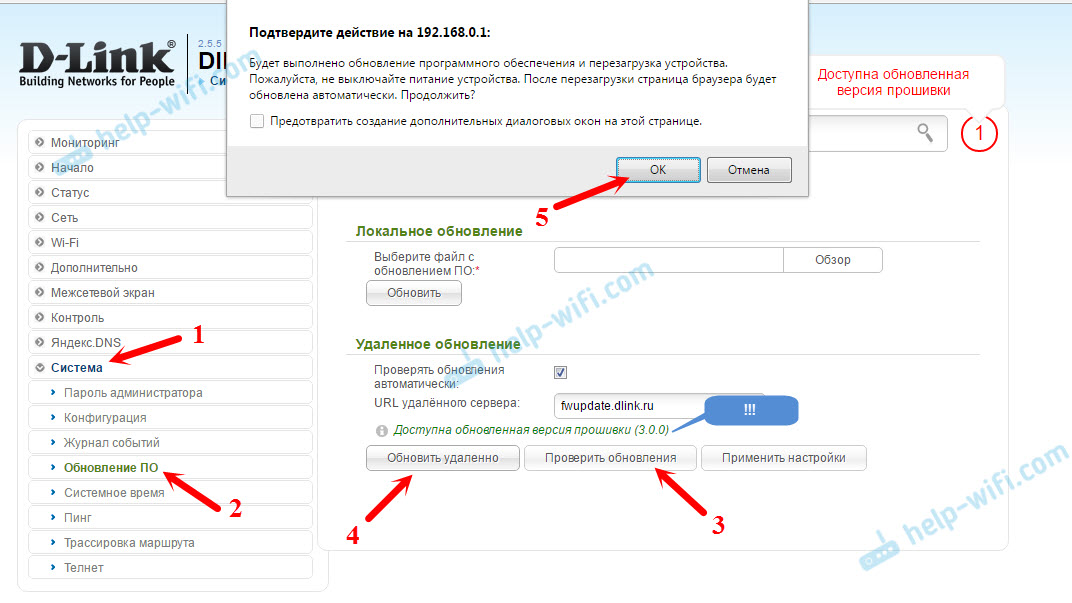
Ничего не отключаем и не закрываем. Просто ждем.

Мой D-Link DIR-300A сам без проблем обновился на новую версию. После завершения процесса и перезагрузки роутер заработал как раньше.
Настройка беспроводного доступа к интернету
Устройства, выходящие в интернет по Wi-Fi сегодня можно встретить в каждом доме. Для обеспечения их беспроводным доступом к сети через D-link DSL-2640U необходимо выполнить некоторые настройки.
Старая прошивка
Для начала надо задать название сети. Делается это на специальной странице, доступ к которой можно получив последовательно выбрав в главном меню пункты «Wi-Fi» и «Основные настройки». Единственное, что необходимо указать на этой странице — название сети. Вводить его нужно в соответствующее поле, которое именуется «SSID». После ввода данные следует сохранить с помощью специальной кнопки внизу.
Важно не только создать Wi-Fi сеть, но и сделать ее достаточно безопасной, чтобы личные данные не оказались под угрозой. Сделать это можно задав для нее ключ или пароль
Тип сетевой аутентификации на этой странице необходимо указать «WPA2-PSK». Обязательно надо задать в соответствующем поле ключ, он будет служить паролем для подключения. После этого надо нажать кнопку «Изменить» внизу страницы.
Новая прошивка
Действия в новой и старой прошивке аналогичны, но немного различаются. Опишем порядок действий для настройки Wi-Fi на D-link DSL-2640U в сером интерфейсе:
На главной странице раздела «Расширенные настройки» убедиться в том, что переключатель Wi-Fi находится в положении «Включено».

- Выбрать пункт «Основные настройки» в разделе Wi-Fi.
- Указать название сети в поле «SSID».
- Применить настройки соответствующей кнопкой.

Нельзя оставлять точку доступа без защиты. Необходимо обязательно вернуться к разделу «Расширенные настройки» и зайти в «Настройки безопасности». Наиболее подходящим типом сетевой аутентификации на открывшейся странице будет «WPA2-PSK». Обязательно надо в следующем поле ввести ключ для доступа к сети.
На этом настройка роутера окончена. Осталось только сохранить все параметры и перезапустить устройство. После этого можно наслаждаться работой в сети.
Настройка роутеров происходит быстро и обычно не вызывает затруднений у пользователей. При возникновении ошибок рекомендуется еще раз проверить все введенные параметры и при необходимости связаться со службой технической поддержки по телефону (список номеров находится здесь).
Экстренное восстановление прошивки
Очень редко бывает так что роутер как то неудачно перепрошьётся, и вы не сможете зайти в настройки роутера по адресу 192.168.0.1 . Тогда потребуется восстановление прошивки, благо компания Длинк упростило данное действие для нас.
И так для того чтоб нам восстановить прошивки, нужно сначала оставить одно подключение с роутером компьютера. Следующие что нужна сделать это настроить сетевую карту на статический ip адрес. И в поле «ip адрес мы» ставим 192.168.0.10 а поле «Маска подсети» ставим 255.255.255.0 .
Если кто незнаек как это сделать вот статья «Настройка сетевой карты»
Теперь отключаем питание роутера, и зажимаем любым тонким предметом кнопку Reset.
Не отпуская кнопку восстанавливаем питание роутера, ждем пока роутер загрузится около 15 секунд, после чего отпускаем кнопку Reset.
Теперь открываем любой браузер на компьютере и в адресную строку водим 192.168.0.1 . Перед нами откроется страница восстановление прошивки
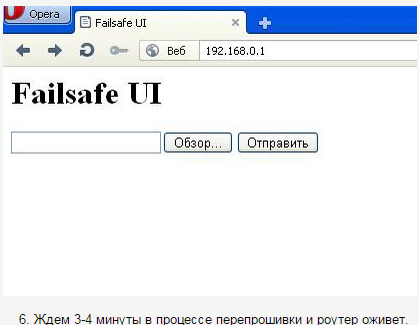
Здесь нажав на кнопку «Обзор» нам нужна найти наш файл .bin, с прошивкой от роутера. И нажать на кнопку отправить. Все ждем 4-5 минут.
Теперь восстановим настройки сетевой карты на автоматические

Все на этом восстановление прошивки завершено и вы можете преступить к настройки роутера.
Режим повторителя
Этот режим используется для усиления Wi-Fi сети. Суть его работы заключается в том, что одно устройство подключённое к сети интернет, раздаёт беспроводной сигнал, а второе его принимает, усиливает и передаёт дальше. В результате получается бесшовное соединение с усиленным радиусом действия.
В стандартной прошивке настройка в режиме репитера DSL 2640U не поддерживается. Устройство может использоваться как основное устройство, раздающее сигнал, но принимать и усиливать его как ретранслятор оно не может. Для активации этой функции нужна альтернативная прошивка D-link DSL 2640U с функцией WDS, например, такая как DD-WRT.

В общих чертах, для активации функции повторителя нужно найти аналогичную функцию в меню и выбрать Wi-Fi сеть, которую нужно усилить.
Как настроить роутер D LINK DIR 300
После подключения роутера можно переходить в его настройке. Для начала потребуется создать беспроводную сеть:
Нажмите правой кнопкой мыши на «Пуск» и выберите в выпадающем меню «Панель управления»;
После этого переключите режим просмотра разделов панели управления в «Крупные значки» и выберите среди доступных пунктов «Центр управления сетями и общим доступом»;
В левой части открывшегося окна выберите «Изменение параметров адаптера»;
Убедитесь, что ваша локальная сеть работает. Если это не так, то нажмите на нее правой кнопкой мыши и выберите пункт «Включить»
Важно отметить, что в этот момент вы должны использовать аккаунт администратора в операционной системе.
На этом можно считать этап настройки локальной сети завершенным, теперь следует перейти непосредственно в настройку роутера D LINK DIR 300. Настраивается любой маршрутизатор через браузер. Выполните следующие действия:
Запустите любой браузер;
Далее введите в адресную строку браузера IP-адрес роутера, к которому ведется подключение. В нашем случае с роутером D LINK DIR 300 этот IP-адрес следующий: 168.0.1.
Откроется окно, в котором потребуется ввести логин и пароль для подключения к роутеру
В стандартном варианте логин admin и пароль тоже admin.Обратите внимание: Если у вас возникают какие-то проблемы с подключением к роутеру через указанный IP-адрес или логин/пароль, убедитесь на нижней части роутера, что для вашей модели устройства указанная информация также актуальна.
Далее начнется непосредственно настройка роутера D LINK DIR 300, но мы рекомендуем с этим не спешить. В правом верхнем углу экрана на данном шаге вы можете сменить язык интерфейса настроек маршрутизатора, а также у вас есть возможность установить свой собственный пароль
Рекомендуем сменить язык интерфейса на русский, поскольку далее в инструкции настройка роутера будет рассмотрена именно на русском языке. Также советуем сменить пароль на уникальный, чтобы избежать взлома;
Когда указанные выше действия будут выполнены, переходите в расширенные настройки;
Откроется окно с различными разделами, здесь нужно выбрать в разделе «Сеть» вариант «WAN» — нажмите на него;
Далее в открывшемся окне будет довольно пусто. Нажмите в правом нижнем углу на кнопку «Добавить»;
Откроется окно настройки подключения. Здесь уже ваши шаги могут отличаться от того, что приведено в инструкции. Зависят они от провайдера, который предоставляет вам услуги связи. Однако отметим, что чаще всего достаточно выбрать в графе «Тип соединения» вариант PPPoE и ввести логин/пароль. В некоторых ситуациях, если имеется привязка адреса с провайдером, нужно указать MAC адрес компьютера в роутере. После того как введете все необходимые данные, нажмите «Сохранить»;
Далее откроется окно со всеми подключениями, мы его же видели два пункта инструкции назад. Однако в нем теперь имеется добавленное нами PPPoE подключение. Выберите его в качестве шлюза по умолчанию, в правой части строки переключив соответствующий пункт. Сохраните.
На этом все, настройка роутера D LINK DIR 300 завершена. После указанных действий, интернет должен начать работать. Но, скорее всего, вы желаете настроить беспроводной интернет, для этого потребуется выполнить еще несколько шагов, описанных ниже.
DIR-300 / NRU B5 -> Keenetic Lite B – прошивка
Прошить D-LINK DIR-300 NRU B5 в Zyxel Keenetic B не так уж и сложно, однако, Keenetic Lite B отличается от DIR-300 наличием 8Мб флеш, вместо 4мб у длинка. Посему, просто перешить в кинетик не получится, роутер будет постоянно перезагружаться, потому как файловая система не распаковывается как нужно. Потому будем использовать адаптированные прошивки и будем прошиваться БЕЗ использования Failsafe UI.
Итак, для прошивки нам понадобятся:
1) кабель, идущий в комплекте с роутером (не вздумайте шиться по Wi-Fi, ибо в процессе прошивки модуль вайфая отключается)
2)Нужно СКАЧАТЬ набор прошивок версий:
- 1.3.0
- 1.2.94
- переходная DIR_300NRUB5-to-KeeneticLiteB.fwz
- и, наконец, финальная KEENETIC_LITE-V1.00D0_fixed_for_4MB_flash-wget-for_DIR300NRUB5.bin
В данном наборе прошивок находится все необходимое для переделки DIR-300 в Keenetic Lite и обратно.
Если у вас прошивка версии выше, чем 1.2.94, то, возможно, прошиться сразу на 1.2.94 у вас не получится. Необходимо в пункте “Обновление ПО” залить прошивку версии 1.3.0, а уже затем 1.2.94. Логин/пароль после перепрошивки admin/admin
Теперь, после того, как вы прошились до 1.2.94 настал момент когда можно заливать переходную DIR_300NRUB5-to-KeeneticLiteB.fwz так же через “Обновление ПО”. Подождите несколько минут, при этом обновление может зависнуть, так как меняется подсеть роутера (теперь он будет доступен по адресу 192.168.1.1). Подождав 3-4 минуты, вам нужно зайти в свойства подключения по локальной сети и вбить ip адрес вручную (например 192.168.1.2, маска подсети 255.255.255.0 основной шлюз можно указать 192.168.1.1),
потому как иногда бывает, что даже после переподключения DHCP по каким-то причинам не выдает корректного ip-адреса и войти в веб-панель роутера из другой подсети будет невозможно. Сменили ip, теперь заходим по адресу 192.168.1.1 роутер запрашивает логин и пароль. вводим логин admin пароль 1234, собственно, он нам их подскажет. После этого шьем стабильную адаптированную прошивку KEENETIC_LITE-V1.00D0_fixed_for_4MB_flash-wget-for_DIR300NRUB5.bin для этого в роутере заходим в в Система->Микропрограмма и выбираем файл прошивки.
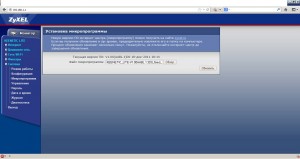
После перепрошивки заходим в панель и настраиваем роутер так как нам нужно, НО не забываем, что после перепрошивки роутер забывает свой родной MAC-адрес! Нужно вбить его вручную, иначе разрывы вам обеспечены!
Для начала посмотрите MAC роутера, обычно он указан на одной из наклеек на дне роутера.

Затем идем в веб-панель, открываем Интернет->Подключение->Использовать MAC-адрес: Введенный и в поле ниже вводим оригинальный MAC-адрес роутера. 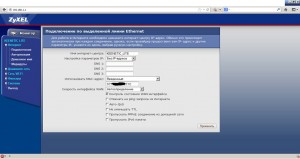
Настраиваем, сохраняем, пользуемся!
Если вам по каким-то причинам не нравится прошивка от Zyxel, то всегда можно прошиться обратно на DLINK через Failsafe UI. Для этого ставим адрес сетевой карты 192.168.0.2, маска подсети 255.255.255.0 отключаем питание роутера, зажимает reset, включаем питание (reset не отпускаем, жержим его секунд 6), после этого отпускаем reset, набираем в браузере 192.168.0.1 и попадаем в Failsafe UI. Выбираем файл прошивки KeenLiteBbak2Dir.bin ждем, получаем на выходе длинк. логин/пароль admin/admin после этого можно шить любую прошивку, после прошивки делаем reset.
Особая благодарность Rusink за адаптированные прошивки
Дополнения
Здесь буду писать примечания, которые применяются на практике редко или же уже были описаны в других статьях на наших сайтах. Если появились вопросы по этим пунктам просто дайте знать.
- На роутерах C1 для обновления использовалась программа D-Link Click’n’Connect. Скачать ее можно из того же репозитория. Обновление прошивки роутера происходит в отдельном графическом интерфейсе.
- Некоторые роутеры D-Link поддерживают процедуру восстановления прошивки с зажимом кнопки RESET до полной загрузки на случай, если основная прошивка была убита. Для своей модели лучше ознакомиться с этим в официальной инструкции или поискать на нашем сайте под свою версию.
- Новую прошивку можно перепрошить старой версией – обычно все встает отлично.
Вот и вся наука. Возможно, существуют в природе и другие интерфейсы, но там скорее будет все как во втором случае через левое меню с теми же названиями. Основные различия лишь в цветах. Так что на них останавливаться даже не буду здесь.
Переустановка прошивки
Чтобы обновить прошивку, сначала надо скачать файл *.bin. Конечно же, с официального сайта. Затем подключитесь к роутеру, как обычно для его настройки (IP по умолчанию равен 192.168.0.1, логин – admin, пароль «пустой»). Переустанавливать прошивку в домашних условиях не рекомендуется. С другой стороны, фирма D-Link выкладывает новые варианты прошивок как раз затем, чтобы пользователь выполнял обновление, притом, самостоятельно.
Где скачать прошивку?
Есть сайт https://ftp.dlink.ru. На нем находятся все файлы для роутеров. Нам нужна папка Pub. Затем, найдем директорию Router. И в папке Dir-300/Firmware/Old будет требуемое нам (прошивка под номером v1.05_a319). Скачайте один файл *.bin, поместите его на рабочий стол.
Процедура переустановки
Подключив роутер к компьютеру, заходим в web-интерфейс и открываем раздел «Maintenance». Затем, переходим к вкладке «Firmware Update»:
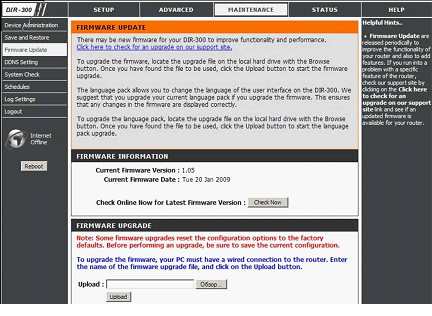 Обновление прошивки
Обновление прошивки
В нижнем блоке есть кнопочка «Обзор». Нажав ее, находим на рабочем столе требуемый файл. Затем, нажимаем «Upload» и дожидаемся завершения установки. Это – все.
Важно знать, что во время выполнения данной процедуры запрещено отключать питание даже на одном из устройств. Выполнив обновление программного обеспечения, попытайтесь зайти в web-интерфейс
Завершающим действием должен стать сброс настроек (аппаратный либо программный). Кнопку reset нажимают, когда роутер загрузится, удерживая ее 10-15 секунд
Выполнив обновление программного обеспечения, попытайтесь зайти в web-интерфейс. Завершающим действием должен стать сброс настроек (аппаратный либо программный). Кнопку reset нажимают, когда роутер загрузится, удерживая ее 10-15 секунд.
Прошивка D-Link DIR-300 C1
Затем откройте в браузере следующую ссылку и скачайте архив zip: //ftp.dlink.ru/pub/Router/DIR-300A_C1/Firmware/bootloader_update/
Далее проследите за тем, чтобы роутер был подключен к компьютеру кабелем, а не через Wi-Fi.
Распакуйте загруженный архив с расширением zip и запустите утилиту dcc.exe. Откроется программа D-Link Click’n’Connect. Нажмите на кнопку «Подключение и настройка устройства».
Обновите ПО, следуя подсказкам программы. Выполнив необходимые действия, будет установлена хоть и не последняя, но вполне рабочая прошивка D-Link DIR-300 C1.
На этом этапе, если роутер работает нормально, обновление можно завершить. Однако, если вам все же хочется обновить программное обеспечение до последней версии, тогда читайте далее.
Перейдите в настройки роутера, введя в адресной строке браузера 192.168.0.1. Если нужен другой IP, .
В поле логин и пароль напишите admin.
В открывшемся интерфейсе перейдите в раздел «Система» – «Обновление ПО».
В соответствующем окне укажите путь к файлу прошивки с расширением bin на компьютере.
Нажмите кнопку «Обновить» для установки ПО. На это уйдет до 2-х минут.
Иногда, в процессе прошивки роутера, могут показываться сообщения об ошибке или браузер виснет. В этом случае не предпринимайте никаких действий, а подождите 5 – 10 мин., обновление должно завершиться корректно.
Получение файла прошивки DIR-300

Официальные прошивки для D-Link DIR-300 NRU
Автоматический поиск прошивки для роутера D-Link
Вообще, многие роутеры серии D-Link DIR умеют проверять наличие обновлений прошивки в автоматическом режиме, так что ее даже не придется скачивать вручную. Если вы первый раз включили роутер, зашли в его админку (по адресу , логин «admin», пароль сами задаете), то достаточно перейти в раздел «Система — Обновление ПО», чтобы он сам запросил с сервера D-Link свежую прошивку.

По умолчанию в настройках активирован пункт автоматического обновления, поэтому происходит запрос. Если же он отправлен не был, то нажимаем на кнопку «Проверить обновления», чтобы роутер связался с сервером.
После получения информации система попросит подтвердить ваши действия.

Соглашаемся и ждем около 5 минут — в это время маршрутизатор нельзя выключать и отсоединять от него кабель интернета, иначе рискуете превратить его в кирпич.

Где скачать ПО (прошивку)
После того как мы определились с нашей модель роутера, нам нужно скачать новую прошивку. Сделать это мы можем на официальном сайте компаний Длинк, вот прямая ссылка на все версий https://ftp.dlink.ru/pub/Router/ . Здесь размещены прошивки для всех роутеров и устройств компаний. Находим наше устройства в списки

Заходим в папку нашей модели я буду заходить в папку DIR-300_NRU так как там находятся прошивки сразу на несколько моделей роутера.

Зайдя в папку модели выбираем папку с прошивками для неё «Firmware». После того внутри этоу папки выберем нашу модель роутера, я выберу папку B7.

После захода в эту папку самый первый файл будет последняя версия ПО для нашей модели, а в папке «Old» все предыдущий версий.

Скачиваем нажав на ссылку с файлам, и сохраняем в любом месте на компьютере. Главное чтобы вы запомнили данное место.
Как прошить роутер D-Link Dir-300 от Билайн или Дом.Ру
Скачать последнюю официальную версию прошивки для роутера D-Link DIR-300 можно с официального ftp сервера. Заходим на него, откроется папка с названиями моделей роутеров.

Обязательно посмотрите в инструкции или наклейке на корпусе роутера D-Link, какая именно ревизия у вашей модели. Если скачать не свою, то устройство перестанет исправно работать.
Обозначается она буквами «H/W Ver.:». Например, на приведенном ниже примере этикетке аппаратная ревизия — «B7»

Теперь находим папку с названием вашей модели и номером ревизии. Заходим в нее, потом в папку Firmware.

Находим файл с номером вашей ревизии, то есть для моего примера это будет файл с расширением .BIN, у которого в названии встречается «B7», например 20130220_1810_DIR_300NRUB7_1.4.8_sdk-master.bin. К слову, у меня он лежал в еще одной вложенной папке, которая называлась B7.
В общем итоге путь к моему файлу прошивки выглядел как http://ftp.dlink.ru/pub/Router/DIR-300_NRU/Firmware/B7/20130220_1810_DIR_300NRUB7_1.4.8_sdk-master.bin
Далее дело осталось за малым. Возвращаемся в админку роутера, заходим в верхней навигации в раздел «Maintance», слева выбираем «Firmware Update». В подразделе «Firmaware Upgrade выбираем файл прошивки» жмем «Upload» и ждем, пока она применится. При этом желательно, чтоб роутер был подключен к компу именно через каблеь.
Точно также чуть ниже можно обновить и языковой интерфейс админки, предварительно скачав его с ихнего же сайта.
На этом прошивка роутера D-Link закончена — он больше не будет привязан к одному оператору, типа Билайн или Дом.Ру, и настроить его можно под любое подключение. Удачи в использовании!
Не помогло
Где скачать ПО (прошивку)
После того как мы определились с нашей модель роутера, нам нужно скачать новую прошивку. Сделать это мы можем на официальном сайте компаний Длинк, вот прямая ссылка на все версий https://ftp.dlink.ru/pub/Router/ . Здесь размещены прошивки для всех роутеров и устройств компаний. Находим наше устройства в списки
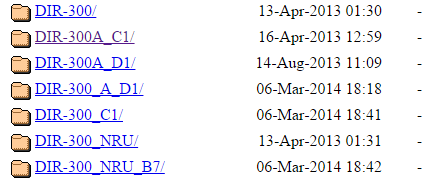
Заходим в папку нашей модели я буду заходить в папку DIR-300_NRU так как там находятся прошивки сразу на несколько моделей роутера.
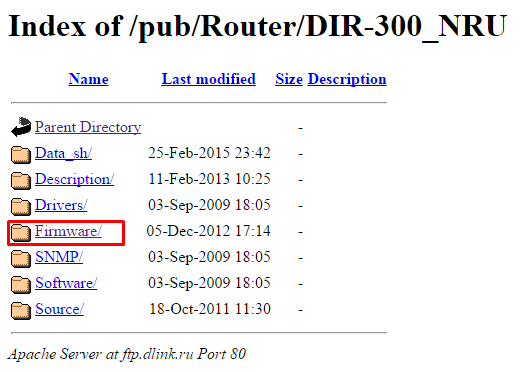
Зайдя в папку модели выбираем папку с прошивками для неё «Firmware». После того внутри этоу папки выберем нашу модель роутера, я выберу папку B7.
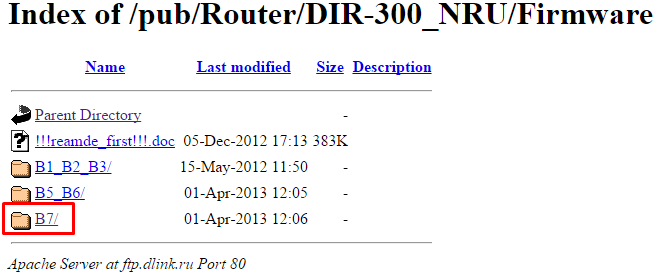
После захода в эту папку самый первый файл будет последняя версия ПО для нашей модели, а в папке «Old» все предыдущий версий.
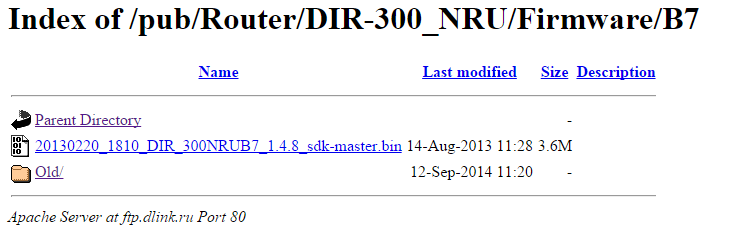
Скачиваем нажав на ссылку с файлам, и сохраняем в любом месте на компьютере. Главное чтобы вы запомнили данное место.
Расширенные параметры конфигурации
Полноценный веб-интерфейс ANWEB прошивки 3.0.0 и выше на роутерах D-Link DIR-300 и DIR-615 выглядит вот так:
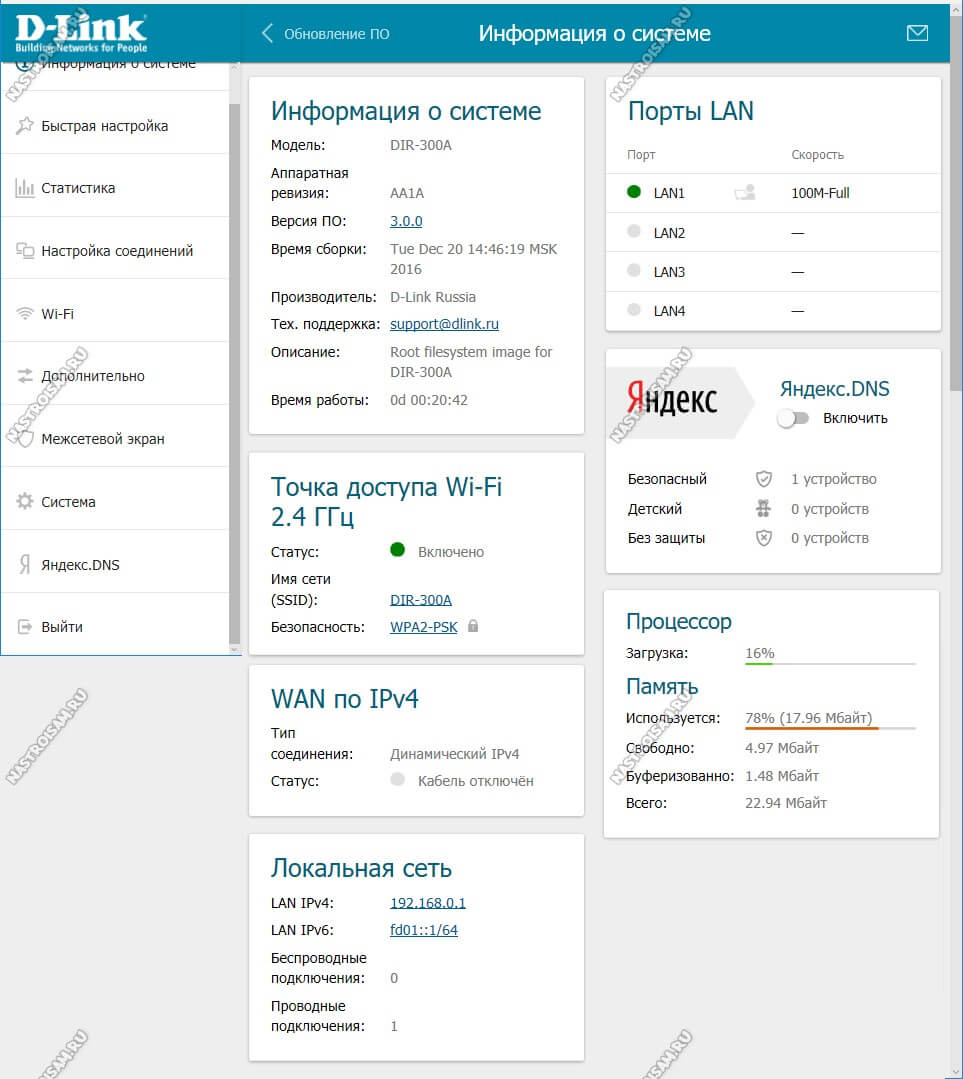
Как Вы можете заметить, на стартовой странице отображается вся информация о работе устройства в данный момент. Расположение и структура главного меню не изменились, так что не запутаемся. Приведу несколько примеров по настройке основных функций.
Подключение к Интернету
Чтобы настроить соединение с сетью провайдера необходимо зайти в раздел Настройка соединений -> WAN:
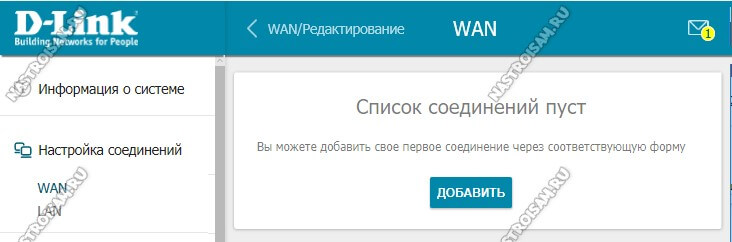
Удаляем существующие соединения и затем нажимаем кнопку «Добавить»:
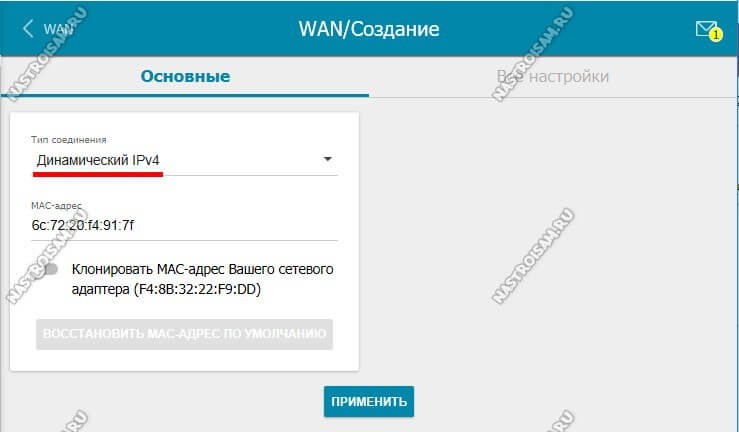
В случае если у Вас тип подключения Динамический IP, то просто выбираем его в списке и нажимаем кнопку «Применить».
Совет: Если Ваш провайдер использует привязку по MAC-адресу устройства, необходимо будет активировать функцию клонирования МАКа, сдвинув соответствующий переключатель.
Если оператор связи использует протокол PPPoE, то дополнительно необходимо будет указать логин и пароль на авторизацию:
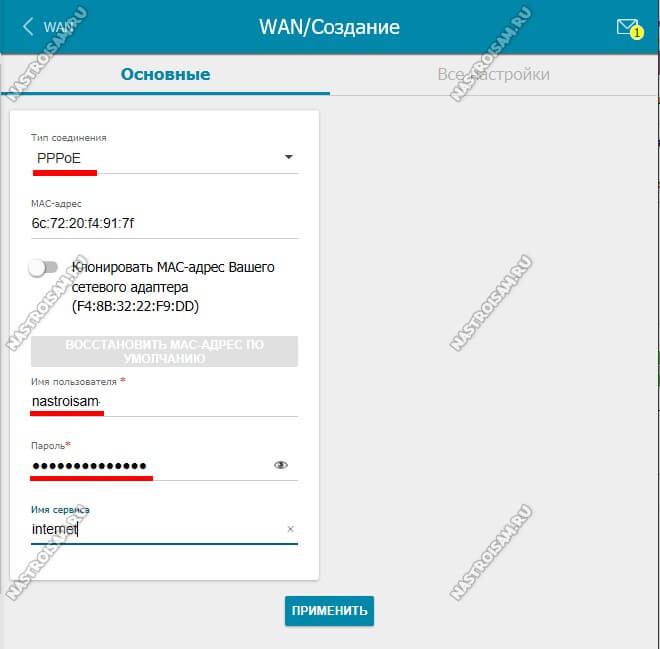
Эти данные обычно выдаются абоненту при заключении договора на карточке или отдельно распечатываются на листе.
Беспроводная сеть
Все базовые параметры сети Вай-Фай теперь наконец-то свели на одну страничку, а не растянули на две, как было на предыдущих прошивках. Открываем раздел Wi-Fi -> Основные параметры:
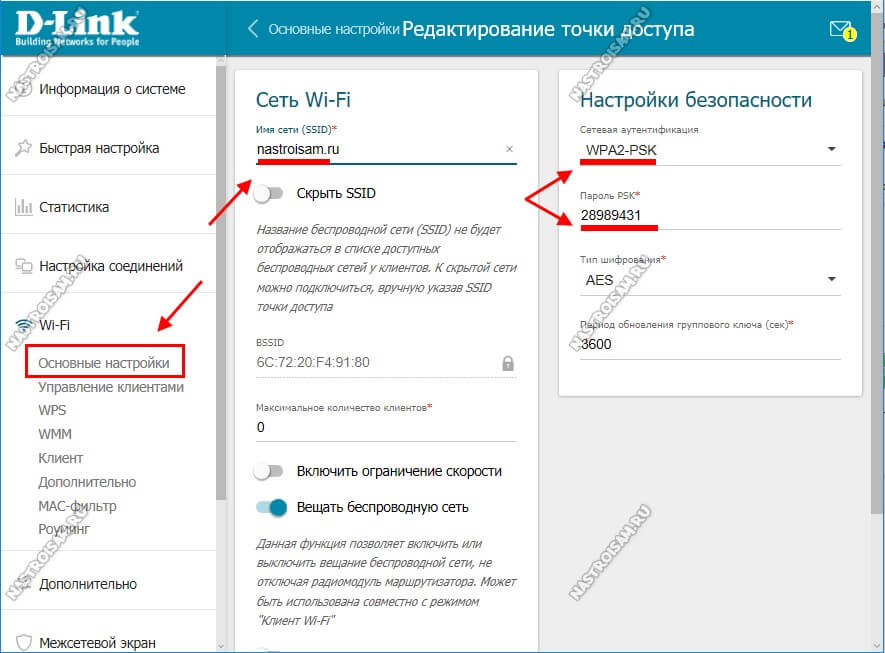
В поле «Имя сети (SSID)» прописываем называние нашей сети Вай-Фай. В поле «Настройки безопасности» проверяем чтобы стоял тип аутентификации WPA2-PSK и ниже прописываем пароль на WiFi. По современным требованиям его надо делать из буквенно-цифирной последовательности длиной не менее 12 символов.
Из нового отмечу появление возможности настройки пропускной способности сети:
Вы можете включить ограничение и задать вручную ту скорость, которой будет хватать Вашей сети WiFi чтобы она её клиенты не мешали другим устройствам, подключенным по кабелю.
Так же, в разделе «Дополнительно» появилась возможность включить Boost-режим для передатчика. Для этого надо раскрыть список TX Мощность и выбрать там значение 300. Сразу оговорюсь, что дома его включать не надо. Этот режим для покрытия большого пространства, а не для того, чтобы пытаться перебить сигнал соседей.
Подключение ТВ-приставки
Настройка порта для IPTV осуществляется так же, как и на предыдущих версия микропрограммы. А именно — открываем раздел меню Дополнительно — VLAN.
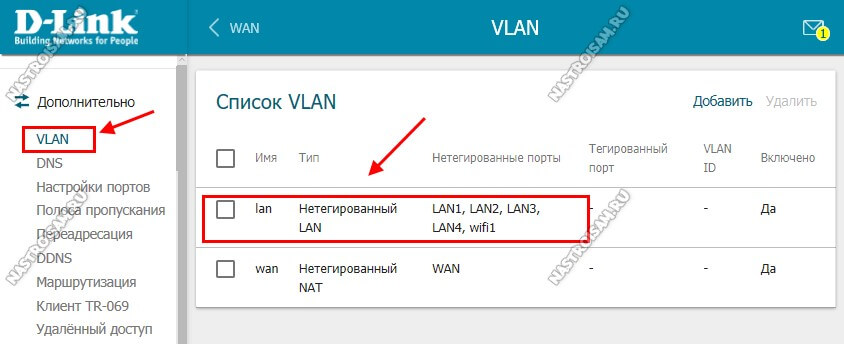
Здесь, в списке уже имеющихся виртуальных сетей сначала надо зайти в параметры LAN:
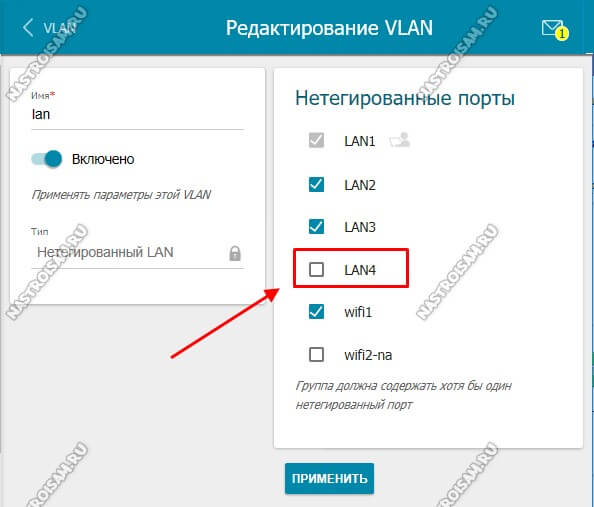
В списке нетегированных портов выбираем любой порт, в который будем подключать ТВ-приставку и снимаем с него галочку. Применяем изменения.
Далее, в списке VLAN, необходимо нажать кнопку «Добавить» чтобы появилось вот такое окно:
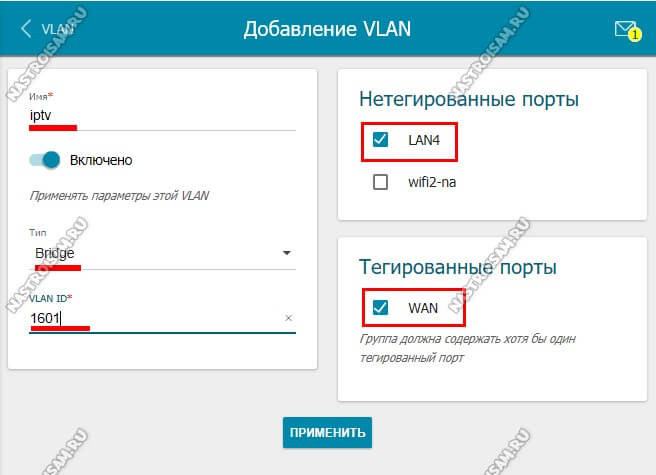
Здесь в поле «Имя» пишем iptv. Ниже, в списке «Тип» выбираем вариант Bridge.
Примечание: Если в Вашем филиале для работы цифрового ТВ надо указывать идентификатор VLAN ID, то пропишите его в соответствующем поле. Узнать это можно в технической поддержке своего оператора связи.
Далее, в списке нетегированных портов ставим галочку на тот разъём, который выбрали ранее для приставки. Тегированным выбираем WAN-порт. Нажимаем кнопку «Применить». Результат получиться вот такой:
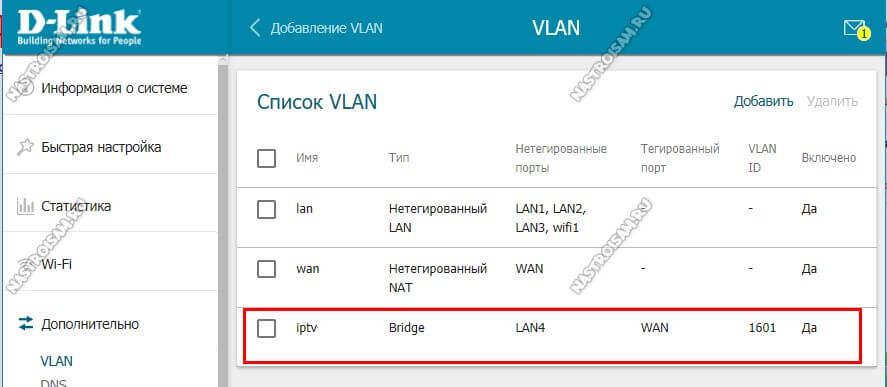
Как открыть порт
Для того, чтобы пробросить или открыть порт для игры, файлообменника или подключить IP-камеру к роутеру, открываем раздел «Межсетевой экран» и выбираем пункт «Виртуальные серверы»:
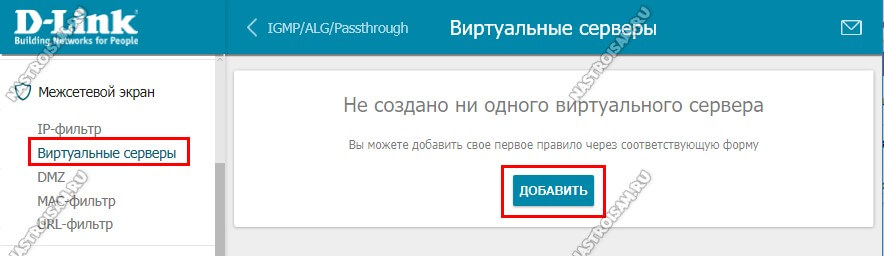
Изначально список пуст. Нажимаем кнопку «Добавить». В появившемся окне надо ввести имя правила, указать внешний интерфейс (у меня это PPPoE) и используемый протокол:
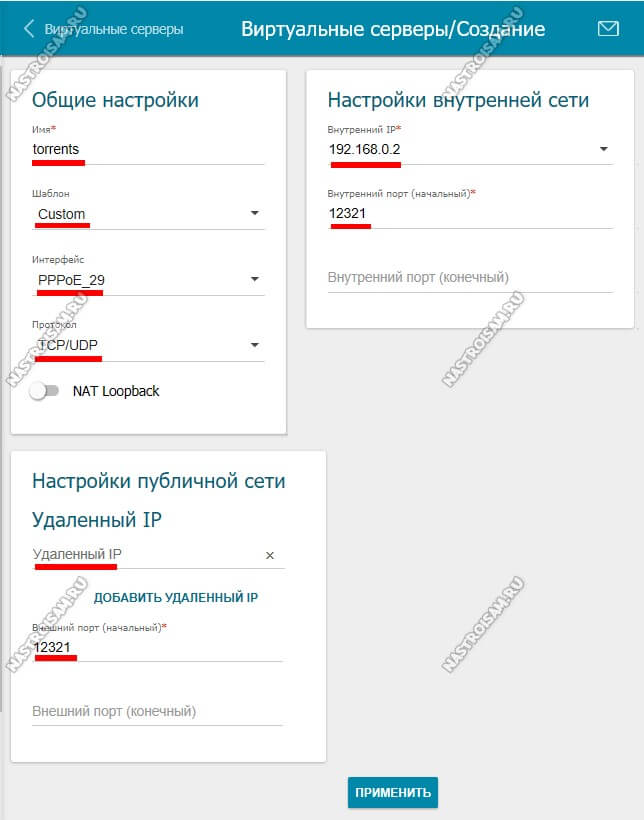
В настройках внутренней сети надо указать IP-адрес ПК или устройства в локальной сети, для которого делаем проброс. Ниже указываем порт, который хотим открыть. При необходимости можно указать диапазон портов. Для публичной сети в поле IP ничего указывать не надо, необходимо просто прописать тот же самый порт или диапазон, который хотим открыть. Нажимаем кнопку «Применить».
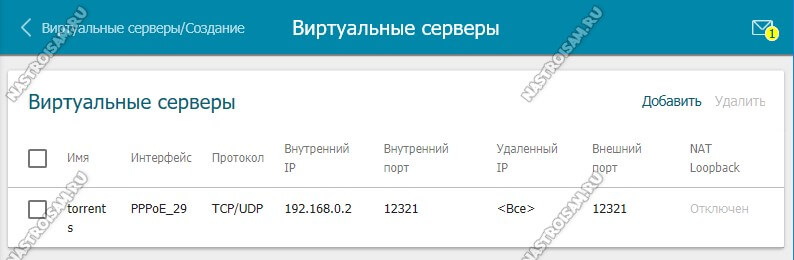
Готово, новое правило появилось и работает. Главное — не забудьте, что этот же порт надо открыть и на самом компьютере в настройках брандмауэра или фаерволла, иначе он будет всегда отображаться как закрытый.
Для IP-камер и видеорегистраторов можно использовать режим демилитаризованной зоны DMZ:
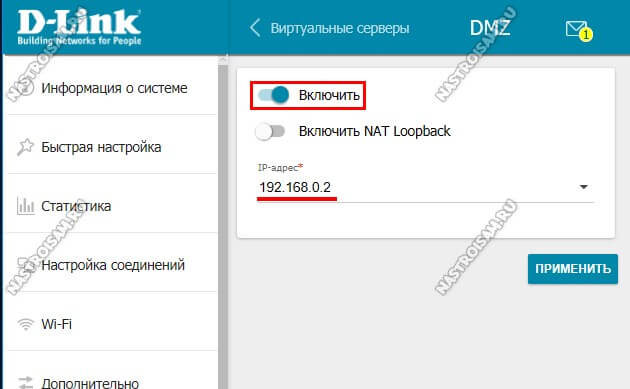
Здесь просто надо указать IP-адрес устройства в локалке. После этого оно будет доступно из внешней сети.
