Настройка роутера d-link dir-320
Настройка режима «Клиент» на D-LINK. Беспроводной мост (WDS)
Для начала, желательно сделать сброс настроек на роутере D-LINK. Затем, нужно зайти в настройки маршрутизатора. Если не знаете как это сделать, то смотрите инструкцию: как зайти в настройки роутера D-Link? Заходим на адрес 192.168.0.1. У вас панель управления может отличатся. Я покажу на примере своего DIR-615. А вы, если у вас не такие настройки как у меня, можете попробовать обновить прошивку.
- Переходим на вкладку «Wi-Fi» – «Клиент». Ставим галочку напротив пункта «Включить».
- Если вы хотите, что бы роутер раздавал интернет по Wi-Fi, то поставьте галочку напротив «Вещать беспроводную сеть».
- Дальше, в списке ниже выделяем свою Wi-Fi сеть, к которой роутер должен подключиться и получать интернет.
- Осталось только заполнить поле «Ключ шифрования PSK», в котором нужно указать пароль от главной Wi-Fi сети, и нажать кнопку «Применить».

Вы должны увидеть зеленый значок возле названия Wi-Fi сети, к которой подключились.

Дальше, переходим на вкладку «Сеть» – «WAN». Выделяем подключения, которые у вас там есть, и нажимаем кнопку «Удалить».

Затем, нажимаем кнопку «Добавить». Выбираем из списка «Динамический IP».

Нам нужно только в списке «Интерфейс» выбрать «WiFiClient». Нажмите на кнопку «Применить».

Дальше просто сохраните настройки, нажав на сообщение.

Все, роутер D-LINK уже должен подключится к главной Wi-Fi сети, и раздавать интернет. Можете еще перезагрузить роутер.
В настройки можно зайти по обычному адресу. Как правило, это 192.168.0.1.
Настройка DIR-320 с прошивкой
В разных ревизиях номер свежей версии прошивки отличается. Несмотря на это настройки происходят аналогично. Настройка интернета Билайн начинается с включения в устройства кабеля, предоставленного провайдером.
Рассмотрим, как происходит настройка DIR 320 Билайн:
- Вход в меню конфигурации.
- Создание подключения.
- Сохранение настроек и проверка интернета.
- Конфигурирование WiFi точки доступа.
- Настройка ТВ (при необходимости).
Главное меню позволяет выбрать мастер установки параметров или воспользоваться расширенным меню. Переходим в расширенную конфигурацию, чтобы настроить подключение к интернету Билайн.
Главное меню позволяет выбрать мастер установки параметров или воспользоваться расширенным меню
Первым делом требуется настроить интернет. Для этого обращаемся к подпункту WAN в разделе «Сеть». Лишние подключения удаляем и создаем новое. В пункте «Название» оставляем автоматическое значение или указываем удобное, в качестве типа соединения выбираем «L2TP + динамический IP», заполняем из договора авторизационные данные и вбиваем адрес VPN: tp.internet.beeline.ru. Применяем параметры и подтверждаем сохранение кнопкой, расположенной справа вверху.
Первым делом требуется настроить интернет
Если настройка роутера D Link DIR 320 NRU проведена верно, то после рестарта маршрутизатор установит соединение с интернетом. В списке подключений появится зеленый значок, а компьютер подключится в сеть.
Как настроить подключение к интернету на роутере d link dir 320?
Заблаговременно приготовьте договор с поставщиком услуг, так как в нём будут указаны авторизационные данные, необходимые для настройки интернет-соединения.
Чтобы зайти в настройки маршрутизатора, необходимо подключить роутер d link dir 320 к компьютеру с помощью кабеля и в адресной строке браузера ввести адрес 192.168.0.1. При запросе логина и пароля введите «admin/admin».

Если ваш роутер до этого был в эксплуатации, то перед проведением настроек необходимо сбросить его конфигурацию до заводской с помощью кнопки Reset. В противном случае могут возникать ошибки авторизации (например, будет указан неверный логин и пароль) и проблемы с настройкой девайса.
Ниже представлен внешний вид интерфейса роутера d link dir 320 из версии ПО «1-2-94», которая является стоковой по умолчанию.
После первого входа в web-интерфейс необходимо сменить пароль администратора (дабы обезопасить сеть от возможного несанкционированного входа), после чего нажать кнопку «Сохранить».

Для создания нового интернет-подключения откройте раздел «Сеть», далее «Соединение», нажмите кнопку «Добавить» и сделайте следующее:

- «Имя» — оставьте без изменений;
- «Тип соединения» — данный параметр зависит от авторизационных данных из договора с провайдером.
Выберите один из вариантов:
PPPoE

- в блоке «Настройка PPP» введите «Имя пользователя» и «Пароль» (дважды);
- отметьте галочкой параметры: «Keep Alive» — поддержка соединения, «NAT» и «Сетевой экран»;
- по желанию можно включить «Отладка PPP» — введение отладочных записей по соединению и «Проброс PPPoE».

IPoE

- установите галочки в строках «Получить IP-адрес автоматически» и «Получить адрес DNS – сервера автоматически»;
- «Vendor ID» — если требуется провайдеру.

PPTP или L2TP

- если вам необходимо, чтобы подключение проводилось автоматически — выберите «Соединяться автоматически»;
- «Имя сервиса» — введите ip или url адрес сервера аутентификации;
- укажите «Имя пользователя» и «Пароль»;
- в строке «Шифрование» выберите один из вариантов: «Выключено», «MPPE 40/128 бит», «MPPE 40 бит» или «MPPE 128 бит».

3G

- в строке «Режим» выберите — «Auto»;
- авторизационные данные заполняются по аналогии с вышеописанным;
- «APN» — наименование точки доступа;
- «Номер дозвона» — это номер для подключения к серверу авторизации оператора.

Как прошить роутер D-Link DIR-320: пошаговый процесс
Прошить роутер возможно только при наличии провода. Вставить ему новые мозги по WI-FI точно не получится. Поэтому установка должна начаться с поиска затерявшегося кабеля. Теперь, когда он найден, оставляем лишь одно соединение LAN с сетевой картой, выдергиваем интернет-кабель из роутера. Если какие то устройства подсоединены к роутеру по WiFi, лучше их отключить. Подробное описание прошивки D-Link DIR-320:
- Открываем браузер. В нем вводим 192.168.0.1. Теперь система попросит ввести данные от роутера. Если он еще не был в использовании, то для входа в систему вам подойдет традиционный логин и пароль, который используется на всех передающих устройствах, admin и admin. Если вы «знакомы» с роутером уже давно и успели поменять данные, то вводить нужно свой логин и пароль. В этом случае не думаю, что возникнут какие-либо затруднения.
- Существует три разновидности интерфейса. Исходя из этого, роутер D-Link DIR-320 будет прошивка DIR-320 осуществляется по-разному, поэтому внешний вид оболочки имеет серьезное отличие при использовании мануала. Вот они 3 вида, один из которых будет у вас.
Замена старой микросхемы или прошивка новой
Мы объясним пошагово, как производится прошивка роутера посредством ПК, другими словами, как сбросить первоначальные параметры.
Это необходимо, чтобы дальнейшая настройка маршрутизатора Dir 320 не сбивалась, и вы сами выполняли эти операции (например, при покупке нового роутера).
Предварительно скачайте актуальную версию своего аппарата со страниц указанных на рисунке:

Для произведения сброса и создания необходимых настроек некоторых моделей нужно отключить интернет-кабель от ПК. Так что, проверьте оба варианта.Как войти в — Link 320:
- Подключите роутер к ПК и войдите в браузер.
- В строку адреса необходимо вписать следующее: 192. 160. 1 – затем нажать Enter и авторизоваться.
- Вписываете в поле «Логин» слово admin, а затем Next или OK.
Если вход не удался попробуйте другой вариант:
- Впишите в клетку «Логин» и в графу «Пароль» слово admin.
- В старых приборах D-Link версия прошивки выглядит так:

Чтобы выполнить прошивание:
- зайдите в «Maintenance»;
- далее слева в меню «firmware update»;
- затем надавите на «Обзор»;
- найдите новый вариант прошивки;
- в конце кликните «apply» и ждите результат.
В новых приборах может быть три разных рисунка:

Первый вариант.Ищем слово «Система» в левом меню и кликаем по кнопке. Далее в «Обновление ПО» включаем сканер «Обзор» и подбираем нужный файл.Второй вариант«Настроить вручную» – «Система», входим в пункт «Обновление ПО» и выбираем файл.Третий вариант«Расширенные настройки» – «Система», затем жмем вперед, и кликаем по «Обновление ПО».
- После всех переключений надо кликнуть по кнопке apply («Обновить»).
- Далее потребуется выждать около 7 минут. Это нужно для полного завершения операции.
- Как только, произойдет установка снова в строку адреса браузера необходимо вписать 192. 168. 0. 1 и войти.
Перед настройкой
Прежде всего, рекомендую провести такую процедуру, как обновление прошивки. Это совсем не сложно и не требует каких-либо специальных знаний. Почему это лучше сделать: как правило, роутер, приобретенный в магазине имеет одну из первых версий прошивок и к той поре, как Вы его покупаете, на официальном сайте D-Link уже имеются новые, в которых исправлены многие ошибки, приводящие к разрывам соединений и другим неприятным вещам.
Прежде всего Вам следует скачать на компьютер файл прошивки DIR-320NRU, для этого зайдите по адресу ftp://ftp.dlink.ru/pub/Router/DIR-320_NRU/Firmware/ Находящийся в этой папке файл с расширением bin является файлом последней прошивки для Вашего беспроводного маршрутизатора. Сохраните его к себе на компьютер.
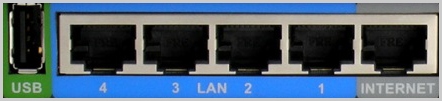
Следующий пункт — подключение роутера:
- К порту Internet (WAN) подключите кабель Ростелеком
- Один из портов LAN на роутере соедините с соответствующим разъемом сетевой карты компьютера
- Включите роутер в розетку
Еще одна вещь, которую можно рекомендовать сделать, особенно неопытному пользователю — проверить настройки подключения по локальной сети на компьютере. Для этого:
- В Windows 7 и Windows 8 зайдите в Панель управления — Центр управления сетями и общим доступом, справа выберите «Изменения параметров адаптера», после чего кликните правой клавишей мыши по значку «Подключение по локальной сети» и нажмите «Свойства». В списке компонентов подключения выберите «Протокол Интернета версии 4» и нажмите кнопку «Свойства». Убедитесь, что и IP адреса и адреса DNS серверов получаются автоматически.
- В Windows XP те же самые действия необходимо проделать с подключением по локальной сети, только найти его в «Панель управления» — «Сетевые подключения».
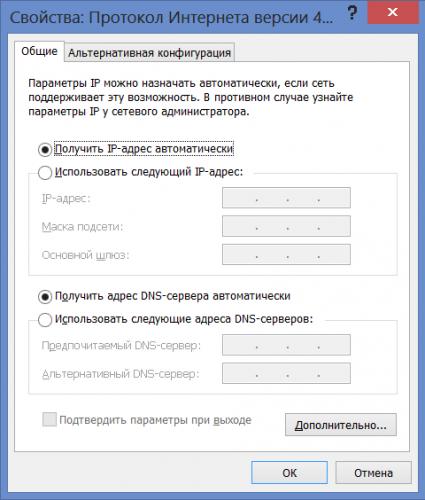
Обновление прошивки
Обновление прошивки до последней версии, или инсталляция сторонней сборки, позволит расширить ряд функций, выполняемых роутером. Но для начала необходимо узнать, какая версия установлена на данный момент, чтобы не воспользоваться устаревшей. Описание роутера, его характеристики, а также версия прошивки прописаны на нижней стороне устройства. Установка новой версии прошивки для данной модели предусмотрена только посредством веб-интерфейса. Зная необходимую информацию, следует приступить к самому процессу обновления.
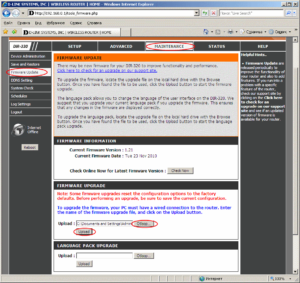
Через веб-интерфейс
Требуется скачать интересующую пользователя версию прошивки с официального сайта или другого ресурса. Сегодня их довольно много и предлагают они очень интересные сборки. Теперь, когда файл на компьютере, необходимо перейти в настройки роутера и найти пункт «Обновление программного обеспечения». Здесь найти кнопку «Обзор», нажав на которую откроется меню с выбором файла. Необходимо выбрать каталог, скачанный ранее, далее запустить процедуру обновления.
Вся процедура занимает порядка трех минут, по окончании роутер Dir перезагрузится.
Сброс настроек роутера на заводские
Произвести сброс до заводских настроек возможно двумя способами. В первом случае понадобится тонкий длинный предмет, например, булавка, чтобы зажать кнопку reset на 10-15 секунд. После этого оборудование скинет все конфигурации.
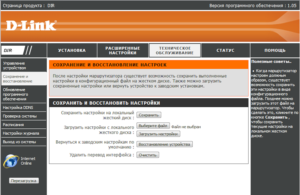
Для второго способа потребуется использовать интерфейс, для этого зайти в настройки роутера и выбрать меню «Система», где есть пункт «Восстановить настройки по умолчанию». Выбрать его и провести процедуру сброса.
После перечисленных действий пароли и логины будут скинуты на стандартные. Для входа в настройки потребуется ввести admin/admin, сеть wi-fi переименуется в Dir, станет открытой.
Подготовка ПК и роутера
Чтобы избежать каких-либо осложнений в ходе предстоящих мероприятий по установке точки доступа нужно произвести сброс конфигурации к заводскому состоянию. Проще всего это сделать при помощи кнопки на устройстве. Ее нужно нажать и удерживать в течении 10 секунд. Естественно, маршрутизатор должен быть включен в розетку. После сброса параметров устройство будет перезагружено, что также займет какое-то время (не более 10 сек).
Универсальный способ для всех Windows систем
Нажимаем комбинацию «Windows» + «R». Откроется окно «Выполнить». В текстовом поле пишем команду ncpa.cpl и нажимаем «Enter». Откроется окно сетевых подключений, в котором нужно выполнить действия, описанные ниже.
- В открывшемся окне выбрать кабельное соединение (в его наименовании обычно фигурирует название сетевого адаптера).
- Кликнуть по нему правой клавишей мыши и в контекстном меню нажать на свойства.
- Откроется окно параметров, в котором надо выбрать для редактирования интернет протокол v4.
- На вкладке общие активировать переключатель для получения адреса в автоматическом режиме и такого же автоматического получения адресов для серверов DNS.
Этот способ работает во всех версиях Windows вплоть до 10.
Сопряжение ПК и роутера
После вышеописанных манипуляций компьютер и маршрутизатор готовы к совместной работе. Первоначальное конфигурирование оборудования лучше делать при помощи проводного подключения. Для этого можно применить кабель Ethernet, поставляемый в комплекте с маршрутизатором. Один из коннекторов нужно вставить в LAN порт на задней панели устройства, другой в разъем сетевой карты. Также нужно отсоединить от порта WAN (Internet) на точке доступа, кабель Ростелекома, это облегчит настройку роутера d link.
Подключение роутера D-Link DIR-320 к 3G-модему
Оглавление
Подключение роутера D-Link DIR-320 к 3G-модему. Роутер DIR-320 производства компании D-Link – не самая популярная модель маршрутизаторов. Однако именно это устройство наилучшим образом подходит для подключения 3G-модема. Если вы хотите настроить подключение к беспроводному интернету не только для компьютера или ноутбука, но и для мобильных устройств, создайте локальную сеть с помощью 3G-модема и роутера. Почему стоит выбрать именно D-Link DIR-320? Во-первых, этот роутер обладает всеми характеристиками, необходимыми для создания подобной сети. А во-вторых, его можно приобрести по доступной цене.
Характеристики данного роутера во многом совпадают с моделью D-Link DIR-300, но при этом имеется несколько существенных отличий. Маршрутизатор D-Link DIR-320 оснащен портом USB 2.0 типа А, предназначенным для подключения USB-модема. Порт расположен на задней крышке устройства, это первый слева разъем.
Роутер поддерживает автоматическое подключение к беспроводной сети 2G/3G. Среди дополнительных функций – возможность включения/отключения проверки PIN-кода и смены PIN-кода. Существует несколько версий прошивки роутера D-Link DIR-320. Оптимальная версия прошивки для настройки 3G-модема – DIR_320NRU-1.2.94, ее можно скачать в интернете. Если на вашем устройстве установлена другая версия прошивки – это не критично. Вы так же сможете подключить 3G-модем, просто процесс настройки займет больше времени.
Подключение роутера D-Link DIR-320 к 3G-модему — заходим в роутер
Итак, рассмотрим подключение роутера с прошивкой DIR_320NRU-1.2.94. Для начала настроим операционную систему компьютера: подготовим сетевую карту и определим настройки провайдера. Затем можно приступать к подключению и настройке роутера. Для этого подсоединяем устройство и открываем любой интернет-браузер. В адресной строке вводим IP-адрес вашего роутера (по умолчанию – 192.168.0.1).

Нажимаем Enter, после этого появляется окно авторизации. Теперь вам необходимо ввести логин и пароль. По умолчанию комбинация «Имя пользователя/Пароль» выглядит как «admin/admin». Заполняем эти поля и нажимаем кнопку «Вход». Система предложит вам сменить пароль в целях безопасности. Устанавливаем новый пароль и сохраняем настройки. Затем вновь появится форма авторизации, где нужно ввести «admin» в поле «Имя пользователя» и новый пароль – в поле «Пароль».
Подключение роутера D-Link DIR-320 к 3G-модему — настройка соединений
В открывшемся окне выбираем пункт «Сеть», а затем – «Соединения». Сразу появится таблица, ниже которой расположена кнопка «Добавить».

Нажав на эту кнопку, вы попадете в меню настроек соединения. Затем устанавливаем тип соединения «3G».

В разделе «Настройки PPP» заполняем поля «PPP Имя пользователя», «Пароль», «Подтверждение пароля», «APN» и «Номер дозвона». Другие поля оставляем без изменений. Нажимаем кнопку «Сохранить».

В новом окне появятся сведения о созданном подключении. Напротив нужного соединения выбираем пункт «Шлюз по умолчанию». Затем жмем на «Сохранить» в правом верхнем углу. После этого в появившемся окне «Система» нажимаем «Сохранить с перезагрузкой».

Если на SIM-карте, которая используется в 3G-модеме, установлен PIN-код, войдите в меню USB-модема. Выберите раздел «PIN», введите код в соответствующее поле, затем нажмите «Изменить» и сохраните настройки. На этом подключение роутера к 3G-модему закончено.

Роутер D-Link DIR-320 можно использовать не только для работы со стандартом 3G. Вы можете настроить любой другой вид интернет-подключения. Это будет несложно благодаря удобному и понятному интерфейсу данного роутера. Однако стоит отметить, что прошивка D-Link DIR-320 больше всего подходит для настройки 3G-модема
Поэтому, если вы хотите создать надежную беспроводную сеть с подключением через 3G, обратите внимание на эту модель
Прошиваем роутер D-Link DIR-320
Для выполнения дальнейших действий необходимо убедиться в том, что компьютер корректно соединен с роутером посредством LAN-кабеля и принимает от него сигнал. Помимо этого, обеспечьте надежное подключение к электросети, ведь внезапное отключение маршрутизатора или ПК во время прошивки может привести к возникновению неисправностей. Только после соблюдения этих примечаний переходите к выполнению методов, описанных ниже.
Способ 1: Автоматическое обновление
Каждая версия прошивки модели D-Link DIR-320 оснащена встроенной функцией, позволяющей автоматически получить обновления. Преимущество этого метода заключается в том, что можно зайти в веб-интерфейс роутера удаленно, после чего выполнить там такие действия:
- Откройте веб-интерфейс, перейдя по адресу или через любой удобный браузер.

В открывшейся форме введите логин и пароль. Если ранее эти данные не были изменены, они имеют значение .

Теперь вы находитесь в веб-интерфейсе. Сразу же рекомендуем изменить язык на более удобный, чтобы лучше ориентироваться в пунктах меню.

Разверните раздел «Система» и перейдите в категорию «Обновление ПО».

Отметьте галочкой «Получать обновления автоматически», если желаете иметь новую прошивку сразу же после ее выхода. Кроме этого, в строке «URL удаленного сервера» должно быть прописано . После этого нажмите на кнопку «Получить обновления».

Подтвердите выполнение действия, кликнув на «ОК».

Дождитесь завершения проверки обновлений.

После загрузки прошивки щелкните на «Применить настройки».

Загрузка и применение изменений займет определенное количество времени. Во время этой операции нельзя перезагружать роутер, компьютер или закрывать активное окно. По завершении операции маршрутизатор будет перезагружен и можно приступать к дальнейшей работе с ним.
Способ 2: Ручное обновление
Ручное обновление подразумевает выполнение той же процедуры только с указанием конкретного файла программного обеспечения. То есть вы можете установить даже старую версию или какую-либо модификацию, найденную на официальном FTP-сервере, которая не будет загружена стандартным средством обновления. Осуществление такого метода возможно только с локального компьютера, учитывайте это перед подготовкой к процедуре.
- Перейдите по указанной выше ссылке, чтобы попасть на официальный FTP-сервер компании D-Link. Там хранятся все необходимые файлы для всех типов роутеров.
- Через поиск, который открывается с помощью комбинации клавиш Ctrl + F, найдите свою модель. Учитывайте также спецификации. Перейдите в корневую папку.

Откройте директорию «Firmware».

Выберите подходящую версию прошивки.

В папке «Old» хранятся старые версии, поэтому можно загрузить одну из них, если есть в этом надобность.

Ожидайте завершения скачивания BIN-файла.

Перейдите в меню обновления ПО так, как это было показано в первом способе. Для выбора файла прошивки щелкните на «Обзор».

Откроется проводник, где нужно указать только что скачанный объект.

Убедитесь в том, что файл был добавлен, а затем кликните на «Обновить».

На экране появится примерное время, которое будет затрачено на установку новой прошивки.

После этого останется только перезагрузить роутер, если этого не произошло автоматически.
Выше вы были ознакомлены с двумя доступными вариантами обновления прошивки на роутере D-Link DIR-320. Рекомендуем ознакомиться с каждым из них, чтобы выбрать оптимальный и с легкостью справиться с поставленной задачей.
Опишите, что у вас не получилось.
Наши специалисты постараются ответить максимально быстро.
Дополнительные возможности маршрутизатора d link dir 320
В качестве дополнительных настроек стоит обратить внимание на «WMM» (Wi-Fi Multimedia). Вкратце, это протокол для установки приоритета голосового трафика (AC_VO), видеотрафика (AC_V), трафика от устройств, не имеющих механизма QoS (AC_BE), и трафика, не имеющего требований к задержке и производительности (AC_BK), перед обычным трафиком, проходящим через беспроводную сеть
Перейдите в раздел «Дополнительно» далее «WMM» и установите галочку в одноимённой строчке.

Для каждой из 4х категорий можно назначить следующие параметры:
- «Aifsn» (коэффициент переменного межкадрового интервала): чем меньше значение, тем выше приоритет;
- «CWMin/CWMax» (минимальный и максимальный размер окна конкурентного доступа);
- «Txop» (возможность передачи данных);
- «ACM» (обязательный контроль допуска);
- «Ack» (подтверждение приема).
Большой разницы во внешней составляющей «web интерфейса» между версиями «1_2_94» и «1_3_3» нет.
Однако начиная с версии «1_4_0» интерфейс маршрутизатора больше схож с роутером 2640U: с основными элементами можно ознакомиться на следующих иллюстрациях:





Вывод
Роутер Dir, по которому был произведен обзор, стоит своих денег. Это бюджетный маршрутизатор, но с хорошим набором функций, встречающимся не во всех дорогих моделях. Помимо этого, маршрутизатор снабжен USB-разъемом, через который производится подключение принтера, а также настройка других продуктов Powerline устройства USB. В том числе и переносные 3/4 G-роутеры, поэтому остаться с ним без интернета практически нереально. Также стоит отметить, что питается устройство Dir всего от пяти вольт, что экономит энергопотребление, а в экстренных ситуациях позволит запитать его от аккумулятора.
Плюсы Link Dir
К достоинствам маршрутизатора Dir пользователи относят следующие:
- Цену.
- Возможность подключения большого числа пользователей через Lan и Wi-Fi.
- Наличие защищенного соединения VPN.
- Функцию резервного подключения 3G.
- Наличие большого числа прошивок для Dir, простоту их установки.
- Возможность расширения функционала по средствам прошивки.
- Автоматическое создание сети при первом подключении.
- Управление настройками с мобильных устройств.
- Наличие функции IPTV для нескольких устройств, подключенных к Dir.
- Создание родительского контроля для управления посещаемых ресурсов.
Минусы Link Dir
Негативную оценку получили следующие параметры:
- Невозможность работы в нескольких диапазонах.
- Не поддерживает: IPSec, IEE802.1q, IPv6.
- Максимальная скорость «вай-фай» 54 мб/с.
- Нет режима репитера.
- Отсутствуют протоколы динамической маршрутизации.
- Отсутствует консольный порт и SNMP.
Есть у роутера Dir и другие минусы, связанные с его функционалом, но количество дополнительных возможностей, а также низкая стоимость перекрывают недостатки.
