Хороший wi-fi для предприятия: от а до я
Плюсы и минусы использования
Режим WMM в простых маршрутизаторах и точках доступа не позволяет выполнить абсолютную настройку приоритета. Зато удается правильно настроить трафик и установить приоритет на нужные мультимедийные файлы. Это может быть голос или видео. Кроме того, включение Wi-Fi Multimedia в роутере — обязательное условие для получения скорости свыше 54 Мбит/сек.
Преимущества:
- Поддерживается почти всеми производителями оборудования.
- Повышение эффективности работы WiFi сети.
- Увеличение скорости передачи файлов мультимедиа, а именно голоса или видео.
- Повышение времени автономной работы Вай-Фай, которые подключаются к сети и использует в роли источника питания АКБ.
- Уменьшение числа ошибок.
Недостатки:
- Нет возможности установить абсолютный приоритет для видеороликов и звука.
- Отсутствие поддержки старыми моделями сетевого оборудования.

В завершение отметим, что производители роутеров расширяют возможности своего оборудования и добавляют дополнительные функции. Так, в продвинутых моделях можно найти следующие опции WMM:
- DLS — управление качеством сигнала;
- APSD — перевод в энергосберегающий режим для питания и управления подключаемого к сети беспроводного оборудования, повышение автономной работы.
Применение современных технологий способствует улучшению взаимодействия оборудования, объединенного сетью Вай-Фай. Параллельно повышается эффективность и скорость передачи информации.
Подключение качества обслуживания
Качество обслуживания — это функция маршрутизатора, которая помогает контролировать процесс распределения пропускной способности между устройствами и приложениями. Когда сеть перегружена слишком большим количеством интернет-трафика, качество обслуживания приоритизирует определенные виды трафика над другими. Wi-Fi Multimedia — эта функция является простейшей формой качества обслуживания и работает только с трафиком Wi-Fi.

Еще одна важная функция качества — Bandwidth Control, перед тем как включить WMM, позволяет устанавливать минимальные и максимальные пределы пропускной способности, используя IP-адреса и диапазоны портов. Адреса коррелируют с устройствами, в то время как диапазоны портов — с приложениями. Это самая надежная форма качества обслуживания. При покупке маршрутизатора нужно убедиться, что покупатель получает тот, который поддерживает Bandwidth Control в дополнение к Wi-Fi Multimedia.
Включить качество обслуживания на маршрутизаторе можно в несколько шагов, но, поскольку каждая модель отличается, получить универсальные пошаговые инструкции невозможно. К счастью, эти настройки довольно просто найти. WMM должен располагаться в разделе Wireless, а Quality of Service (или Bandwidth Control) обычно имеет свой раздел, который часто расположен в дополнительном меню настроек, для этого всего лишь надо включить режим Wi-Fi Multimedia WMM.
Пользуйтесь только актуальными драйверами

Для того чтобы настроить роутер Zyxel на нормальную скорость соединения, вам следует использовать только актуальные драйвера беспроводного адаптера. Нередко случаются такие ситуации, когда после установки более свежей версии драйвера от производителя достигалось значительное повышение скорости соединения.
Таким образом, мы рассмотрели только наиболее доступные и эффективные способы того, как можно настроить устройства Zyxel на обеспечение более высокой скорости соединения, а также более стабильной работы сети Wi-Fi. Но при этом не стоит забывать о том, что существует еще большое количество других факторов, которые также влияют на работу беспроводных сетей Wi-Fi:
- Другие Wi-Fi устройства, находящихся на небольшом расстоянии.
- Bluetooth-устройства, которые функционируют где-то в зоне покрытия вашей Wi-Fi сети.
- Слишком большие расстояния между использующимися Wi-Fi устройствами.
- Всевозможные препятствия, такие как мебель, стены и потолки, которые постоянно поглощают излучаемый радиосигнал.
- Разнообразная бытовая техника, работающая непосредственно в зоне покрытия вашей сети.
- Устройства, которые работают через стандарт USB 3.0.
Последний пункт может удивить многих пользователей, но это действительно так, устройства с интерфейсом USB 3.0 создают определенные помехи для сети Wi-Fi в диапазоне 2.4 ГГц.
Если вы в итоге настроите все правильно, можете смело рассчитывать на то, что у вас гарантированно поднимется общая скорость работы интернета. Многие пользователи даже не знают об этих возможностях, используя настройки по умолчанию, хотя на самом деле потенциал их подключения позволяет обеспечить гораздо более высокую скорость.
Современные WI-Fi роутеры представляют собой многофункциональные устройства, которые кроме базового функционала, отвечающего за выполнение основных задач, оснащены к тому же различными опциями, повышающими эффективность работы в сети и адаптированными под требования пользователя. Шагая в ногу со временем, производители беспроводного сетевого оборудования стараются соответствовать актуальным стандартам, применяя, в том числе новейшие технологии для увеличения скоростных характеристик работы программ мультимедиа. С этой целью в функционале многих маршрутизаторов используется режим WMM («WI-Fi Multimedia»). Для чего предусмотрена эта опция, как её включить и какие возможности она предлагает, мы и рассмотрим.

Использование режима WMM.
Режим wifi multimedia
Беспроводные Wi-Fi сети могут состоять из следующих элементов:
- абонентского устройства, соединяющего LAN абонента с WAN;
- точки доступа к сети — для соединения абонентских устройств между собой в единую сеть;
- ретранслятора беспроводного канала — для увеличения расстояния между абонентским устройством и точкой доступа или обхода препятствия.
В качестве основного абонентского устройства выступает радиоплата интерфейса сети. Если к WLAN подключается только один компьютер, находящийся на небольшом расстоянии от устройства провайдера, то ее достаточно для подключения. Если же подключается не один компьютер, а локальная сеть, то необходима установка точки доступа, возможно, маршрутизатора.
Радиоплаты должны реализовывать версию стандарта, совместимого с локальной беспроводной сетью. Существуют радиоплаты, реализующие сразу несколько существующих в настоящее время стандартов локальных беспроводных сетей, например платы Cisco Aironet AIR-PI21AG или AIR-CB21AG. Эти платы становятся все более распространенными. Радиоплаты поставляются в различных форм-факторах: PCI, PCI 32-bit, PC card, PCMCIA, CardBus. В настольных компьютерах обычно используются платы PCI, PCI 32-bit, а в наладонниках и ноутбуках PC card, PCMCIA, CardBus.
Точка доступа сочетает в себе радиоплату для связи с отдельными пользовательскими устройствами локальной беспроводной сети, и платы Ethernet. Системное программное обеспечение точки доступа обеспечивает взаимодействие частей локальной беспроводной сети и локальной сети. В большинстве случаев точка доступа обеспечивает http-интерфейс, позволяющий изменять ее конфигурацию с помощью пользовательского устройства, оборудованного сетевым интерфейсом, и Web-браузера. Некоторые точки доступа также оснащаются последовательным интерфейсом RS-232, благодаря чему их можно конфигурировать через последовательный кабель или пользовательское устройство, осуществляющее эмуляцию терминала и выполняющее программу Telnet (гипертерминал).
В качестве ретрансляторов и для подключения локальных сетей, в т.ч. на стороне провайдера услуг, используются также беспроводные мосты в сочетании с проводным маршрутизатором или беспроводные маршрутизаторы.
Основные типовые схемы подключения можно посмотреть на странице Типовые схемы. Использование оборудования, сертифицированного по стандарту Wi-Fi, повышает надежность работы сети. Логотип «Wi-Fi Certified» («Wi-Fi Certified» является зарегистрированным торговым знаком) на изделии означает, что оно соответствует требованиям тестирования на совместимость и может совместно работать с Wi-Fi-сертифицированными изделиями других поставщиков.
Сертификация Wi-Fi — это процесс, благодаря которому обеспечивается возможность взаимодействия компонентов локальных беспроводных сетей, выполненных в различных форм-факторах. Любой продукт, который тестируется и сертифицируется как «Wi-Fi Certified» альянсом Wi-Fi Alliance, может взаимодействовать с другими такими же устройствами даже, если они произведены другими производителями. Пользователь сертифицированной продукции может использовать любой тип точек доступа и любого клиентского оборудования, если оно также сертифицировано. Хотя необходимо отметить, что обычно любое оборудование, использующее одну и ту же радиочастоту (например, 2,4 Ггц для 802.11b или 11g, 5 Ггц для 802.11a) может работать с любым другим, даже, если оно не сертифицировано альянсом.
Для получения сертификата на свои изделия компания должна стать членом Альянса Wi-Fi. Информацию по данному вопросу можно получить непосредственно в центре сертификации Альянса http://www.wi-fi.org/certificate.
На сегодняшний день сертифицировано уже более чем 2600 продуктов. Список этот все время изменяется. Список компаний, выпускающих сертифицированное оборудование http://www.wi-fi.org/our_members.php, и список самого оборудования можно посмотреть на сайте Альянса Wi-Fi.
Сертификат перечисляет возможности, которые должны обеспечиваться оборудованием: протокол, используемая система безопасности передачи данных и возможность, и формат передачи мультимедийных данных. Описание стандартов приведено на странице «Семейство Wi-Fi», остальные термины, приведенные на рисунке, можно посмотреть в таблице.
Режим WMM

Wi-Fi Multimedia определяет 4 типа категорий доступа:
- Приоритет голосового трафика WMM (высший приоритет). Позволяет несколько одновременных подключений VoIP с низкой задержкой.
- WMM приоритет видеотрафика. Отдает приоритет видеотрафику над обычным трафиком.
- WMM — приоритет небезопасной доставки. Трафик от устройств, не имеющих механизма QoS
- WMM с низким приоритетом. Трафик с низким приоритетом, не имеющий требований к производительности или задержке передачи.
Чтобы обеспечить возможность доступа в Интернет на скорости более 54 Мбит / с, вам необходимо включить режим Wi-Fi Multimedia (WMM). Спецификация 802.11n требует поддержки устройств 802.11e, чтобы их можно было использовать с достаточно высокой пропускной способностью.
Вы должны включить режим WMM, если ваше устройство будет сертифицировано для использования 802.11n. Следует отметить, что рекомендуется автоматически активировать этот режим на каждом сертифицированном Wi-Fi устройстве. Другими словами, всегда лучше активировать WMM, независимо от того, используете ли вы адаптер, точку доступа или маршрутизатор.
Учтите, что этот режим должен быть активирован не только на вашей точке доступа, но и на беспроводном адаптере.
Стоит отметить, что в зависимости от устройства порядок выполнения этих настроек может даже меняться. Также разные адаптеры могут иметь разные имена функций. Так что, если вы не нашли функцию «включить WMM» в меню своего устройства, не отчаивайтесь. Читайте внимательно инструкцию, возможно, производитель просто по-другому назвал.
Кстати, некоторые разработчики также пишут, что можно обеспечить более высокую скорость соединения, если пользователь включил WMM в режиме AD HOC QOS.
Что это такое: суть технологии
Wi-Fi – это технология беспроводной передачи данных в рамках локальной сети, осуществляемой устройствами на основе стандарта IEEE 802.11. Это официальное определение Wi-Fi.
Кстати, технология была придумана в 1991 году. Первая локальная вайфай-сеть связывала между собой кассовые аппараты.
Принцип работы следующий:
- Проводится интернет-кабель.
- Кабель подключается к роутеру, с помощью которого создается локальная сеть. Без него использовать вайфай невозможно.
- К роутеру по беспроводной сети подключаются различные устройства: ноутбуки, смартфоны, телевизоры и т.д. Создается локальная сеть с выходом в интернет.
Вайфай не равно интернет. Технология создает локальную сеть, в которой разные устройства (ноутбуки, принтеры, смартфоны) могут обмениваться данными без выхода во Всемирную сеть. При подключении к провайдеру (через роутер, модем, точку доступа) устройства этой сети получают доступ в интернет.
Подключиться к Wi-Fi можно только при условии, если сетевая карта устройства (ноутбука, смартфона, компьютера и т.д.) поддерживает беспроводное подключение. У мобильных устройств и ноутбуков с этим проблем нет, а вот компьютеры не всегда комплектуются поддержкой Wi-Fi, следовательно, могут подключиться к локальной сети роутера только по проводам LAN.
Например, у вас не получится подключиться к Wi-Fi, если устройство находится за пределами области покрытия роутера. Если к сети вайфай подключено много устройств, которые одновременно используются, то они могут начать конфликтовать между собой. Это приведет к снижению скорости и стабильности подключения.
Сейчас существует несколько разновидностей Wi-Fi сетей. Если на роутере стоит соответствующий логотип, значит он прошел сертификацию в Wi-Fi Alliance. Альянс проверяет работоспособности беспроводной сети на маршрутизаторе на соответствие своим требованиям, которые представляют международный стандарт беспроводных сетей интернет-передачи. Сертификация проводится по стандарту IEEE 802.11.
В технических характеристиках роутера может стоять IEEE 802.11n или другой стандарт. Буква или буквы на конце определяют поколение, к которому принадлежит этот Wi-Fi.
QoS Profiles
The first role of a WMM profile (platinum, gold, silver, bronze) is to set the ceiling (the maximum level of QoS that clients are allowed to use). For example, if you set a silver profile on a WLAN, clients can send background traffic or best effort traffic but are not allowed to send voice or video. If voice or video is sent, they are treated like best effort.
Similarly, if you set platinum, the clients are allowed to use any QoS tag/class. That does not mean that everything is considered as voice. It means that, if the laptop sends voice traffic, it is treated as such, and, if the laptop sends best effort (as the majority of laptops send), it is also treated as best effort.
Another role of WMM profiles is to define the tag of non-QoS traffic. If WMM is set to allowed, clients are still allowed to send non-QoS frames. Do not confuse two different situations:
- If a laptop supports WMM (as the vast majority of laptops do) and sends QoS data frame, it uses a tag of 0 if it is not tagging traffic.
- If a laptop does not support WMM and sends simple data frames with no QoS field, the WLC translates those data frames into the QoS profile. For example, data frames are translated as voice tags if you configure platinum.
QoS profiles let you take the WMM values used in the wireless space and translate them into QoS marks on a wired network. The configuration on the WLC uses the 802.11e-recommended mappings which are how WMM is defined, such that Voice = Platinum = 6, Video = Gold = 5, Best Effort = Silver = 3, Background = Bronze = 1.
On the wired side, Cisco routers and switches can operate on DSCP at layer 3 or CoS markings at layer 2. The CoS markings are present in the 802.1p/q tag that is added to packets in order to mark the VLAN to which the packet belongs. This 802.1q tag is 16 bits long; 12 bits are used for the VLAN ID (0 through 4095), one bit is not used, and three bits are used for CoS markings (0-7). Because CoS values 6 and 7 have special significance on the wired network, Cisco does not send out the WMM values defined as 6, 5, 3, and 1 for platinum, gold, silver, and bronze. Instead, Cisco translates them into the CoS values of 5, 4, 0, and 1, as shown in this table:
| Access Classh | Quality of Service | WMM Values | Cisco-Translated CoS values |
|---|---|---|---|
| Voice | WMM Platinum | 802.11e 6 | 802.1p 5 |
| Video | WMM Gold | 802.11e 5 | 802.1p 4 |
| Best Effort | WMM Silver | 802.11e 0 | 802.1p 0 |
| Background | WMM Bronze | 802.11e 1 | 802.1p 1 |
Wireless traffic that is associated with a higher priority QoS profile is given a higher priority tag on the wired side. The CoS value assigned based on the WMM to 802.11e to 802.1q marking is maintained by both the AP and the WLC so that the Control and Provisioning of Wireless Access Points (CAPWAP) packets are given the same level of wired QoS as the packet, once the CAPWAP header is stripped off by the WLC and sent on to the wired network.
Similarly, traffic from the wired network that is in route to a wireless client has a CoS value associated with it that Cisco copies to the CAPWAP packets that go to the AP. The AP then uses the CoS value in order to determine the proper WMM queue to use.
Что такое режим WMM на роутере и как им пользоваться
Стандарт WMM (или Wi-Fi Multimedia) был разработан специально для того, чтобы маршрутизатор мог обеспечить не только высокую скорость интернета, но и гарантировал стабильность полученного соединения. Сегодня практически все современное оборудование имеет встроенный модуль WMM. Включить и настроить его работу довольно просто.
Если говорить простым языком, «вай-фай мультимедиа» в роутере предусмотрена для того, чтобы поддерживать всевозможные виды трафика. Приоритет его расставляется следующим образом:
- Фоновый трафик. Не требует особой производительности, поскольку прием и передача данных происходит без задержек.
- Голосовой. Режим WMM позволяет гарантировать такое интернет-соединение, при котором передача голосового трафика происходит с минимальной задержкой.
- Стандарт. Предназначен для устройств, в которых нет QoS-функции.
- Видео-режим. Система автоматически отдает преимущество такому типу трафика.
Использование WMM позволяет роутеру обрабатывать трафик таким образом, чтобы передавать его конечному пользователю (устройству) с определенным приоритетом. Именно это позволяет голосовым и видео-данным проходить в кратчайший срок.
Преимущества QoS
Вам будет интересно:Масло «ЗИК 5w40» (синтетика): отзывы, характеристики, как отличить подделку

Управление сетевым трафиком часто считается резервом высокопроизводительных корпоративных маршрутизаторов и коммутаторов, но даже с адаптерами и маршрутизаторами Wi-Fi потребительского класса небольшие организации могут воспользоваться базовыми QoS с WMM. При политике Windows она особенно полезна для сетей с перегруженными каналами глобальной сети.
Windows QoS предоставляет системным администраторам простой способ реализовать основные элементы управления перегруженными сетями, помогая обеспечить приоритетность приложений, чувствительных к перегрузке сети, таких как VoIP и другие ресурсы для бизнеса. Управление трафиком на основе QoS в Windows 7 упрощает настройку и гарантирует, что важные ресурсы интернета могут быть доступны своевременно, независимо от того, что еще может произойти в сети.
Обустройство широкополосного обновления потребует определенного финансирования, никто не любит тратить лишних денег, но если пользователь действительно серьезно относится к параметрам домашней сети, ему придется это сделать. С потоками интернета 4K, который уже реально доступен самому широкому кругу потребителей, нужно будет обновиться до 20 Мбит/с, чтобы действительно наслаждаться кристально чистыми изображениями. Далее без пакета QoS в Windows 7 не обойтись, так как он поможет выполнить буферизацию и обеспечить великолепный HD-поток.
Такие возможности были обнаружены на снимке экрана ZyXEL VSG1432-Telus Wireless WMM, который обладает аутентификацией MAC WPS WMM, расширенный Wi-Fi мультимедиа. Если включить WMM ZyXEL, что это означает для пользователя? Результат будет виден уже в первые минуты работы роутера.
Режим Wi-Fi Multimedia WMM — что это такое
Для того, чтобы обеспечить клиентам беспроводных сетей определённый уровень качества обслуживания QOS был создан специальный стандарт Wi-Fi Multimedia — WMM. У некоторых производителей сетевого оборудования он называется несколько иначе — Wi-Fi Multimedia Extensions, WME. Тем не менее, большинство современных устройств с модулями беспроводной связи (PCI/USB-адаптеры, беспроводные маршрутизаторы, смартфоны, планшеты и т.п.) поддерживают этот стандарт и проблем совместимости обычно не возникает. За основу взят стандарт IEEE 802.11e, благодаря чему обеспечены основные возможности QOS для WiFi. На текущий момент WMM определяет четыре класса обслуживания трафика беспроводной сети:
К сожалению, на обычных роутерах и точках доступа режим WMM не даёт сделать настройку приоритизации в абсолютном режиме, но хотя бы даёт возможность правильно обрабатывать трафик, передавая приоритетные голос и видео быстрее и с меньшими задержками для доступа. Более того, активный режим WMM — это обязательно условие если Вы хотите выжать максимум из своей беспроводной сети. В противном случае, даже на стандарте 802.11ac более чем 54 Мегабит/сек. выжать не получится.
Плюсы: + поддерживается практически всеми производителями сетевого оборудования; + работает как для голосового трафика и видео-контента; + эффективно работает; + позволяет добиться увеличить время автономной работы телефонов и планшетов до 30%;
Минусы: — нет поддержки в старых продуктах; — не обеспечивает стопроцентной приоритизации голоса и видео.
Режим Wi-Fi Multimedia имеет несколько дополнительных расширений, опции для включение/выключение которых можно встретить, например, на роутерах ASUS.
— WMM APDS — даёт возможность управления электропитанием для мобильных устройств, являющихся клиентами беспроводных клиентов с целью увеличения времени их автономной работы. Яркий пример — смарфтоны iPhone и iPad. Главное условие — чтобы ноутбук и телефон тоже поддерживали APSD, иначе этот функционал будет больше вредить, нежели будет полезным и его придётся выключить. — WMM DLS — обеспечение контроля качества в беспроводной сети между двумя устройствами в режиме «Инфраструктура».
Настройки
Как включить режим Wi-Fi Muldia? Если это роутер, то параметры WMM находятся в личном кабинете. Если адаптер, подключенный к компьютеру, — значит в его свойствах, которые можно посмотреть в операционной системе Windows.
Настройки маршрутизатора:
- С помощью адресной строки браузера войдите в личный кабинет роутера по адресу 192.168.0.1 или 192.168.1.1 через логин и пароль admin/admin. Если используете более современные устройства, смотрите адреса входа в админку в инструкции по эксплуатации.
- Перейдите в раздел Wi-Fi или беспроводные сети.
- Переместитесь в «Расширенные настройки».
- Поставьте галку напротив пункта «Активировать WMM».
- Жмите ОК.
Настройки адаптера:
- Нажмите ПКМ по Пуск и выберите «Диспетчер устройств».
- Разверните ветвь «Сетевые адаптеры» и выберите беспроводной (не перепутайте с сетевой картой).
- Выберите свойства и откройте вкладку «Дополнительно».
- Найдите раздел WMM и активируйте его.
- Жмите ОК для применения изменений.
Как включить и для чего нужна эта функция?
WMM WiFi — что это? Аббревиатура расшифровывается как «Wi-Fi Multimedia» или «Беспроводные мультимедийные расширения». Это протокол, созданный для обеспечения основных функций QoS. Последний позволяет предоставить разным классам трафика разные приоритеты в обслуживании: например, видео или аудио будут передаваться быстрее, чем обычные файлы.

Важно! Иногда функция называется WME — Wireless Multimedia Extensions. Включение WMM позволяет обеспечить устойчивую работу мультимедиа за счет предоставления им преимущества перед остальными файлами
Это также позволяет уменьшить число возможных ошибок
Включение WMM позволяет обеспечить устойчивую работу мультимедиа за счет предоставления им преимущества перед остальными файлами. Это также позволяет уменьшить число возможных ошибок.
Включив эту функцию, можно улучшить:
- Работу онлайн-игр: снизится торможение, увеличится пинг, обмен данными между сервером и ПК будет стабильным и быстрым;
- Качество видео, например, качественных фильмов: картинка не будет останавливаться и распадаться на кадры;
- Звук и голос: при аудиозвонках собеседники будут хорошо слышать друг друга.
Обычно WMM в настройках роутера выключена. Для ее активации необходимо:
- Зайти в веб-интерфейс маршрутизатора. Для этого необходимо набрать в поисковой строке браузера «192.168.0.1» (в некоторых случаях «192.168.1.1»), ввести логин и пароль, если необходимо. В некоторых маршрутизаторах порядок входа может отличаться;
- Выбрать «Сеть Wi-Fi» или «Беспроводные сети»;
- Затем выбрать «Расширенные настройки»;
- Поставить галочку напротив пункта «Включить WMM (или WME)». Если интерфейс на английском языке, пункт будет называться «Enable WMM»;
- Сохранить изменения.
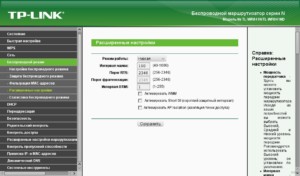
Включение на адаптере будет иным:
Необходимо кликнуть правой кнопкой мыши по кнопке «Пуск»;
Выбрать «Диспетчер устройств» — «Сетевые адаптеры»;
Найти в развернувшемся списке «Беспроводной» (важно: не «Сетевую карту», а «Беспроводной адаптер») — «Свойства» — «Дополнительно»;
Выбрать из перечня «WMM» — «Включено»;
Затем необходимо сохранить настройки.
Режим WMM

Wi-Fi Multimedia определяет 4 типа категорий доступа:
- WMM-приоритет голосового трафика (наивысший приоритет). Позволяет выполнять множественные параллельные VoIP-соединения с малой задержкой.
- WMM-приоритет видеотрафика. Устанавливает приоритет видеотрафика над обычным трафиком.
- WMM-приоритет негарантированной доставки. Трафик от устройств которые не имеют механизма QoS
- WMM низкий приоритет. Низкоприоритетный трафик, который не имеет требования к задержке и производительности при передаче.
Для того чтобы обеспечить возможность выхода в интернет на скорости более 54 Мбит/с, вы должны будете включить режим Wi-Fi Multimedia (WMM). В спецификации 802.11n предусматривается необходимость в поддержке устройств стандарта 802.11e, что обеспечивает возможность использования режима с достаточно высокой пропускной способностью.
Включить режим WMM нужно в том случае, если ваше устройство будет сертифицироваться под использование 802.11n. При этом стоит отметить, что рекомендуется автоматически активировать этот режим в каждом сертифицированном Wi-Fi устройстве. Другими словами, всегда лучше делать так, чтобы был включен режим WMM вне зависимости от того, используете вы адаптер, точку доступа или же маршрутизатор.
Обратите свое внимание на то, что данный режим должен быть активирован не только на вашей точке доступа, но и на беспроводном адаптере. Стоит отметить, что, в зависимости от вашего устройства, может даже изменяться процедура проведения таких настроек
А также в различных адаптерах могут быть и разные названия функций. Так что если вы не нашли в меню своего устройства функции «включить WMM», не отчаивайтесь. Внимательно прочтите инструкцию, возможно производитель просто по другому ее назавал
Стоит отметить, что, в зависимости от вашего устройства, может даже изменяться процедура проведения таких настроек. А также в различных адаптерах могут быть и разные названия функций. Так что если вы не нашли в меню своего устройства функции «включить WMM», не отчаивайтесь. Внимательно прочтите инструкцию, возможно производитель просто по другому ее назавал.
Помимо всего прочего, некоторые разработчики пишут также, что можно обеспечить более высокую скорость подключения в том случае, если пользователь в режиме AD HOC QOS включил WMM.
Снимаем ограничение в 54 Мбит/с

В преимущественном большинстве случаев пользователи забывают включить WMM, а также не знают о том, что если используются устаревшие методы обеспечения безопасности WPA/TKIP или же WEP, то предоставленная скорость будет уменьшаться приблизительно на 80 %. В 802.11n присутствует изначальная настройка на то, что производительность более 54 Мбит/с не может быть полноценно реализована при использовании одного из указанных выше стандартов, Единственным исключением могут быть разве что устройства, не сертифицированные под 802.11n.
Именно по этой причине, если вы не хотите столкнуться с проблемой снижения вашей скорости, рекомендуется пользоваться только методами безопасности сети формата WPA2 с использованием алгоритма AES, правда, не стоит забывать о том, что применение открытых сетей является само по себе небезопасным.
WDS Restrictions (Ограничения WDS)
Маршрутизаторы и точки доступа, выпускаемые компанией USRobotics, могут использовать так называемую «систему распределения беспроводных сетей» (WDS). С ее помощью беспроводной маршрутизатор или точка доступа могут устанавливать прямое соединение с другим беспроводным маршрутизатором или точкой доступа, причем для беспроводных клиентов сохраняется возможность подключения к сети.

Если будет установлен флажок Enable WDS restrictions (Включить ограничения WDS), то потребуется ввести MAC-адреса беспроводных маршрутизаторов и точек доступа, которые будут подключаться к данному маршрутизатору, и нажать кнопку Add (Добавить).

Чтобы удалить сопоставление текущих систем WDS, нажмите кнопку Delete (Удалить) рядом с полем MAC Address (MAC-адрес).
WDS позволяет использовать несколько точек доступа или беспроводных маршрутизаторов для объединения нескольких отдельных сетей. Если установлено соединение между точкой доступа или беспроводным маршрутизатором и каждой сетью и включена функция WDS, беспроводные клиенты, находящиеся в непосредственной близости, смогут подключаться к беспроводной сети, при этом также будет установлен мост с другой точкой доступа или беспроводным маршрутизатором, находящимися на большем удалении. На беспроводном маршрутизаторе и беспроводном устройстве, с которым устанавливается мост, должен быть выбран одинаковый канал, они должны иметь одинаковое Network Name (Имя сети) (SSID), на них должны быть установлены одинаковые параметры безопасности беспроводной связи, к тому же в таблице WDS Restrictions (Ограничения WDS) каждого из этих двух устройств должен быть введен MAC-адрес второго устройства. При включенной функции WDS Restrictions (Ограничения WDS) можно вводить MAC-адреса точек доступа или беспроводных маршрутизаторов, которые будут способны подключиться к каждой точке созданной беспроводной сети. При этом создается ограничение для доступа конкретных устройств к беспроводной сети.
Говоря об этом типе беспроводной сети, необходимо отметить, что пропускная способность на участке моста может быть снижена. Поэтому маршрутизаторы или точки доступа, соединенные с помощью моста и позволяющие беспроводным клиентам подключаться к сети, не должны использоваться для интенсивного сетевого трафика. Типичным примером использования такого типа сети является сеть камер слежения, при наличии которой необходимо обеспечить доступ к сети в тех частях здания, где прокладка кабелей затруднена, или организация краткосрочного доступа к сети в конференц-зале.
Если на беспроводном маршрутизаторе включены Bridge Mode (Режим моста) и WDS Restrictions (Ограничения WDS), то мост будет создан с другим беспроводным маршрутизатором или точкой доступа, а беспроводные клиенты не смогут подключаться к беспроводной сети. Такой вариант обычно используется, если необходимо установить соединение между двумя сетями, расположенными в разных зданиях. В таблице WDS Restrictions (Ограничения WDS) каждого беспроводного маршрутизатора или точки доступа должен быть введен MAC-адрес другого устройства.
Для соединений WDS маршрутизатора не поддерживаются методы обеспечения безопасности WPA2 (PSK) и никакие из методов RADIUS , а также шифрование TKIP and AES (TKIP и AES).
Для всех соединений WDS с маршрутизатором следует использовать метод WPA-PSK (TKIP), если на маршрутизаторе установлена одна из следующих комбинаций метода обеспечения безопасности и типа шифрования:
WPA2 (PSK) с TKIP and AES (TKIP и AES);
WPA2 (PSK) с TKIP;
WPA (PSK) с TKIP and AES (TKIP и AES);
WPA (PSK) с TKIP.
Для всех соединений WDS с маршрутизатором следует использовать комбинацию метода WPA (PSK) с шифрованием AES, если на маршрутизаторе установлена одна из следующих комбинаций метода обеспечения безопасности и типа шифрования:
WPA2 (PSK) с AES;
WPA (PSK) с AES.
В обоих вышеуказанных случаях Pass phrase (Пароль) (который часто также называется сетевым ключом, ключом или личным общим ключом), введенный на маршрутизаторе для обеспечения безопасности беспроводной связи, будет также использоваться в качестве личного общего ключа (PSK) для соединений WDS. Однако для всех беспроводных клиентов, устанавливающих соединение с маршрутизатором, следует по-прежнему использовать тот же метод обеспечения безопасности и тип шифрования, который был настроен на маршрутизаторе.
QoS простыми словами
Принцип работы WMM можно сравнить с принципом работы приемного покоя в больнице, где пациентам отдается приоритет в зависимости от симптомов. Разумеется, пациенту с кровотечением будет присвоен наивысший приоритет – гораздо выше, чем пациенту с температурой, – потому что даже высокая температура в течение короткого времени не смертельна. Точно так же в Wi-Fi сети с множеством пользователей и приложений, максимальный приоритет будет отдан пользователям, совершающим VoIP-вызов и участвующим в видеоконференциях, потому что задержки именно этого трафика вызовут немедленное ухудшение качества работы. А вот время загрузки файлов практически не влияет на качество работы.
Говоря простыми словами, главная задача QoS – незаметно для пользователя обеспечить гарантированные, надежные коммуникации, где бы он ни находился – в офисе, торговом центре, библиотеке или даже аэропорту. Поэтому, приобретая оборудование – маршрутизаторы, Wi-Fi точки доступа и IP-телефоны, убедитесь, что они поддерживают стандарты QoS. Таким образом вы сможете гарантировать, что у людей не возникнут перебои в разговоре в самый неподходящий момент. Как результат – довольные пользователи и ваша спокойная работа.
Подробнее о применении QoS и WMM в сетях, где установлена 3CX, можно узнать здесь. Протестировать работу VoIP АТС и видеоконференций в вашей сети можно здесь.
