Как настроить режим моста с точкой доступа на моей точке доступа?
Если нет интернета в режиме WDS
Если сделать все правильно, интернетом можно будет пользоваться только через вай-фай. Но если подключиться к маршрутизатору через кабель, интернет в области будет отсутствовать. Если настроить режим WDS, вы будете получать IP адресацию от первого маршрутизатора и проводным и беспроводным способом. Чтобы правильно все настроить, нужно отключать DHCP-сервер на том приборе, где настроена опция бридж. Помимо этого, оба роутера должны находиться в одной подсети. Поэтому чтобы получить доступ к интернету, отключаем DHCP. Тогда вы сможете выходить в Глобальную сеть по кабелю. В панели управления есть отдельный раздел DHCP. Заходим в него и отключаем сервер. Затем сохраняем настройки и перезагружаем маршрутизатор.
Существует еще одна проблема, связанная с соединением по WDS. Чтобы получить доступ к интернету, необходимо в основном шлюзе ввести LAN IP базового маршрутизатора. Снова сохраняемся и перезапускаем устройство. Бывают ситуации, когда пользователи не могут настроить режим бридж вообще. Существует одно практичное решение – отключаем опцию WPS на двух роутерах. Для моделей TP Link нужно зайти в веб-интерфейс. Затем найти соответствующий раздел с VPS и деактивировать функцию. Выполняем деактивацию на двух устройствах. Несмотря на то, что режим бридж используется крайне редко, все же будет полезно знать, как он включается.
Как настроить режим роутера Asus?
В разных моделях настройка режима роутера происходит по-разному. Нам надо будет подключиться к какому-то уже существующему вайфайю, который раздается каким-то другим роутером, и распространять его уже в нашей квартире. Показываю на примере Asus RT-N10U B в новой прошивке.
Заходим в админку (http://192.168.1.1), пункт «Администрирование», вкладка «Режим работы» (красным) или сразу кликаем на «Беспроводной роутер» в самом верху страницы настроек (зеленым).

В данный момент по умолчанию активирован режим «Беспроводной роутер». Его настройки вы найдете в этой статье, а мы поставим флажок на втором по счету — режим повторителя. И нажимаем кнопку «Сохранить».
Откроется страница, на которой отобразятся все беспроводные сети, находящиеся в радиусе приема роутера. Выбираем из них ту, к которой нам надо подключиться и вводи ключ доступа, если она запаролена.

Жмем подключить. После соединения со сторонним роутером, вы сможете сделать еще одну интересную настройку: либо использовать данные для доступа той существующей сети, которую мы удлиняем. Либо задать свои собственные — тогда к нашему мы подключаемся с одними данными (SSID и паролем), а к тому, второму, в который непосредственно вставлен кабель интернета и сигнал которого мы удлиняем, — с другими.

Дальше дело техники — ждем, когда все эти настройки применятся, и вы отключитесь от сети. После чего в списке доступных беспроводных подключений появится то новое, которое только что создали. Подключаемся к нему — и вперед, по просторам рунета!
Плюсы и минусы
Достоинства технологии WDS:
- Относительная простота настройки.
- Сокращение затрат на протягивание ЛВС-линии. Вместо десятков метров проводов можно обойтись 2-3 маршрутизаторами.
- Клиентские MAC-адреса сохраняются.
- Сигнал повторно отправляется без дополнительной обработки, данные просто пересылаются во все порты.
Недостатки WDS:
- Сложно (невозможно) подключить оборудование разных производителей в одну сеть из-за использования разных стандартов.
- Пропускная скорость соединения снижается. Связано это с тем, что обмен данным происходит между единственным кабельным каналом связи.
- Снижается безопасность сети, так как можно использовать только статические ключи WEP. Генерацию динамических WDS не поддерживает.
Для чего он нужен
Режим bridge в роутере — возможность увеличить радиус действия Интернета при наличии двух и более сетевых устройств. К примеру, один маршрутизатор подключается к поставщику Интернета, а второй к Вай-Фай сети первого устройства. Таким способом формируется своеобразный мост между сетями с расширением возможностей Вай-Фай и увеличением ее радиуса действия.

Пример. Имеется два рядом стоящих дома. К одному подведен Интернет, а к другому — нет. Чтобы устранить проблему, в первом объекте, куда подведен кабель, устанавливаем роутер. Тот передает сигнал маршрутизатору во втором доме, работающему в режиме моста. В результате в обоих зданиях имеется доступ к Вай-Фай.
Если понимать особенности режима bridge в роутере, что это и как работает, можно сэкономить на покупке дополнительной точки доступа. Достаточно включить технологию WDS (моста), использовав имеющийся под рукой второй маршрутизатор. Главная трудность в том, чтобы настроить оба устройства на правильное взаимодействие.
Преимущества и недостатки функции
Режим моста, так же как и все другие функции на роутере, имеет свои положительные и отрицательные стороны. Начнем с преимуществ:
- Простые и доступные настройки. Пользователю не нужно обладать специальными знаниями или навыками, чтобы быстро настроить мост.
- Режим моста не приводит к блокировкам и ограничениям. Девайс функционирует как прямой канал между поставщиком услуг и пользователем.
- Можно расширить зону действия беспроводной сети.
Каковы недостатки:
- Не предусмотрена возможность подключиться к провайдеру, даже через кабель.
- Нельзя работать с функциями DHCP-сервера. Он автоматически присваивает IP другим гаджетам.
- Нельзя использовать межсетевой экран. Это существенно понижает степень защиты от атак.
- Между девайсами различных брендов могут возникать трудности коммутации.
Режим бридж несколько уменьшает функциональные возможности роутера, превращая его просто в посредника. Поэтому у этой технологии много минусов.
How to Set Up Bridge Mode
Here’s how to set up bridge mode on a NETGEAR router:
Before you begin with the bridging process, note down the WiFi settings of the primary router to which this router will connect. Have the SSID, WiFi security mode, wireless password, and operating frequency (either 2.4 GHz or 5 GHz) written down with you.
- Open a web browser from the device that’s connected to the network of the router that will run in bridge mode
- On the login screen, enter the router’s username and password
- Head over to Settings > Advanced Settings > Advanced Setup > Wireless Bridge
- Click the Enable Bridge Mode checkbox
- Click the Setup Bridge Mode Wireless Settings button
- Enter the settings of the other router (wireless frequency, SSID, WiFi security mode, and WiFi password)
- Click the Apply button
Your settings are saved. The router will restart and enable bridge mode.
For optimal online privacy and security, you must have WiFi security enabled on your network router. This ensures that any device connected to the WiFi network is backed by encryption which keeps your online activities private.
Если нет интернета в режиме WDS
Если сделать все правильно, интернетом можно будет пользоваться только через вай-фай. Но если подключиться к маршрутизатору через кабель, интернет в области будет отсутствовать. Если настроить режим WDS, вы будете получать IP адресацию от первого маршрутизатора и проводным и беспроводным способом. Чтобы правильно все настроить, нужно отключать DHCP-сервер на том приборе, где настроена опция бридж. Помимо этого, оба роутера должны находиться в одной подсети. Поэтому чтобы получить доступ к интернету, отключаем DHCP. Тогда вы сможете выходить в Глобальную сеть по кабелю. В панели управления есть отдельный раздел DHCP. Заходим в него и отключаем сервер. Затем сохраняем настройки и перезагружаем маршрутизатор.
Существует еще одна проблема, связанная с соединением по WDS. Чтобы получить доступ к интернету, необходимо в основном шлюзе ввести LAN IP базового маршрутизатора. Снова сохраняемся и перезапускаем устройство. Бывают ситуации, когда пользователи не могут настроить режим бридж вообще. Существует одно практичное решение – отключаем опцию WPS на двух роутерах. Для моделей TP Link нужно зайти в веб-интерфейс. Затем найти соответствующий раздел с VPS и деактивировать функцию. Выполняем деактивацию на двух устройствах. Несмотря на то, что режим бридж используется крайне редко, все же будет полезно знать, как он включается.
Настройка на TP-Link
Для начала надо подключиться к модели. Это можно сделать как по Wi-Fi так и по проводу – выбор за вами. Адрес маршрутизатора, логин и пароль от админки находится на бумажке под корпусом интернет-центра. Адрес нужно вбить в адресную строку браузера. Стандартный адрес – tplinkwifi.net .
На старой прошивке
И так в первую очередь идём настраивать первый роутер, на котором уже есть интернет.

Заходим в беспроводной режим и устанавливаем любой канал от 1 до 11. Я поставил 6 канал. Самое главное запомните значение и нажмите «Сохранить». Поэтому каналу мы и будем связывать наши роутеры.

Все теперь идём к второму роутеру, который будет ловить сигнал. Заходим в раздел «Сеть» – «LAN». И ставим другой IP адрес, лучше всего поставить «192.168.0.3». То есть наша задача изменить АйПи адрес второго роутера, чтобы они не конфликтовали. Меняется только последняя цифра, также проследите, чтобы первый три цифры были одинаковы на двух аппаратах. Жмём «Сохранить». И перезагружаем роутер. После перезагрузки заходим по новому адресу.

В беспроводном режиме ставим такой же канал, как на первом и включаем режим WDS. Дабы не прописывать MAC адрес первого передатчика и имя сети, нажимаем «Поиск». Из списка выбираем наш первый роутер и жмём «Подключиться».

Все поля заполнятся автоматически и нам останется ввести пароль и нажать «Сохранить».
На новых прошивках

На основном интернет-центре заходим в третью вкладку и далее в «Беспроводной режим». Меняем канал на статический и сохраняемся. Идём ко второму аппарату.

В третьей вкладке заходим в «Сеть» и далее в LAN» меняем последнюю цифру «айпишника», сохраняемся и перезагружаем аппарат. После перезагрузки заходим по новому адресу. Далее заходим в «Беспроводной режим» – «Дополнительный настройки». Сканируем сеть и выбираем наш основной передатчик. Далее останется ввести пароль и сохраниться.

Overview
Wireless interface in any of station modes will search for acceptable access point (AP) and connect to it. The connection between station and AP will behave in slightly different way depending on type of station mode used, so correct mode must be chosen for given application and equipment. This article attempts to describe differences between available station modes.
Primary difference between station modes is in how L2 addresses are processed and forwarded across wireless link. This directly affects the ability of wireless link to be part of L2 bridged infrastructure.
If L2 bridging over wireless link is not necessary — as in case of routed or MPLS switched network, basic mode=station setup is suggested and will provide highest efficiency.
Availability of particular station mode depends on wireless-protocol that is used in wireless network. Please refer to for information on mode support in protocols. It is possible that connection between station and AP will be established even if particular mode is not supported for given protocol. Beware that such connection will not behave as expected with respect to L2 bridging.
Режимы «bridge» и «router» — в чем между ними разница
Что такое «бридж» понятно — это опция, которая делает маршрутизатор посредником. В таком режиме он не может выполнять функцию точки доступа, то есть будет принимать пакеты и отправлять их дальше.
Если включена опция «router», то сетевое устройство берет полный контроль над трафиком, который через него проходит. Данная функция активна по умолчанию. Маршрутизатор, работающий в этом режиме, по сути — компьютер, который получает, преобразует и передает информацию. Он автоматически выбирает, кому передавать данные, а кого блокировать (в случае несанкционированного доступа). То есть это режим, используемый для раздачи Интернета на «домашние» устройства.
Есть в сетевом оборудовании еще один режим под названием «репитер», и не стоит его путать с «мостом». Многие неопытные пользователи считают, что если подключить один роутер к другому, то второй становится «репитером». Это не так, ведь второй девайс создает независимую самостоятельную сеть со своим паролем. Репитеру подобный функционал недоступен.
Прозрачный мост между LAN-сегментами¶
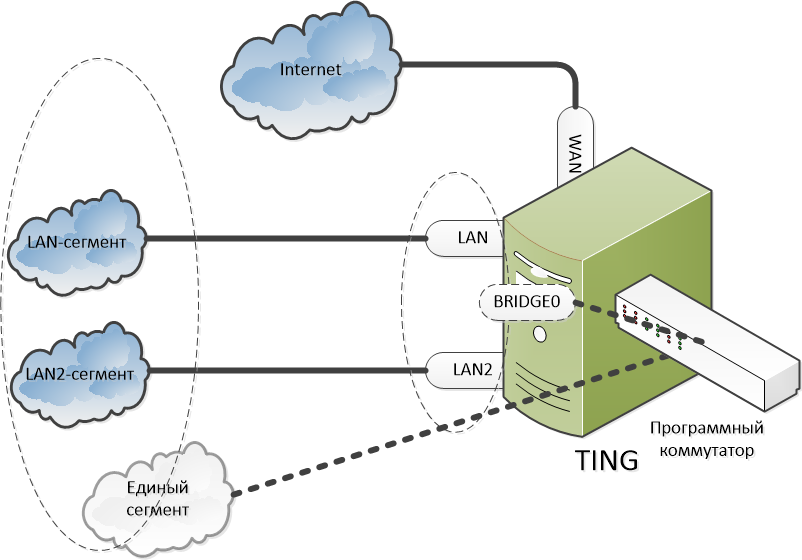
До выполнения настроек:
-
Устройство TING работает как маршрутизатор.
-
LAN- и LAN2-сегменты являются обособленными Ethernet-сегментами, которые сообщаются через маршрутизатор.
-
В сегменте LAN используется IP-сеть 192.168.1.0/24; в сегменте LAN2 используется IP-сеть 192.168.2.0/24.
-
Интерфейсу LAN присвоен IP-адрес 192.168.1.1/24; интерфейсу LAN2 присвоен IP-адрес 192.168.2.1/24.
-
DHCP-сервер на устройстве TING включен на интерфейсах LAN и LAN2 и раздает TCP/IP-настройки в сегменты LAN и LAN2.
-
Веб-интерфейс для административного доступа включен на интерфейсах LAN (IP-адрес 192.168.1.1) и LAN2 (IP-адрес 192.168.2.1).
После выполнения настроек:
-
Устройство TING перенастраивается как коммутатор, однако функции маршрутизации сохраняются. Устройство TING будет одновременно выполняет роль моста (между бывшими отдельными LAN-сегментами) и роль маршрутизатора (между новым объединенным LAN-сегментом и WAN-сегментом).
-
LAN- и LAN2-сегменты теперь являются составными частями одного Ethernet-сегмента; эти составные части соединяются через програмный коммутатор; програмный коммутатор подключен к виртуальному мостовому интерфейсу BRIDGE0 FreeBSD-машины.
-
В едином сегменте используется адресное пространство бывшего сегмента LAN, т.е. IP-сеть 192.168.1.0/24. Машины бывшего сегмента LAN2 должны быть перенастроены с использованием адресов из IP-сети 192.168.1.0/24. Интерфейсу BRIDGE0 присваивается адрес 192.168.1.2/24.
-
DHCP-сервер на устройстве TING перепривязывается к интерфейсу BRIDGE0 и выключается для интерфейсов LAN и LAN2.
-
Веб-интерфейс для административного доступа перепривязывается к интерфейсу BRIDGE0.
Примечание
При создании моста легко потерять контроль над устройством TING. По этой причине желательно придерживаться предложенного порядка осуществления настроек.
Создание моста
В меню Интерфейсы -> Другие типы -> Сетевой мост нажимаем кнопку Добавить. В поле Интерфейсы-участники выберите LAN и LAN2.
В поле Описание введите описание bridge0.
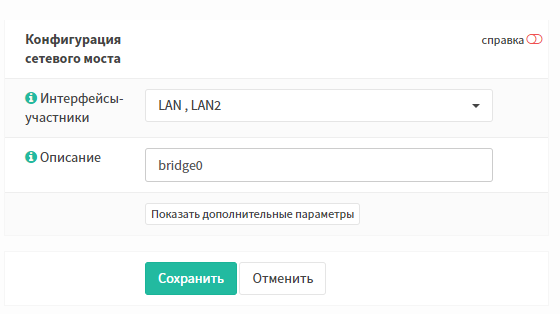
Нажимаем Сохранить.
Добавление бриджевого интерфейса в веб-интерфейс
В разделе Интерфейсы -> Назначения портов в поле Новый интерфейс выбираем строку bridge0 и нажимаем на +.
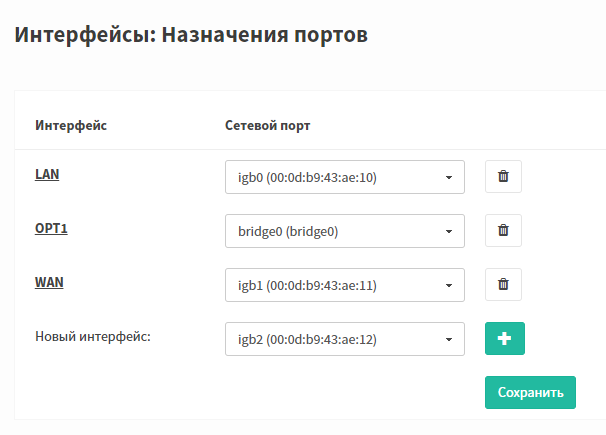
Нажимаем Сохранить
Настройка административного доступа через бриджевый интерфейс
В разделе Интерфейсы -> задайте следующие настройки:
|
Включен |
Флаг установлен |
|
Описание |
bridge0 |
|
Блокировать частные сети |
Флаг снят |
|
Блокировать bogon сети |
Флаг снят |
|
Тип конфигурации IPv4 |
Статический IPv4 |
|
IPv4 адрес |
192.168.1.2/24 |
Нажимаем Сохранить
Пройдите в раздел Межсетевой экран -> Правила на вкладку BRIDGE0. Создайте правило со следующими настройками:
|
Действие |
Разрешить |
|
Интерфейс |
BRIDGE0 |
|
Версии TCP/IP |
IPv4 |
|
Протокол |
Любой |
|
Отправитель |
Любой |
|
Получатель |
Любой |
|
Диапазон портов источника |
Любой |
|
Диапазон портов назначения |
Любой |
Нажмите Сохранить.
Нажмите Применить изменения.
Перенастройка DHCP-сервера на устройстве TING
В разделе Службы -> DHCP-> Сервер на вкладке LAN уберите флаг Включить DHCP-сервер на LAN интерфейсе.
На вкладке BRIDGE0 задайте следующие настройки:
|
Включен |
Флаг установлен |
|
Подсеть |
192.168.1.0 |
|
Маска подсети |
255.255.255.0 |
|
Доступный диапазон |
192.168.1.1 — 192.168.1.254 |
|
Диапазон |
192.168.1.10 — 192.168.1.245 |
|
DNS-серверы |
192.168.1.2 |
|
Шлюз |
192.168.1.2 |
Нажмите Сохранить.
Отключение PF-фильтрации для кадров, передаваемых через мост
Пройдите в раздел Система -> Настройки -> Параметры.
Убедитесь, что следующие параметры ядра выставлены в значение :
net.link.bridge.pfil_member net.link.bridge.pfil_bridge
Данное значение параметров отключает фильтрацию со стороны PF для коммутируемых кадров (т.е. кадров, передаваемых через мост).
Нажмите Сохранить.
Лишение сбриджованных интерфейсов TCP/IP-настроек
В разделе Интерфейсы-> задайте следующие настройки:
|
Тип конфигурации IPv4 |
Отсутствует |
|
Тип конфигурации IPv6 |
Отсутствует |
Нажмите Сохранить.
В разделе Интерфейсы-> задайте следующие настройки:
|
Тип конфигурации IPv4 |
Отсутствует |
|
Тип конфигурации IPv6 |
Отсутствует |
Нажмите Сохранить.
Нажмите Применить изменения.
Завершение настройки
Дальнейшее администрирование устройства TING потребует переподключения на IP-адрес 192.168.1.2 (присвоен бриджевому интерфейсу).
Роутер Asus в режиме моста, или клиента
Клиент — тот, кто что-то получает. Этот режим называется так, потому что при нем роутер работает в обратном направлении — не вещает беспроводной сигнал из подключенного кабеля, а наоборот, получает по wifi интернет от другой точки доступа и распространяет его на другие устройства при помощи кабеля. Этот порядок работы доступен только в некоторых моделях.
Самым ярким примером аппарата, работающего в этом ключе — wifi адаптер. А из роутеров такой способностью обладает Asus EA-N66.

Называется этот режим в данной модели «Беспроводной сетевой адаптер».
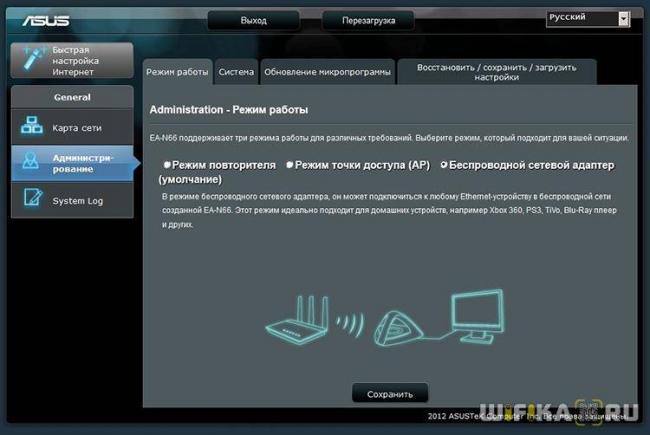
Данный тип также позволяет объединить две автономные сети при помощи беспроводного «моста». При создании такого подключения нужно, чтобы оба роутера имели данный режим (Bridge). Либо можно сделать так, чтобы одно устройство было активировано как «точка доступа», транслирующая сигнал, а другое — как «клиент», принимающее его и распространяющее по кабелям на компьютеры своей сети. Из линейки Асуса, коего поклонником я являюсь, для организации такого моста подойдет современная моделька RT-N13U.
Какие бывают режимы роутера?
Прежде всего нужно разобраться с понятиями. Всего у роутера существует четыре основных режима:
- Точка доступа
- Репитер или Усилитель
- Клиент, Мост или Адаптер
- Модем
Точка доступа (Access Point)
В режиме точки доступа, или как его называют иностранцы «Access Point», роутер работает как устройство, которое превращает кабельный сигнал в беспроводной. Основное отличие маршрутизатора в режиме точки доступа от другого сетевого прибора, который собственно называется «точка доступа», в том, что он не только раздает WiFi, то есть превращает в радиосигнал проводной интернет, но и имеет функционал для раздачи IP адресов и перенаправления портов, в чем и заключается основная функция именно роутера.

Режим модема (ADSL Modem)
В чистом видео модем — это аппарат, который предназначен для работы с провайдерами, предоставляющими доступ во всемирную паутину через телефонный кабель по технологии ADSL. И больше ни для чего другого — сам модем в режиме роутера работать либо просто не может. А вот роутер в режиме модема с поддержкой ADSL способен не только получать интернет по телефонному шнуру, но и ретранслировать его беспроводным способом и назначать IP другим клиентам.

Репитер (Repeater)
Вообще «репитер» — это беспроводной удлинитель или повторитель сигнала, продлевающий его от точки раздачи wifi на некоторое расстояние для присоединения к интернету компьютеров, находящихся в зоне неуверенного приема. Если наш любимый с вами wifi роутер имеет режим репитера, значит умеет делать то же самое — удлинять беспроводной сигнал, тем самым расширяя зону приема. Кроме того, режим повторителя полезен, если необходимо обойти какое-либо препятствие при создании беспроводного моста, когда между двумя точками доступа нет прямой видимости. Тогда помещаем роутер в режиме ретранслятора в прямой видимости от обеих точек и передаем сигнал через него.

Клиент, или Мост (Client, WISP, WDS, Bridge)
У роутера в режиме моста много названий, но суть сводится к одному — он принимает беспроводной сигнал и передает его по кабелю на присоединенное к нему устройство. Режим моста удобно использовать, когда необходимо подключить к wifi «клиента», то есть какой-то девайс, у которого нет встроенного беспроводного модуля, например, телевизор или принтер.
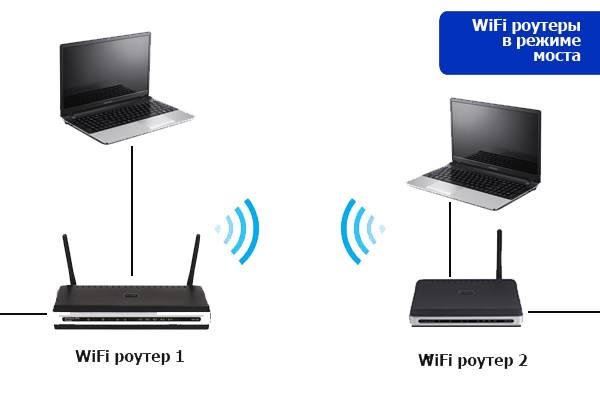
Mode station-pseudobridge
From the wireless connection point of view, this mode is the same as standard station mode. It has limited support for L2 bridging by means of some services implemented in station:
- MAC address translation for IPv4 packets — station maintains IPv4-to-MAC mapping table and replaces source MAC address with its own address when sending frame to AP (in order to be able to use 3 address frame format), and replaces destination MAC address with address from mapping table for frames received from AP. IPv4-to-MAC mappings are built also for VLAN encapsulated frames.
- single MAC address translation for the rest of protocols — station learns source MAC address from first forwarded non-IPv4 frame and uses it as default for reverse translation — this MAC address is used to replace destination MAC address for frames received from AP if IPv4-to-MAC mapping can not be performed (e.g. — non-IPv4 frame or missing mapping).
This mode is limited to complete L2 bridging of data to single device connected to station (by means of single MAC address translation) and some support for IPv4 frame bridging — bridging of non-IP protocols to more than one device will not work. Also MAC address translation limits access to station device from AP side to IPv4 based access — the rest of protocols will be translated by single MAC address translation and will not be received by station itself.
This mode is available for all protocols except nv2 and should be avoided when possible. The usage of this mode can only be justified if AP does not support better mode for L2 bridging (e.g. when non-RouterOS AP is used) or if only one end-user device must be connected to network by means of station device.
Режим bridge
С английского данное слово переводится как мост, то есть роутер работает в режиме так называемого прозрачного моста.

Данный режим «превращает» маршрутизатор в глупого посредника между вашим компьютером и провайдером, при этом он не выполняет никаких функций, только переброс потока данных с телефонного порта на интерфейс подключения компьютера и обратно. В режиме бридж маршрутизатор может работать только с одним компьютером, создание локальной сети или точки доступа невозможна. А это значит, что к роутеру подключить компьютер и, например, смартфон, одновременно не получится. Это первый «минус» данного режима.
Отрицательные стороны режима bridge
Как уже говорилось, в режиме моста маршрутизатор не выполняет никаких функций, кроме бесконтрольной передачи трафика. Это значит, что он не сможет сам установить соединение с провайдером при включении. Это второй «минус».

Теперь при включении компьютера пользователь должен сам вручную устанавливать подключение к провайдеру, а значит и в Интернет, посредствами операционной системы, введя логин и пароль в соответствующие поля и нажав «Подключение».
Положительные стороны режима bridge
Но в данном режиме есть и положительные стороны, точнее их всего две. Первая – простота настройки маршрутизатора.
Более детально о настройках будет рассказано во второй части статьи.
Вторая положительная черта – внешний IP-адрес, выданный провайдером, будет присвоен именно компьютеру, а не маршрутизатору, и в некоторых случаях это принципиально.
Режим router
Router с английского переводится как маршрутизация, то есть полное управление проходящего через него трафика. Именно в этом режиме привычно нам работает маршрутизатор, когда включаешь компьютер, и Интернет уже есть, либо цепляешься к Wi-Fi точке доступа одновременно планшетом, смартфоном и всеми остальными беспроводными устройствами.

В режиме router маршрутизатор становится небольшим компьютером, полностью обрабатывающим всю информацию, проходящую через его порты. Роутер на основании находящейся в его оперативной памяти таблицы маршрутизации решает, кому именно из компьютеров отправить поступившую порцию информации, или вовсе отсечь ее по подозрению в сетевой хакерской атаке. Плюс ко всему теперь не требуется все время держать компьютер включенным – роутер сам поддерживает подключение к Интернет активным без сторонней помощи.
Но, наряду с положительными сторонами, есть и отрицательные.
Отрицательные стороны router режима
Первое – это нагрузка на процессор роутера. Нагрузка напрямую зависит от количества подключенных абонентов, и если ваша модель оборудована слабым процессором, малой оперативной памятью и «сырой» прошивкой, то одновременная загрузка торрент-контента, например, десятью компьютерами, скорее всего полностью «захлебнет» ваш роутер, он попросту зависнет.
Второе – это уязвимость сети при использовании беспроводной модели маршрутизатора. Хоть Wi-Fi и защищается паролем, но, как известно, 100% гарантированной системы защиты нет, умельцы взламывают и Wi-Fi пароли. В таких ситуациях поможет сложный длинный пароль (символов 20), и периодическая его смена.
Summary
После установки виртуальной машины qemu kvm с использованием libvirt, но обнаружение, что виртуальная машина не может получить доступ к Интернету, виртуальная машина хочет получить доступ к Интернету, существует много способов. Мы называем гостевую машину виртуальной машиной, а хост — реальной машиной, работающей при загрузке.
Конфигурация сети виртуальной машины KVM обычно выполняется двумя способами:
- NAT (доступ в Интернет по умолчанию) Виртуальная машина использует IP-адрес хост-машины для доступа в Интернет. IP-адрес отображается снаружи
- Мост соединяет виртуальную машину с сетевой картой хост-машины, и гостевая и хост-машина подключаются через мост через Интернет.
Схема структуры сети NAT:

Схема структуры сети моста:
Настройка на роутере ASUS
В наличии должно быть 2 маршрутизатора этой фирмы. Рассмотрим последовательность действий:
- Для начала откройте главную страницу оборудования и перепишите куда-нибудь MAC-адрес, который еще понадобится.
- Откройте настройки.
- Найдите раздел «Wireless».
- Жмите на вкладку «Bridge».
- В строке «AP Mode» выберите «WDS Only». Поставьте канал, к которому также будет подключаться 2-й роутер. Введите МАК-адрес под полем «Remote Bridge List». Для фиксации изменений кликните «Add».
- Когда появится новый MAC, жмите «Apply».
- Перезагрузите страницу кнопкой «Reboot» (верхний правый угол). Перезагрузка — обязательное условие для сохранения изменений.
- Теперь перейдем к настройке 2-го роутера. Откройте раздел «LAN».
- Нужная вкладка называется «LAN IP».
- Здесь впишите новый адрес, который будет отличаться от того, который указан в настройках первого девайса. Жмите «Apply» и дождитесь, когда устройство применит изменения.
- Опять зайдите в раздел «LAN», выберите «DHCP Server».
- Напротив строки «Enable the DHCP Server?» поставьте галочку на «No». Жмите «Apply», дождитесь сохранения настроек.
- В разделе «Wireless» зайдите во вкладку «Bridge».
- В строке «AP Mode» выберите «WDS Only». Выберите тот же канал, что и на первом маршрутизаторе. В поле «Remote Bridge List» укажите MAC-адрес от 2-го роутера. Жмите «Add», «Apply».
- Перезагрузите девайс для сохранения изменений.
Что такое WDS в роутере?
Многие не знают, что такое режим WDS в роутере, и как его использовать. WDS (Wireless Distribution System) — это технология, которая помогает увеличить зону покрытия сети WiFi посредством объединения двух и более точек доступа в одну сеть. При этом использовать провода для подключения не нужно. Это удобное решение, позволяющее быстро объединить несколько маршрутизаторов с сохранением единого MAC-адреса для всех клиентов в Интернете.

Роутер в сети WDS может работать в качестве базовой, удаленной или релейной станции. Главные устройства, как правило, подключаются с помощью провода. Удаленные маршрутизаторы нужны для подключения клиентов по WiFi-сети, а релейные обеспечивают связь между двумя другими станциями. Ее задача состоит в ретрансляции и усилении сигнала.
При настройке режима пользователь должен знать, что такое WDS в роутере, и какие настройки менять в панели управления для корректной работы.
Для чего изменять режим работы беспроводной сети?
Здесь все очень просто, давайте на примере. Вот есть у нас iPhone 3GS, он может работать в интернете по Wi-Fi только в режимах b/g (если характеристики не врут). То есть, в новом, скоростном режиме n он работать не может, он его просто не поддерживает.
И если у Вас на роутере, в качестве режима работы беспроводной сети будет стоять n, без всяких там mixed, то подключить этот телефон к Wi-Fi у Вас не получиться, здесь хоть головой об стену бей :).
Но это не обязательно должен быть телефон и тем более iPhone. Такая несовместимость с новым стандартом может наблюдаться и на ноутбуках, планшетах, Wi-Fi приемниках и т. д.
Уже несколько раз замечал, что при самых разных проблемах с подключением телефонов, или планшетов к Wi-Fi – помогает смена режима работы Wi-Fi.
Если Вы хотите посмотреть, какие режимы поддерживает Ваше устройство, то посмотрите в характеристиках к нему. Обычно поддерживаемые режимы указаны рядом с отметкой “Wi-Fi 802.11”.
На упаковке (или в интернете), так же можно посмотреть в каких режимах может работать Ваш маршрутизатор.
Вот для примера поддерживаемые стандарты которые указаны на коробке адаптера TP-LINK TL-WN721N:

