Как отключить спящий режим в windows 10 или настроить его параметры
Способы деактивации спящего режима
К счастью, пользователь сам может выбирать применять ему спящий режим или нет. В Виндовс 7 существует несколько вариантов его выключить.
Способ 1: Панель управления
Наиболее популярный среди пользователей и интуитивно понятный метод деактивации спящего режима производится с помощью инструментов Панели управления с переходом через меню «Пуск».
- Жмите «Пуск». В меню остановите выбор на «Панель управления».

В Панели управления жмите «Система и безопасность».

В следующем окошке в разделе «Электропитание» перейдите по «Настройка перехода в спящий режим».

Открывается окошко параметров текущего плана энергопитания. Щелкните по полю «Переводить компьютер в спящий режим».

Из открывшегося списка выберите «Никогда».

Щелкните «Сохранить изменения».

Теперь автоматическое включение спящего режима на вашем ПК под управлением Виндовс 7 будет отключено.
Способ 2: окно «Выполнить»
Переместиться в окно настройки энергопитания для того, чтобы убрать возможность автоматического перехода ПК в сон, можно и при помощи введения команды в окошко «Выполнить».
-
Вызовите инструмент «Выполнить», нажав Win+R. Введите:
Жмите «OK».

Открывается окно настройки энергопитания в Панели управления. В Виндовс 7 имеется три плана электропитания:
- Сбалансированный;
- Экономия энергии (этот план дополнительный, а поэтому, если не активен, то по умолчанию скрыт);
- Высокая производительность.
Около задействованного в настоящий момент плана находится радиокнопка в активном положении. Щелкните по надписи «Настройка плана электропитания», которая расположена справа от наименования, задействованного в данный момент плана электропитания.

Открывается уже знакомое нам по предыдущему способу окно параметров плана энергопитания. В поле «Переводить компьютер в спящий режим» остановите выбор на пункте «Никогда» и жмите «Сохранить изменения».

Способ 3: изменение дополнительных параметров энергопитания
Также существует возможность выключения спящего режима через окошко изменения дополнительных параметров энергопитания. Конечно, этот способ более замысловатый, чем предыдущие варианты, и на практике почти пользователями не применяется. Но, тем не менее, он существует. Поэтому мы должны описать и его.
- После того, как было совершено перемещение в окно настройки задействованного плана энергопитания, любым из тех двух вариантов, которые были описаны в предыдущих способах, жмите «Изменить дополнительные параметры питания».

Запускается окно дополнительных параметров. Щелкните по знаку «плюс» около параметра «Сон».

После этого открывается список из трех вариантов:
- Сон после;
- Гибернация после;
- Разрешить таймеры пробуждения.
Кликните по «плюсику» около параметра «Сон после».

Открывается значение времени, через которое будет включаться период сна. Не трудно сопоставить, что оно соответствует тому же значению, которое было указано в окошке настройки плана электропитания. Жмите по данному значению в окошке дополнительных параметров.

Как видим, при этом активировалось поле, где находится значение периода, через который будет активирован спящий режим. Вбейте в это окошко вручную значение «0» или щелкайте по нижнему переключателю значений до тех пор, пока в поле не отобразится «Никогда».

После того, как это сделано, жмите «OK».

После этого спящий режим будет отключен. Но, если вы не закрывали окно настройки электропитания, в нем будет отображаться старое уже неактуальное значение.

Пусть вас это не пугает. После того, как вы закроете данное окошко и запустите повторно, в нем будет отображено актуальное значение перевода ПК в спящий режим. То есть, в нашем случае «Никогда».

Как видим, существует несколько способов выключить спящий режим в Виндовс 7. Но все эти способы связаны с переходом в раздел «Электропитание» Панели управления. К сожалению, действенной альтернативы решения данного вопроса, представленным в данной статье вариантам, в этой операционной системе нет. В то же время, нужно отметить, что и существующие способы все-таки позволяют произвести отключение относительно быстро и не требуют от пользователя наличия большого объема знаний. Поэтому, по большому счету, альтернатива существующим вариантам и не требуется.
Опишите, что у вас не получилось.
Наши специалисты постараются ответить максимально быстро.
Другие проблемы
Многие пользователи Windows 10 сталкиваются с тем, что в меню «Пуск» нет опции спящего режима, а только «Завершение работы» и «Перезагрузка».
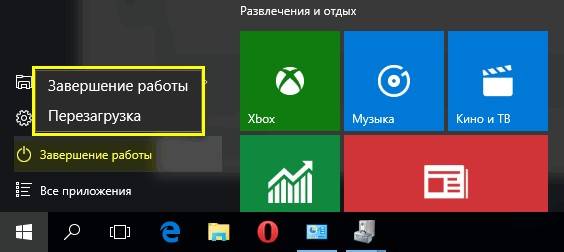
Чтобы исправить это, нужно выполнить такую инструкцию:
- провести запуск «Диспетчера устройств»;
- зайти в раздел «Видеоадаптеры»;
- посмотреть, какой драйвер установлен на вашем устройстве;
- если он не оригинальный, стоит скачать другой, с официального сайта, либо попробовать исправить проблему, используя опцию «Обновить драйверы»;
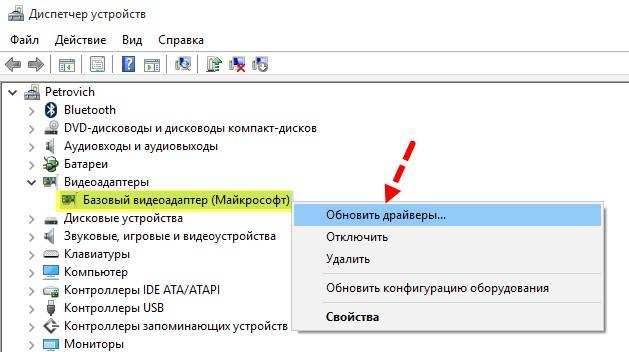
дождаться окончания установки микропрограммы, посмотреть, содержит ли видеоадаптер оригинальное имя производителя;
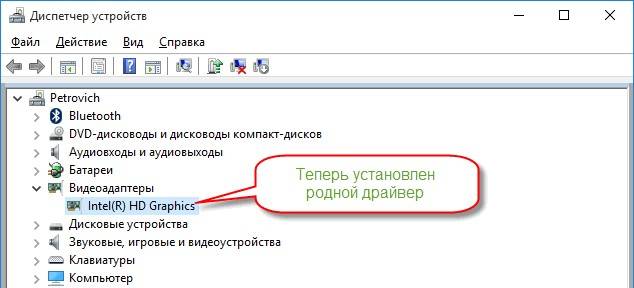
проверить в «Пуске» еще раз, доступен ли спящий режим, теперь он там должен быть.
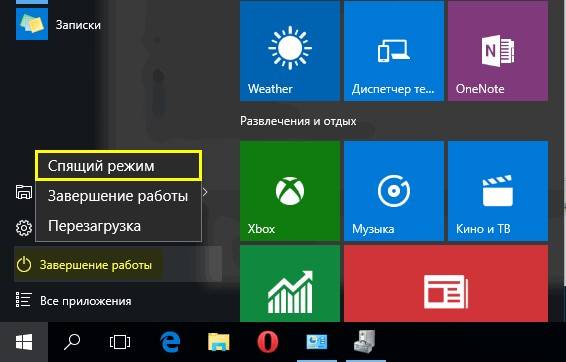
Добавить функцию в меню выключения можно и другим способом, придерживаясь такого руководства:
- открыть «Панель управления» (выполнить команду Control в окне Win+R);
- открыть подраздел «Электропитание», а после этого «Настройка перехода в спящий режим»;
- нажать на кнопку изменения параметров;
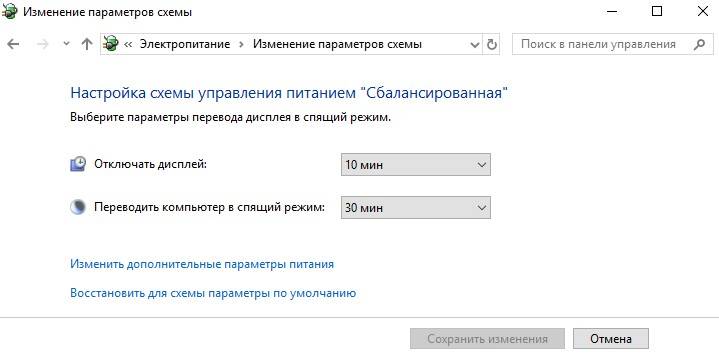
- в новом окне найдите пункт «Кнопки питания и крышка», далее «Действие кнопки питания»;
- установите нужные параметры;
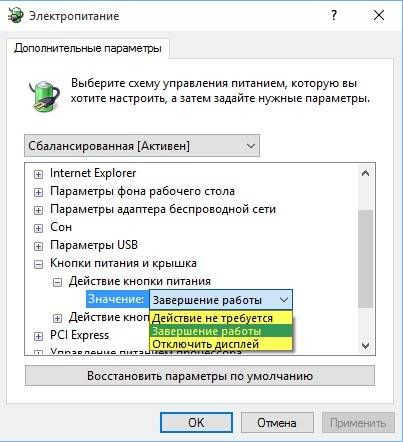
сохраните изменения.
Причин того, что в Windows 10 не включается спящий режим, может быть несколько, но их можно выявить самостоятельно и решить без посторонней помощи, что позволит сделать работу компьютера более комфортной и продуктивной.
В меню Пуск и в настройках электропитания отсутствует пункт Спящий режим. Есть только Завершение работы и Перезагрузка. Как исправить проблему, чтобы в списке появился режим сна?
Вот так это выглядит на примере Windows 10:
в меню Пуск:
Спящий режим отсутствует
в настройках действий при нажатии кнопки питания и при закрытии крышки:
Спящий режим недоступен
В большинстве случаев это происходит из-за того, что не установлен оригинальный драйвер видеоадаптера или несколько драйверов.
Запустите Диспетчер устройств. Если в разделе Видеоадаптеры вы видите Базовый видеоадаптер (Майкрософт)., значит видеокарта работает на упрощенном драйвере.
Установите родной драйвер с официального сайта. Можно попробовать его скачать через функцию Обновить драйверы:
Дождитесь окончания установки драйвера:
После установки оригинального драйвера, видеоадаптер должен содержать имя производителя — Intel, AMD или nVidia:
Как включить спящий режим
Теперь Спящий режим доступен в системе:
Спящий режим доступен
- https://lumpics.ru/how-to-enable-sleep-mode-in-windows-10/
- https://wifigid.ru/reshenie-problem-i-oshibok/spyashhij-rezhim-v-windows-10-ne-rabotaet
- https://compfixer.info/sleep-mode-unavailable/
Возможные проблемы с работой спящего режима
А теперь типичные проблемы с тем, как работает спящий режим Windows 10 и не только он.
Спящий режим отключен, выключение экрана тоже, но экран все равно выключается через короткое время. Пишу это первым пунктом, потому как чаще всего обращались именно с такой проблемой. В поиске в панели задач начните вводить «Заставка», затем перейдите к параметрам заставки (скринсейвера) и отключите ее. Ещё одно решение описано далее, после 5-го пункта.
Компьютер не выходит из режима сна — либо показывает черный экран, либо просто не реагирует на кнопки, хотя индикатор, что он в спящем режиме (если есть такой) горит. Чаще всего (как ни странно) эта проблема вызвана драйверами видеокарты, установленными самой Windows 10. Решение — удалить все драйверы видео с помощью Display Driver Uninstaller, затем установить их с официального сайта. Пример для NVidia, которые подойдет полностью для видеокарт Intel и AMD описан в статье Установка драйверов NVidia в Windows 10
Внимание: для некоторых ноутбуков с графикой Intel (часто на Dell) приходится брать последний драйвер с сайта производителя самого ноутбука, иногда для 8 или 7 и устанавливать в режиме совместимости.
Компьютер или ноутбук сразу включается после выключения или перехода в спящий режим. Замечено на Lenovo (но может встретиться и на других марках)
Решение — в дополнительных параметрах электропитания, как это было описано во втором разделе инструкции, отключить таймеры пробуждения. Кроме этого следует запретить пробуждение от сетевой карты. На эту же тему, но подробнее: Windows 10 не выключается.
Также многие проблемы с работой схем питания, включая сон, на Intel-ноутбуках после установки Windows 10 бывают связаны с устанавливаемым автоматически драйвером Intel Management Engine Interface. Попробуйте удалить его через диспетчер устройств и установить «старый» драйвер с сайта производителя вашего устройства.
На некоторых ноутбуках было замечено, что автоматическое снижение яркости экрана до 30-50% при простое полностью выключало экран. Если вы боретесь с таким симптомом, попробуйте в дополнительных параметрах электропитания в разделе «Экран» изменить «Уровень яркости экрана в режиме уменьшенной яркости».
В Windows 10 также присутствует скрытый пункт «Время ожидания автоматического перехода системы в режим сна», который, по идее, должен срабатывать только после автоматического пробуждения. Однако, у некоторых пользователей он срабатывает и без этого и система засыпает через 2 минуты вне зависимости от всех настроек. Как это исправить:
- Запустите редактор реестра (Win+R — regedit)
- Перейдите к разделу HKEY_LOCAL_MACHINESYSTEMCurrentControlSetControlPowerPowerSettings238C9FA8-0AAD-41ED-83F4-97BE242C8F207bc4a2f9-d8fc-4469-b07b-33eb785aaca0
- Дважды кликните по значению Attributes и задайте значение 2 для него.
- Сохраните настройки, закройте редактор реестра.
- Откройте дополнительные параметры схемы электропитания, раздел «Сон».
- Задайте нужное время в появившемся пункте «Время ожидания автоматического перехода системы в режим сна».
На этом все. Кажется, рассказал по столь простой теме даже больше, чем нужно. Но если все еще остались какие-то вопросы по спящему режиму Windows 10, спрашивайте, будем разбираться.
- https://lumpics.ru/how-to-enable-sleep-mode-in-windows-10/
- https://windows10x.ru/spyashhij-rezhim/
- https://remontka.pro/sleep-mode-windows-10/
Чем отличается спящий режим от гибернации?
Напоследок расскажу вам немного о различиях гибернации и спящего режима, потому что многие их путают. По сути оба эти режима выполняют одну и ту же функцию – экономия энергии, но отличия все же есть.
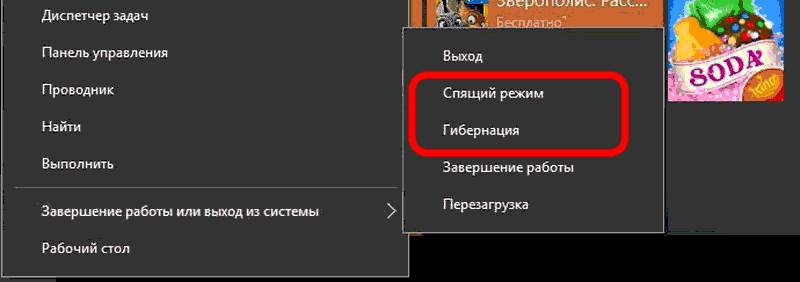
Во время режима сна некоторые компоненты компьютера работают в ожидании быстрого выхода из «сна». И хоть при этом компьютер очень похож на выключенный, обесточивать его ни в коем случае нельзя. При таком раскладе вы как минимум потеряете все несохраненные данные, а в худшем случае можете нанести ущерб операционной системе или даже комплектующим компьютера. Это почти равносильно резкому обесточиванию работающего компьютера.
А вот гибернация в свою очередь может позволить вам обесточить компьютер на сколь угодно длительный промежуток времени. Это возможно, потому что фактически в режиме гибернации компьютер после тщательных подготовительных процессов выключается полностью. А потом при включении воссоздает из памяти всю рабочую среду (все открытые папки и приложения), как будто он просто вышел из режима сна.
Всю необходимую информацию для восстановления из режима гибернации компьютер хранит на жестком диске (а не в ОЗУ, как при спящем режиме). Поэтому иногда имеет смысл покупать жесткие диски с достаточным запасом памяти на все случаи жизни.
Режим сна Windows 10: определение и предназначение
Под спящим режимом Windows 10 понимают особое состояние ПК, при наступлении которого все сведения о задействованном в момент перехода ПО хранятся в ОЗУ и ожидают продолжения работы. То есть, пользователь в этом случае избавлен от необходимости повторно включать все требуемые программы, на что уходит определённое время, а при ежедневном их использовании это достаточно неудобно.
В момент активации режима сна отключаются монитор, кулеры, hdd, но остаются в рабочем состоянии оперативная память и другие составляющие, которые обеспечивают выход ОС из спящего режима. Иными словами, устройство не выключено совсем, а как бы стоит на паузе, используя при этом минимум электроэнергии. Прикосновением к клавиатуре или перемещением мыши ПК возвращается в активный режим.
Видео: о пользе применения режима сна и гибернации
Наиболее близкое к спящему режиму состояние ПК — гибернация. В этом случае устройство переходит в ещё более энергосберегающий режим, т. к. отключается и ОЗУ. За недостаток гибернации можно принять более долгий выход из неё: в этом состоянии ПК хранит информацию о предыдущем состоянии в скрытом системном файле hiberfil.sis, на считывание данных с которого уходит дополнительное время.
В Windows 10, помимо прочего, предусмотрен так называемый гибридный режим — некая комбинация спящего режима и гибернации, когда всё запущенное ПО хранится на жёстком диске. Если на устройстве активирован гибридный режим, то при переходе в режим сна активируется именно гибридный режим.
Окно «Выполнить»
Нажмите комбинацию клавиш WIN+R и введите строчку control powercfg.cpl.
В любом случае откроется окно. В нем можно выбрать тип экономии и настроить схему.
Клик по соответствующей ссылке приведет к появлению окна.
А можно выбрать тонкие настройки спящего режима Windows 10, изменив дополнительные параметры.
Здесь видно, как увеличить время спящего режима Windows 10 по отдельности для разных компонентов.
Далее разберемся, как отправить Windows 10 в сон с помощью кнопок.
Выберите действия для кнопки питания на корпусе и клавиши с изображением месяца на клавиатуре.
Они станут активными.
Установив галочку, вы добавите в меню Пуск нужный пункт. Например, гибернацию.
Для удобства, когда вы знаете, как установить спящий режим в Виндовс 10, но время его изменяется в зависимости от разных параметров, можно создать свою схему.
Затем введите имя и кликните «Далее».
Настройте и создайте.
Теперь вы легко переключитесь на нужный вариант.
Такой вариант можно использовать при разной интенсивности работы. Например, при скачивании файлов, отправке больших объемов данных (квартальный, годовой отчет и т.д), сон можно отменить или установить большой промежуток времени. Это удобно администраторам – оставляя систему на ночь, они точно будут уверены, что ПК не уйдет в сон. А выбрать нужную схему быстрее, чем менять настройки.
Среди многочисленных настроек Windows 10 — так называемый режим сна, о котором, как показывает практика, знают многие, но пользуются его возможностями далеко не все. Как можно догадаться по названию, этот режим предусматривает переход ПК в определённое состояние, которое отличается от рабочего и может оказаться полезным при длительном перерыве в работе устройства. При более близком знакомстве со спящим режимом Windows 10 становятся очевидными преимущества его использования как обычными пользователями, так и разработчиками ПО. Как любая другая опция, этот режим имеет свои преимущества и недостатки, которые следует взвесить, прежде чем включать или отключать его. Когда спящий режим ОС может быть полезен, а когда лучше его отключить?
Возможные проблемы со спящим режимом
Многие режимы сна поддерживают практически все производители компьютерного оборудования. Проблемы появляются редко, но все же они иногда бывают, поэтому их стоит разобрать.
Сбои делят на две группы:
- ПК не входит в сон или самопроизвольно «просыпается»;
- ПК зависает во время выхода из сна или гибернации.
Ниже представлены пути их решения.
Сбой в процессе перехода в сон
Если ПК не входит в сон, то ему скорее всего мешает программная настройка или какая-то периферия. Для устранения первого требуется открыть дополнительные настройки схемы электропитания (как это делается, указано выше). Потом в параметрах сна нужно найти таймеры пробуждения и переключить их в состояние «Отключено».
Для быстро поиска периферийного оборудования, пробуждающего ПК, необходимо запустить командную строку, ввести в ней «powercfg /devicequery wake_armed» (без кавычек) и нажать «Enter».
Важно! Все устройства отключить полностью нельзя, потому что это приведет к тому, что ПК вообще не будет реагировать на внешние устройства. В качестве примера рассмотрена процедуру отключения одной из двух подключенных к ПК мышек
Для этого вводится команда «powercfg /devicedisablewake и «название периферии». Чтобы проверить, что она отключилась повторно, вводится первая команда
В качестве примера рассмотрена процедуру отключения одной из двух подключенных к ПК мышек. Для этого вводится команда «powercfg /devicedisablewake и «название периферии». Чтобы проверить, что она отключилась повторно, вводится первая команда.
Повторная проверка показала, что права данной мышки понизились, при этом она может выполнять свои основные функции. Правда, теперь при этом она не будет выводить ПК из сонного состояния.
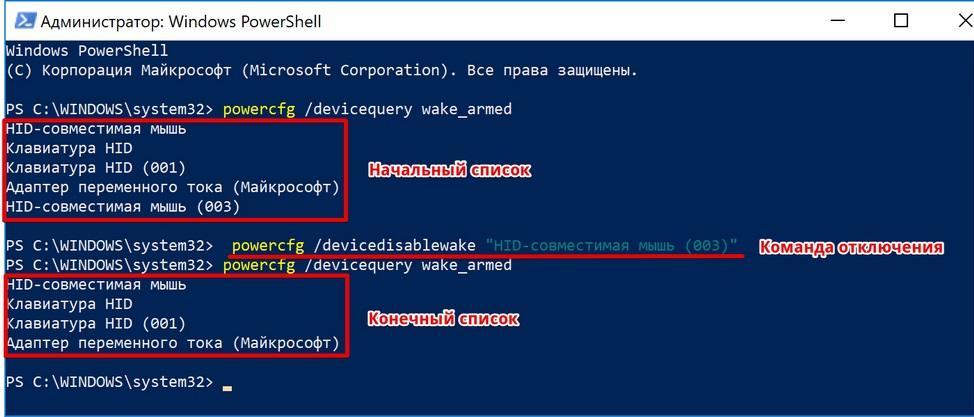
Отключение опции вывода ПК из сна для периферийного оборудования
Вернуть мышке прежние права (отменить прежнее действие) позволит команда «powercfg /deviceenablewake «имя периферийного устройства».
Сбой в процессе выходе из сна
Если ПК завис в процессе выхода из ожидания, и дисплей черный или на нем информационное сообщение «resume from hibernation», то причиной этому чаще всего бывает видеодрайвер. Поэтому его нужно обновить на самый последний или откатить на прежний (рабочий).
Проблема с гибернацией
Тут, скорее всего проблема с созданием hyberfile. Этот файл по размерам совпадает с объемом ОЗУ (оперативки) ПК. Если оперативная память большая, то может просто не хватать под данный файл места. Соответственно, его нужно уменьшать или удалять. Если же пользователь думает его перенести (убрать) на другой раздел, то системой это не предусмотрено.
Обратите внимание! Если гибернация не работает, или она очень медленно восстанавливает работу Windows, то тоже нужно попробовать удалить этот файл (он должен находиться на C диске). После его удаления необходимо дефрагментировать системный диск и заново активировать гибернацию
Реже проблема связана с некорректными настройками Suspend Mode в БИОСЕ. Проверяется поддержка режимов вводом «powercfg /a» в командную строку и нажатием «Enter». После этого нужно проверить их на соответствие настройкам железа, установленным в BIOS. При этом нужно заранее обновить БИОС, и нельзя выключать ПК во время этой процедуры.
Режим сна на ПК больше вредит пользователям, чем приносит пользу. Немудрено, что многие решаются его отключить. Сделать это самостоятельно легко и просто. Если следовать инструкциям выше, то все получится с первого раза.
Как отключить спящий режим
Эту функцию легко настраивать. Существует 2 способа ее отключения – через окно параметров и через панель управления. Оба варианта не требуют больших временных затрат или знаний. Следует учитывать, что в определенных ситуациях полностью отключать спящий режим не рекомендуется.
Через параметры
Самые простые варианты открытия параметров – через меню «Пуск» или «Мой компьютер». В первом случае нужная кнопка расположена внизу, рядом с функцией выключения и перезагрузки. Во втором параметры расположены сверху. В обоих случаях они обозначаются шестерней.

Чтобы отключить спящий режим в Windows 10, нужно найти пункт «Питание и спящий режим». Тут можно легко настроить время, через которое монитор будет автоматически отключаться. В самом конце списка находится вариант «Никогда». Под пунктом «Экран» расположены настройки спящего режима. Опять же, нужно просто выбрать последний возможный вариант.

Некоторые жалуются, что «Никогда» просто отсутствует. Пытаясь понять, как отключить спящий режим в Windows 10, многие люди совершают простую ошибку, а если точнее – не замечают его в перечне. Это возникает из-за того, что все остальные варианты не требуют прокрутки списка. Стоит отметить, что этот режим можно без проблем отключить в любой версии Windows, однако бывают случаи, когда соответствующего пункта нет. Причиной обычно является драйвер видеокарты (в таких случаях компьютер не должен входить в режим сна).
С помощью панели управления
Открыть эту панель можно либо через ярлык (по умолчанию он располагается на рабочем столе), либо с помощью сочетания клавиш Win+R вызвать консоль, после чего ввести в нее «control». Далее нужно найти пункт «Электропитание». Необходимо отметить, что на скриншоте ниже выбраны мелкие значки (изменить их размер можно в верхней правой части окна). Расположение пункта также может варьироваться в зависимости от версии Windows.

При открытии настроек электропитания слева можно заметить пункты, отвечающие за отключение дисплея и вход в спящий режим. При нажатии на любой из них открывается окно, в котором можно выбрать оптимальное время. Здесь нужно поставить «Никогда».

Также в пункте «Электропитание» можно выбрать одну из предложенных схем потребления энергии. В этом случае подойдет вариант с максимальной производительностью.
Через управление электропитанием
Этот метод почти не отличается от варианта с открытием параметров. Также как и в нем, нужно открыть пункт «Питание и спящий режим». Однако осуществляется это несколько иначе: нужно нажать ПКМ на кнопку «Пуск» и выбрать «Управление электропитанием». Пункт можно обнаружить в верхней части списка.

Далее следует выставить спящий режим и отключение экрана на «Никогда».
Утилиты
Несмотря на наличие перечисленных способов, некоторые отдают предпочтение специальным программам. Хотя такой вариант не пользуется большой популярностью и к нему прибегают все реже, он может стать отличным выбором для тех, кто по какой-либо причине не может использовать предыдущие методы. Чаще всего люди применяют следующие приложения:
- Caffeine. Имитирует нажатия клавиш каждые 59 секунд, благодаря чему компьютер не может уйти в спящий режим. При этом программа никак не влияет на установленные настройки. Она эффективна независимо от того, какой промежуток времени установлен для перехода в режим сна. Приложение работает автоматически сразу после запуска. Во время работы на панели задач отображается кофейник. Если он пустой, значит приложение временно отключено. Настройка утилиты осуществляется с помощью командной строки.
- Don’t Sleep. Позволяет значительно упростить настройку гибернации и спящего режима. Приложение дает установить новые правила по энергосбережению, в том числе время, через которое будет отключаться монитор. С помощью этой программы можно запретить отключение компьютера или установить смену схемы электропитания при каких-либо обстоятельствах.
Утилиты полезны в тех случаях, когда человеку требуется постоянно менять настройки. Их применение помогает сэкономить время, а также выставить определенные условия, при которых компьютер будет уходить в режим сна.
Windows 10 закрывает все приложения при переходе в спящий режим
Вы можете столкнуться с этой проблемой, потому что недавно установленное обновление внесло изменение в системные настройки, повредило настройки схемы управления питанием или конфликтует с любыми сторонними приложениями. Попробуйте наши следующие предложения:
- Запустите средство устранения неполадок питания
- Запустите SFC и DISM
- Отключить гибридный сон.
1]Запустите средство устранения неполадок питания

Чтобы решить эту проблему – сначала попробуйте запустить Средство устранения неполадок питания.
Средство устранения неполадок питания автоматически исправит некоторые распространенные проблемы с планами управления питанием. Запустите средство устранения неполадок питания, чтобы настроить параметры питания вашего компьютера. Средство устранения неполадок с питанием проверяет такие параметры, как настройки тайм-аута вашего компьютера, которые определяют время ожидания компьютера перед выключением дисплея монитора или переходом в спящий режим. Регулировка этих параметров может помочь вам сэкономить электроэнергию и продлить срок службы батареи вашего компьютера.
Вот как:
- Нажмите Начинать и введите Исправление проблем.
- Выбирать Настройки устранения неполадок от результата.
- Прокрутите вниз и нажмите Мощность. Затем следуйте инструкциям на экране.
Кроме того, вы можете вызвать средство устранения неполадок питания, открыв командную строку, затем введите команду ниже и нажмите Enter.
msdt.exe /id PowerDiagnostic
Нажмите Следующий и следуйте инструкциям на экране.
2]Запустите SFC и DISM
Если средство устранения неполадок питания не устранило проблему, вы можете выполнить сканирование SFC / DISM. Вот как:
Откройте Блокнот – скопируйте и вставьте команду ниже в текстовый редактор.
@echo off date /t & time /t echo Dism /Online /Cleanup-Image /StartComponentCleanup Dism /Online /Cleanup-Image /StartComponentCleanup echo ... date /t & time /t echo Dism /Online /Cleanup-Image /RestoreHealth Dism /Online /Cleanup-Image /RestoreHealth echo ... date /t & time /t echo SFC /scannow SFC /scannow date /t & time /t pause
Сохраните файл с именем и добавьте .летучая мышь расширение файла – например; SFC_DISM_scan.bat
Несколько раз запустите командный файл с правами администратора (щелкните сохраненный файл правой кнопкой мыши и выберите Запустить от имени администратора из контекстного меню), пока он не сообщит об отсутствии ошибок – после этого вы можете перезагрузить компьютер и посмотреть, решена ли проблема.
3]Отключить гибридный спящий режим
Если проблема не исчезнет, скорее всего, Гибридный сон режим отключен. Повторное включение режима должно решить проблему. Вот как:

- Нажмите клавишу Windows + R. В диалоговом окне “Выполнить” введите контроль – нажмите Enter.
- Нажмите на Оборудование и звук.
- Выбирать Варианты питания.
- В зависимости от текущего плана электропитания вашего ПК нажмите Изменить настройки тарифного плана.
- выбирать Изменить расширенные настройки мощности.
- Теперь нажмите на + подписать против Спать, чтобы свернуть раздел.
- Нажмите на Разрешить гибридный сон а затем установите его на На для обоих От батареи и Подключенный вариант.
- Далее перейдите к Спящий режим после а затем установите его на Никогда для обоих От батареи и Подключенный вариант.
- Нажмите Подать заявление > Ok.

После этого вы можете проверить, решена ли проблема.
Если, однако, проблема не исчезнет – вам необходимо определить последние обновления, установленные на вашем компьютере, и удалить обновления.
Надеюсь это поможет!
Что такое режим гибернации
Режим гибернации – это почти то же самое, что и полное выключение компьютера, за исключением того, что он сохраняет на диске параметры Windows для возобновления работы при следующем включении. Вместо сохранения в оперативной памяти, он всё сразу сохраняет на жестком диске, поэтому при резком отключении питания вероятность что-либо потерять минимальна.
Потребление энергии равно нулю, когда ваш компьютер находится в режиме гибернации, но время запуска будет немного больше, чем при переходе из спящего режима. Время, необходимое для этого, в значительной степени зависит от аппаратного обеспечения вашего ПК, в том числе от оперативной памяти и скорости жесткого диска.
Когда использовать режим гибернации
Режим гибернации – отличный вариант для пользователей ноутбуков и планшетов, которые не знают, где будет следующая розетка. Это также хороший вариант для пользователей настольных компьютеров, которые обеспокоены энергопотреблением – спящий режим потребляет немного энергии.
Так почему бы просто не выключить компьютер? Во-первых, запуск из режима гибернации займет меньше времени, чем загрузка с нуля. Во-вторых, всё, что у вас было открыто на вашем компьютере – например, важный проект с несколькими окнами – будет там, как если бы вы никогда не покидали рабочего места.
Windows 7
Для того, чтобы отключить режим ожидания, выполните переход в его настроечную панель одним из ниже предложенных способов:
Способ №1
1. Откройте меню «Пуск», выберите пункт «Панель управления».

2. Установите в надстройке «Просмотр» значение «Крупные значки». Кликните подраздел «Электропитание».

1. Нажмите вместе клавиши Win+R.

2. В графе «Открыть» наберите — powercfg.cpl. Кликните «OK».
Способ №3
1. Кликните «стрелочку» в трее.
2. В открывшейся мини-панели выберите «Электропитание».

Чтобы отключить спящий режим на ноутбуке, компьютере, в настроечной панели сделайте следующее:
1. В меню слева щёлкните пункт «Настройка перехода в спящий режим».

2. В параметрах длительности ожидания (через сколько произойдёт уход в режим «спячки»), в строках «Отключить дисплей… », «Переводить компьютер… » установите «Никогда».

3. Нажмите «Сохранить изменения».
Второй вариант отключения:
Включите план «Сбалансированный», клацните «Настройка плана электропитания»;

Отройте ниспадающее меню «Отключать дисплей». Щёлкните «Никогда».

Нажмите кнопку «Сохранить изменения».

Настройка плана отключения
В Windows предусмотрена гибкая отстройка включения спящего режима персональных компьютеров и ноутбуков. Ей рекомендуется воспользоваться в тех случаях, когда не нужно полностью отключать настройку.
1. В панели «Настройка плана… » (тип «Сбалансированный») задайте время (когда уйти в спящий режим).

2. Клацните опцию «Изменить дополнительные параметры… ».
3. В перечне щёлкните «Сон».

Выполните необходимые настройки в подразделах:
- Сон после (период);
- Гибернация после (период);
- Разрешить таймеры пробуждения (включение/выключение).

4. Нажмите «Применить», «ОК».


Можно ли обойтись без отключения режима
Это зависит от того, чего хочет добиться пользователь. Если он скачивает (большое количество файлов), конвертирует что-то (к примеру, множество тяжелых видеофильмов) и т. д., то данный режим не позволит закончить длительные процессы (более 5 ч.). Соответственно, его требуется отключить. Поэтому каждый пользователь ПК должен знать, как отключить режим сна в Windows 10.
Обратите внимание! Если же ПК часто простаивает, то лучше включить данный режим. С его помощью можно будет продлить срок службы ПК и сэкономить электричество, которое тратится во время простоя впустую
При этом нужно помнить, что после пробуждения система будет запрашивать пароль для входа, если пользователь его устанавливал.
