Как исправить ошибку 0x80070422 на ос windows 10
Ошибка обновления 0x80070422: как ее исправить
Неполадка возникает, если одна из критически нужных для функционирования компонентов операционной системы служба отключена. К таким относятся:
- Брандмауэр Windows.
- Служба модуля архивации.
- Криптография.
- Windows Update.
- Фоновая интеллектуальная передача.
Способ исправления ошибки 0x80070422 в Windows 10, заключается во включении автоматического запуска перечисленных выше системных сервисов.
- Откройте окно командного интерпретатора комбинацией клавиш Win + R.
- Введите в нем команду services.msc.
 Ее можно запускать через поисковую строку Пуска, адресную строчку Проводника или одноименную вкладку Диспетчера задач.
Ее можно запускать через поисковую строку Пуска, адресную строчку Проводника или одноименную вкладку Диспетчера задач.
- Через контекстное меню сервиса «Центр обновлений Widows» откройте ее свойства.

4. В выпадающем списке «Тип запуска» укажите «Автоматически» и кликните «Применить».

5. Нажмите «Запустить» для запуска работы сервиса.
Если проблема не решится, аналогичным образом поступите с остальными сервисами, если неполадка не исправится:
- Служба модуля архивации на уровне блоков.
- Криптография.
- Фоновая интеллектуальная передача.
- Брандмауэр Windows.
- Служба лицензий клиента.

Подобная проблема может появиться при запуске Internet Explorer: «Автономный установщик обновлений обнаружил ошибку 0x80070422».
То же самое можно проделать через командную строку.
- Запустите командную строку с привилегиями администратора.

2. Выполните в ней пару команд:
- sc config wuauserv start= auto
- sc start wuauserv
здесь:
sc – запуск консольной утилиты для управления фоновых процессор операционной системы;
config – команда изменения состояния сервиса;
wuauserv – название службы Windows;
start= – аргумент, указывающий на изменение типа запуска;
auto – автоматический старт.
Вторая команда принудительно запустит сервис.
Если проблема не решится, вместо wuauserv вводите названия остальных фоновых процессов со списка:
- BITS;
- mpssvc;
- cryptsvc;
- wbengine;
Также можете попробовать обновить операционную систему через утилиту Media Creation Tools.
- Зайдите в Панель управления: посредством меню Win + I или команды control (выполните ее в поисковой строке или Win + R).

2. Выберите компонент «Устранение неполадок с помощью…».

3. Кликните «Далее».


4. Дождитесь завершения анализа и поиска источника неполадки.
В зависимости от результатов сканирования выполните приведенные рекомендации.
При наличии точек восстановления системы воспользуйтесь ими.
Если ошибка осталась, а обновление нужно, загрузите его с Каталога http://www.catalog.update.microsoft.com/Home.aspx.
- Введите код апдейта в поисковую строку справа вверху и жмите «Загрузить».



- Запустите полученный файл и подтвердите установку.
В этом случае ошибка обновления возникнуть не должна, ведь работу выполняет автономный установщик. Для завершения процесса компьютер перезагрузиться.
Удалось устранить ошибку?
Да, спасибо!
50%
Нет, не получается
50%
Обращусь лучше к специалистам
0%
Проголосовало: 4
Прочитано: 1 450
Возможные решения проблемы
Запустить инструмент устранения неполадок
- Открыть параметры с помощью комбинации Win+I и перейти в «Обновления и безопасность» — «Устранение неполадок».
- Запустить диагностику Центра обновления Windows.
- Начнется процесс поиска и обнаружения, который займет до 5 минут.
- При обнаружении проблемы следует исправить ее, кликнув по соответствующей кнопке.
Использовать средство проверки системных файлов
Вызвать окно «Выполнить» посредством клавиш Win+R, написать команду cmd, нажать Ctrl+Shift+Enter. Разрешить средству проверки вносить изменения на этом компьютере, клацнув по кнопке «Да». Откроется командная строка от имени Администратора. Скопировать и вставить команду «sfc /scannow» без кавычек. Нажать «Enter». Запустится процесс проверки системы на наличие поврежденных файлов. Нужно подождать 10-15 минут
Важно дождаться 100%-го результата. Инструмент самостоятельно восстановит поврежденные файлы.
Запустить обновления Windows
- Одновременно нажать клавиши Win+R на клавиатуре, чтобы вызвать диалоговое окно «Выполнить».
- Вписать команду services.msc, кликнуть по кнопке «Ок».
- В списке найти «Центр обновления…» и дважды щелкнуть левой кнопкой мышки.
- Откроется новое окно со свойствами. Установить автоматический тип запуска и нажать по очереди кнопки «Запустить», «Применить» и «Ок».
Проверить работу других служб
- Найти в списке «Сетевые подключения» и дважды щелкнуть левой кнопкой.
- Если служба отключена, выбрать автоматический тип запуска и запустить ее. Не забыть применить изменения и нажать «Ок».
- Найти «Брандмауэр защитника». Таким же образом убедиться, что служба запущена.
- Далее найти «DCOM Server», и проверить статус.
- Проверить работу «BitLocker», при необходимости – запустить.
Включить/отключить службу Network List
Отключение или включение службы зависит от ее начального состояния. То есть если запущена, то стоит ее остановить. Если уже остановлена, нужно запустить ее.
Необходимо найти в списке служб «Network List», двойным кликом левой кнопки открыть ее свойства, совершить требуемое действие и сохранить изменения.
Отключить IPv6
- Открыть диалоговое окно «Выполнить» (Win+R), вписать команду ncpa.cpl, кликнуть по «Ок».
- Щелкнуть правой кнопкой мышки по текущему подключению к интернету и выбрать пункт «Свойства».
- В списке компонентов найти вариант, связанный с IPv6, и снять галочку.
- Применить действие и нажать «Ок».
Проверить данные EnableFeaturedSoftware
- Win+R – команда regedit – «Ок».
- Разрешить инструменту вносить изменения на этом компьютере, нажав кнопку «Да».
- Перейти по следующему пути: HKEY_LOCAL_MACHINE – SOFTWARE – Microsoft – Windows – CurrentVersion – Windows Update – Auto Update.
- Справа отобразится файл «По умолчанию».
- Двойным кликом левой кнопкой мышки открыть его свойства. Задать значение «1». Нажать «Ок».
4. Run the Windows Update Troubleshooter
Windows includes a number of automated troubleshooting tools to fix common problems. While these sound great in theory, they often don’t do anything of value. But they’re still worth a try, as they only take a moment to run.
Head to Settings > Update & Security > Troubleshoot and click Additional troubleshooters to see the full list of tools. Under Get up and running, select Windows Update > Run the troubleshooter to launch the appropriate one.
The tool will check for problems, then let you know if it finds actions to take. If it couldn’t identify the problem, you can select View detailed information to see what Windows tested for.
Как исправить ошибку 0xв Windows 10
Ошибка 0×80070422 возникает по разным причинам. Чаще всего она появляется, когда пользователь пытается запустить брандмауэр. Однако вместе с тем ее вполне могут увидеть те, кто хочет активировать другие IT-продукты — например, игру или установщик программного обеспечения.
Почему возникает ошибка
Проявлений много, причина одна — скорее всего, к возникновению ошибки провело то, что одна из фундаментальных служб вашей операционной системы не смогла запуститься или столкнулась во время выполнения рабочей задачи с некой критической ошибкой. Среди уязвимых служб могут быть дистанционный вызов процедуры, криптография, фоновая интеллектуальная передача, обновление Windows и хранение данных на уровне блоков.
Звучит сложновато, не правда ли? Особенно для тех, кто в компьютерах разбирается слабо и не хочет лишний раз вникать и копаться в настройках. По счастью, есть способ исправить ошибку 0×80070422, не погружаясь с головой в изучение компьютерных тонкостей. Для этого нужно просто откатить систему до ранее выбранной вами точки восстановления. С большой долей вероятности после этого «покалеченная» служба придет в чувство, и вы сможете продолжить работу.
Только будьте осторожны – не сотрите в процессе файлы, которые были загружены уже после создания точки восстановления.
Альтернативный способ
Если откат системы желаемого эффекта не возымел, придется обратиться к более сложному, но зато в теории более действенному способу — а именно ручной проверке всех потенциально уязвимых служб. Для этого:
- Нажмите одновременно клавиши Win и R. После, в открывшемся окне выполнения команд пропишите строчку и нажмите ОК.
- Если на данном этапе все было выполнено правильно, вас перенаправит на страничку «Службы», где вам нужно будет отыскать Центр обновлений Windows. Щелкните по данной строчке правой кнопкой мыши в открывшемся меню выберите пункт «Свойства».
- Перейдите во вкладку под названием «Общее» и найдите там пункт «Тип запуска». Измените его значение на параметр «Автоматически» и нажмите «Применить».
- Перезагрузите компьютер.

Если и после этого проблема осталась, вам нужно повторить всю процедуру, но вместе Центра обновлений последовательно выбрать одну из потенциально уязвимых служб, список которых мы приводили выше. Да, это довольно трудоемкая процедура, требующая к тому же значительного времени, но иначе — если вы, конечно же, не хотите оставить компьютер беззащитным перед вредоносным ПО или переустановить систему, потеряв тем самым важные файлы и потратив в итоге еще больше сил и времени.
В дополнение к ручной проверке служб можно выполнить еще несколько действий:
- Зайдите в панель управления (для этого нужно щелкнуть правой кнопкой мыши по клавише Пуск и выбрать соответствующий раздел) и в правом верхнем углу найдите пункт «Просмотр». Выберите «Крупные значки» — это позволит вам легче ориентироваться в дальнейших настройках.
- Перейдите во вкладку «Брандмауэр Windows» и сбоку отыщите строчку «Включение и отключение брандмауэра». Кликните по ней левой кнопкой мыши.
- Настройте параметры следующим образом: поставьте галочку напротив фразы «Уведомлять меня, когда брандмауэр Windows проводит блокировку приложения» в двух разделах: Параметры частной сети» и «Параметры общественной сети». После этого приступайте к проверке служб.
Удаляем вредоносное ПО
Скачивание должно начаться автоматически. Если оно не началось, запустите его вручную, нажав на кнопку «Загрузить»
Обратите внимание! Установщик требует не менее ста мегабайт свободного места на жестком диске, так что заблаговременно позаботьтесь о том, чтобы они у вас оставались
После завершения скачивания запустите установщик, примите лицензионное соглашение и нажмите «Далее». Когда установка завершится, запустите само средство проверки, выберите «Быстрое сканирование» и дождитесь завершения процесса. После этого проблема должна исчезнуть. Если же этого вдруг не случилось, не спешите ударяться в панику. Попробуйте альтернативные методы «лечения» компьютера от вирусов — скачайте другие программы или пригласите мастера. Если же и это не поможет, выход останется только один — полная переустановка системы с форматированием жесткого диска. Это поможет с гарантией.
Способ 1: от Microsoft
Одним из самых надежных и в то же время самых простых способов борьбы с данной ошибкой является способ, который рекомендует сама компания Microsoft. Для того, чтобы им воспользоваться, вам нужно еще раз запустить обновление, дождаться, пока на экране появится всплывающее окошко с уведомлением об ошибке, а после выполнить следующую последовательность действий:
- Открываем меню «Пуск» и в нем находим пункт «Компьютер».
- Кликаем по нему при помощи правой клавиши мыши, чтобы открылось всплывающее меню. В нем находим пункт, обозначенный как «Управление».
- Переходим в раздел «Управление», после чего ищем вкладку под названием «Службы». При переходе в нее откроется длинный список системных функций и служб, которые контролируют те или иные аспекты работы вашего компьютера или ноутбука. Но нас в данном случае интересует только одна — брандмауэр. Найдите его в списке.
- Кликните по брандмауэру правой кнопкой мыши. Откроется небольшое меню, в котором вам необходимо будет выбрать пункт «Тип запуска служба» и изменить его значение на «Автоматически».
- Завершите процедуру, поочередно кликнув на кнопках «Запустить» и «Применить изменения».
- Сразу после выполнения всех описанных выше операций перезапустите компьютер. Ошибка должна исчезнуть.
Как ее исправить?
Способ №1 – включаем брандмауэр
Чтобы избавиться от кода ошибки и полностью устранить проблему, нужно включить брандмауэр. Используя ОС Виндовс 7, провести процедуру можно следующим образом:
- Откройте Меню Пуск и нажмите по разделу, называемому «Панель управления».
- Измените тип просмотра ярлыков на «Мелкие значки».
- Из списка выбираете пункт «Брандмауэр Windows».
- Слева отыщите пункт «Включение и отключение брандмауэра Windows».
- Переведите флажки в положение «Включить брандмауэр Windows».

Обратите внимание! Точно также можно сделать на Windows 8 и 10.
Способ №2 – службы
Брандмауэр включается не только описанным выше способом. Тем более, если он не сработал, используем следующий способ:
- Нажмите по каталогу «Мой компьютер» в Windows 7 или «Этот компьютер» в Windows 10 и перейдите в раздел «Управление».
- Слева находим подраздел «Службы».
- В правой части окошка находим строчку «Брандмауэр Windows» и дважды жмём по ней мышкой.
- В открывшемся окошке в выпадающем меню «Тип запуска» выбираем вариант «Автоматически». А если состояние выключено, нажмите «Запустить».
- Нажмите в окошке кнопку «Применить» и перезагрузите компьютер.

Способ №4 – использование антивирусных инструментов
Для устранение программных ошибок компания Microsoft рекомендует сканировать компьютер на наличие вирусов. Чтобы ошибка 0x80070422 нас больше не тревожила, можно использовать программу AntiMalware Bytes. Установив её, просканируйте систему, а если угрозы будут найдены – устраните.
Для более глубокого сканирования можно воспользоваться такими средствами:
- Kaspersky Virus Removal Tool;
- Dr Web Cureit;
- AVZ.
Также Майкрософт предлагает скачать свою собственную утилиту для сканирования — Microsoft Safety Scanner. Скачать её можно отсюда: https://www.microsoft.com/ru-ru/wdsi/products/scanner. После запуска принимаем условия лицензионного соглашения, нажимаем «Далее» и выбираем один из указанных методов сканирования — «Быстрая проверка» или «Полная проверка».
После запуска принимаем условия лицензионного соглашения, нажимаем «Далее» и выбираем один из указанных методов сканирования — «Быстрая проверка» или «Полная проверка».
Важно! Недостаток данного инструмента в том, что вирусная база редко обновляется, поэтому лучше использовать утилиты, указанные выше.
Способ №5 – включение Центра обновлений
Последний вариант, который можно осуществить для устранения проблемы – включить или перезапустить Центр обновлений Windows. Но, если только вы пытаетесь загрузить обновления для системы.
- Заходим в раздел «Служб». Достаточно использовать сочетание клавиш Win+R на клавиатуре и ввода команды — services.msc.
- В окошке находим строчку «Центр обновления Windows» и дважды жмём по ней мышкой.
- Если служба работает, попробуйте её сначала остановить, а потом заново запустить. В меню «Тип запуска» выберите опцию «Автоматически».
- Перезапустите компьютер.
 Используя все пять рассмотренных методов решения проблемы с брандмауэром, можно добиться успеха.
Используя все пять рассмотренных методов решения проблемы с брандмауэром, можно добиться успеха.
О чем говорит код ошибки 0x80070422
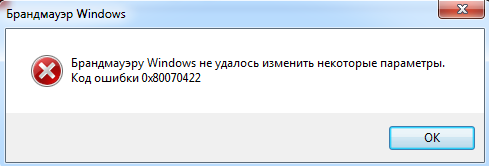 При запуске любого приложения в операционной системе Windows, оно обращается ко многим службам на компьютере. Например, производительные игры для оптимизации работы компонентов системы затрагивают DirectX. В свою очередь, некоторые приложения могут требовать для работы запущенный брандмауэр Windows. Если он не включен на компьютере по тем или иным причинам, пользователь может увидеть код ошибки 0x80070422 или сообщение следующего содержания:
При запуске любого приложения в операционной системе Windows, оно обращается ко многим службам на компьютере. Например, производительные игры для оптимизации работы компонентов системы затрагивают DirectX. В свою очередь, некоторые приложения могут требовать для работы запущенный брандмауэр Windows. Если он не включен на компьютере по тем или иным причинам, пользователь может увидеть код ошибки 0x80070422 или сообщение следующего содержания:
Брандмауэр Windows представляет собой средство защиты, одобренное разработчиками операционной системы. Оно поддерживается и обновляется лично компанией Microsoft, и главная его цель – не пропустить на компьютер вредоносные программы и не позволить пользователю наткнуться на зараженные сайты.
Многие пользователи отключают брандмауэр Windows, после чего забывают об этом и сталкиваются с ошибкой 0x80070422. Она может проявить себя не только при запуске отдельных приложений, но и при попытке обновить операционную систему. В магазине Windows Store на Windows 10 ряд позиций (особенно игр) нельзя скачать на компьютер, на котором не установлены актуальные обновления операционной системы. При этом пользователю рекомендуется пройти в параметры и найти последние обновления самостоятельно. Выбирая пункт принудительного обновления, может возникнуть ошибка 0x80070422.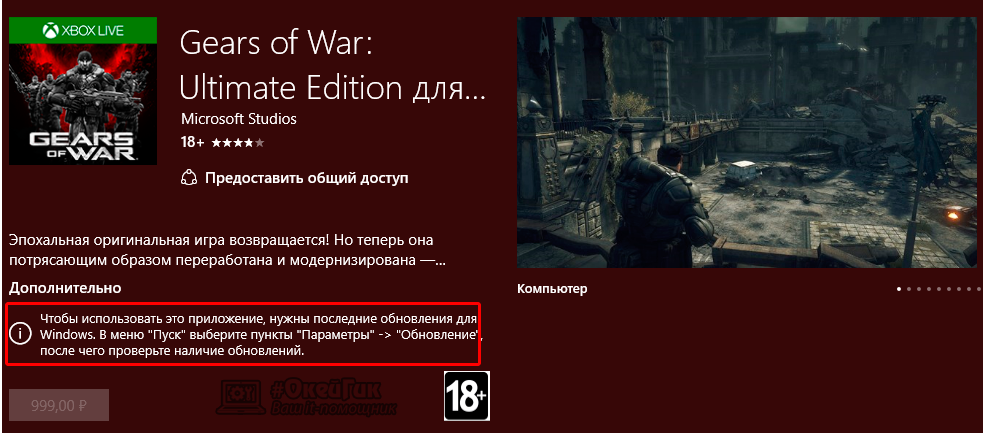
Виноват Брандмауэр
Может возникнуть оповещение: «Брандмауэру не удалось изменить некоторые параметры 0x80070422». Очень может быть, что у вас на ПК шпионский софт. Применим приложение Malwarebytes. Раньше оно было бесплатным, теперь имеет ограниченный бесплатный срок.
Скачать Malwarebytes
Выбираем скачать для Windows. Если переводчик браузера перевел страницу, тогда для «Окон».
- Устанавливаем программу и запускаем;
- Отсканировать нужно будет весь компьютер;
- После этого вы увидите число угрожающих элементов;
- Необходимо кликнуть по кнопочке «Посмотреть найденные угрозы», и вы просмотрите весь перечень;
- После анализа, желательно выбранные угрозы поместить в карантин или удалить.
Как исправить ошибку 0x80070422 при обновлении Windows 10 и установке приложений из Магазина Windows
Эта ошибка обычно возникает из-за служб или сбоев в сети. Виновниками могут быть: шифрование диска BitLocker, обновление Windows, служба запуска DCOM Server, брандмауэр Windows, сеть. Для пользователей, работающих с беспроводным контроллером DualShock 4, служба сетевых списков (Network List Service) является причиной ошибки 0x80070422. Иногда IPv6 также является причиной этой проблемы. По этому постараемся разобраться и найти решения данной проблемы.
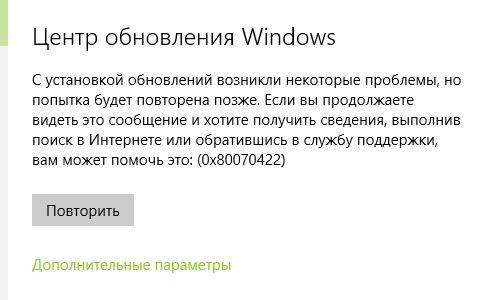
1. Устранение неполадок в работе приложений магазина и центра обновления Windiws 10
Первым делом, что нужно сделать это запустить средство устранения неполадок. Перейдите в «Параметры» > «Обновление и Безопасность» > «Устранение неполадок» и справа выберите Центр управления Windows, Приложения из магазина Windows.
2. Изменение состояния служб
Несколько служб в Windows обеспечивают загрузку файлов обновлений Windows. Неисправность любого из них, останавливает процесс обновления Windows 10, который может закончиться ошибкой 0x80070422.
Нажмите Win + R и введите services.msc, чтобы открыть службы.
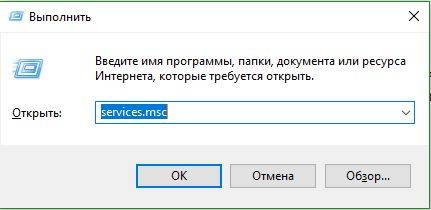
После открытия окна «Службы» найдите следующие службы и убедитесь, что они должны находиться в состоянии, как в указанной в таблице.
Состояние служб
| ИМЯ | СОСТОЯНИЕ |
| Служба шифрования дисков BitLocker | Выполняется |
| Модуль запуска процессов DCOM-сервера | Выполняется |
| Брандмауэр защитника windows | Выполняется |
| Центр обновления windows | Выполняется |
| Служба списка сетей | Выполняется, если DualShock 4, то отключить |
| Сетевые подключения | Выполняется, если DualShock 4, то отключить |
</span></p>
3. Запуск и Остановка определенных системных служб
1. Найдите «Службу шифрования дисков BitLocker» и убедитесь, что оно запущена. Если в столбце состояние пусто, щелкните правой кнопкой мыши эту услугу и выберите «Запустить» из параметров.
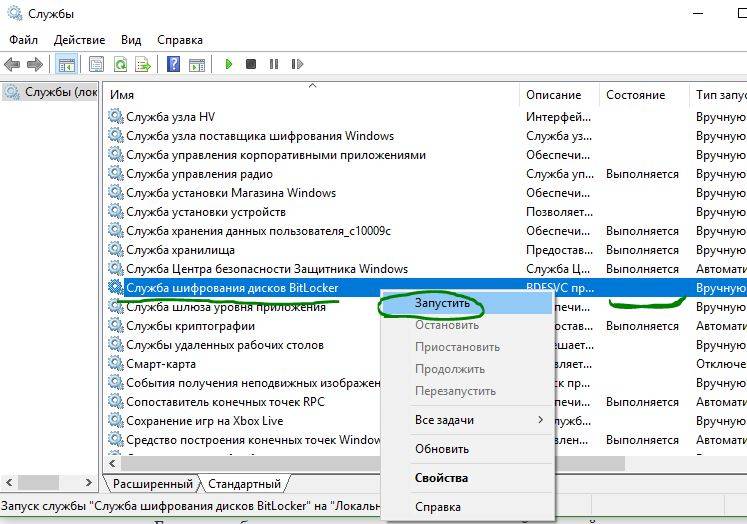
2. Найдите строке службу «Модуль запуска процессов DCOM-сервера» и снова выполните тот же процесс. Если вы видите пустое место в столбце «Состояние», выполните щелчок правой кнопкой мыши и нажмите «Запустить«.
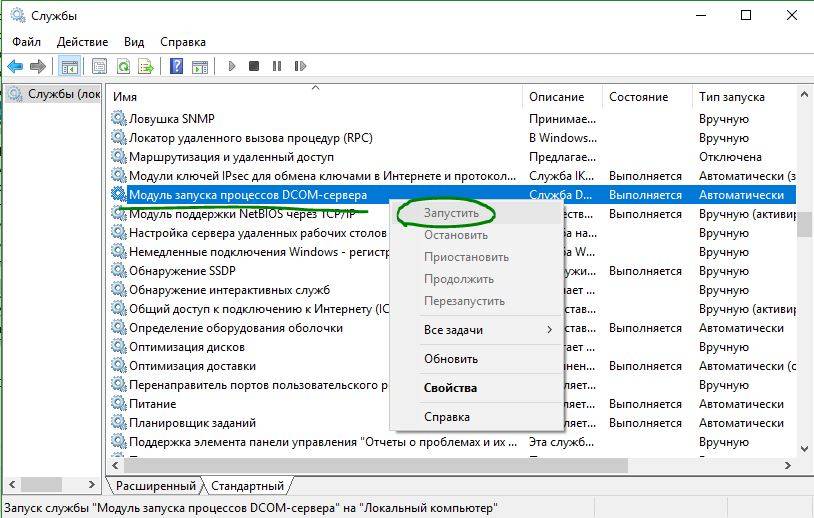
3. Теперь определите службу «Брандмауэр защитника windows» и посмотрите состояние. Обратите внимания, что если эта служба уже работает, то все ровно нажмите правой кнопкой мыши по ней и «Запустить«. Если кнопка не интерактивная, то пропустите этот шаг.
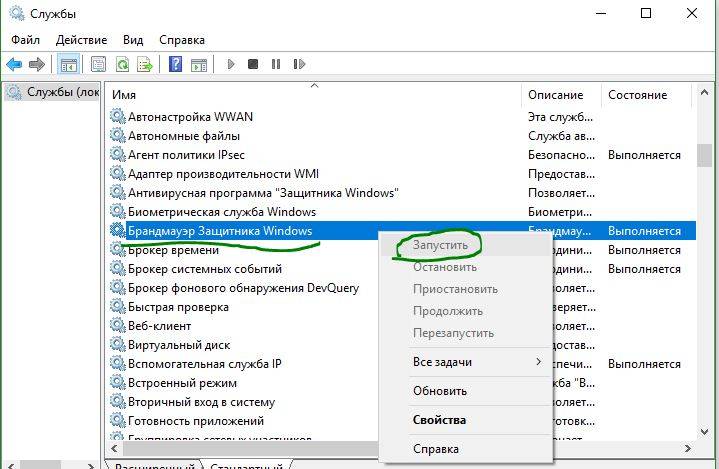
4. Вы должны знать, что «Центр обновления windows» — это самая важная служба для правильного обновления windows, по этому убедитесь, что она находится в рабочем состоянии. В противном случае повторите то же самое, щелкните правой кнопкой мыши и выберите «Запустить«.
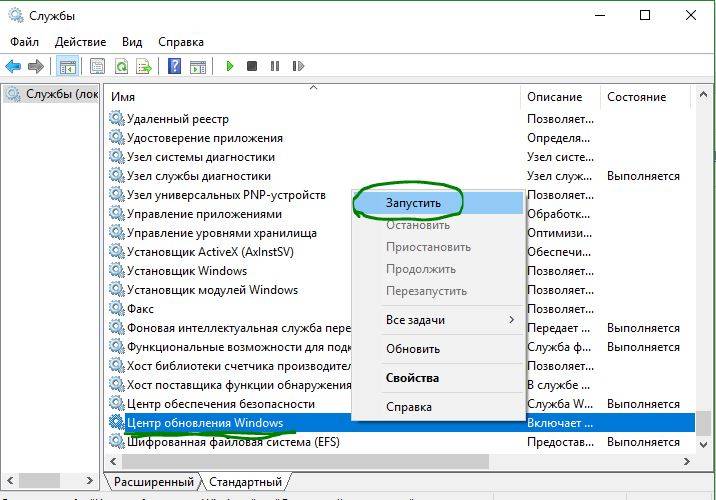
5. Найдите «Служба списка сетей» и щелкните правой кнопкой мыши по ней. Выберите «Запустить» в списке меню.
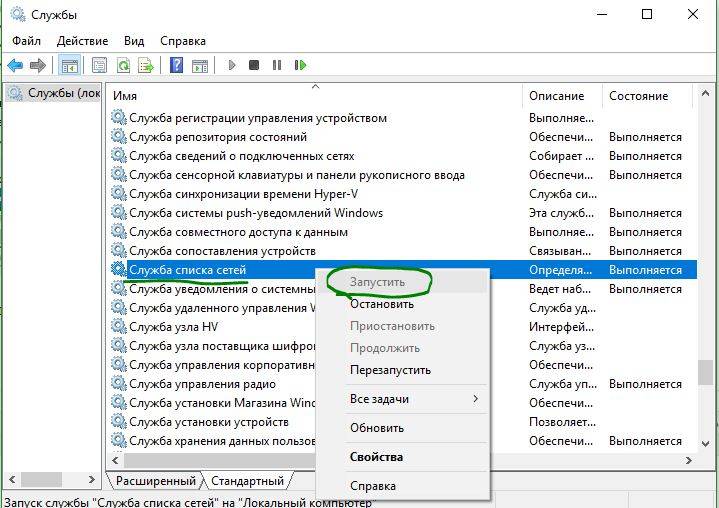
Обратите внимание: если вы используете контроллер DualShock 4, сделайте правый щелчок и выберите «Свойства». Нажмите на раскрывающийся список «Тип запуска» и выберите «Отключено«
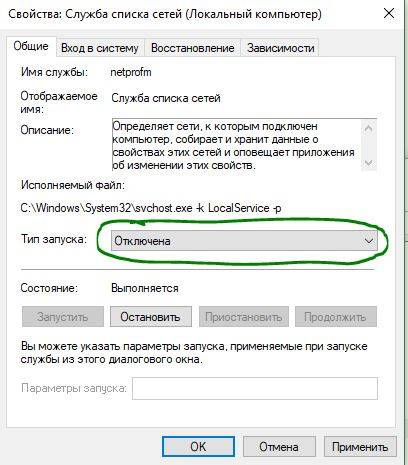
6. Найдите «Сетевые подключения» в столбце имен и проверьте, работает ли она. Если нет, то правый щелчок мыши и выбрать «Запустить«.
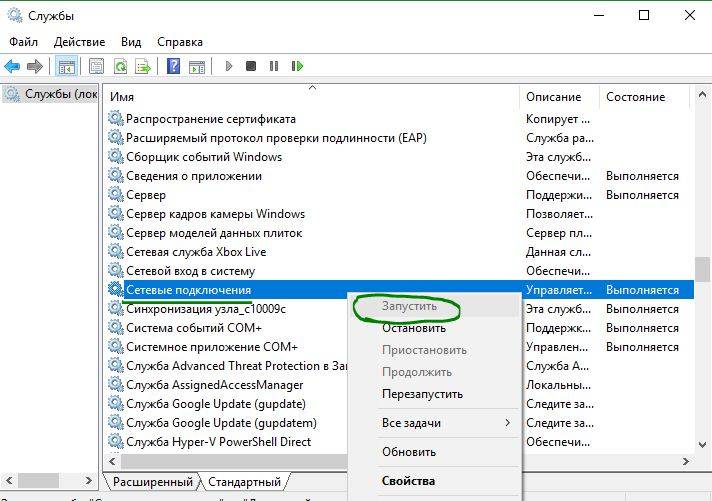
Опять же, если вы являетесь пользователем игровой консоли DualShock 4 и находите ошибку 0x80070422, щелкните правой кнопкой мыши на службе и вместо «запустить», выберите «Свойства». В параметрах свойств, нажмите на раскрывающийся список рядом с типом запуска и выберите «Отключена«. Перезагрузите компьютер или ноутбук.
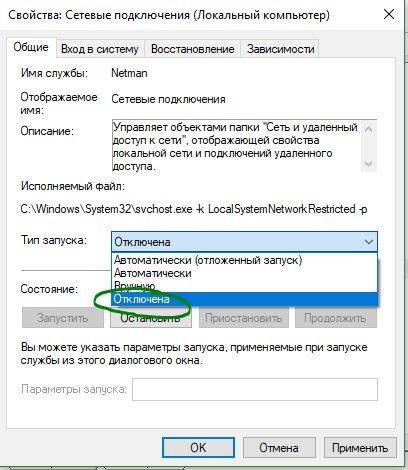
4. Отключить протокол IPv6
IPv6 генерирует ошибку 0x80070422 для многих пользователей, поэтому отключите его, а затем запустите «Проверить наличие обновлений» в центре обновлений.
Нажмите Win + R и введите ncpa.cpl, чтобы открыть сетевые подключения.
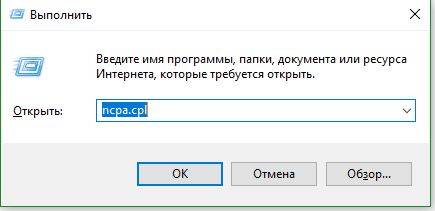
Щелкните правой кнопкой мыши на сетевом подключении (WiFi), которая активна сейчас и выберите «свойства».
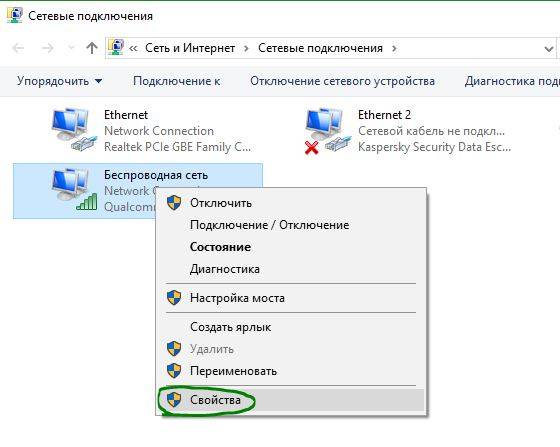
В окне свойств Wi-Fi найдите опцию «Протокол версии 6 (TCP / IPV6)» и снимите флажок. Наконец, нажмите «OK». Перезагрузитесь и перейдите в «Обновление и безопасность», нажмите «Проверить наличие обновлений».
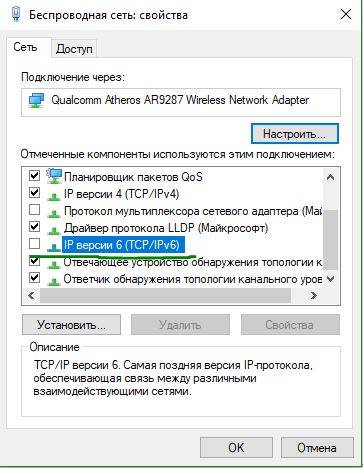
Смотрите еще:
- Ошибка 0x80070643: Не удалось установить обновления Windows 10
- Ошибка 0x80070091: Папка не пуста
- Ошибка 0x80242006 обновления в Windows 10
- Как исправить ошибку 0xc004f074 при активации Windows 10
- Как исправить Ошибку 0xc1900101 0x20004 при установке Windows 10
- https://windowsabc.ru/windows-10/0x80070422-windows-10-oshibka-obnovleniya-kak-ispravit/
- https://windows10i.ru/ustranenie-nepoladok/kak-ispravit-oshibku-0x80070422-windows-10.html
- https://mywebpc.ru/windows/0x80070422-problemy-s-ustanovkoj-obnovlenij-windows-10/
Применяем средства системы
В Виндовс 10 есть приложение, называемое «Средство устранения неполадок». Данная утилита может оказать помощь и когда появляется наша ошибка 0х80070422 из-за брандмауэра.
- Итак, входим в «Параметры» через «Пуск», нажав на него и выбрав шестерёнку;
- В «Параметрах» нужно выбрать «Обновление и безопасность»;
- Затем, в левом столбце выбираем команду «Устранение неполадок»;
- В правом столбце выбираем команду «Дополнительные … неполадок»;
- У нас открывается новое окошко, где нам нужно выбрать «Центр обновления Windows»;
- У нас окошко удлиняется и нам нужно кликнуть по команде «Запустить средство устранения неполадок»;
- По окончании исправления кликнем по команде «Применить это исправление».
Почему возникает
Как уже было сказано выше, описываемая проблема может возникнуть во время сбоя при функционировании системы защиты Виндовс. Но это не единственная причина. Сбой может произойти и в результате взаимодействия системного защитника с другими программными службами. Чаще всего конфликт возникает при работе автономного установщика обновлений Windows 10. Ошибка 0×80070422 выдается при прекращении работы служб:
- вызова удаленных процедур (технология, позволяющая службам системы решать рабочие задачи на удаленных устройствах и приложениях);
- обновления Виндовс;
- криптографии (кодировка при обмене между службами и сторонними адресатами);
- фоновой интеллектуальной передачи (обеспечение качественной передачи между сервером и клиентом, в первую очередь при скачивании новых файлов);
- хранения загрузочной информации.

Еще одна причина проблемы — вирусное ПО. Чтобы решить ее, нужно просканировать устройство на наличие вирусов.
0x80072f76 как исправить ошибку Windows 10
Если вышеперечисленные средства не помогли, и по-прежнему возникает код ошибки 0x80072f76 на windows 10 , поможет решение, приведенное ниже. Для наглядности оно проиллюстрировано. Итак,:
- Нужно будет загрузить средство для устранения неполадок в работе ЦО Виндовс. Его можно скачать с официального сайта, ссылку предлагает, обычно, сама система.
- Запустите программу и нажмите «далее». На экране должен отразиться отчет по найденным ошибкам и об их исправлении. Можно попробовать инсталлировать обновления.
- Если какие-то неполадки система исправить не сможет, она уведомит об этом, для этого необходимо зайти во вкладку «дополнительные параметры» и при необходимости выполнить предлагаемые действия.
Что еще может помочь? Приведем список рекомендаций, которым можно последовать, если вышеприведенные «рецепты» не сработали:
- Можно восстановить записи в реестре, которые связаны с ошибкой;
- Попробовать провести полное сканирование ПК на предмет наличия вирусов или иного вредоносного программного обеспечения;
- Используя системное средство «Очистка диска» удалить все лишние и временные файлы;
- Выполнить загрузку последних драйверов для устройств, установленных на ПК;
- Воспользоваться системным средством «Восстановление ОС» и вернуть систему в первоначальное состояние;
- Попытаться заново установить программу, которая занимается обновлениями в системе;
- Проверить файлы в системе, используя команду «sfc /scannow»;
- Если до этого какие-то обновления не были установлены (вы отменили их загрузку), попробуйте установить их снова;
И последний шаг, который может предотвратить появление многих ошибок, в т.ч. и 0x20017 – это выполнение «чистой» установки Виндовс 10, на отформатированный диск.
Запускаем определённые службы
Итак, как видно из представленного списка, ошибка 0х80070422 может возникнуть из-за выключения обновления Виндовс 10. Сейчас данную службу обновления мы включим. Нам понадобится команда «Выполнить».
- Чтобы её запустить, нужно нажать кнопочки Win+R;
- Затем, в появившемся окошке ввести сочетание services.msc
- У нас откроется окошко «Службы», где нам нужно отыскать команду «Центр обновления Windows»;
- Затем, нажмём на неё 2 раза, и в появившемся окошке над командой «Тип запуска» нужно выбрать в ниспадающем меню «Автоматически»;
- Затем, нажимаем «Применить» и ОК.
- Затем, нам нужно перезагрузить ПК.
Перезагрузив, скорее всего исчезнет. Не исчезла? Тогда применим командную строку.
Как исправить ошибку 0x80070422 при обновлении Windows 10 и установке приложений из Магазина Windows
Эта ошибка обычно возникает из-за служб или сбоев в сети. Виновниками могут быть: шифрование диска BitLocker, обновление Windows, служба запуска DCOM Server, брандмауэр Windows, сеть. Для пользователей, работающих с беспроводным контроллером DualShock 4, служба сетевых списков (Network List Service) является причиной ошибки 0x80070422. Иногда IPv6 также является причиной этой проблемы. По этому постараемся разобраться и найти решения данной проблемы.
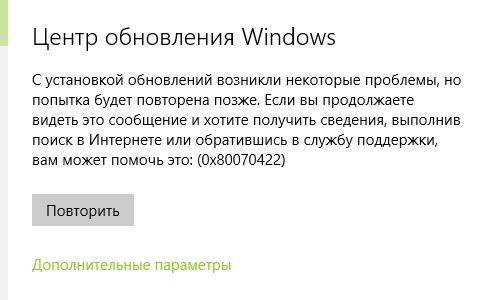
1. Устранение неполадок в работе приложений магазина и центра обновления Windiws 10
Первым делом, что нужно сделать это запустить средство устранения неполадок. Перейдите в «Параметры» > «Обновление и Безопасность» > «Устранение неполадок» и справа выберите Центр управления Windows, Приложения из магазина Windows.
2. Изменение состояния служб
Несколько служб в Windows обеспечивают загрузку файлов обновлений Windows. Неисправность любого из них, останавливает процесс обновления Windows 10, который может закончиться ошибкой 0x80070422.
Нажмите Win + R и введите services.msc, чтобы открыть службы.
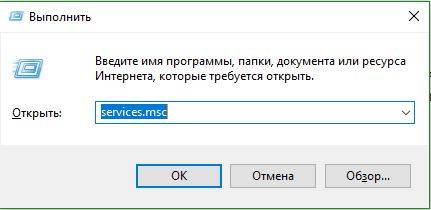
После открытия окна «Службы» найдите следующие службы и убедитесь, что они должны находиться в состоянии, как в указанной в таблице.
Состояние служб
| ИМЯ | СОСТОЯНИЕ |
| Служба шифрования дисков BitLocker | Выполняется |
| Модуль запуска процессов DCOM-сервера | Выполняется |
| Брандмауэр защитника windows | Выполняется |
| Центр обновления windows | Выполняется |
| Служба списка сетей | Выполняется, если DualShock 4, то отключить |
| Сетевые подключения | Выполняется, если DualShock 4, то отключить |
</span></p>
3. Запуск и Остановка определенных системных служб
1. Найдите «Службу шифрования дисков BitLocker» и убедитесь, что оно запущена. Если в столбце состояние пусто, щелкните правой кнопкой мыши эту услугу и выберите «Запустить» из параметров.
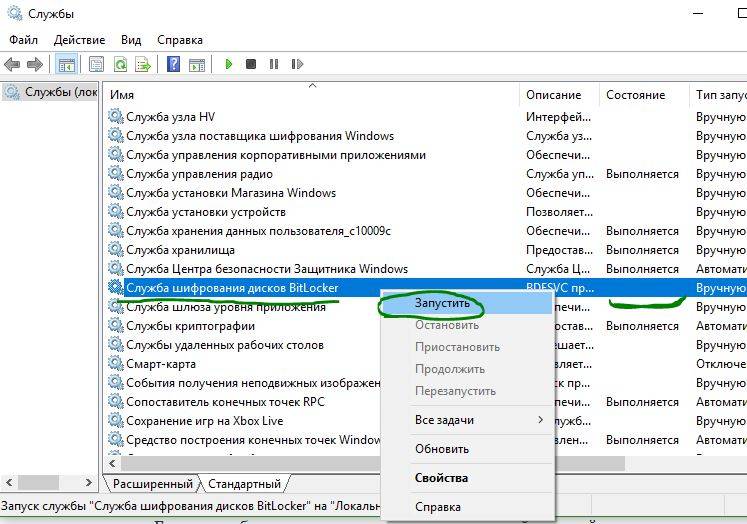
2. Найдите строке службу «Модуль запуска процессов DCOM-сервера» и снова выполните тот же процесс. Если вы видите пустое место в столбце «Состояние», выполните щелчок правой кнопкой мыши и нажмите «Запустить«.
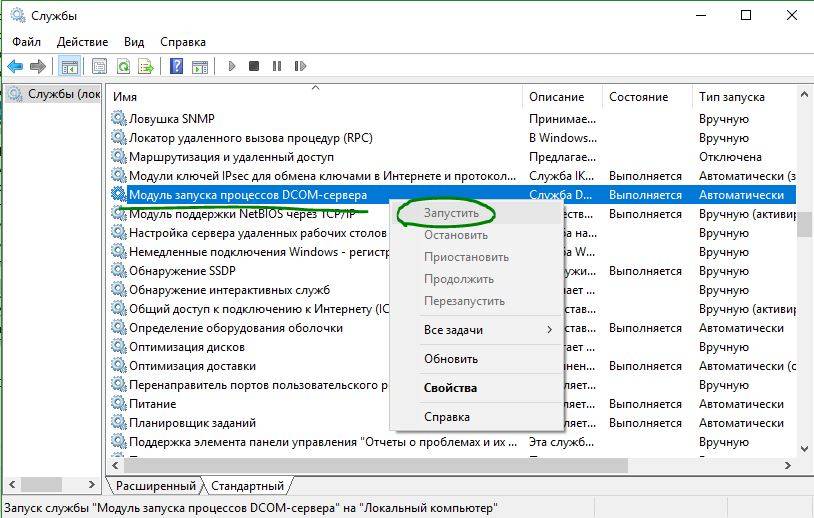
3. Теперь определите службу «Брандмауэр защитника windows» и посмотрите состояние. Обратите внимания, что если эта служба уже работает, то все ровно нажмите правой кнопкой мыши по ней и «Запустить«. Если кнопка не интерактивная, то пропустите этот шаг.
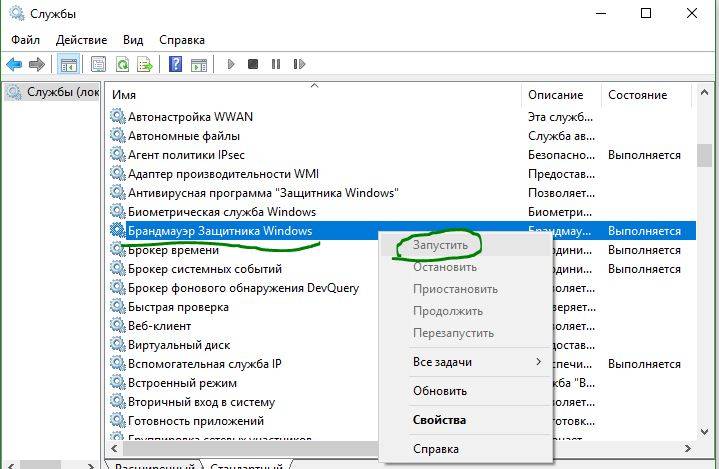
4. Вы должны знать, что «Центр обновления windows» — это самая важная служба для правильного обновления windows, по этому убедитесь, что она находится в рабочем состоянии. В противном случае повторите то же самое, щелкните правой кнопкой мыши и выберите «Запустить«.
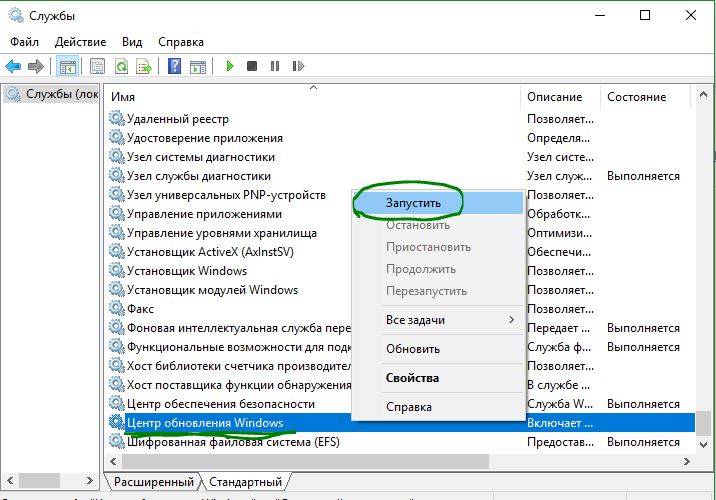
5. Найдите «Служба списка сетей» и щелкните правой кнопкой мыши по ней. Выберите «Запустить» в списке меню.
Обратите внимание: если вы используете контроллер DualShock 4, сделайте правый щелчок и выберите «Свойства». Нажмите на раскрывающийся список «Тип запуска» и выберите «Отключено«. 6
Найдите «Сетевые подключения» в столбце имен и проверьте, работает ли она. Если нет, то правый щелчок мыши и выбрать «Запустить«
6. Найдите «Сетевые подключения» в столбце имен и проверьте, работает ли она. Если нет, то правый щелчок мыши и выбрать «Запустить«.
Опять же, если вы являетесь пользователем игровой консоли DualShock 4 и находите ошибку 0x80070422, щелкните правой кнопкой мыши на службе и вместо «запустить», выберите «Свойства». В параметрах свойств, нажмите на раскрывающийся список рядом с типом запуска и выберите «Отключена«. Перезагрузите компьютер или ноутбук.
4. Отключить протокол IPv6
IPv6 генерирует ошибку 0x80070422 для многих пользователей, поэтому отключите его, а затем запустите «Проверить наличие обновлений» в центре обновлений.
Нажмите Win + R и введите ncpa.cpl, чтобы открыть сетевые подключения.
Щелкните правой кнопкой мыши на сетевом подключении (WiFi), которая активна сейчас и выберите «свойства».
В окне свойств Wi-Fi найдите опцию «Протокол версии 6 (TCP / IPV6)» и снимите флажок. Наконец, нажмите «OK». Перезагрузитесь и перейдите в «Обновление и безопасность», нажмите «Проверить наличие обновлений».
Смотрите еще:
- Ошибка 0x80070643: Не удалось установить обновления Windows 10
- Ошибка 0x80070091: Папка не пуста
- Ошибка 0x80242006 обновления в Windows 10
- Как исправить ошибку 0xc004f074 при активации Windows 10
- Как исправить Ошибку 0xc1900101 0x20004 при установке Windows 10
comments powered by HyperComments
В этой инструкции подробно о том, как исправить ошибку 0x80070422 в центре обновлений Windows 10, а также при использовании автономного установщика обновлений или попытке установить компоненты системы.
