Как включить и выключить сенсорный экран на ос windows 10, инструкция
Создание снимка экрана
Если запускать утилиту из меню Пуск, поиска или из «Ножницы», откроется редактор созданных скриншотов (где нужно нажать «Создать» для того, чтобы сделать снимок экрана), если же использовать остальные способы — сразу откроется создание скриншотов, работают они слегка отличающимся образом (будет отличаться второй шаг):
В приложении «Фрагмент и набросок» вы можете добавить надписи на созданный скриншот, удалить что-то с изображения, обрезать его, сохранить его на компьютер.

Здесь же присутствуют возможности для копирования отредактированного изображения в буфер обмена и стандартная для приложений Windows 10 кнопка «Поделиться», позволяющая отправить его через поддерживаемые приложения на компьютере.
Не берусь оценить, насколько новая возможность удобна, но, думаю, для начинающего пользователя будет полезна: большинство функций, которые могут потребоваться, присутствуют (кроме, разве что создания скриншота по таймеру, эту возможность вы можете найти в утилите «Ножницы»).
А вдруг и это будет интересно:
Почему бы не подписаться?
Microsoft приостановила распространение Windows 10 October 2018 Update до выяснения причин удаления файлов пользователей после обновления. Ранее сообщалось, что при обновлении до версии 1809 могут быть удалены документы, и другие файлы в профиле
запускаю значит этот фрагмент экрана через панель уведомлений или через горячие клавиши, всё равно, выбираю область, в трее уведомлений появляется значок, но когда раскрываю панель, то там пусто, ни чего нет) странно как то работает!
глупая функция. нельзя делать серию скриншотов, автосохранения нет, все сделанные вырезки пропадают, экран на время скриншота фризится
для того чтобы фотография сохранилась нажмите win+prnt screen а этот метод нужен для того чтобы сделать одноразовый скриншот отправить где-то и забыть
Спасибо, добрый человечище, за эту статью!
Не работает, не то что win+shift+s, а в самом приложении жму кнопку Создать — никакой реакции. Переустановил приложение, переназначил на PrtSc, перезагрузился — без толку
Используем комбинации клавиш
Комбинаций клавиш, позволяющих безопасно завершить работу Windows, несколько:
Вариант первый
Ctrl + Alt + Del. Всем известный набор. Нажмите их одновременно, и перед вами появится меню, где стрелочкой на клавиатуре доберитесь до стрелки на красной кнопке выключения, расположенной на экране. Нажмите один раз Enter, чтобы открыть ее меню, и второй раз, чтобы выбрать необходимое действие. В нашем случае «Завершение работы».
Если ваш экран не активен, то это делается так: Нажимаем комбинацию, потом 9 раз нажимаем Tab, далее Enter, потом один раз ↓ и ещё раз Enter.
Вариант второй
Alt + F4. В ноутбуках еще может потребоваться нажатие кнопки Fn. Далее Enter.
Зажмите эти горячие клавиши, чтобы сначала скрыть все содержимое рабочего стола. Сделайте то же самое еще раз. Перед вами появится окно, где будет предложено выключить компьютер. Нажмите Enter.
Третий способ
Win. Кликните эту кнопку на клавиатуре — на ней нарисован логотип Виндовс.
Она развернет меню «Пуск».
Если у вас Win10 и ваш экран не активен, то далее нажмите Tab один раз. Потом на несколько секунд кнопку ↓ и нажмите Enter. Откроется меню завершения. Далее ещё разок нажмите ↓ и потом Enter.
Если экран активен то в принципе можно сделать тоже самое, но вы соответственно будете видеть всё происходящее. Передвигайтесь по меню при помощи стрелок, а для выбора используйте Enter.
Настройки датчика приближения
Следует обратить внимание и выбрать настройки датчика приближения, которые вам больше всего подходят. Датчик приближения может сыграть важную роль в бесперебойной работе этого приложения
Вы можете установить, хотите ли вы, чтобы отключение экрана контролировалось с помощью датчика приближения. Если этот параметр не выбран, ваш телефон будет полагаться только на свой акселерометр, чтобы определить, когда экран должен быть выключен.
Вы также можете включить телефон, используя датчик приближения. Это может войти в игру, когда вынимаете телефон из кармана. Вы также можете просто провести датчик приближения, чтобы разбудить его.
Выключите экран ноутбука Windows 10 с помощью кнопки питания
По умолчанию, нажатие кнопки питания на вашем ноутбуке выключает его. Вы можете настроить Windows 10 на выключение экрана ноутбука (без выхода в спящий режим), когда вы нажимаете кнопку питания. Вот как это сделать:
Шаг 1. Откройте приложение «Параметры». Перейдите в раздел «Система» > «Питание и спящий режим» .
Шаг 2: В разделе «Сопутствующие параметры» нажмите ссылку «Дополнительные параметры питания», чтобы открыть окно «Параметры электропитания».
Шаг 3: Здесь, в левой панели, нажмите «Действия кнопок питания». Это действие откроет окно «Системные параметры».
Шаг 4: В разделе «Параметры кнопки питания, кнопки спящего режима и крышки» вы можете настроить то, что Windows 10 должна делать, когда вы нажимаете кнопку питания. Рядом с «Действие при нажатии кнопки питания», выберите «Отключить дисплей» как для аккумулятора, так и для сети.
Наконец, нажмите кнопку «Сохранить изменения» . Это все! С этого момента, когда вы хотите отключить дисплей ноутбука, просто нажмите кнопку питания на ноутбуке один раз. Чтобы снова включить дисплей, снова нажмите кнопку питания.
Чтобы принудительно выключить компьютер, нажмите и удерживайте кнопку питания в течение нескольких секунд, пока компьютер не выключится.
Способ 2 из 7
Как выглядит экран блокировки в Windows

По сути, экран блокировки – это просто заставка, которая появляется при загрузке компьютера или при выходе из спящего режима и режима гибернации.

В виндовс 10 эта функция довольно-таки интересная. Картинки время от времени меняются и на экран выводится дата, время и даже заряд батареи, если это ноутбук или планшет. На этом же экране происходит и авторизация с вводом пароля и выбор аккаунтов, если компьютер предназначен для нескольких пользователей.
Если учетная запись без пароля, то достаточно нажать кнопку «ENTER» на клавиатуре или кнопку «Войти» на экране.
Как изменить картинку на экране блокировки
Если у вас есть желание изменить картинку на экране блокировки, то необходимо кликнуть правой кнопкой мыши по кнопке свободному от ярлыков месту рабочего стола и выбрать в контекстном меню пункт «Персонализация».

В окне «Параметры» находим «Экран блокировки» и кликаем по ней один раз левой кнопкой мыши.

Справа вы увидите картинку, которая на данный момент отображается на вашем экране блокировки. У меня она уже изменена.
Ниже в блоке «Выберите фото» прямо под картинками жмите на кнопку «Обзор».

Откроется окно, в котором вам необходимо найти нужную вам картинку. Выделите её и нажмите кнопку «Выбор картинки».

Чуть ниже имеется переключатель «Показывать на экране входа фоновый рисунок экрана блокировки»

При помощи него можно включить или отключить показ картинки при входе в систему.
Так же можно настроить показ нескольких картинок в виде слайд-шоу. Для этого в блоке «Фон» необходимо установить функцию «Слайд-шоу» и ниже кликнуть на кнопку «Добавление папки».

Выбираете целую папку с картинками и картинки на экране блокировки будут периодически меняться.
Ниже, под кнопкой «Добавление папки» имеется ссылка «Дополнительные параметры слайд-шоу». Кликнув по ней, можно перейти в окно для дополнительных настроек слайд-шоу.

Можете поэкспериментировать с ними.
Следующие методы работают во всех системах Windows.
Отключаем экран блокировки через редактор групповой политики
Во всех операционных системах Windows имеется полезная служба «Редактор групповой политики». Попасть в неё можно через консоль «Выполнить». Для этого нажмите на клавиатуре одновременно две клавиши Win + R.

Откроется консоль «Выполнить», в которой необходимо прописать команду gpedit.msc

И нажать кнопку «ОК».
Откроется окно редактора локальной групповой политики. Слева открываем ветки «Конфигурация компьютера» – «Административные шаблоны» – «Панель управления» – «Персонализация».

В правом окне находим «Запрет отображения экрана блокировки» и дважды кликаем левой кнопкой мыши по этой записи. Откроется окно, в котором необходимо установить переключатель на запись «Включено».

Ниже в справке можете почитать, как это работает. После изменений не забудьте нажать кнопку «ОК» и перезагрузить компьютер.
Отключаем экран блокировки через редактор реестра
Если вы начинающий пользователь, то пользоваться этим методом не рекомендуется. Любые изменения могут привести к выходу системы из строя. Если вы любите рисковать, то советую вам для начала создать точку восстановления системы, чтобы в случае каких-то неисправностей можно было вернуть систему в исходное состояние.
Теперь переходим в редактор реестра. Для этого жмем на клавиатуре клавиши Win + R и в окне «Выполнить» пишем команду regedit и жмем кнопку «ОК».

Открываем следующие ветки:
HKEY_LOCAL_MACHINE\ SOFTWARE\ Policies\ Microsoft\ Windows\ Personalization

Если ветки Personalization нет, то её необходимо создать. Кликнуть правой кнопкой мыши по ветке Windows и выбрать в выпадающем меню –Создать – Раздел-.
В ветке Windows появится новая папка «Новый раздел #1». Переименуйте её на «Personalization».
Выделите новую папку «Personalization», перейдите в правое окно, кликните правой кнопкой мыши по пустому месту и выберите–Создать-Параметр QWORD (64 бита)—


Дважды кликнуть по новому параметру и изменить «Значение» с на 1. Нажать «ОК», и перезагрузить компьютер.

Видео «Как убрать экран блокировки в Windows»
Отключаем экран блокировки через командную строку
Открываем командную строку от имени администратора. В Windows 10 для этого необходимо кликнуть правой кнопкой мыши по кнопке «Пуск», и выбрать в контекстном меню пункт «Командная строка (администратор)».

Вводим в командной строке следующую команду:
%SystemRoot%\system32\rundll32.exe USER32.DLL LockWorkStation

И жмем на клавиатуре кнопку «ENTER».
Можно отключить экран блокировки при помощи сторонних программ (типа Ultimate Windows Tweaker), но я думаю, что не стоит этот экран того, чтобы устанавливать ради него целую программу, тем более, что она на английском языке.
Удачи вам!
Как отключить экран с уведомлениями на Android
По умолчанию на Android телефоны, у которых нет уровня настройки, вариант очень простой. Обычно он не активируется, хотя в некоторых случаях мы можем столкнуться с этим или настроить его таким образом по ошибке. После того, как решили его изменить, нам остается сделать следующее:
- Мы получаем доступ к мобильным настройкам Android.
- Мы касаемся экрана.
- Теперь ищем экран блокировки.
- И, наконец, мы деактивируем опцию «Активировать экран, если есть уведомления».
Запретить включение экрана на телефонах Xiaomi
Освободи Себя Xiaomi бренд является одним из производителей, который в течение многих лет имел возможность разбудить экран с предупреждениями активировано по умолчанию, хотя постепенно оно изменялось в MIUI 12. Чтобы изменить его в нашем смартфоне, нам нужно будет только войти в Настройки> Экран блокировки и снять флажок «Активировать экран блокировки для уведомлений». Что-то быстрое и легкое, что изменилось за последнее время.
Настройте телефоны Huawei так, чтобы экран не включался
Другой производитель, который с самого начала обычно включает экран с каждым уведомлением is Huawei, хотя мы также сможем отключить его с помощью быстрой опции во всех версиях EMUI. В этом хаосе вам просто нужно перейти в Настройки> Уведомления> Дополнительные настройки уведомлений, и у нас есть опция, которая влияет на всю систему, чтобы активировать или деактивировать экран.
Варианты в Самсунге, чтобы не включать экран
По умолчанию в Samsung мобильные телефоны с Один пользовательский интерфейс нет опции, которая заставляет экран включаться при получении уведомлений, что является поводом для радости, чтобы у нас не было вышеупомянутых проблем. Однако они будут появляются на экране Always On Display это присутствует во многих смартфонах Samsung и во многих других.
Если мы хотим удалить уведомления с экрана Always On Display нашего мобильного телефона Samsung, нам нужно сделать только следующие шаги:
- Входим в Настройки.
- Щелкните Уведомления.
- Деактивируем опцию «Показывать всегда на дисплее».
Запретить включение экрана на других мобильных устройствах
В остальных мобильных устройствах Android, таких как Motorola, LG, Vivo or Realme смартфонах эта опция по умолчанию не активирована и во многих из них также нет опция, которая активирует экран с каждым уведомлением . На некоторых уровнях настройки он добавляется, но удалить его так же просто, как мы видели на первом этапе. Мы также можем написать «активировать экран» в настройках в строке поиска, и вариант, который мы ищем, появится сразу.
Лучшие инструменты для выключения экрана в Windows
Возможно, вы не хотите вручную отключать монитор компьютера. Или, может быть, вы не хотите изменять настройки по умолчанию для кнопки питания. Ну, просто используйте сторонний инструмент Windows, чтобы выключить дисплей. Ниже приведены три лучших.
Выключить монитор
Turn Off Monitor — небольшая исполняемая утилита, которая выполняет только одну работу: выключает дисплей. Вам не нужно устанавливать его. Просто скачайте файл, распакуйте архив ZIP
сохраните утилиту на рабочем столе и дважды щелкните мышью, когда это необходимо. Вы можете назначить сочетание клавиш для запуска утилиты, что я объясню ниже.
Если вы видите предупреждение безопасности, вы можете обойти его, сняв флажок рядом с Всегда спрашивать перед открытием этого файла,

Обратите внимание, что в Windows 10, когда вы воспользовались этой утилитой и готовы возобновить работу, на экране появится экран блокировки. Если вы не хотите вводить свои учетные данные при каждом выключении экрана, вы можете отключить экран блокировки. , Однако это означает, что любой сможет получить доступ к вашему рабочему столу, пока вас нет рядом
, Однако это означает, что любой сможет получить доступ к вашему рабочему столу, пока вас нет рядом.
Загрузка для Turn Off Monitor предоставляется Softpedia, одним из самых безопасных сайтов для бесплатной загрузки программного обеспечения.
, Аналогичный инструмент, который работает так же, как выключить монитор Дисплей выключен (через Sourceforge).
Выключить экран
Кто-то в Microsoft, должно быть, заметил, как приятно иметь ярлык для выключения экрана, потому что он написал скрипт для него. К счастью, они также сделали этот сценарий доступным через TechNet, откуда вы можете скачать файл пакетного сценария.
бесплатно.
Сохраните файл BAT на рабочий стол и дважды щелкните его, чтобы запустить. Вы даже можете изменить значок и назначить ярлык, инструкции которого вы найдете ниже.
NirCmd
NirCmd — это утилита командной строки, которая может выполнять целый ряд задач, включая выключение монитора. Вы можете запустить NirCmd без установки. Однако, если вы хотите использовать его регулярно, его удобнее устанавливать и, следовательно, не нужно вводить полный путь каждый раз, когда вы хотите выполнить команду.
Чтобы установить NirCmd в Windows 10, распакуйте архив ZIP, щелкните правой кнопкой мыши nircmd.exeи выберите Запустить от имени администратора, Далее нажмите Копировать в каталог Windows кнопка.
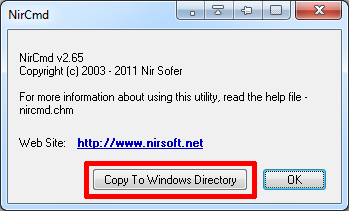
Подтвердите с помощью да в следующем окне. После завершения операции нажмите Ok в предыдущем окне.
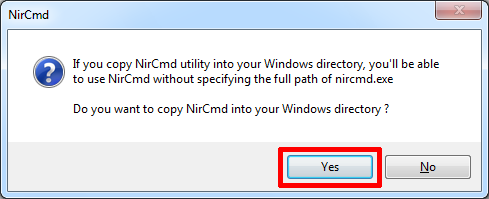
Теперь, когда вы установили NirCmd, вы можете использовать его для выключения монитора и выполнения других задач. По общему признанию, открытие командной строки и ввод команды каждый раз, когда вы хотите выключить экран, вероятно, является наиболее неудобным решением из всех. Однако вам нужно сделать это только один раз, чтобы создать ярлык, которому вы можете назначить горячую клавишу.
щелчок Windows ключ + R чтобы открыть утилиту Run, введите CMD и нажмите Ok,
В командной строке введите следующую команду:
Хит Войти запустить команду.
Если вы не скопировали nircmd.exe в каталог Windows, укажите полный путь. Вместо «c: temp» вы можете выбрать любое другое место для файла ярлыка. «Отключить монитор» будет именем файла ярлыка, но вы можете выбрать другое имя.
Как отключить экран блокировки в Windows 10
Редактор локальной групповой политики
Возможность изменения локальной групповой политики есть только в пользователей Профессиональной и Корпоративной редакций операционной системы. Во всех остальных случаях при попытке открыть редактор локальной групповой политики будет выводиться сообщение Gpedit.msc не найден в Windows 10.
- Откройте редактор групповой политики выполнив команду gpedit.msc в окне Win+R.
- Перейдите по пути: Конфигурация компьютера > Административные шаблоны > Панель управления > Персонализация.
- Дальше измените значение параметра Запрет отображения экрана блокировки на Включено.
После этого при нажатии на сочетание клавиш Win+L для Вы уже не увидите экран блокировки, а сразу будет предложено ввести пароль. В случае необходимости можно будет изменить значение параметра по умолчанию, что после очередной перезагрузки компьютера вернет экран блокировки.
Редактор реестра
Изменения в реестре самостоятельно пользователь может выполнять открыв редактор реестра. Для внесения изменений в реестр пользователю просто необходимо обладать правами администратора устройства. Но перед внесением изменений рекомендуется создать резервную копию реестра Windows 10.
- Открываем редактор реестра выполнив команду regedit в окне Win+R.
- Переходим в раздел HKEY_LOCAL_MACHINE/ SOFTWARE/ Policies/ Microsoft/ Windows/ Personalization.
- Находим параметр NoLockScreen, и изменяем его значение на 1.
Хоть и это изменения в реестре операционной системы, но Вам не нужно делать перезагрузку компьютера. Как не странно изменения применяются сразу же после изменения значения параметра реестра.
Проводник
Этот способ понравиться не многим, и его рекомендовать не стоит, но всё же он есть и работает. С помощью лучшего файлового менеджера можно в системе найти файл или папку которые отвечает за блокировку экрана и переименовать его. Для такого действия также будет достаточно и обычного проводника системы
Обратите внимание, что мы не удаляем файл, а переименовываем (есть вариант, переместить файл в другое расположение)
Переходим по пути: C:\ Windows\ SystemApps, где ищем папку Microsoft.LockApp и просто переименовываем. Достаточно добавить один символ в названии папки, чтобы система не увидела её. Если же хотите вернуть экран блокировки назад, тогда просто установите имя папки по умолчанию, и сохраните. В таком случае нужно будет перезапустить проводник или компьютер полностью.
Ultimate Windows Tweaker
Есть много сторонних утилит которые могут помочь удалить экран блокировки. Мы же Вам покажем как убрать блокировку экрана с помощью Ultimate Windows Tweaker версии 4.3. Хоть и программа на английском языке, но интерфейс интуитивный и понятный. И так чтобы его отключить нужно:
- Скачиваем и запускаем утилиту Ultimate Windows Tweaker.
- Переходим в категорию Customization и в раздел Universal UI.
- В пункте Lock Screen устанавливаем галочку на Disable Lock Screen.
- Нажимаем Apply Tweaks и проверяем.
Этот способ работает в автоматическом режиме по аналогии с предыдущими решениями. Пользователю достаточно загрузить небольшую утилиту для отключения экрана блокировки. А также Вам придется запустить программу от имени администратора в Windows 10. Если же программа будет запущена без прав администратора, изменения в системе не будут применены.
Выводы
Несмотря на интересный вид экрана блокировки множество пользователей ищут как его отключить. Используя любой способ нашей инструкции можно самостоятельно его убрать. Если же Вы боитесь нанести вред системе в целом, тогда можно создать резервную копию Windows 10. Однозначно есть ещё много разных способов как можно его отключить начиная от планировщика заданий и заканчивая скачиванием других сторонних программ, но мы же подобрали для Вас самые простые и которые занимают меньше всего Вашего времени.
Что отключается в режиме экономии энергии
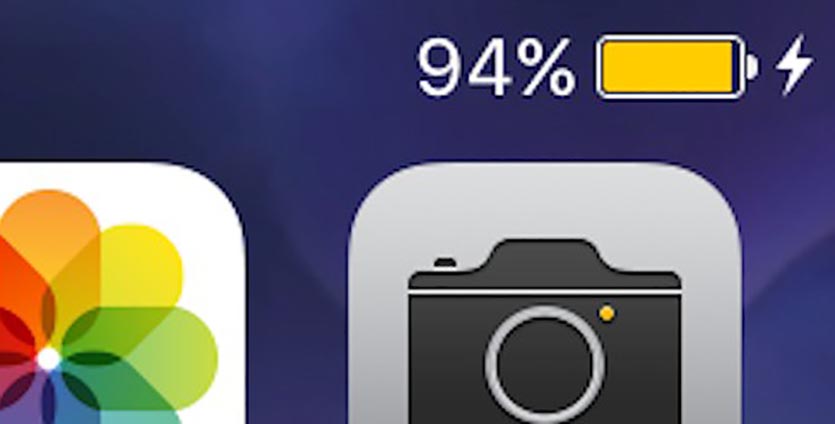
У пользователей iOS нет возможности гибко настраивать режим энергосбережения, выбирая, какие опции отключать, а какие оставлять работать.
Следует четко понимать, на что не получится рассчитывать и какие фишки будут недоступны.
Режим энергосбережения затрагивает такие процессы:
1. Приостанавливается проверка сообщений электронной почты (Настройки – Пароли и учетные записи – Загрузка данных).
2. Останавливается работа приложений в фоновом режиме (Настройки – Основные – Обновление контента).
3. Отключаются автоматические загрузки музыки, приложений и обновлений (Настройки – iTunes Store и App Store).
4. Отключаются некоторые визуальные эффекты в системе (не путайте с опцией Уменьшение движения).
5. Время автоблокировки уменьшается до 30 секунд без возможности изменения (Настройки – Экран и яркость – Автоблокировка).
6. Приостанавливается работа Медиатеки iCloud (сервис не отключается полностью, выгрузка и загрузка данных происходит реже).
7. Снижается производительность системы. Здесь точных цифр нет, в разных случаях производительность устройства может падать на 20-50%.
Еще в iOS 11 при включении режиме энергосбережения отключалась функция «Привет, Siri», делая невозможным запуск ассистента голосом. В iOS 12 фишка не прекращает работать при включенном режиме экономии.
Как отключить спящий режим в Windows 7 и 8
Способ, который будет описан далее, одинаково работает на всех актуальных версиях операционных систем. Но в Windows 8 и 10 добавили еще один метод выполнения аналогичных действий, гораздо более удобный для владельцев планшетов и устройств с сенсорным экраном, о нем мы поговорим во второй части статьи.
И так, чтобы отключение спящего режима на компьютере начинается с Панели Управления. Вам необходимо зайти в раздел «Электропитание» (на ноутбуке аналогичное окно можно открыть кликнув правой кнопкой по значку батареи и выбрав одноименный пункт контекстного меню).
Также получить быстрый доступ к настройкам электропитания можно воспользовавшись командной строкой:
- Зажимаем комбинацию клавиш Windows +R.
- В появившемся окне впишите команду «powercfg.cpl»
- Нажмите Enter.

Оказавшись в нужном разделе панели управления находим строку «Настройка перехода в спящий режим», которая находится слева. Перейдя по ней вы обнаружите пункты регулировки базовых параметров режима сна: таймер отключения дисплея, перевода системы в спящий режим и так далее. Все что необходимо сделать – выбрать в настройках «Никогда не переводить в спящий режим».
Но если вы хотите подстроить режим сна более точно, воспользуйтесь меню «Изменение дополнительных параметров питания», где можно задать отдельные параметры для разных схем электропитания, активировать отключение жестких дисков в режиме сна, установить таймер пробуждения системы и многое другое.

На этом все, осталось лишь сохранить сделанные изменения и вопрос, как убрать спящий режим на ПК, будет решен
Однако владельцам ноутбуков следует обратить внимание на то, что в лэптопах иногда встречаются предустановленные фирменные программы управления питанием, которые могут активировать режим сна вне зависимости от настроек Windows. Так что если вы сделали все как указано выше, но ноут все равно уходит в сон, найдите такую утилиту и покопайтесь в ее настройках
Читайте на сайтеКак можно зарегистрироваться в ВК без номера телефона
Стандартные инструменты «Windows»
Зеркальное отображение
Если вы хотите отключить монитор просто потому, что вам не нужен расширенный рабочий стол в течение короткого периода времени, вы можете просто зеркально отобразить свои дисплеи. В итоге вы получите результат, при котором и внутренний, и внешний дисплеи будут показывать вам одинаковое изображение. Нет никакой разницы, какой дисплей будет называться основным, а какой будет вторичным. Все открытые приложения будут одинаково отражаться на обоих экранах.
Чтобы зеркально отобразить ваши экраны, нажмите сочетание клавиш «Windows + P». В появившемся меню «Проецировать» в правой части экрана будет предложено четыре варианта совместного использования двух мониторов. Выберите опцию «Повторяющийся» для одновременного отображения одной и той же картинки на двух мониторах сразу. Применяя повторные нажатия сочетаний клавиш «Windows + P» вы сможете переключаться между предложенными опциями совместной работы мониторов или использовать управление мышкой для выбора нужной опции. Такой способ будет работать для операционных систем «Windows 7» и выше.
Когда вы снова решите расширить изображение на два экрана, «Windows» будет помнить, какой из дисплеев был основным, а какой – вторым.
Отключение выбранного экрана
Если же вы хотите отключить монитор на более длительное время или по какой-либо другой причине, вы можете воспользоваться другими опциями стандартного приложения для работы с мониторами «Windows». У вас есть возможность временно отключить подачу изображения на любой монитор по вашему выбору, и работать только на одном из них, а второй будет выключен.
Чтобы отключить монитор нажмите сочетание клавиш «Windows + P». Во всплывающем меню в правой части экрана вы можете выбрать нужную опцию отключения монитора:
«Только экран компьютера» – эта опция отключает второй монитор и оставляет главным экран вашего компьютера;
«Только второй экран» – эта опция соответственно отключает основной экран вашего компьютера и передает сигнал только на второй монитор.
В соответствии с вашими требованиями и временной необходимостью выберите нужную опцию и активируйте ее, используя сочетание клавиш «Windows + P» или при помощи мышки.
Когда у вас возникнет необходимость опять использовать совместно два монитора или вам понадобиться расширенный рабочий стол, вы сможете воспользоваться последней из предложенных опций для подачи изображения на два экрана. Используя сочетание клавиш «Windows + P» вызовите всплывающее меню «Проецировать» и активируйте опцию «Расширить».
Подача изображения на два монитора будет возобновлена.
Варианты запуска
Приложение называется Фрагмент и набросок, однако при попытке запустить ее разными способами можно увидеть и другие названия — Фрагмент экрана или Набросок на фрагменте экрана Windows 10. Способы вызова программы.

2. Используйте горячие клавиши Win + Shift + S.
3. Введите название инструмента в поисковую строку и запустите его кликом по иконке.

4. Вызовите Ножницы, а уже оттуда — Фрагмент экрана.

5. Воспользуйтесь клавишей Print Screen.
6. На устройствах с сенсорным дисплеем Фрагмент и набросок запускается через рабочую область Windows Ink, которая вызывается комбинацией клавиш Win + W.

В зависимости от способа вызова приложения:
