Как отключить экран блокировки в windows 10
Как его отключить
Ограничения, которые накладывает специфический интерфейс, вынуждает пользователей отключить его. Точнее, запретить автоматический переход в данный режим при бездействии. Выполнить операцию можно несколькими способами.

Через «Персонализацию»
Это стандартный вариант того, как убрать при включении или после бездействия экран блокировки. Владельцу компьютера нужно воспользоваться следующей инструкцией:
- Находясь на Рабочем столе, кликните правой кнопкой мыши по свободной области.
- Перейдите в «Персонализацию».

Откройте вкладку «Экран блокировки».

Щелкните по надписи «Параметры времени ожидания для экрана», которая располагается в нижней части интерфейса.

- Под заголовком «Экран» выставите значение «Никогда» для параметров отключения.
- Сохраните изменения.

Также вы можете не отключать автоматический переход в интерфейс бездействия, а задать более продолжительный временной промежуток. Не исключено, что этот вариант будет смотреться предпочтительнее вместо того, чтобы полностью снять блокировку.
Редактор локальной групповой политики
Аналогичная настройка, позволяющая избавиться от интерфейса, предполагает использование специального редактора. В данном случае действует другая инструкция:
Запустите окно «Выполнить» комбинацией клавиш «Win + R».

Впишите запрос «gpedit.msc» и нажмите кнопку «OK».

В открывшемся меню обратите внимание на левую часть экрана. Здесь нужно выбрать необходимый раздел, перейдя по пути: «Конфигурация компьютера/Административные шаблоны/Панель управления/Персонализация»

В меню появится список из нескольких параметров, среди которых следует выбрать двойным щелчком ЛКМ «Запрет отображения экрана блокировки».

Выставите значение «Включено» и сохраните новые настройки.

В некоторых случаях для вступления изменений в силу требуется перезагрузить компьютер. Обязательно выполните этот шаг, чтобы применить новые настройки и заблокировать экран бездействия.
Редактор реестра
Очень похожий способ, использующий возможности Редактора реестра. Операция выполняется по аналогичному принципу, но и здесь есть свои нюансы:
Откройте окно «Выполнить».
Введите запрос «regedit».

В Редакторе реестра перейдите по пути: «HKEY_LOCAL_MACHINE/Software/Policies/Microsoft/Windows».

- Кликните ПКМ по каталогу с названием «Windows», нажмите кнопку «Создать», а затем – «Раздел».
- Присвойте разделу имя «Personilization».
- Теперь кликните ПКМ по названию нового раздела, чтобы создать «Параметр DWORD (32 бита)».

- Задайте имя «NoLockScreen».
- Двойным щелчком ЛКМ откройте параметр.
- Присвойте значение «1» и сохраните изменения.

Далее останется выключить и снова включить компьютер. Если настроить деактивацию интерфейса не получилось – обратитесь к следующему варианту.
Удаление папки с файлами экрана блокировки
Интерфейс бездействия при входе в систему появляется из-за того, что на компьютере работает встроенное приложение экрана блокировки. Чтобы избавиться от него, нужно удалить файлы программы:
Запустите «Проводник».

Откройте раздел системного диска, а затем перейдите в папку «Windows».

Далее откройте каталог «SystemApps».

Здесь вы найдете папку «Microsoft.LockApp_cw5n1h2txyewy», которая содержит файлы экрана блокировки. Следовательно, ее нужно удалить.

Важно. Если очистить файлы приложения, то восстановить их не получится
Поэтому рекомендуется предварительно создать архив, содержащий в себе удаленную папку.
Теперь при бездействии Рабочего стола не будет появляться интерфейс блокировки. Чтобы вернуть функцию, понадобится просто вернуть папку в исходную директорию.
Используя программу Ultimate Windows Tweaker
Альтернативный вариант сделать так, чтобы компьютер не переключался в режим блокировки, требует использования стороннего ПО. Например, Ultimate Windows Tweaker:
Перейдите на сайт разработчика и скачайте программу.

Распакуйте архив.

- Откройте инсталлятор.
- После установки запустите утилиту.
- Перейдите в раздел «Customization», а затем откройте вкладку «Universal UI».

Отметьте галочкой «Disable Lock Screen» и нажмите «Apply Tweaks».

Прибегать к подобному методу стоит в том случае, если ранее рассмотренные варианты не помогли. Но обычно блокировка исчезает сразу после изменения настроек групповых политик или реестра.
Ускоряем запуск Windows 10: отключение экранов приветствия и блокировки
Можно сколько угодно критиковать корпорацию Microsoft за те или иные изменения в интерфейсе последних версий Windows, однако, стоит признать, что некоторые улучшения в системе ей, безусловно, удались. Одним из таких является время запуска: Windows 10 и её предшественница стартуют ощутимо быстрее Windows 7. Картину здесь портит тот факт, что рабочий стол вы все равно увидите не сразу, так как предварительно должны встретиться с экранами блокировки и приветствия.
Согласитесь, оба этих экрана востребованы далеко не у всех пользователей. Многие предпочли бы их отключить, чтобы при старте компьютера гораздо быстрее и без лишних действий увидеть свой рабочий стол. Сделать это весьма просто.
Как выглядит экран блокировки в Windows

По сути, экран блокировки – это просто заставка, которая появляется при загрузке компьютера или при выходе из спящего режима и режима гибернации.

В виндовс 10 эта функция довольно-таки интересная. Картинки время от времени меняются и на экран выводится дата, время и даже заряд батареи, если это ноутбук или планшет. На этом же экране происходит и авторизация с вводом пароля и выбор аккаунтов, если компьютер предназначен для нескольких пользователей.
Если учетная запись без пароля, то достаточно нажать кнопку «ENTER» на клавиатуре или кнопку «Войти» на экране.
Как изменить картинку на экране блокировки
Если у вас есть желание изменить картинку на экране блокировки, то необходимо кликнуть правой кнопкой мыши по кнопке свободному от ярлыков месту рабочего стола и выбрать в контекстном меню пункт «Персонализация».

В окне «Параметры» находим «Экран блокировки» и кликаем по ней один раз левой кнопкой мыши.

Справа вы увидите картинку, которая на данный момент отображается на вашем экране блокировки. У меня она уже изменена.
Ниже в блоке «Выберите фото» прямо под картинками жмите на кнопку «Обзор».

Откроется окно, в котором вам необходимо найти нужную вам картинку. Выделите её и нажмите кнопку «Выбор картинки».

Чуть ниже имеется переключатель «Показывать на экране входа фоновый рисунок экрана блокировки»

При помощи него можно включить или отключить показ картинки при входе в систему.
Так же можно настроить показ нескольких картинок в виде слайд-шоу. Для этого в блоке «Фон» необходимо установить функцию «Слайд-шоу» и ниже кликнуть на кнопку «Добавление папки».

Выбираете целую папку с картинками и картинки на экране блокировки будут периодически меняться.
Ниже, под кнопкой «Добавление папки» имеется ссылка «Дополнительные параметры слайд-шоу». Кликнув по ней, можно перейти в окно для дополнительных настроек слайд-шоу.

Можете поэкспериментировать с ними.
Следующие методы работают во всех системах Windows.
Отключаем экран блокировки через редактор групповой политики
Во всех операционных системах Windows имеется полезная служба «Редактор групповой политики». Попасть в неё можно через консоль «Выполнить». Для этого нажмите на клавиатуре одновременно две клавиши Win + R.

Откроется консоль «Выполнить», в которой необходимо прописать команду gpedit.msc

И нажать кнопку «ОК».
Откроется окно редактора локальной групповой политики. Слева открываем ветки «Конфигурация компьютера» – «Административные шаблоны» – «Панель управления» – «Персонализация».

В правом окне находим «Запрет отображения экрана блокировки» и дважды кликаем левой кнопкой мыши по этой записи. Откроется окно, в котором необходимо установить переключатель на запись «Включено».

Ниже в справке можете почитать, как это работает. После изменений не забудьте нажать кнопку «ОК» и перезагрузить компьютер.
Отключаем экран блокировки через редактор реестра
Если вы начинающий пользователь, то пользоваться этим методом не рекомендуется. Любые изменения могут привести к выходу системы из строя. Если вы любите рисковать, то советую вам для начала создать точку восстановления системы, чтобы в случае каких-то неисправностей можно было вернуть систему в исходное состояние.
Теперь переходим в редактор реестра. Для этого жмем на клавиатуре клавиши Win + R и в окне «Выполнить» пишем команду regedit и жмем кнопку «ОК».

Открываем следующие ветки:
HKEY_LOCAL_MACHINE\ SOFTWARE\ Policies\ Microsoft\ Windows\ Personalization

Если ветки Personalization нет, то её необходимо создать. Кликнуть правой кнопкой мыши по ветке Windows и выбрать в выпадающем меню –Создать – Раздел-.
В ветке Windows появится новая папка «Новый раздел #1». Переименуйте её на «Personalization».
Выделите новую папку «Personalization», перейдите в правое окно, кликните правой кнопкой мыши по пустому месту и выберите–Создать-Параметр QWORD (64 бита)—


Дважды кликнуть по новому параметру и изменить «Значение» с на 1. Нажать «ОК», и перезагрузить компьютер.

Видео «Как убрать экран блокировки в Windows»
Отключаем экран блокировки через командную строку
Открываем командную строку от имени администратора. В Windows 10 для этого необходимо кликнуть правой кнопкой мыши по кнопке «Пуск», и выбрать в контекстном меню пункт «Командная строка (администратор)».

Вводим в командной строке следующую команду:
%SystemRoot%\system32\rundll32.exe USER32.DLL LockWorkStation

И жмем на клавиатуре кнопку «ENTER».
Можно отключить экран блокировки при помощи сторонних программ (типа Ultimate Windows Tweaker), но я думаю, что не стоит этот экран того, чтобы устанавливать ради него целую программу, тем более, что она на английском языке.
Удачи вам!
Способы выполнения блокировки
Всего можно выделить 4 ключевых способа:
- С помощью редактора групповых политик;
- Через реестр;
- Удаление папки, где находится экран блокировки Windows 10;
- Создание задачи.
Сразу отметим, что не каждый метод в полной мере поможет ответить на то, как отключить экран блокировки в Windows 10. Первые способы работоспособны, но если у вас домашняя версия или профессиональная, то могут быть осложнения в процедуре, ведь необходимые разделы недоступны пользователю.
Третий вариант самый простой и довольно эффективный, а последний немного сложнее, но полностью рабочий и правильный.
Использование групповых политик
Прежде вам следует убедиться, что ваша система не Home или Pro, иначе лучше перейти к другому варианту. Затем следует:
- Нажмите Win + R и введите gpedit.msc;
- Разверните список «Конфигурация компьютера»;
- Далее следуйте на «Административные шаблоны», а затем «Панель управления»;
- Выделите «Персонализация» и справа дабл клик на параметр «Запрет отображения экрана блокировки»;
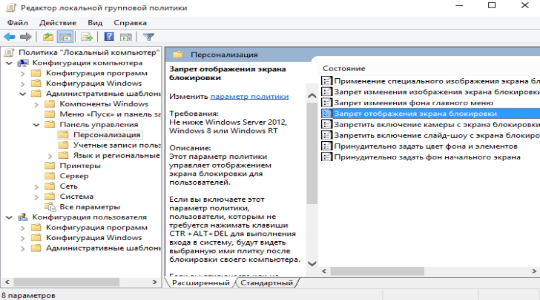
Установите значение «Включено».
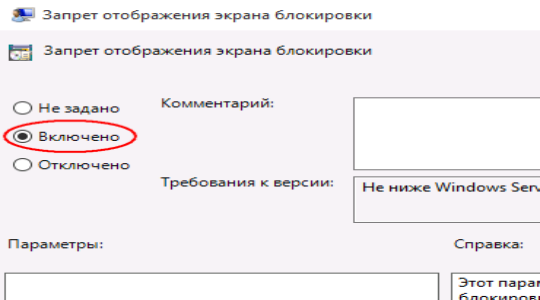
Блокировка экрана Windows должна исчезнуть, вместо него сразу переходить на экран входа. Таким образом можно проще использовать систему, а не довольствоваться старым положением дел. Из-за своей ограниченности, подход сложно назвать универсальным, поэтому рекомендуется применять и другие варианты.
Как в Windows 10 убрать поиск с панели задач?
Удаление из реестра
Вариант способен оказать быструю помощь и при этом довольно просто. Единственным недостатком является то, что Windows автоматически проверяет состояние необходимого параметра и, если он отключен пользователем, то меняет значение. Таким образом, для полного отключения необходимо каждый раз менять параметр снова, что довольно неудобно, но как временное решение подойдёт.
Win + R и внесите regedit;
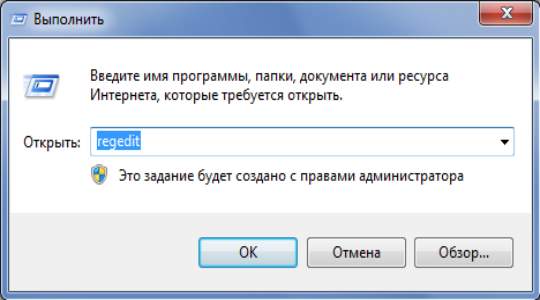
- Здесь нужно поочерёдно следовать пути HKEY_LOCAL_MACHINE/SOFTWARE/Policies/Microsoft/Windows/Personalization;
- Параметру NoLockScreen следует задать значение 1;
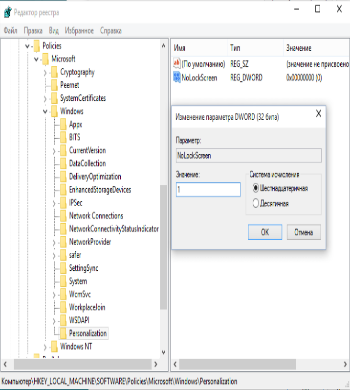
- Также пройдите по HKEY_LOCAL_MACHINE\ SOFTWARE\ Microsoft\ Windows\ CurrentVersion\ Authentication\ LogonUI\ SessionData;
- Параметр AllowLockScreen замените на 0.
Если какого-то раздела в пути не будет, то нужно его создать. Именно благодаря этому способу и рекомендуется удалять экран блокировки, но в другой форме. Последний, четвертый способ, выполняет ту же процедуру, только автоматически, не трогая пользователя постоянно.
Удаление папки
Сам экран блокировки является такой же программой, как и любые другие функции Windows. Таким образом, не обязательно устанавливать запрет на использование приложения, ведь его можно просто удалить. При этом система не ругается на отсутствие файлов, в виде ошибок, а отказывается от загрузки указанного экрана.
Так как удаление является более радикальным решением, то сперва можно заменить название папки, что должно оказать подобный эффект.
- Следуйте в раздел C:\Windows\SystemApps;
- Необходимо найти папку, которая носит название Microsoft.LockApp_cw5n1h2txyewy;
- Добавьте любую цифру или букву к имени.
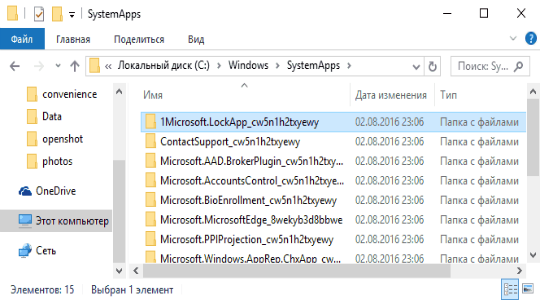
С точки зрения простоты — способ самый оптимальный, но чтобы избежать потенциальных проблем, лучше использовать стандартные средства Windows.
Создание задачи
ОС Windows поддерживает выполнение процедур в автоматическом порядке и она способна использовать заданные правила для этих действий. Сами пользователи редко пользуются подобным функционалом, обычно здесь размещаются команды от программ, но в данном случае возможность довольно полезна.
- Запустите планировщик заданий с помощью поисковой строки;
- Клик по кнопке справа «Создать задачу»;
- В разделе имя можно указать любые слова, главное задать флажок для «Выполнить с наивысшими правами» и указать «Настроить для…», чтобы стояло значение Windows 10;
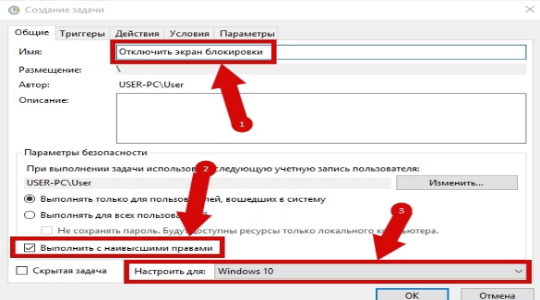
- Необходимо добавить 2 триггера (момента срабатывания задания): при входе и при разблокировке;
- Затем укажите на вкладке «Действие» процедуру «Запуск программы»;
- В разделе «Программа или сценарий» нужно установить слово reg;
- В строке «Добавить аргументы» внесите add HKLM\SOFTWARE\Microsoft\Windows\CurrentVersion\Authentication\LogonUI\SessionData /t REG_DWORD /v AllowLockScreen /d 0 /f.
Так каждый раз, когда должно появляться окно с блокировкой, будет происходить изменение параметров и отключаться данный функционал.
Используя предложенные способы удаления назойливого и бесполезного окна, существенно увеличится скорость использования ПК. С этого момента реклама и бесконечные блокировки остались в прошлом.
Установка пароля на экран блокировки
Если установить пароль, то каждый раз, чтобы снять экран блокировки, придётся его вводить.
Находясь в «Параметрах компьютера», выберите блок «Учётные записи».
Перейдите в раздел «Учётные записи» для выбора варианта защиты вашего ПК
Перейдите к подпункту «Параметры входа» и в нём выберите один из возможных вариантов установки пароля: классический пароль, пин-код или графический ключ.
Выбираем способ добавления пароля из трёх возможных вариантов: классический пароль, пин-код или графический ключ
Добавьте пароль, придумайте подсказки, которые помогут вам вспомнить его, и сохраните изменения. Готово, теперь для снятия блокировки понадобится ключ.
Прописываем пароль и подсказку для защиты данных
Отключить пароль вы сможете в этом же разделе, установив параметр «Никогда» для значения «Требуется вход».
Выставляем значение «Никогда»
Как выглядит экран блокировки?
Крупные изменения во внешнем виде Windows, начиная с 8 версии, затронули множество мелких деталей привычного нам интерфейса. Часть из них была возвращена к схожему с оригинальным видом (как например, меню «Пуск»), но некоторые из разработок были доработаны и введены в основу системы Windows 10. Одним из таким новшеств оказался экран блокировки, заменивший собой привычные «скринсейверы», экономящие энергию компьютера в моменты простоя.
Происхождение вида и основных принципов работы такой заставки легко прослеживает свои истоки в интерфейсах планшетных компьютеров и телефонов на платформах Android и iOS, позволяющих увидеть набор нужной нам информации без полной разблокировки и открытия отдельных приложений. Учитывая активные попытки Microsoft прорваться на рынок мобильных устройств и позиционирование Windows как универсальной системы для решения всех задач, попытка адаптации такого удачного решения кажется едва ли не беспроигрышным вариантом для размытия границ между понятиями компьютера и планшета.

Экран блокировки на Windows 10 представляет собой некоторый аналог классическим заставкам, являясь промежуточным звеном между запуском компьютера и окном входа в систему. Среди полезного функционала данной настройки хочется выделить удобно настраиваемую систему уведомлений, погоды и текущего времени. Кроме того, как и на старых «скринсейверах», вы самостоятельно задаёте фон вашего экрана. Он также может динамически меняться на рекомендованные изображения, подгружаемые из сети.
Но при всех достоинствах, что мы имеем на практике? Несмотря на удобство при работе на планшетах, новый экран блокировки стал очередной помехой для многих активных пользователей ПК, которым теперь необходимо регулярно «смахивать» заставку для открытия полноценного окна входа в учётную запись. Ни удобная система уведомлений, ни полноценные часы или живые обои не станут преимуществом для человека, ставящего оперативность и быстрый доступ к своему компьютеру на первое место. Если новое дизайнерское решение Microsoft не вызывает у вас никаких положительных эмоций, возвращение привычного вида входа в систему станет наиболее подходящим решением.
Но компания твёрдо отстаивает тенденции своего развития, делая использование экрана блокировки обязательным для всех владельцев систем Windows 8 и 10. Настройки экрана и даже «Панель управления» не предоставляют нам прямой возможности вернуть классический экран входа. Но убрать экран блокировки все же вполне реально – сейчас мы расскажем вам, как это сделать.
Отключение блокировки экрана в Windows 7
В этой версии операционной системы настройка отключается стандартными средствами через меню «Персонализация» или путем отключения запроса на ввод пароля при загрузке рабочего стола. Если экран блокировки возникает после выхода из заставки (режим простоя), то потребуется проделать следующие действия:
- Кликнуть правой кнопкой на пустом месте рабочего стола и выбрать пункт «Персонализация».
- В нижней части окна нажать «Заставка».
- Отобразится окно выбора заставки и интервала ее появления. Здесь следует снять галочку с пункта «Начинать с экрана входа в систему».
Применить внесенные изменения.
Теперь выход из заставки будет мгновенным, без требования системы ввести пароль.
Отображение блокировки экрана при загрузке системы связано с включением запроса на ввод пароля учетной записи пользователя. Опцию можно деактивировать, если компьютер использует один человек или к нему организован свободный доступ. Как это сделать:
- В меню «Пуск» найти и запустить приложение «Выполнить».
- Вписать команду «netplwiz».
В отобразившемся окне снять галочку с пункта «Требовать вводи имени пользователя и пароля». Для этого потребуется единоразово ввести ранее установленную секретную комбинацию.
Теперь экран блокировки будет появляться лишь при ручном блокировании компьютера или смене пользователя.
Как отключить экран блокировки в windows 10
Если вы пользуетесь погружением Windows 10 в режим сна, вы можете настроить систему так, чтобы она при пробуждении не требовала пароль. В системном приложении «Параметры» идём по пути «Учётные записи > Варианты входа». В блоке «Требуется вход» ставим значение «Никогда». И всё: при выходе из сна операционная система запустится прямо с рабочего стола авторизованной учётной записи, с которой и уходила в сон.
И всё: при выходе из сна операционная система запустится прямо с рабочего стола авторизованной учётной записи, с которой и уходила в сон.
Но если вы работаете с локальной учётной записью без пароля, у вас не будет этой настройки. И при пробуждении Windows 10 будет запускаться с экрана блокировки, и вам каждый раз нужно будет делать клик для беспарольного входа в учётную запись. Как выйти из этой ситуации? Можно добавить простейший пароль, настроить автоматический вход в Windows 10 и отключить требование пароля при выходе компьютера из сна. Добавляем пароль: идём в системное приложение «Параметры» по пути «Учётные записи > Варианты входа». Придумываем пароль.
Можно сделать лёгкий пароль, он даже может состоять из одного символа.
Качаем на сайте Microsoft утилиту Autologon Марка Руссиновича. Запускаем, вводим наш пароль, жмём «Enable». Теперь у нас в системном приложении «Параметры» по пути «Учётные записи > Варианты входа» появится отмеченная выше настройка «Требуется вход». Ставим её значение «Никогда». И всё: наслаждаемся мгновенным выходом Windows 10 из сна прямо на рабочий стол. Если необходимость ввода пароля будет напрягать при запуске программ, требующих разрешения UAC, отключаем его. Как это сделать, смотрим в статье сайта «Отключение UAC».
Теперь у нас в системном приложении «Параметры» по пути «Учётные записи > Варианты входа» появится отмеченная выше настройка «Требуется вход». Ставим её значение «Никогда». И всё: наслаждаемся мгновенным выходом Windows 10 из сна прямо на рабочий стол. Если необходимость ввода пароля будет напрягать при запуске программ, требующих разрешения UAC, отключаем его. Как это сделать, смотрим в статье сайта «Отключение UAC».
С помощью утилиты tweaks.com Logon Changer
Экран входа в систему с приветствием открывается всегда, это является внутренней настройкой конфигурации Винды (установлена разработчиком). Дополнительная программа Tweaks.com (общее название Logon Change) позволяет обновить настройки операционной системы при загрузке. Инструкция:

Отдельная надстройка требуется, если система защищена паролем. Часто подобные регистрационные данные теряются, забываются.

Чтобы избежать блокировки устройства, необходимо сделать несколько шагов:


ПК после выполнения инструкции необходимо перезагрузить. Для восстановления настроек выполнить шаги в обратной последовательности.
Начальный экран приветствия и установление пароля отнимают время при загрузке компьютера или ноутбука. Иногда дополнительная защита не требуется, функцию отключают. Сделать это можно несколькими способами, не прибегая к помощи мастера.
Замена фона
Разработчики Windows 10 предоставили возможность устанавливать фоновое изображение на экран блокировки. Делается это следующим образом.
Открываем панель Charms и идем в «Параметры».
Выбираем пункт «Персонализация» и переходим на вкладку «Экран блокировки».
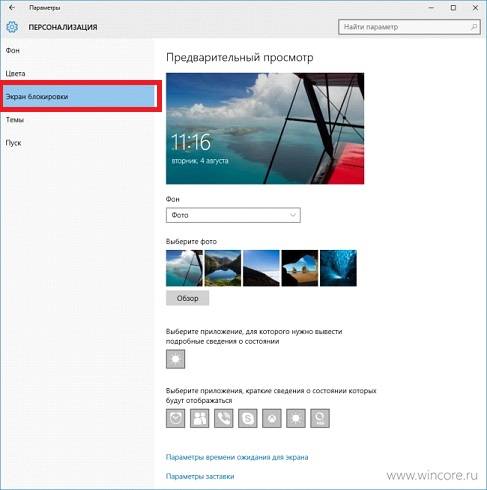
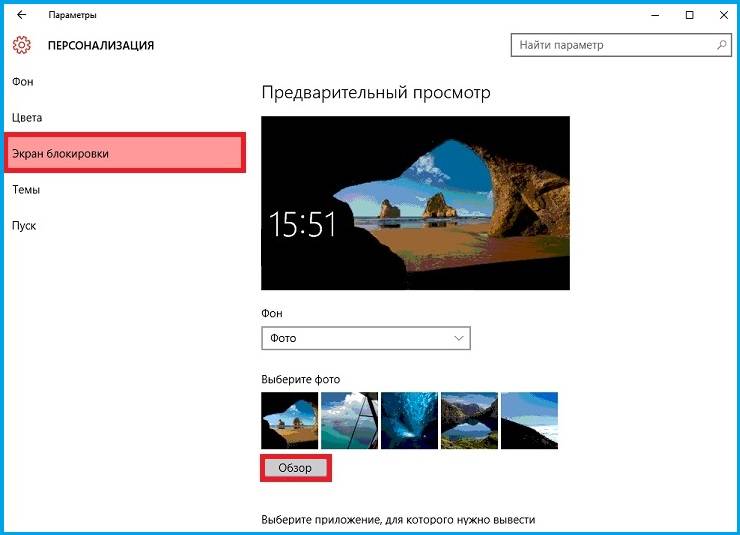
Задаем путь к растровому изображению в стандартном диалоге выбора файла и жмем «Выбор картинки».
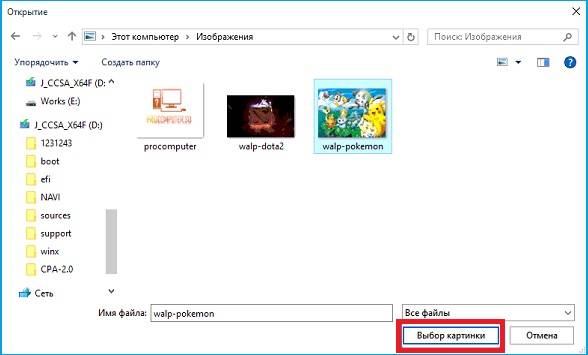
После этого в верхней части окна отобразится небольшой блок предварительного просмотра нынешнего вида экрана блокировки. При очередной блокировке компьютера увидите выбранную картинку в качестве фона.

Дабы установить последовательность картинок в качестве заднего плана экрана блокировки, на третьем шаге выбираем «Слайд-шоу».
Кликаем «Добавить папки» или «Изображения» для выбора каталога с графическими файлами или выбора картинок соответственно.
Перейдя в «Дополнительные параметры слайд-шоу» получите возможность выполнить настройки отображения кадров «под себя».
Посмотрите ещё: Установка Windows 10 с жесткого диска
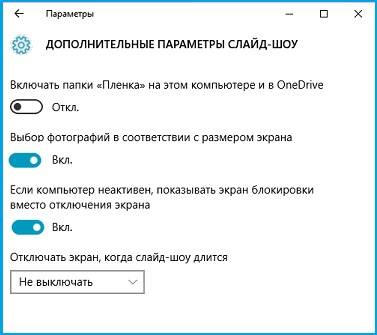
Здесь все интуитивно понятно, потому останавливаться на подробностях не станем.
Как отключить блокировку экрана Windows 10
После обновления 1607 Windows 10 многие пользователи пишут, что не могут отключить экран блокировки с помощью групповых политик и редактирования реестра. Но в той же статье мы рассматривали отключение экрана блокировки с помощью утилиты, которое должно еще работать, а сегодня мы добавим еще один способ работающий в данный момент.
Судя по комментариям отключать в групповых политиках экран блокировки на данный момент могут только пользователи корпоративных версий Windows 10. Может — это временно и просто какой-то глюк, в любом случаи есть еще вариант использовать утилиту Ultimate Windows Tweaker 4, или способ описанный в сегодняшней статье.
Как отключить блокировку экрана (за исключением при загрузке)
Самый простой способ но не избавляющий полностью от экрана блокировки, если вы выполните всё по данному методу — блокировка экрана будет только при включении компьютера, а после сна вы ее не увидите.
Откройте проводник и перейдите по адресу C:\Windows\SystemApps (то есть можно сначала открыть диск С, потом папку Windows и зайти в SystemApps, а можно просто в адресной строке вставить C:\Windows\SystemApps и нажать Enter)

Найдите папку Microsoft.LockApp_cw5n1h3txyewy => нажмите на нее правой клавишей мыши и выберите из меню «Переименовать», добавьте в конце любую цифру и нажмите Enter. (к примеру Microsoft.LockApp_cw5n1h3txyewy1)
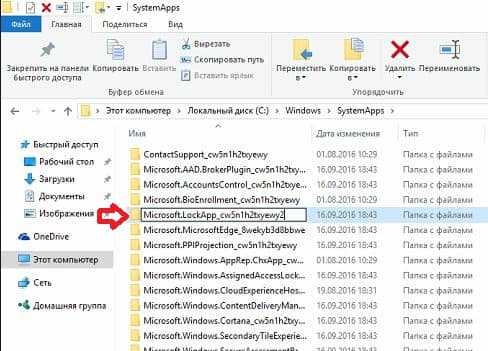
Теперь Windows 10 не сможет загружать экран блокировки и он будет сразу открывать экран входа в систему. К сожалению этот метод не избавит вас от экрана блокировки при включении компьютера, но избавит от него после сна и после блокировки компьютера.
Скорее всего в будущем большом обновлении эти папки снова восстановят свои названия и нужно будет делать всё заново, а пока данный метод работает!
Чтобы вернуть экран блокировки назад — зайдите через проводник по пути C:\Windows\SystemApps => нажмите на Microsoft.LockApp_cw5n1h3txyewy1 правой клавишей мыши => Переименовать => и уберите цифру, которую добавили выше. После чего экран блокировки снова будет появляться после сна и после блокировки компьютера.
Как пропустить экран блокировки при загрузке системы (автоматический вход в систему)
Если вы хотите чтобы экран блокировки не появлялся при загрузке системы, и чтобы вход в вашу учетную запись происходил автоматически без ввода пароля — делайте следующее:
1.В строке поиска введите netplwiz и выберите его из найденных вариантов (также можно нажать клавиши Win+R — появится меню «выполнить», туда ввести команду netplwiz и нажать Enter);
2.Нажмите левой клавишей мыши на пользователя под которым входите в систему, после его выделения снимите галочку с «Требовать ввод имени пользователя и пароля»;

3. Введите два раза пароль, который используете для входа в систему и нажмите «ОК»;

Теперь вход в вашу учетную запись будет происходить автоматически, то есть вы включили компьютер и перед вами не будет появляться экран блокировки, и не будет требовать от вас ввод пароля к вашей учетной записи. Включили компьютер и вам сразу загружается рабочий стол. На сегодня всё, если вы знаете другие способы, есть у вас какие-то дополнения — пишите комментарии! Также пишите нам помог вам данный способ или нет. Удачи Вам
Отключаем экран блокировки с помощью редактора локально групповой политики
«Пуск» —>«Выполнить», введите в открывшемся окне gpedit.msc
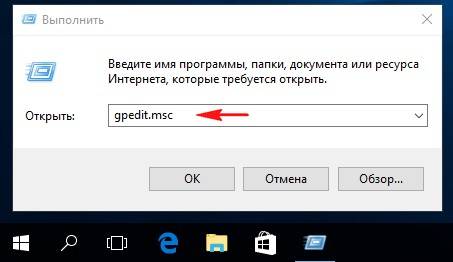
Затем в левой части окна редактора раскройте последовательно параметры: Конфигурация компьютера -> Административные шаблоны -> Панель управления ->Персонализация.В правой части окна выберите опцию «Запрет отображения экрана блокировки» и щёлкните по ней двойным щелчком левой мыши.
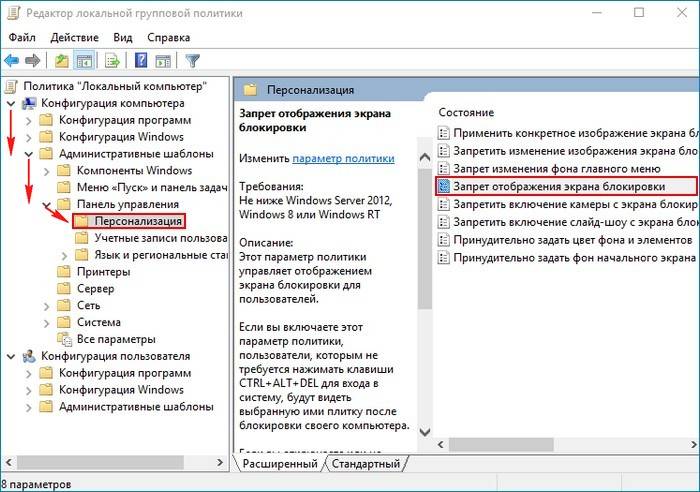
В появившемся окне «Запрет отображения экрана блокировки» отметьте пункт «Включено»
и нажмите Применить и ОК.
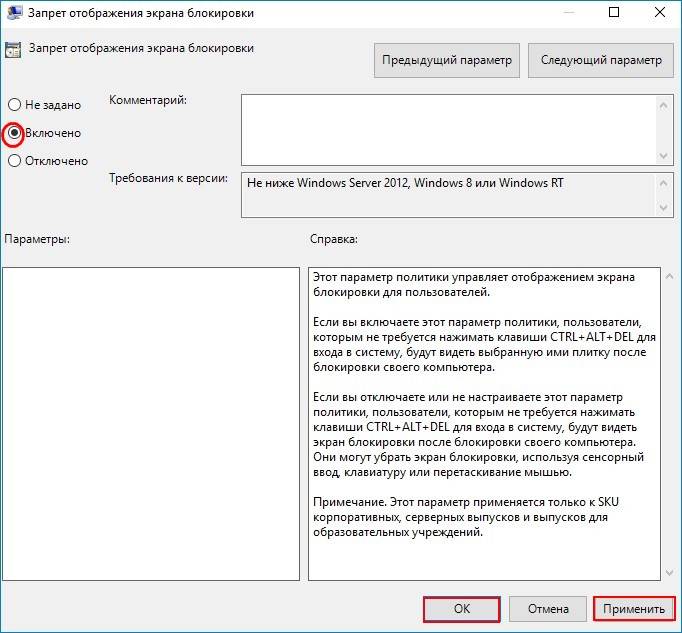
Третий способ. Отключаем экран блокировки с помощью реестра
Открываем редактор реестра.«Пуск» —>«Выполнить», введите в открывшемся окне regedit
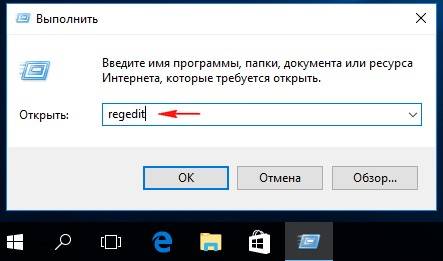
Открываем ветку реестра: HKEY_LOCAL_MACHINE/SOFTWARE/Policies/Microsoft/WindowsЩёлкаем на последнем разделе Windows правой мышью и выбираем Создать—>Раздел
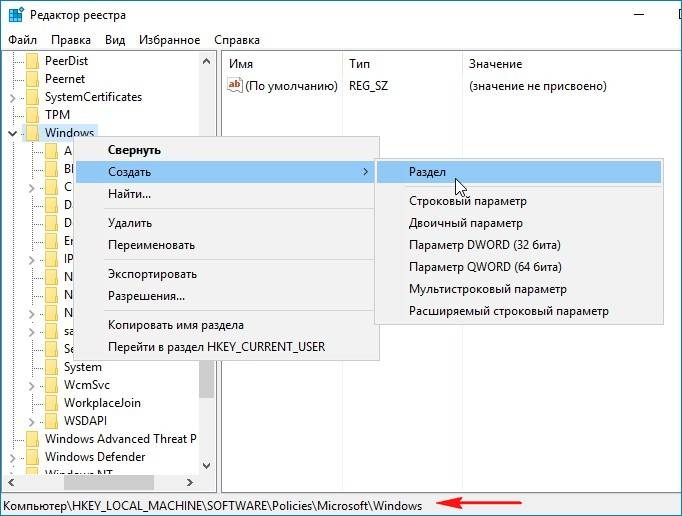
Создаём раздел «Personalization», выделяем его левой мышью и создаём 32-битный параметр NoLockScreen (тип DWORD) устанавливаем ему значение 1.
Обязательно перезагружаем ноутбук или компьютер.
Как скачать фоновые изображения экрана блокировки в Windows 10
Здравствуйте, друзья! В десятой версии ОС Windows появилась одна интересная функция под названием Windows Spotlight. Она отвечает за периодическую смену фоновых изображений на экране блокировки. Все предлагаемые изображения достаточно красивые и высокого качества. Как найти и скачать на компьютер фотографии от Spotlight?
Отличительной особенностью функции Spotlight (которая в русской редакции Windows 10 называлась «Прожектор Windows», а в последней сборке была переименована в «Windows: интересное») является возможность оценки пользователем предлагаемых картинок для экрана блокировки. Таким образом на основе ваших вкусов система в автоматическом режиме будет искать и скачивать из Интернета изображения. Во всяком случае так обещает разработчик.

По умолчанию данная функция отключена, и чтобы ее активировать, вам придется перейти к настройкам экрана блокировки. Кликните «Меню» → «Параметры» → «Персонализация» → «Экран блокировки». В пункте «Фон» выберите «Windows: интересное».
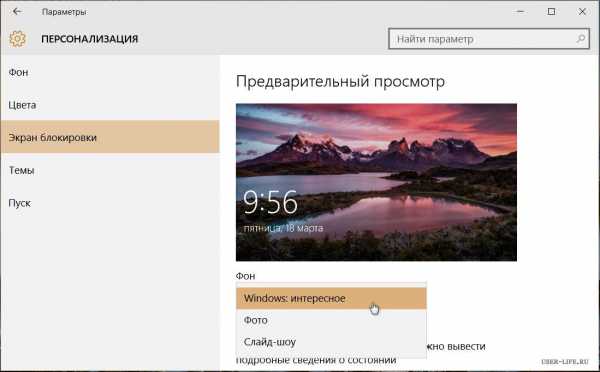
Функция Windows Spotlight активирована, и теперь система, ориентируясь на ваши предпочтения, будет подгружать и скачивать новые изображения. Часть этих изображений хранится на системном диске, а другая часть поставляется специальным контент-менеджером.
Кстати, если вам интересно, подгружаемые фотографии Windows Spotlight хранятся по следующему адресу:
C:UsersImya PolzovatelyaAppDataLocalPackagesMicrosoft.Windows. ContentDeliveryManager_cw5n1h3txyewyLocalStateAssets
Как вы уже догадались, значение «Imya Polzovatelya» следует заменить на имя вашей учетной записи. Перед тем, как проследовать по данному адресу, нужно включить отображение скрытых элементов.
Полагаю, что многим пользователям изображения от Windows Spotlight пришлись по вкусу и они хотели бы заполучить их полную коллекцию, чтобы использовать, например, в качестве обоев для рабочего стола. Утилита со звучным названием SpotBright как раз дает нам эту возможность.
Fast Search ищет изображения быстрее, но и находит их значительно меньше, поэтому, на мой взгляд, углубленный поиск (in-depth Search) будет более предпочтителен. После того, как поиск окончен, жмем на Download и сохраняем найденные изображения на компьютер. Если вы использовали углубленный поиск, приложение предложит скачать порядка 250 изображений (на данный момент), их совокупный размер составляет около 200 Мб.
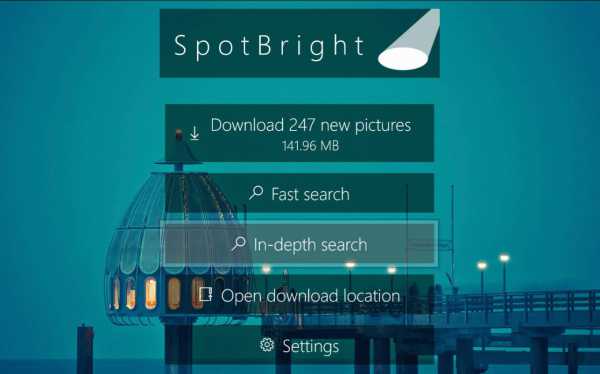
При необходимости в настройках SpotBright (Settings) можно указать место, куда следует сохранить изображения. Есть и другие настройки, например, в какой ориентации (портретной или ландшафтной) загружать изображения (приложение SpotBright работает и на Windows 10 Mobile) или задать промежуток времени, через который они автоматически будут сменяться.
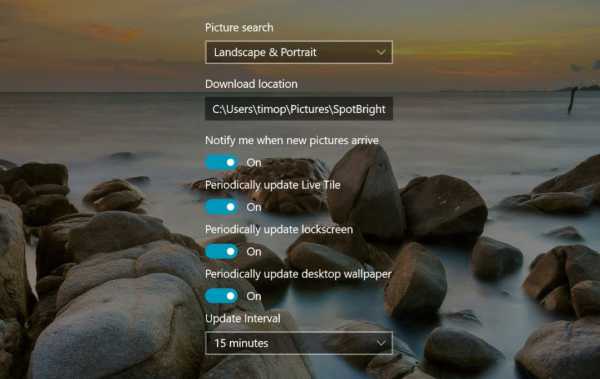
Пожалуй, это один из самых простых и доступных способов заполучить действительно качественные изображения для рабочего стола и экрана блокировки. Учитывая тот факт, что на экране блокировки была замечена реклама (вполне вероятно, что Microsoft продолжит ее использование и дальше), то это еще и отличный способ избавиться от назойливой рекламы в будущим, не потеряв при этом в качестве.
user-life.ru
