Настройка роутеров с прошивкой dd-wrt в режиме репитера
Как усилить сигнал без репитера
Если покупать повторитель вы не желаете, тогда рекомендуем использовать несколько альтернативных вариантов. Первое – переключите канал роутера на свободный. Через уже описанную программу для Android Wi-Fi Analyzer можно определить, какие каналы «забиты» больше всего. Это даст более сильный и четкий сигнал, соответственно, и большую скорость подключения.
Второй вариант – сделать направленную волну Wi-Fi. Например, маршрутизатор стоит у стенки, поэтому часть сигнала просто уходит в бетон. Соорудите из картона и фольги полуцилиндр. Установите его так, чтобы сигнал отражался в сторону комнаты. Допускается использование алюминиевых банок из-под пива, которые в разрезе отлично образовывают «локатор».
Когда деньги не проблема, приобрести стоит профессиональную антенну или специальный бустер, который также подключается к маршрутизатору. Перепланировка в квартире – это еще один способ улучшить сигнал. Металлические шкафы или большие зеркала преграждают путь вайфай. Рекомендуется их передвинуть к наружным стенам.
Теперь вы знаете, что собой представляет репитер, как его подключать и использовать. Это недорогое и эффективное средство для расширения покрытия вайфай в своем доме.
Пожаловаться на контент
Обновление прошивки
Каждое устройство нуждается в регулярной перепрошивке, то есть обновлении программного обеспечения. Сделать это можно, соблюдая следующий алгоритм действий:
- Зайти в системные инструменты и кликнуть курсором мыши на строку «Обновление», далее — «Проверить наличие апдейта». Кнопка средних размеров голубого цвета.
- Подождать, пока система не найдет требуемое обновление для прошивки конкретной модели. Если оно будет найдено, устройство его самостоятельно не только отыщет, но и скачает, установит. Если же обновлений не будет, соответствующая информация отобразится на экране.
Существует еще один способ обновить программное обеспечение усилителя. Для этого апдейт запускается вручную. Предварительно нужно ознакомиться с текущей версией прошивки, информация о ней содержится в самом низу страниц
Важно запомнить ее номер
В завершении нужно распаковать скаченный файл и в веб-интерфейсе в этом же разделе нужно кликнуть на клавишу «Обзор». Указать путь на файл bin, который немного ранее был распакован из архива. Загрузить этот файл в интерфейс и запустить апгрейд.
Пока устанавливаются обновления, устройство нельзя отключать из розетки.
В чем разница между WDS мостом и Репитером?
Многие не понимают принципиальную разницу между WDS мостом и Репитером при настройке роутеров или точек доступа и считают, что это одно и тоже, но это не так! Между мостом и репитером есть много различий, но есть основные которые вам нужно знать при выборе одного из режимов под ваши задачи:
- В режиме Репитера вы можете подключаться к роутеру по wifi со своего телефон или ноутбука, в режиме Моста такое делать нельзя
- В режиме репитера качество связи не так критично как при WDS
- В режиме моста скорость будет падать пропорционально количеству точек. 2 — 50%, 3 — 30%, 4 — 25% и т.д., на Репитерах такого не будет.
- при настройке WDS очень желательно чтобы два устройства были одинаковые
Главное отличие между WDS и «репитером» в канальном уровне. WDS позволяет создавать «прозрачную» сеть на L2 уровне используя стандартный метод 802.11 (использование 4 полей для MAC-адресов во фреймах при приёме и передаче данных). В простейшем случае ретранслятор «эмулирует» подключение клиента к вышестоящей точке доступа, то есть работает как прокси между ними. Есть реализации, которые создают дополнительные подключения к вышестоящей точке доступа для каждого подключившегося клиента, а есть которые подключаются один раз и просто пересылают данные используя так называемую технологию nat2.5 (трансляция/подстановка своего MAC-адреса на вышестоящую точку доступа). Это необходимо, т.к. в обычном режиме 802.11 infrastructure клиентское устройство может иметь только 1 MAC-адрес, который является его идентификатором в 802.11 сети и непосредственно идентификатором для обмена данными.
В плане скорости, обе технологии будут уменьшать полезную скорость, т.к. используется один канал для обмена между точками доступа и клиентом. То есть фрейм сначала передаётся клиентом до ретранслятора, там буферизируется и передаётся на вышестояющую точку доступа (то есть один фрейм занимает более чем в 2 раза больше времени).
Теперь если у вас появился вопрос
- отличие моста от репитера?
- отличие работы роутера в режиме моста от репитера?
- в чем отличие моста от репитера?
- репитер и мост-в чем разница?
- repeater vs WDS
- чем отличаются между собой WDS и репитер?
- Режим «клиент», «мост» и «репитер»
- в чем разница между мостом и репитером?
- чем отличается режим репитера от моста?
- что лучше режим моста или репитера?
на роутере d-link, alcatel, asus, huawei, keenetic, mercusys, mikrotik, netis, noname, tp-link, ubiquiti, xiaomi, zte, zyxel и других устройствах
Вы можете уже с уверенностью зная эту информацию выбрать нужный режим и настроить ваш роутер.

Настройка D-Link DIR-300 в режиме репитера
В качестве примера я покажу как настроить роутер D-Link DIR-300 в режиме повторителя. Почему именно эта модель? Во-первых, это один из самых распространённых беспроводных маршрутизаторов в России. Во-вторых, у него достаточно низкая цена и на Авито можно купить Dir-300 в отличном состоянии за 300-400 рублей. Повторитель на Алиэкспрессе и то дороже стоит. Ну и в третьих, у него есть необходимый функционал для решения нашей задачи.
Я буду рассматривать настройку ДИР-300 в репитер на примере последней на момент написания статьи версии ПО — 3.0.1. Чтобы воспользоватся нужной функцией, сначала сбросьте настройки роутера с помощью кнопки «Reset». После этого подключитесь к нему с помощью LAN-кабеля и зайдите в веб-интерфейс, используя IP роутера 192.168.0.1. По умолчанию должен запуститься мастер первоначальной настройки.
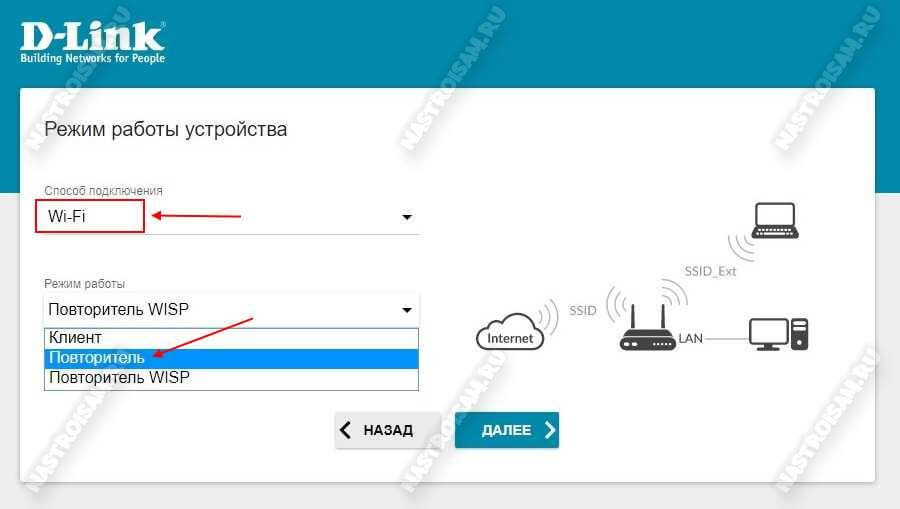
На стадии выбора режима работы выберите способ подключения Wi-Fi и режим работы Повторитель. Переходим далее.
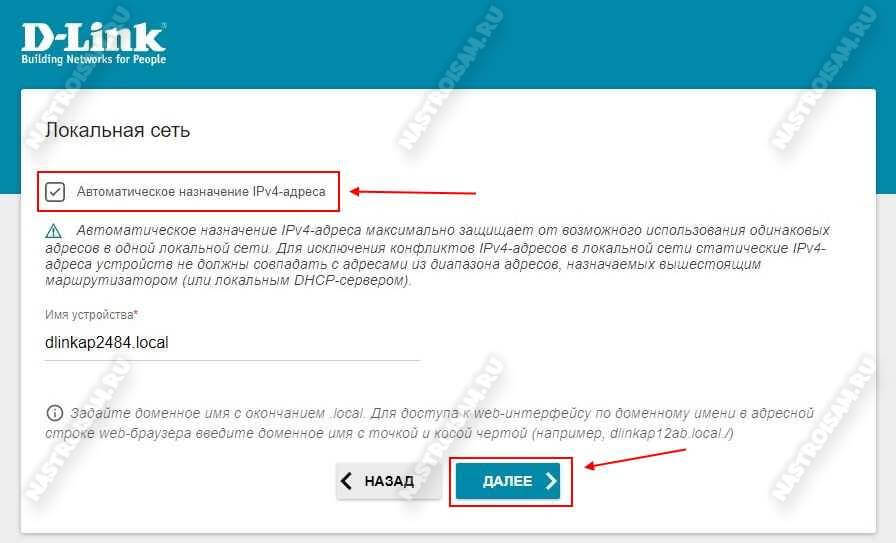
На следующем шаге ставим точке доступа динамический IP адрес. Во-первых, она никак не будет пересекаться с основным роутером и клиентами сети. Кликаем на кнопку «Далее».
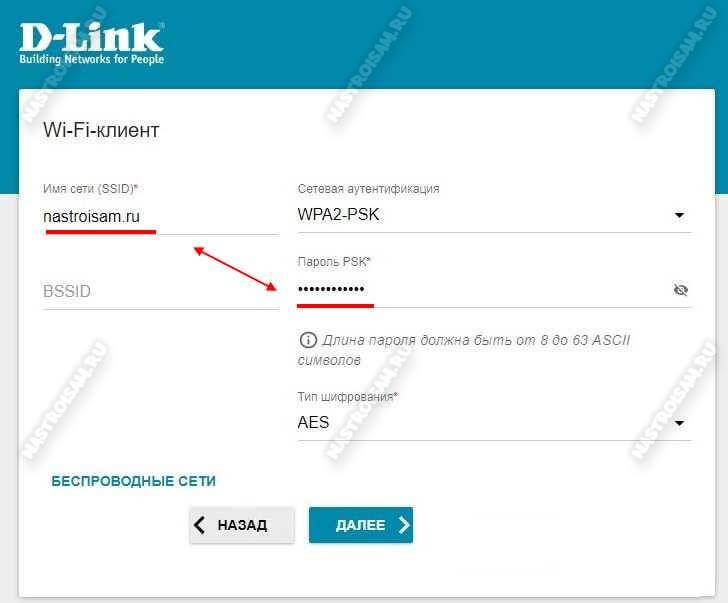
Следующий шаг это выбор основной сети, которую будет расширять повторителем, и подключение к ней. Вы должны указать её имя SSID, стандарт сетевой аутентификации и пароль.
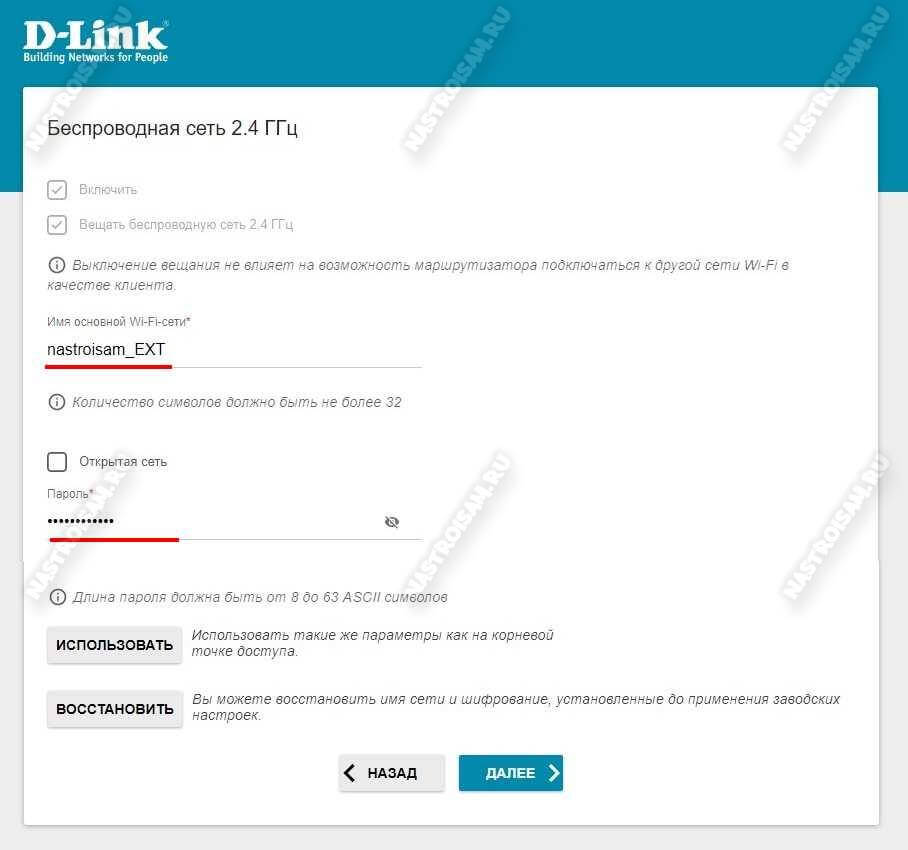
На следующем этапе остаётся лишь продублировать имя основной сети (SSID) и пароль для подключения. Как вариант, можно сделать отдельное имя сети и пароль в том случае, если Вы хотите разделить сегменты сети. Тут уже по Вашему желанию. Переходим далее.
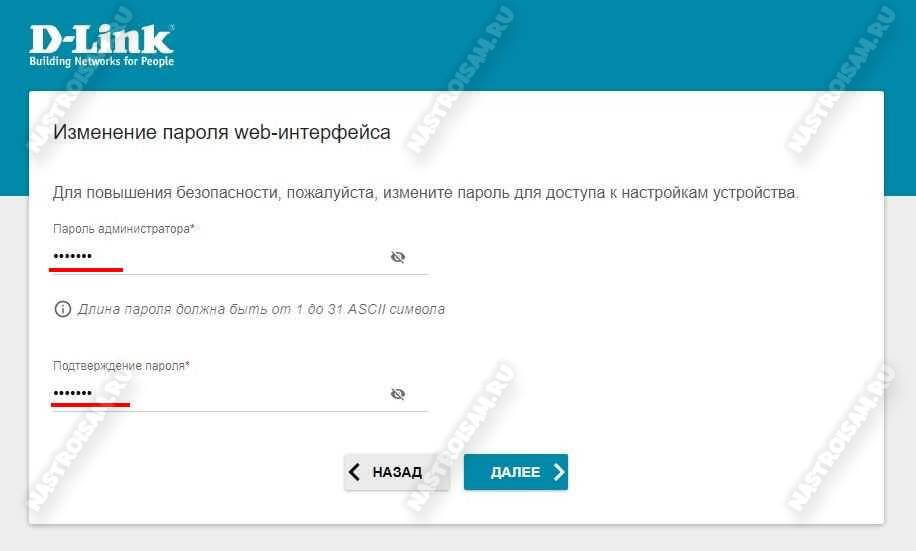
На последнем шаге придумываем и прописываем в соответствующие поля пароль на вход в настройки получившегося репитера. Кликаем далее.

Ну вот, собственно, и всё! Настройка роутера D-Link DIR-300 в режиме повторителя завершена. Примените сделанные настройки и дождитесь перезагрузки устройства.
Возможности и преимущества использования
Экстендер имеет следующие преимущества:
- Возможность настройки оптимального варианта подключения. В зависимости от типа устройства, которое создает сеть, к усилителю можно подключиться с помощью проводного соединения Ethernet или настроить беспроводную связь благодаря технологии WPS;
- Компактный корпус, который вмещает в себя все необходимые порты и индикаторы без использования дополнительных блоков питания и проводов;
- Индикация работы. Это позволяет быстро определить статус подключения и правильно настроить работу репитера;
- TL-WA850RE без проблем работает, как в открытых сетях, так и в покрытии, которое использует шифрование, в частности, самые распространённые стандарты WEP и WPA/WPA2.

Рис. 8 – демонстрация TL-WA850RE
Помните! Стабильность работы ретранслятора напрямую зависит от качества самого роутера. В случае возникновения неполадок в работе сети, следует сначала обновить прошивку маршрутизатора или заменить его на новую модель.
Настройка сети на роутере
Подключение и настройки роутера ZyXEL Keenetic модели Lite II
Необходимо проверить предварительные установки на сетевом устройстве, подключенного к домашнему компьютеру. Зайти на первичный через браузер, используя адрес, указанный на оборотной стороне. Как правило, это: 192.168.0.1 либо 192.168.1.1. Логин для входа – admin, пароль по умолчанию – admin. Откроется главная страница, где будет указана основная информация о сетевом устройстве. Запомнить пункт, где указано текущее значение канала – Channel:
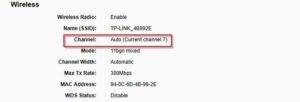
В данном примере это цифра 7. Далее перейти в настройки DHCP-сервера:
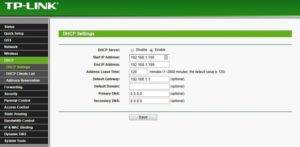
Следующая вкладка, необходимая для конфигурирования репитера из роутера (дополнительного) – это Wireless, или «Беспроводная связь». Перейти в «Установки» и выбрать пункт Settings – «Настройки». Выставить в параметре Channel – «Канал» – значение, указанное на главной странице первичного сетевого устройства. В данном примере выставить значение на «семерку»:
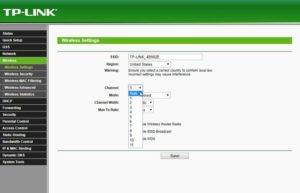
Настройка сети на компьютере, если не удалось зайти в настройки с роутера
В случае если при выполнении действий из раздела выше, пользователь не смог зайти в конфигурацию сетевого устройства, следует провести предварительную настройку на домашнем компьютере, а потом вернуться к разделу «Настройка сети на роутере». В «Панели управления» выбрать раздел «Центр управления сетями и общим доступом» и «Подключение по локальной сети»:
Перейти в «Свойства», параметр «IP версии 4». В разных версиях Windows он имеет разные наименования:
Открыть его меню путем нажатия на кнопку «Свойства». Выставить параметры:
После этого закрыть все рабочие окна кнопкой Ok, попытаться подключиться к сетевому устройству еще раз.
Настройка роутера в режим репитера
Рассмотрим, как настроить второй роутер как репитер. Первым делом подготовить рабочую станцию для работы. Зайти в «Панель управления», далее – «Центр управления сетями и общим доступом».
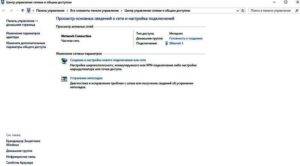
Щелчок левой кнопкой мыши на «Ethernet 3» открывает необходимое меню, затем – «Свойства»:
Выбрать пункт «IP версии 4», также активировать его свойства:
Для того чтобы использовать второй wi-fi роутер в качестве повторителя, необходимо получить к нему доступ. Выставить значения IP-адреса и DNS-сервера вручную. Это необходимо, поскольку DHCP-сервер будет выключен, пока из второго роутера не сделают репитер. В данном случае настройки выставляются так:
Теперь необходимо перевести второй роутер в специальный режим репитера. Первым шагом подключить его к компьютеру физически, как было указано выше, зайти через любой браузер в меню администрирования. Отключить режим на вкладке WPS:
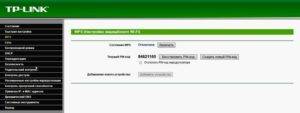
Небольшое пояснение. Так как из второго роутера будет сделан усилитель сигнала wi-fi, опции WPS и DHCP-сервера будут у него отключены. Проверить DHCP-сервер: статус «Отключить»:
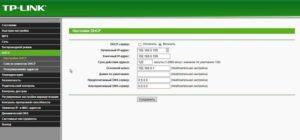
Далее перейти в конфигурирование адреса роутера для использования в режиме репитера, запомнить либо записать его.
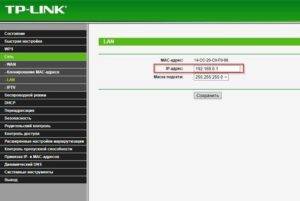
Итак, предварительная конфигурация для активации режима повторителя на роутере завершена. Чтобы все внесенные изменения сохранились, перезагрузить сетевое оборудование. Пункт «Системные инструменты», «Перезагрузка»:
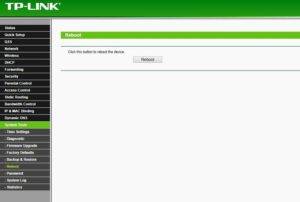
Через 2-3 минуты завершится процесс перезагрузки, далее продолжать конфигурирование wi-fi роутера как репитера. Перейти в параметры Wireless Settings (беспроводной связи) и включить функцию WDS. Откроется дополнительное меню, в котором нажать кнопку «Поиск»:
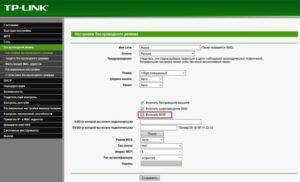
Пройдет процесс сканирования близлежащего пространства, отобразится список устройств, доступных для подключения:
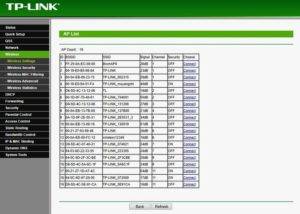
Внимательно посмотреть на полученный перечень, выбрать необходимое, щелкнув на ссылку Connect рядом с устройством. Откроется дополнительное окно, где нужно провести следующие настройки.
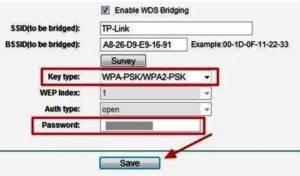
Стоит обратить внимание на такой факт. Тип шифрования и пароль к сети wi-fi должен полностью совпадать с настройками в основном маршрутизаторе, а SSID будут отличаться
Таким образом, получаются две отличительные друг от друга wi-fi локальные сети с разными идентификаторами, но находящиеся в одной местной подсети. Сохранить внесенные изменения кнопкой Save. Рекомендуется выполнить перезагрузку после всех операций.
Сброс роутера к заводским настройкам
Если во время конфигурирования из двух wi-fi маршрутизаторов, одного репитера и основного роутера произошла ошибка на каком-либо из этапов, например, пропал доступ к интернету или отсутствует возможность подключения к wi-fi, выполнить следующее. Зайти в конфигурацию устройств и сбросить установки на заводские. Данная опция находится в меню System tools — «Системные инструменты», раздел Factory defaults — «Заводские установки», далее кнопка Reset — «Сброс»:
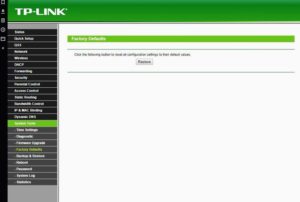
В случае если не получается зайти на сетевые устройства через браузер, воспользоваться механической кнопкой на оборотной стороне оборудования. Нажать ее тонким предметом и держать в течение 5-10 секунд.
Настройка роутера для использования в режиме репитера
Этот процесс состоит из двух этапов (по количеству используемых роутеров). Первый из них заключается в выполнении таких действий:
1. Зайдите в настройки роутера, который изначально раздает Wi-Fi (будем называть его первым). Обычно это делается путем ввода в адресную строку браузера одного из двух адресов: 192.168.0.1 или же 192.168.1.1. Дальше нужно будет ввести логин и пароль, которые обычно указываются на самом устройстве. Если вы что-то меняли в этих настройках, то знаете о том, как зайти в данное меню.
2. Дальше перейдите в раздел «Wireless» или «Беспроводная сеть». Там найдите строку «Channel», то есть «Канал». Все, что нужно знать нам в этом случае, так это то, что на обоих роутерах значение этого параметра должно быть одинаковым. Для примера выставим его «6».

Рис. 5. Настройка параметров беспроводной сети
3. На этом настройка первого устройства закончена. Дальше подключите второе к компьютеру при помощи кабеля, зайдите в настройки (так же, как мы говорили выше) и откройте меню «WPS». В нем нажмите на кнопку «Disable WPS». Не будем вдаваться в подробности, что это такое.
4. Перезагрузите второй роутер, то есть отключите его от розетки и подключите заново. То же самое можно сделать, если нажать на надпись «click here», которая появится после выполнения предыдущего шага.
5. После этого зайдите в меню «Network» и подменю «LAN». В поле «IP Address» введите новый IP-адрес. Он должен быть больше того, который был, на единицу. То есть изначально было 192.168.0.1, а теперь нужно ввести 192.168.0.2, как это показано на рисунке 6. Нажмите кнопку «Save», чтобы сохранить настройки.
6. Теперь в адресную строку введите адрес, который был указан в предыдущем шаге.

Рис. 6. Первые этапы настройки роутера в режиме повторителя
7. Предыдущий шаг позволит вам снова перейти в настройки второго роутера. Снова зайдите в раздел «Wireless» и в подраздел «Wireless Settings». Там нас будут интересовать следующие параметры:
- «Wireless Network Name» — имя сети, которую будет раздавать второй роутер;
- «Region» — регион (страна, в которой вы живете);
- «Channel» — канал (выше мы говорили, что для примера возьмем его значение 6);
- «Enable WDS Bridging» — просто поставьте галочку, это пункт, который включает WDS.
8. Нажмите на кнопку «Survey», чтобы продолжить работу.
9. Дальше вы попадете на страницу, где указаны доступные беспроводные сети. Нажмите на надпись «Connect» возле той, которую раздает первый роутер.

Рис. 7. Настройка второго роутера и подключение к первому
10. После этого останется ввести пароль к сети, к которой мы пытаемся подключиться. Для этого введите тип шифрования, используемый в первом роутере (делается это в поле «Key type»). Дальше укажите пароль в поле «Password» и нажмите кнопку «Save», чтобы сохранить сделанные изменения.

Рис. 8. Окончание подключения второго роутера к первому
Вот и все! Теперь сеть должны работать нормально.
Подсказка: WDS – это есть режим повторителя.
Достаточно сложно.
Но из всей вышеописанной процедуры можно извлечь тот самый алгоритм, который подходит для подключения любых двух роутеров и использования второго в качестве повторителя. Выглядит он следующим образом:
- включаем на первом возможность использования его сигнала репитером;
- ставим на обеих одинаковый канал (хотя это нужно не всегда, но если в настройках есть соответствующий пункт, укажите его значение);
- подключаем второй к первому в режиме повторителя;
- пользуемся.
Процедура, изложенная выше, показана на примере роутеров TP-LINK. В некоторых случаях есть пункт, который называется «Повторитель» (не «WDS»), если у настроек устройства русский интерфейс. Он может находиться в самых разных разделах, поэтому вам придется поискать его. Но как бы там ни было, если этот пункт есть, вы точно сможете его найти.
А что если у меня ничего не выходит?
Если у вас что-то не получается, есть несколько вариантов:
- Попробуйте выполнить все вышеописанные процедуры заново, с самого начала.
- Напишите в комментариях под этой статьей, на каком этапе у вас возникают проблемы, мы обязательно поможем вам.
- Обратитесь за помощью к производителю устройств (хотя бы одного из двух), которые вы используете.
- Вызовите на дом специалиста от своего провайдера. Эти люди должны помогать своим клиентам пользоваться интернетом так, как им удобно.
Но манипуляций там не так много, как может показаться на первый взгляд, поэтому все их сможет выполнить даже начинающий пользователь. Главное – следовать вышеописанному алгоритму и придерживаться (хотя бы примерно) порядка действий, о котором мы также говорили ранее. Успехов в настройке!
Почему невозможно открыть настройки после смены режима роутера?
Для начала объясню суть проблемы. Когда мы первый раз настраиваем новый роутер, он по умолчанию работает в режиме маршрутизатора. То есть на нем запущен DHCP сервер, который в автоматическом режиме раздает IP адреса всем подключающимся к нему гаджетам.
У него есть свой собственный IP или веб-адрес, который указан на наклейке. Именно его мы вводим в браузер, чтобы открыть страницу входа в настройки. Самые популярные варианты — 192.168.0.1, 192.168.1.1, 192.168.31.1, 192.168.8.1 и другие. Остальные устройства получают схожие значения в зависимости от конфигурации DHCP сервера в панели управления сетью.
Когда же мы переключаем роутер в другой режим, например, ретранслятора wifi, то он сам в свою очередь начинает получать IP адрес от другого маршрутизатора, который является основным в вашей сети. Например, вы перевели в режим повторителя маршрутизатор Huawei, у которого стандартный адрес 192.168.8.1. И настроили его на ретрансляцию беспроводного сигнала от маршрутизатора Asus, у которого свой IP 192.168.1.1. Соответственно, Хуавей тоже будет иметь другой адрес, который ему выдал Асус, например 192.168.1.13
Для того, чтобы зайти в его панель администрирования, у нас теперь будет два пути — выполнить сброс к настройкам по умолчанию или узнать его текущий адрес
Подключение роутера к компьютеру
При объединении нескольких точек доступа WiFi в одну сеть может возникнуть конфликт по IP-адресам, из-за чего сначала необходимо варьировать IP-адрес устройства WiFi, которое в будущем будет функционировать как «репитер».
Для этого подключаем по «витой паре» точку доступа к компьютеру или ноутбуку. Хоть можно и через WiFi соединение изменить настройки роутера, но может быть, что ваше устройство не поддерживает таких возможностей. Еще нюансом, в старых моделях роутеров, может быть и то, что LAN-кабель придется подключить к порту с номером 1 на роутере, для того чтобы настроить его.
Кстати питание подсоединяется к роутеру напрямую блоком питания или благодаря POE инжектору. Все зависит от определенной модели.

Как сделать репитер из роутера
Наиболее удачно режим репитера реализован в роутерах Zyxel и Asus. Всё очень легко настраивается через веб-интерфейс и работает без нареканий.
Для того, чтобы превратить роутер в репитер нужно сменить режим его работы. У некоторых устройств, как, например, у Zyxel Keenetiс Lite III, режим работы меняется переключателем на задней панели. В этом случае просто нужно выбрать режим «Усилитель» или «Повторитель». Если такого переключателя нет, режим работы меняем через веб-интерфейс.
Вводим в браузере адрес вашего роутера (обычно 192.168.0.1 или 192.168.1.1) и ваши логин и пароль. Если вы не меняли настройки по умолчанию, информацию об этих параметрах можно посмотреть на наклейке в нижней части роутера. Если на этом этапе возникли трудности, изучите документацию к вашему устройству или поищите руководство в интернете.
Будем считать, что вы успешно зашли в веб-интерфейс. Теперь нужно отыскать нужный нам пункт меню.
В роутерах Zyxel вам необходимо перейти на вкладку «Система» и выбрать там пункт «Режим». Здесь ставим галочку в пункте «Усилитель — расширение зоны Wi-Fi», сохраняем настройки и перезагружаем устройство.
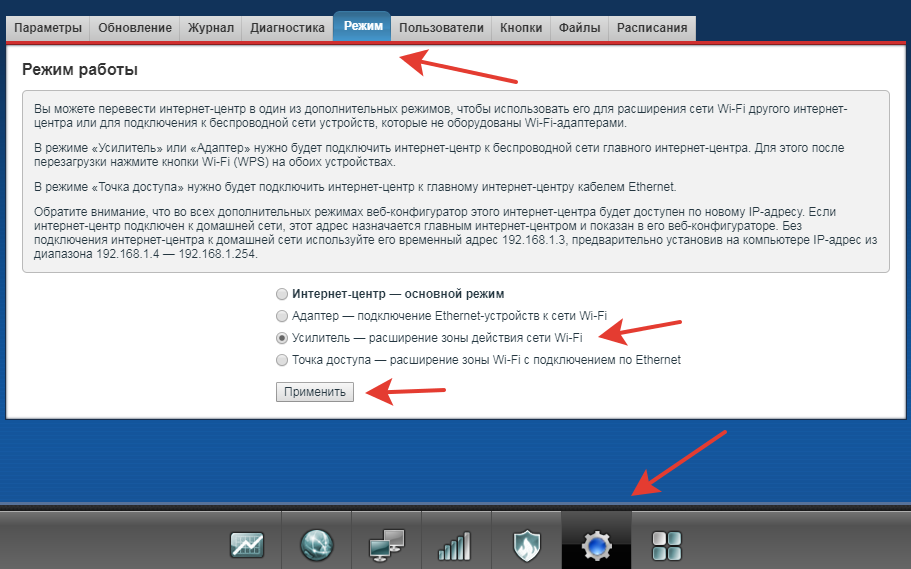
Всё, дело сделано. Однако при этом есть одно «но».
После включения режима репитера вы не сможете войти в веб-интерфейс вашего роутера по адресу 192.168.0.1. Веб-интерфейс будет недоступен ни по Wi-Fi ни по кабелю. Потому что репитер получает IP-адрес от главного роутера, раздающего интернет, и этот адрес отличается от адреса по умолчанию.
Чтобы его узнать, нужно зайти на главный роутер и посмотреть список подключённых к нему устройств. Среди них будет и ваш репитер. Здесь же можно посмотреть его IP и при необходимости войти в настройки.
Итак, режим репитера активирован. Осталось одно — подключить репитер к главному маршрутизатору, который раздаёт интернет в вашей квартире.
Для этого на главном роутере и на роутере-репитере нужно нажать кнопку WPS. Она есть практически на каждом современном роутере. Если её нет, режим WPS можно активировать в веб-интерфейсе устройства.
После нажатия кнопок нужно немного подождать. Индикатор Wi-Fi будет некоторое время мигать, пока не установится соединение. На репитере должен загореться индикатор подключения к интернету (WAN). Откройте список доступных сетей на вашем ноутбуке или смартфоне и проверьте качество сигнала.
На маршрутизаторах Asus настройка выполняется таким же образом. В настройках найдите вкладку «Администрирование», а в ней — пункт «Режим работы». Выбираем «Режим повторителя» и жмём «Сохранить». После этого откроется список доступных беспроводных сетей. Выберите нужную и введите пароль. Репитер подключится к сети.
Если вы захотите отключить режим репитера, можно это сделать там же, в настройках режима работы. Разумеется, предварительно выяснив новый IP вашего устройства. Если же таким способом решить проблему не получается, всегда можно воспользоваться проверенным методом — сбросить настройки роутера до заводских с помощью кнопки на задней панели.
Настройка беспроводного моста (WDS) на роутере TP-Link
Перейдите на вкладку Wireless.
Возле Wireless Network Name укажите имя новой беспроводной сети, которую будет раздавать наш новый так называемый «Репитер». А возле Region укажите свой регион.
Напротив Channel советую изменить канал на цифру 6 (а лучше установите 1, что бы каналы не совпадали. Попробуйте так и так) .
Внимание! Если при установке на главном роутере и на роутере “репитере” одинаковых каналов (например 6) интернет не работает, то установите на втором роутере канал 1 (или другой). Попробуйте так и так
Для включения работы в режиме моста (WDS), установите галочку возле Enable WDS Bridging.
Ну и осталось только запустить поиск Wi-Fi роутеров. Для этого нажмите на кнопку “Survey”.
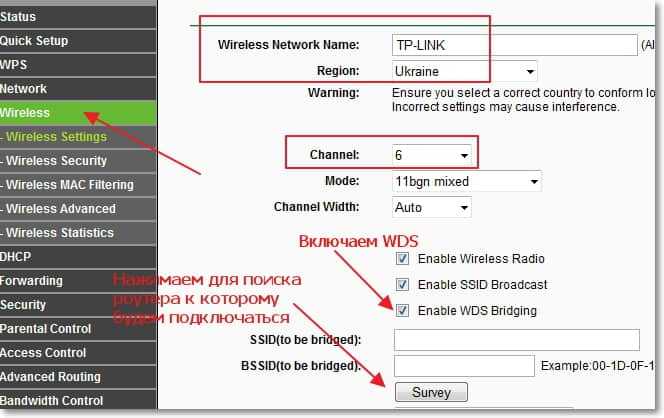
Откроется страница, на которой будет список беспроводных сетей (может быть и только одна сеть) . Выберите сеть (главный роутер) и напротив нее нажмите кнопку “Connect”.
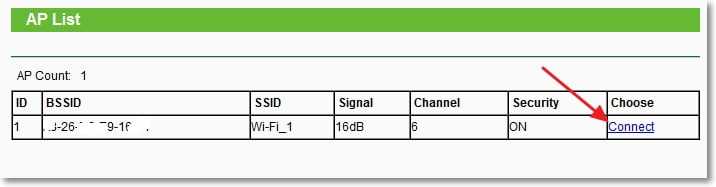
Вы увидите, что поля SSID (to be bridged) и BSSID (to be bridged) будут заполнены. Если на главном роутере установлен пароль на Wi-Fi сеть, то в поле Key type укажите тип шифрования, а в поле Password укажите пароль для доступа к беспроводной сети главного роутера.
Нажмите кнопку “Save” и перезагрузите роутер.
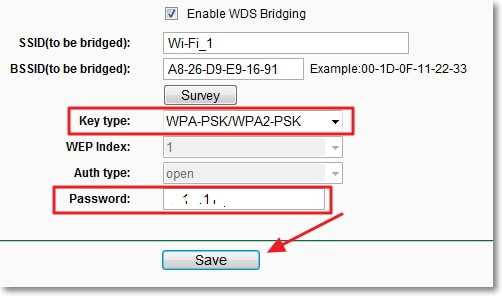
Все должно заработать. На главной странице настроек роутера можете посмотреть статус соединения. Если напротив WDS Status написано Run, то это значит, что роутер подключился к главному роутеру и должен раздавать интернет.
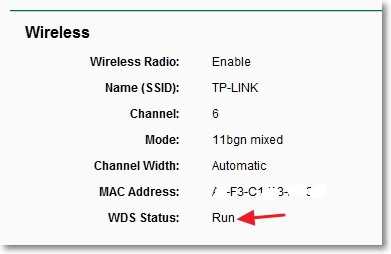
Так же не забудьте на новом роутере (тот который повторитель) настроить защиту беспроводной сети, подробнее читайте в статье Как установить (изменить) пароль для Wi-Fi сети на роутере TP-Link TL-WR841N.
Возможные проблемы при настройке беспроводного моста (WDS)
Если на главной странице настроек роутера в статусе WDS Status длительное время написано Scan…, то это значит, что наш роутер-репитер не может подключиться к главному роутеру.

1.
2. Попробуйте поиграться с изменением каналов. Вкладка Wireless пункт Channel (на обоих роутерах) .
3. Если у Вас в настройках роутера есть пункт Wireless – Wireless Bridge (например TD-W8960N) , то на обоих роутера нужно выставить такие настройки:
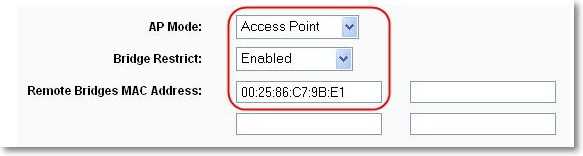
Только при настройке главного роутера, нужно указать MAC-адрес вторичного роутера. А при настройке вторичного, указать MAC-адрес главного. MAC- адрес роутера можно посмотреть снизу устройства.
4. На всякий случай проверьте, не включена ли на главном роутере фильтрация по MAC адресам.
Если после настройки, роутеры соединяться, но интернет не работает, то попробуйте отключить DHCP. Зайдите в настройки роутера на вкладку DHCP и измените значение на Disable. Сохраните настройки и перезагрузите устройство.
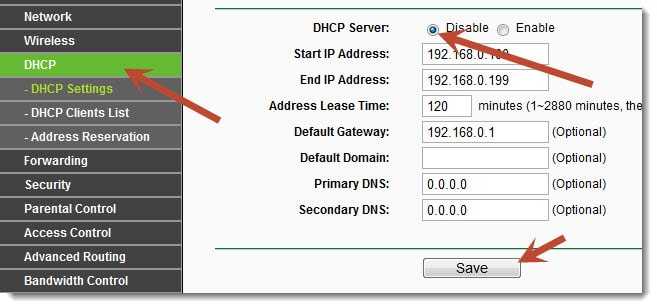
Послесловие
Возможно немного запутанная статья получилась, но я старался разложить все по полочкам. На самом деле, настройка беспроводного моста на роутере не сложная.
Скажу честно, у меня в качестве главного роутера был телефон HTC, он имеет возможность работать как роутер. Так вот мой TP-Link TL-MR3220, который я настраивал как «Репитер» подключался к телефону по Wi-Fi и раздавал беспроводную сеть дальше. И все отлично работало. Но это не очень важный момент, так как настройки не отличаются.
Просто я хотел убедится, что все работает, да и не очень хорошо писать непроверенную информацию.
