Как подключить компьютер к wi-fi-роутеру без проводов
Решение проблем
Станция не включается
- Проверить адаптер питания – желательно использовать из комплекта Станции.
- Адаптер должен быть правильно подсоединен к устройству.
- Проверить розетку, подключив к ней другое устройство.
Приложение не находит Wi-Fi
Если приложение не видит Wi-Fi, который раздается смартфоном, следует:
- Включить Wi-Fi, а затем отключить его.
- Включить точку доступа.
- Подключиться к скрытой сети, вписав ее название и пароль. Опция может называться как «Настроить вручную», «Новая сеть», «Другая» и т.п.
Алиса говорит, что «Отсутствует подключение к интернету» / «Зажевало пленку»
- В поисковую строку браузера вписать IP-адрес роутера и авторизоваться. Обычно в качестве адреса используется 192.168.0.1 или 192.168.1.1, логина – admin, пароля – admin.
- В настройках найти пункт DHCP – может быть в основном разделе, в «Сети» или «Интернете».
- Найти в списке подключенных устройств колонку. Рядом с ней отображается MAC-адрес и зарезервированный IP.
- В ручном режиме задать IP-адрес – последнее число должно быть в диапазоне от 2 до 254.
- Сохранить изменения.
- Перезагрузить Станцию.
Включить автовыбор канала интернета, если он выключен. Это помогает в том случае, когда устройств много и эфир зашумлен.
Выключить автовыбор канала интернета, если он включен. При частоте 2,4 ГГц установить канал 1, 6 или 11, ширину – 20 МГц. При частоте 5 ГГц установить канал 36, 40, 44 или 48.
Что делать если вы потеряли установочный диск от роутера?
Чтобы выйти победителем из такой ситуации, вам понадобится, скачать образ или утилиту для этого установочного диска с сайта производителя.
Для этого заходим на сайт, ищем модель своего роутера. Переходим на вкладку поиск и набираем модель своего роутера, на некоторых сайтах это может быть раздел поддержки. Кстати, образ установочного диска вы можете скачать и из других источников, но не зацепите ли вы при этом пару вирусов никому не известно.
В качестве примера, я захожу на сайт Tp-Link, перехожу в поле поиск, ввожу интересующий меня роутер.

Ниже появятся несколько результатов поиска из них выбираем нужный нам и листаем пока не увидим примерно такую строчку, в корой есть раздел «загрузки».

В разделе загрузки нам необходимо найти программное обеспечение и скачать нужную нам версию утилиты.

Чтобы узнать какая версия вам нужна переверните роутер и на обратной стороне увидите наклейку на которой есть версия вашего оборудования.

Как только мы определились с версией, нажимаем на нужный раздел и листаем почти в самый конец страницы. До момента, где будет возможность скачать утилиту на свой компьютер.

Теперь возвращаемся к первому этапу настройки. В момент, когда нужен диск, просто запускаем утилиту или файл образа диска и благополучно продолжаем быструю настройку.
Как синхронизировать Яндекс станцию с устройствами
В комплект входит инструкция по эксплуатации с подробным описанием позиций. Аудиосистема может работать независимо или синхронизироваться с телевизором через HDMI и другими устройствами через Bluetooth.
К телефону
Для синхронизации динамика со смартфоном вам понадобятся:
- Подключите аудиокабель к розетке.
- Подключите свой смартфон к сети Wi-Fi.
- Откройте утилиту «Яндекс – с Алисой».
- Перейдите в раздел «Устройства» ⇒ «Станция» ⇒ «Подключить».
- Поднесите телефон к аудиосистеме.
- Нажмите кнопку «Воспроизвести звук».

Голосовой помощник уведомит вас об успешной синхронизации.
K Wi-Fi
Чтобы активировать опцию Wi-Fi, вам необходимо:
- Вставьте аудиокабель в розетку.
- Подключите свой смартфон к сети Wi-Fi.
- Откройте утилиту «Яндекс – с Алисой».
- Перейдите в раздел «Устройства» ⇒ «Станция» ⇒ «Подключить».
- Выберите желаемую сеть и введите пароль.

К телевизору
HDMI необходим для подключения станции к телевизору. Поставляется со звуковой системой. Пользователю нужно только вставить один конец кабеля в разъем динамика, а другой конец – в разъем телевизора. Никаких дополнительных действий не требуется. Звук будет воспроизводиться автоматически.

К Bluetooth
Чтобы активировать функцию Bluetooth, вам необходимо:
- Воспользуйтесь голосовым помощником, сказав «Алиса, включи Bluetooth», или нажмите и удерживайте кнопку питания, пока светодиодный индикатор не замигает синим.
- Выберите Яндекс.Станцию из списка Bluetooth с другого устройства и нажмите «Подключиться».
Чтобы отключить Bluetooth, отключите устройство от динамика или скажите: «Алиса, выключи Bluetooth».
К компьютеру или ноутбуку
Для синхронизации системы и ПК должна быть активирована опция Bluetooth. Ноутбуки часто оснащены этой функцией. Для компьютеров вам потребуется приобрести адаптер Bluetooth. Далее вам необходимо сделать следующее:
- Установите программу Bluetooth, подходящую для операционной системы вашего компьютера.
- Воспользуйтесь голосовым помощником, сказав «Алиса, включи Bluetooth», или нажмите кнопку питания на динамике, пока светодиодный индикатор не замигает синим.
- В программе выберите название Яндекс.Станция и нажмите «Подключиться».
Чтобы отключить Bluetooth, отключите устройство от динамика или скажите: «Алиса, выключи Bluetooth».
Этапы настройки смарт-колонки
- Вставить зарядное устройство в разъем колонки, а адаптер – в розетку.
- ОС будет загружаться, при этом сверху должна появиться фиолетовая подсветка. Голосовой помощник Алиса поприветствует пользователя.
- Если дома используется несколько сетей Wi-Fi, на телефоне должна быть включена та же сеть, к которой впоследствии будет подключена колонка.
Важно! Колонка работает с устройствами на базе Android 5.0+ и iOS 10.0+. После загрузки приложения следует зайти в свой Яндекс-аккаунт
Если его нет – нужно зарегистрироваться. Также для входа в аккаунт подойдет подписка Яндекс.Плюс или КиноПоиска
После загрузки приложения следует зайти в свой Яндекс-аккаунт. Если его нет – нужно зарегистрироваться. Также для входа в аккаунт подойдет подписка Яндекс.Плюс или КиноПоиска.
Далее в приложении необходимо:
- Открыть «Сервисы», кликнув по иконке, расположенной на нижней панели справа. Выбрать из списка «Устройства» и перейти в «Управление…».
- Отобразится список устройств, нужно добавить новое, клацнув по иконке «+». Из появившегося списка с вариантами выбрать «Умную колонку…».
- Выбрать, какое именно устройство нужно добавить. Нажать кнопку «Продолжить», а на колонке зажать кнопку отключения звука.
- Подключиться к интернету и ввести пароль. Поднесите телефон к Станции, нажать кнопку «Проиграть звук». Благодаря этому Алиса подключится к Wi-Fi.
- Подождать немного – на экране смартфона будут отображаться уведомления.
- Готово – Станция подключена.
Подключение к компьютеру
- Включить Bluetooth на компьютере – открыть параметры, нажав Win+I, и выбрать «Устройства», или через окно уведомлений, которое расположено справа на панели задач.
- Добавить новое устройство, кликнув по соответствующей опции.
- Когда в списке появится название колонки, клацнуть по нему. При сопряжении подсветка на колонке постепенно погаснет.
Первый шаг. Включение роутера
-
Прежде всего, рекомендуется провести откат настроек маршрутизатора к заводским. Сделать это можно нажав кнопку сброса и продержав её более десяти секунд (на некоторых моделях нужно воспользоваться зубочисткой). При этом не имеет значения, пользовались ли вы раньше устройством, или оно только что привезено из магазина — вполне возможно что устройство ранее уже подвергалось эксплуатации и в него вносились настройки, пароли и иная ненужная вам информация. Откатив настройки, переходите к следующему шагу.
-
Если на вашей модели маршрутизатора имеются съёмные внешние антенны, то поочереди прикрутите их. После этого подсоедините кабель питания — его необходимо подключить к розетке. Рядом будет расположен WAN-слот — в него вставляется сетевой интернет-кабель, проведённый вашим интернет-провайдером.
- Когда подключение внешних кабелей осуществлено и все индикаторы на роутере работают — это значит прибор готов к эксплуатации. В некоторых случаях индикаторы после включения роутера в сеть и подключения всех соответствующих кабелей так и не загораются — в таком случае проблема может заключаться в кнопке на корпусе прибора, возможно прибор попросту не включен. В противном случае маршрутизатор вероятнее всего неисправен и необходимо обратиться в сервис.
- После того, как все формальности соблюдены, подготовьте ваше основное мобильное устройство, с которого вы будете осуществлять коннект с роутером.
Выбор роутера
Перед тем как приступить к выбору устройства, нужно определиться какое подключение сможет предоставить провайдер интернета. Например, в многоквартирные дома зачастую интернет подводиться по проводному Ethernet подключению, в частный сектор по оптической линии PON или телефонной линии a/xDSL.
Это очень важный шаг, т.к. отдельный роутер не может поддерживать все типы подключения, потому чтобы не ошибиться проконсультируйтесь с вашим провайдером.
Определились с подключением — выбираем устройство: для малой домашней сети подойдет роутер с диапазоном 2,4 ГГц, для крупного помещения понадобится роутер с поддержкой двух диапазонов 2,4 и 5 ГГц и с четырьмя и более антеннами для увеличения дальности сигнала.
Как добавить удобные команды управления
После базовой настройки все кнопки на пульте будут перенесены в приложение Яндекс, а основные действия можно будет выполнять с помощью голосового помощника.
Однако не все можно сделать с помощью Алисы, особенно при использовании Smart-TV или Android-приставки. Таким образом вы не сможете выйти из приложения, приостановить просмотр или начать следующий выпуск сериала.
Вы можете создавать свои собственные голосовые команды для управления. Сначала нужно создать нестандартную команду для ИК-пульта, а потом связать ее с удобной фразой для голосовой активации.

1. В приложении Яндекс откройте раздел «Устройства» и найдите добавленный гаджет через ИК-пульт.
2. Нажмите на шестеренку настроек и выберите Изменить удаленное управление (доступно только для устройств, добавленных в ручном режиме, упомянутых выше).
3. Нажмите кнопку «Добавить команду» и введите имя.

4. Следуйте инструкциям мастера настройки и активируйте нужную функцию с помощью стандартного пульта дистанционного управления ИК-телевизором или телевизионной приставки.
5. Перейдите в раздел Скрипт и создайте новый скрипт.

6. Введите удобную голосовую команду для активации в качестве условия. В дальнейшем предложение может быть изменено или исправлено для точного ответа.
7. Укажите кнопку на вновь созданном пульте как действие.
Таким образом можно реализовать практически любое действие с приставкой или телевизором. Например, выйти из текущего приложения и запустить следующее в списке, сменить каналы во время просмотра IPTV или потоковых сервисов.
Например, я запустил несколько команд для управления воспроизведением, которые мой сын быстро усвоил. Теперь он может самостоятельно менять эпизод при просмотре мультфильмов, а с помощью голосовой подсказки я могу полностью останавливать воспроизведение и выключать телевизор.
Таким образом также удобно активировать последовательно несколько команд для увеличения или уменьшения громкости. Тогда Алиса сделает громче или тише телевизор не на одно деление, а на 5, 7, 10 или любое другое удобное число.
Вот как за считанные минуты вы можете настроить управление голосовым помощником для всех часто используемых действий с вашими ИК-устройствами.
Что такое WISP, или режим wifi приемника (клиента) в роутере?
По сути, в режиме приемника роутер превращается в некое подобие wifi адаптера. То есть он не раздает по беспроводному сигналу интернет, получаемый по кабелю, как это происходит в наиболее привычной для него роли. А наоборот — принимает интернет по wifi от другой точки доступа и передает его на компьютер, ноутбук, принтер или ТВ при помощи сетевого шнура.

Общий алгоритм настройки второго роутера в качестве приемника wifi следующий:
- Берем роутер и переводим его в режим клиента
- Настраиваем его на сеть от основного маршрутизатора, раздающий интернет по квартире
- Подключаем кабелем к компьютеру
И вуаля — на нем уже появился беспроводной интернет, хотя изначально у него имеется только порт LAN для кабельного соединения.
При этом конфигурации основной беспроводной точки можно не менять, кроме одной:
Настройте подключение к интернету
Опираясь на жизненный опыт большинство провайдеров передаёт настройки роутеру автоматически. Так что сразу после подключения кабеля в WAN порт, у вас появится интернет. Проверьте, так ли это в вашем случае. Откройте новую вкладку браузера и попробуйте зайти на несколько сайтов. Если они загружаются, всё уже настроено. Тогда можете пропустить этот пункт.
Если интернета нет, придётся настраивать подключение вручную. Для этого требуется зайти в раздел WAN, «Интернет» или с подобным названием — зависит от модели роутера — и указать нужные параметры. Обычно это логин, пароль и сетевой протокол (например, PPPoE или L2TP), которые требует провайдер.

Настройте подключение к интернету
Все необходимые настройки должны быть указаны в вашем договоре на подключение интернета. Их также можно уточнить, обратившись в службу поддержки провайдера. Кроме того, нужные параметры могут быть перечислены на его сайте — в личном кабинете пользователя.
Если вы купили роутер с рук или уже использовали его с другим провайдером, сначала лучше сбросить старые настройки. Это можно сделать с помощью кнопки Reset на корпусе. Чаще всего для сброса нужно зажать её на несколько секунд.
Ошибки при подключении
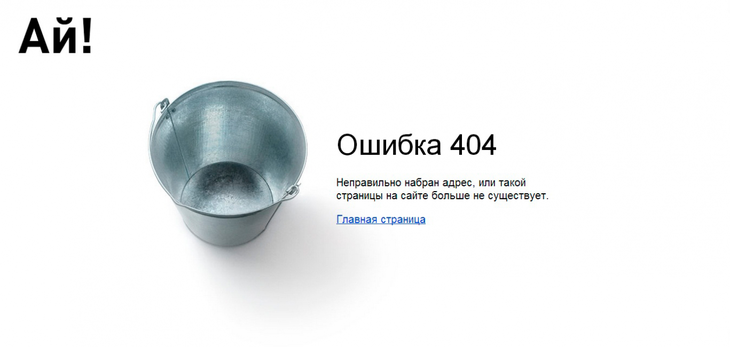
Ошибка 404
На самом деле подсоединиться к Wi-fi через телефон очень легко. Настройка также не занимает много времени, если знать необходимые параметры.
Однако в некоторых случаях возникают проблемы. Рассмотрим наиболее частые.
1. Сеть пропадает или сигнал слишком слабый. Настраивать сеть не стоит на далеком расстоянии. К примеру, если роутер в кухне, не стоит идти в свою комнату. Сигнал ухудшается, если “в пути” встречается много стен и посторонних предметов.
2. Неправильно введен ключ. Попробуйте зайти в сеть при помощи другого девайса. В крайнем случае сбросьте настройки роутера и установите параметры конфигурации заново.
3. При подключении через WEP шифровании удостоверьтесь, что правильно ввели данные как на смартфоне, так и в конфигурации маршрутизатора. При несовпадении зайти в интернет пользователь не сможет.
4. Может быть временный сбой. Отключите роутер от питания, выключите смартфон. Не трогайте устройства на протяжении минуты. Сначала включите маршрутизатор, а затем и телефон.
5. Также попробуйте зайти на другие ресурсы, не работать может один конкретный сайт.
ТОП-3 наиболее частых сбоев в работе и пути их устранения
Часто при использовании различных гаджетов могут возникнуть проблемы с их использованием, подключением или настройкой, умная колонка Алиса не исключение. Также могут быть небольшие проблемы с его работой.
Мы создали таблицу наиболее частых проблем при работе с этой колонкой и возможных способов их решения самостоятельно.
| Проблема | Решение |
| Умный динамик не включается | Убедитесь, что блок питания оригинальный. Затем проверьте, действительно ли он вставлен в розетку – вилка, возможно, выпала или немного ослабла. Также проверьте работоспособность розетки и при необходимости подключите устройство к другому. |
| Приложение Яндекс не может найти запрошенную интернет-сеть | Во-первых, убедитесь, что ваш телефон и программное обеспечение могут получить доступ к вашей сети. Затем отключите и снова активируйте модем. Сеть должна появиться в списке доступных для подключения. |
| Алиса не отвечает на голосовые команды | Сначала проверьте, все ли микрофоны включены – если кнопка микрофона на динамике горит красным, значит, он выключен, и вам нужно его включить. И всегда помните, что вы должны быть вежливыми с Алисой: она поймет вас, только если вы произнесете ее имя перед тем, как дать какую-либо команду. В самом крайнем случае можно перезапустить станцию, т.е выключить и снова включить. |
Это наиболее частые проблемы, которые могут возникнуть при работе с Alice Station. В случае возникновения других неисправностей ознакомьтесь с инструкцией по эксплуатации или предоставьте специалистам возможность устранить все проблемы.
Расположение WiFi-роутера в квартире
Правильно расположить домашний беспроводной маршрутизатор так, чтобы он покрывал сетью WiFi как можно большее пространство — дело порой очень не простое. И тут многое зависит от материала, из которого сделаны стены и которые использовались для отделки. Помехой может стать ковер, аквариум или даже комнатные растения.
Очень часто пользователи ставят WiFi-роутер на столе перед собой, или кладут на системный блок. Это не совсем верно. Нет, устройство будет работать, «вай-фай будет вайфаить», то качество сигнала и покрытие могут хромать. Поэтому, устройство желательно располагать как можно выше и, желательно, примерно в середине квартиры.
Вот пример оптимального расположение беспроводной точки доступа в одноэтажном доме или квартире:
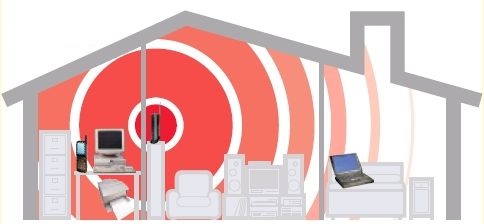
Оптимальное расположение точки доступа в двухэтажном доме такое:
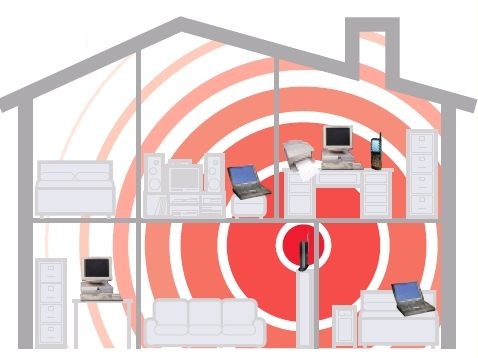
Зону приема WiFi можно определить с помощью ноутбука или смартфона, обходя квартиру по границе приема. При этом, передвигая беспроводное устройство, можно смещать и границы зоны покрытия Вай-Фай. Ещё один немаловажный момент — беспроводной маршрутизатор надо располагать подальше от источников электромагнитных помех — микроволновых печь, радиотелефонов и т.п.
Проверьте, кто подключен к сети
Вероятно, ваш маршрутизатор предоставляет возможность узнать, кто подключен к вашей беспроводной сети. Обычно этот параметр можно найти на общей странице состояния или в разделе беспроводной связи, и функция будет называться как «список клиентов», «подключенные устройства» или аналогично.
Если вы дадите имена устройствам и значимым компьютерам, это поможет вам убедиться, что подключены только одобренные устройства.
На страницах администрирования маршрутизатора также отображается другая информация о подключении к интернету, включая внешний IP-адрес (тот, который видит интернет), параметры беспроводной безопасности и т.д.
Замена прошивки на Wi-Fi роутере
Зашли на роутер, а там все на китайском языке? Неприятный сюрприз. Можете в настройках поискать смену языка, но далеко не в каждом есть русский язык. В таком случае поможет только перепрошивка. Находите прошивку с русским языком в интернете. Заходим в меню «Система», «Обновление ПО», «Локальное обновление», выбираем нашу прошивку и жмем кнопку «Обновить».Обновлять ПО необходимо регулярно. Производители всегда прошивки обновляют, они устраняют всяческие мелкие неполадки, добавляют функционал, улучшают безопасность. Поэтому не ленимся, периодически проверяем версию прошивки в интернете.
Как подключиться к ADSL-каналу
В этом случае пользователь может подключиться к глобальной сети с помощью телефонной линии, не оплачивая ввод канала в дом (если он подключен к городской сети). Для работы с ADSL-каналом необходимо особое устройство — модем, а для организации круглосуточного доступа в сеть нужен роутер со встроенным ADSL-модемом.
 Для круглосуточного подключения нужен роутер со встроенным ADSL-модемом
Для круглосуточного подключения нужен роутер со встроенным ADSL-модемом
Роутер (маршрутизатор, свитч, хаб, концентратор) — сетевое устройство, обеспечивающее беспрерывный обмен пакетами данных внутри сети. Роутер позволяет подключить к каналу провайдера несколько пользователей (или устройств), причем «раздает» интернет именно он, поэтому пользователь может включить свой компьютер и зайти в сеть с помощью браузера, без манипуляций с ярлыками и закладками.
Настройка подключения к интернету с помощью ADSL-роутера требует следующих действий:
-
Поставить на телефонную линию особое устройство — сплиттер, которое обеспечивает подключение к такому каналу и ADSL-роутера, и телефонного аппарата.
-
Продлить линию от порта «Modem» сплиттера к разъему «ADSL» модема, используя двухжильный кабель с розетками RJ-11.
-
Соединить LAN-порт роутера с соответствующим разъемом настольного компьютера или ноутбука, используя кабель с розетками RJ-45.
-
Включить компьютер и роутер. Дождаться, пока на панели сетевого устройства загорится (после серии коротких миганий) ADSL индикатор.
-
Нажать на кнопку «Пуск», выбрать раздел «Командная строка» и ввести в нем команду ipconfig.
-
В окне найти строку с указанием IP-адреса основного шлюза (адрес роутера).
-
Открыть любой браузер и ввести в адресной строке IP-адреса основного шлюза (в большинстве случае это — 192.168.0.1).
-
Откроется окно доступа в административную панель роутера, для активации которой необходимо ввести логин и пароль администратора (они записаны в инструкции, которую можно найти в коробке).
-
В открывшемся после ввода логина и пароля меню нужно найти раздел «WAN» и нажать на кнопку «Добавить».
-
На открытой странице нужно выбрать тип соединения (традиционно это PPPoE) и ввести логин и пароль, которые получены от вашего провайдера.
-
В конце необходимо найти в меню роутера пункт сохранения настроек (Configuration Saving) и выйти из режима с сохранением изменений.
После проделанных действий за связь с интернетом будет отвечать роутер, который может работать в режиме 24/7, обеспечивая доступ в сеть по первому требованию пользователя. Причем кроме ADSL-роутера в продаже есть и Ethernet-устройства, которые будут работать при подключении к выделенной линии.
Однако описанный выше алгоритм настройки предполагает организацию только проводного соединения. Для запуска беспроводной сети необходим роутер с поддержкой Wi-Fi технологии.
Какие ошибки чаще всего допускают при самостоятельной настройке интернета
Самостоятельная настройка интернета – задача достаточно простая, но без соответствующего опыта и хотя бы базовой компьютерной грамотности, многое может пойти не так, как планировалось. Приводим перечень самых распространенных ошибок, совершаемых пользователями:
- Неверные данные. Самая распространенная проблема. Пользователь просто ошибается в цифре или букве, а этого достаточно, чтобы ничего не заработало. Рекомендуется проверять дважды все вводимые данные.
- Не по инструкции. Если подключение к интернету предполагает какие-то действия, провайдер предоставляет инструкцию, в которой написано, что и как нужно делать. Не рекомендуется отклоняться от нее, даже если вы считаете, что знаете, как лучше.
- Неверное подключение кабеля. Иногда проблема кроется в том, что кабель к роутеру, маршрутизатору или компьютеру не подключен или вставлен не до конца. В последнем случае визуально он может казаться подключенным, но это на самом деле не так. Все подключения еще до настройки рекомендуется перепроверить.
- Оборудование без питания. Еще одна проблема связана с подключением оборудования. Например, того же роутера или маршрутизатора. Обычно им требуется отдельное подключение к электросети, без которого они работать не будут.
- Тонкая настройка по слухам. Вы могли где-то от кого-то слышать, что если залезть в такие-то настройки и что-то там поменять – интернет будет работать быстрее. В теории, да, тонкая настройка позволяет немного увеличить качество соединения и его скорость, но для этого нужно точно знать, что необходимо делать, зачем, почему будет улучшение. Все это может сделать только специалист, без соответствующего опыта есть огромная вероятность просто нарушить соединение и остаться без интернета.
Как настроить роутер Asus в режиме клиента беспроводной сети?
А сейчас хочу подробно показать, как именно настроить роутер в качестве wifi приемника в режиме клиента на примере модели от Asus. Удивительно, но производители до сих пор, так и не определились, как все-таки правильно называть WISP режим роутера в качестве беспроводного адаптера. У каждой фирмы он имеет разное наименование — WISP, WDS, Мост, Bridge.
Особенно это заметно у Asus, где в каждой модели он может обозначаться по-разному. Например, на Asus EA-N66 он называется «Беспроводной сетевой адаптер». Для его активации нужно зайти в раздел «Администрирование», вкладка «Режим работы» и установить флажок на необходимом пункте.

Режим клиента WISP в очень многих случаях недоступен в официальных прошивках, установленных на маршрутизаторах с завода. Например, как на моем домашнем Asus RT-N10U — данного режима официально нет. Поэтому если вы планируете использовать такой тип подключения, то убедитесь, что приобретаемая модель имеет режим клиента — обычно он указывается как «Client mode».

Ваше мнение — WiFi вреден?
Да
22.97%
Нет
77.03%
Проголосовало: 30830
Но если вы уже его купили и оказалось, что функции WISP у маршрутизатора нет, то еще не все потеряно — можно воспользоваться неофициальной прошивкой, например, к моему подошла от группы DD-WRT, в которой данная возможность открылась.


Подробно о данной прошивке в видео
10 секретных возможностей от Яндекс станции

Станция может работать как аудио колонка с голосовым управлением.
Если вы меломан, либо периодически устраиваете детские праздники или утренники, эта вещица вам обязательно пригодится.
Вставай утром и спрашивай:
После обеда:
Вечером:
Для детей:
Работает очень быстро, находит и отображает результат по запросу.
Он может воспроизводить не только песню, музыку, но и другие звуки – поезда, моря, леса, огонь, птиц и многое другое.
Возможность управления «Умным домом»

К динамику можно подключать устройства, поддерживающие Умный дом и Алису. Такие как пульт Яндекс, лампочка Яндекс, выключатели, розетки, чайники, роботы-пылесосы, кондиционеры и многое другое. Список производителей, поддерживаемых станцией, указан в приложении Яндекс:
Philips, Redmond, Rubetek, Samsung, Xiaomi, Lg, Legrand, Rubetek, Elari, Daichi, Hommyn, Sibling, Digma, Hommyn, Sibling, terneo, EKF, Thermex, Ujin, Livicom, Gritt, eWeLink, Eufy, Aiklebo, Polaris Tuya, Ecto, roborock, tefal, vidaa, VKU, Era, Hiper и другие. Список регулярно обновляется и его можно просмотреть в приложении Яндекс: зайти в устройства – диспетчер устройств – плюсик (добавить новое устройство) – другое устройство – известные производители.
Возможность развлекать и обучать детей

Молодое поколение очень часто проецируется на телефоны, планшеты, телевизоры. Все мы знакомы с опасностями частого просмотра мониторов. Игры Майнкрафт, раннеры, шутеры. В столбце яндекса нет экрана, поэтому глаз не напрягает.
Кроме того, в нем много развлечений и викторин, которые способствуют развитию воображения ребенка, анализу, развитию коммуникативных навыков, познавательному повышению знаний и многому другому.
Сказки

Для самых маленьких можно начать аудио-русские сказки, народные, сказки, сказки, начать рассказ по названию или по автору. Читать не надо, за вас все сделает новый помощник: «Алиса, включи сказку Цесаревич Иван и серый волк», «Не знаю в сказочном городе»
Детские песни

К вашему ребенку приходили друзья, дети или взрослый могут попросить включить детские песни, современные хиты. Дети могут спеть или потанцевать на станции Яндекс
Викторины и игры

Викторины и игры помогают разнообразить день, улучшить отношения с детьми и обязательно учиться
Возможность развлечений на взрослой вечеринке.

Он может вам помочь и сделать тост в честь тусовщицы или именинницы. Слушайте любую современную музыку громко и с хорошими басами.
Со всей веселой компанией вы можете играть: город, заменить букву, одно из двух, день выборов, слабое звено, сто к одному, угадайте цену
вопросы на время, думаю – не думаю, закончу пословицу, слабое звено
поле чудес и многое другое.
Колонку можно подключить к телевизору

Большой динамик Яндекс и динамик МАКС имеют разъем HDMI, с помощью которого его можно подключить к телевизору. С помощью голосовых команд выбирайте фильмы, новости, ролики на YouTube, фильмы в поиске фильмов, активируйте Яндекс.Видео, мультфильмы.
Возможность изучать иностранный язык вместе с колонкой

- Как сказать “С Новым годом” по-китайски»
- Алиса, переведи
- Как сказать “Ты супер кот” на английском
Вы можете запустить сервис навыков «Английский с лисой», который позволяет ребенку выучить алфавит, выучить новые слова, послушать сказку на английском языке, поэтому мне кажется, что такие услуги очень полезны для всей семьи

С помощью этой функции вы можете слушать музыку, новости, события.
Польза Алисы по дому
Вы можете задать ей любой вопрос:
– Как приготовить курицу, борщ, блины
– Расскажите рецепт итальянской пиццы
– Что приготовить на ужин
– Расскажите нам последние новости
– Какая погода
– Какая погода на неделе
- Напомнить мне выключить суп через 10 минут
- Вспомните 03.05.2021 купить подарок свекрови
- Поставь будильник на завтра в 07:00 и включи музыку
- Напомнить мне позвонить жене в 17:00
Port Forwarding, Port Triggering, DMZ & UPnP
Из-за того, как работает преобразование сетевых адресов (NAT), маршрутизаторы блокируют входящий трафик по умолчанию. Если вы хотите настроить компьютер в качестве сервера или использовать другие службы, для которых требуются входящие подключения, такие как передача файлов однорангового доступа или некоторые формы VoIP, вам могут понадобиться эти входящие соединения.
Маршрутизаторы предоставляют множество способов для этого. Вы можете перенаправить порты, чтобы входящие соединения на этих портах всегда отправлялись на определенный компьютер. Вы можете настроить запуск порта, поэтому переадресация портов будет автоматически включаться всякий раз, когда программа открывает соединение на определенном порту. Вы можете использовать демилитаризованную зону (DMZ) для автоматической отправки всех входящих соединений в вашей сети на один компьютер. UPnP также обычно включен по умолчанию. UPnP позволяет программам пересылать свои собственные порты по требованию, хотя это не очень безопасно.
Если вы настраиваете переадресацию портов или DMZ, вам также следует рассмотреть возможность назначения статического IP-адреса, чтобы IP-адрес внутреннего компьютера не изменялся и не нарушал правил перенаправления портов. Все эти параметры и многое другое доступны в веб-интерфейсе вашего маршрутизатора.
Раздел продвинутых настроек (Advanced)
 Advanced-настройки Вай-Фай. Полезные продвинутости.
Advanced-настройки Вай-Фай. Полезные продвинутости.
Как правило, продвинутые настройки модемам ТП Линк не требуются. Всё должно работать в значениях по умолчанию.
1. Channel (канал): рекомендуется значение Auto. Если по соседству работает множество других сетей, и скорость подключения слабая, то можно поэкспериментировать, подобрав вручную оптимальный канал (от 1 до 11).
2. Mode (режим): b / g / n / ac или их вариации – bgn, bg и др. Фактически, поколения стандарта Wi-Fi. Следует выбирать наиболее свежий режим подключения в настройках, настройка bgn, или, если присутствует – bgn+ac. Остальные нужны лишь для редких случаев несовместимости устройств.
· Древние и медленные a и b-режимы вряд ли видели даже маститые специалисты. Оставлены для совместимости, использовать их не следует.
· Старый режим «g»: использовать можно, если старые устройства категорически отказываются работать с другими режимами.
· Современный стандарт «n»: самый распространённый для большинства устройств.
· Сверхсовременный стандарт «ac»: поддерживается не всеми устройствами.
3. Bandwidth («ширина» канала Вай-Фай). Рекомендуемые значения — 20/40 МГц, или Auto. Допустимо значение 40 МГц. Использование 20 МГц значительно снижает пропускную способность сети, но иногда помогает чуть увеличить радиус её действия.
Соединение с помощью PPPoE
В случае PPPoE-типа вам нужно будет создать новое соединение с помощью настроек. Для этого проделайте следующие шаги:
- Перейдите в меню «Сеть и интернет». Путь к этому меню указан в шагах 1-3 первой инструкции.
-
Откройте меню «Центр управления сетями и общим доступом».
-
Кликните на «Настройка нового подключения или сети».
-
Выберите «Подключение к интернету».
-
Нажмите на «Высокоскоростное (с PPPoE)».
-
Введите имя и пароль, которые указаны в договоре, затем нажмите «Подключить».
Теперь вы знакомы с процессом настройки интернета. Эти знания обязательно пригодятся вам, без них в нашу информационную эру просто никак. Однако если у вас что-то не получилось или возникли какие-то неполадки, не забывайте про договор, который был неоднократно упомянут в статье. В нём указан номер представителя компании-провайдера, который сможет проконсультировать вас в случае возникновения трудностей.
Подключение
Перед тем, как настроить Wi-Fi-роутер, нужно подключить к нему внешний кабель провайдера. Обычно провайдеры предоставляют абонентам витую пару со стандартным Ethernet-коннектором — включаем его в синий порт (называется Internet или WAN).
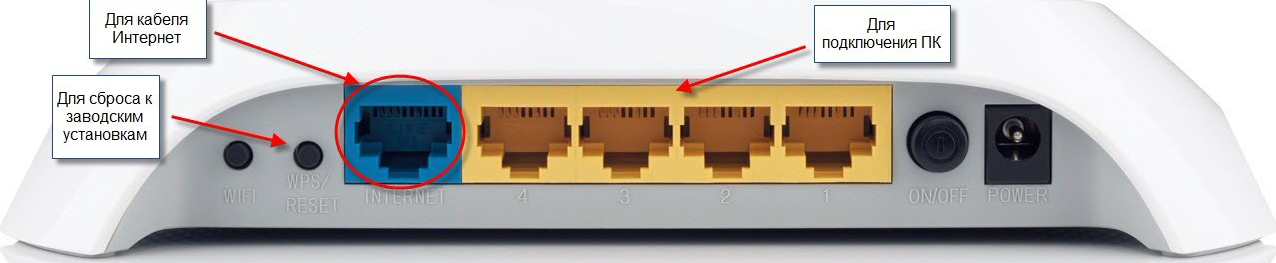 Фото: my.volia.сom
Фото: my.volia.сom
В некоторых случаях — например, у «Ростелекома» — в квартиру абонента заводится оптика и устанавливается маршрутизатор с оптическим интерфейсом. Тогда свой роутер нужно подключить к роутеру провайдера патч-кордом, который идет в комплекте с устройством.
Для первоначальной настройки вай-фай-роутера подключите компьютер или ноутбук патч-кордом к любому из желтых разъемов. (После настройки кабель можно будет отсоединить и в дальнейшем подключаться к роутеру уже по Wi-Fi.)
Если нет возможности физического подключения, используйте радиоканал. Для это активируйте Wi-Fi на ноутбуке (или ПК) и найдите в списке доступных сетей «TP-Link_ХХХХ». Если сеть потребует пароль, введите номер PIN, который указан на заводской наклейке роутера.
 Фото: my.volia.сom
Фото: my.volia.сom
После подключения запустите бразуер и введите в адресной строке (но не в строке поиска) IP-адрес 192.168.0.1. В некоторых устройствах адрес может отличаться — например, 192.168.1.1. Его также нередко указывают на корпусе.
 Фото: my.volia.сom
Фото: my.volia.сom
После ввода IP-адреса откроется страница авторизации. Введите логин и пароль, указанные на наклейке TP-Link. В нашем случае и тот и другой — admin.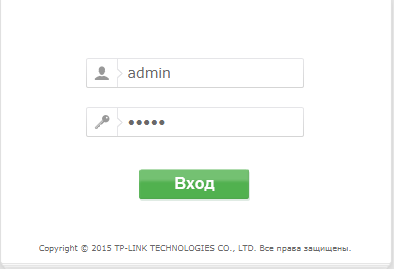 Фото: my.volia.сom
Фото: my.volia.сom
