Как включить 5 ггц на роутере: инструкция по настройке
Какую выбрать ширину канала на маршрутизаторе?
Казалось бы, ставим самое больше число — и будет счастье? Но не так все просто. Дело в том, что устаревшие устройства могут не поддерживать более современные стандарты. И если, например, выставить ширину канала в 40 МГц, то они уже не смогут подключиться к такому wifi сигналу. Кроме того, чем шире канал, тем на меньшее расстояние «стреляет» сигнал, а значит сокращается зона приема.
Поэтому есть общее правило, какую ширину канала оптимальнее выбирать в том или ином случае
- 20/40/80 Мгц (Авто) – значение по умолчанию, которое подходит для большинства пользователей. Рекомендуется оставлять именно его для универсальности и при отсутствии проблем с сетью
- 20 МГц – можно установить при наличии помех от чужих роутеров и нестабильной работе беспроводного сигнала. При такой ширине создается 3 непересекающихся между собой канала в 2.4 GHz, а значит если подключить одновременно три девайса к роутеру, то они не будут никаким образом друг другу мешать. Подходит для многоквартирного дома с множеством окружающих сетей, которые создают помехи
- 40 МГц – отсекает от возможности работы с сетью некоторых гаджетов. Также в 40 МГц имеется только один канал, который не пересекается с другими, а значит комфортно по wifi будет работать только с одним устройством. Подключение каждого нового создает дополнительные помехи. Используем лишь тогда, когда не помогает автоматический режим или если вы живете в отдельном доме и используете Mesh систему.
Как установить ширину канала WiFi на роутере TP-Link?
Для изменения ширины канала на wifi роутере TP-Link необходимо зайти в основное меню «Дополнительные настройки» и открыть внутренний раздел «Настройки беспроводного режима»
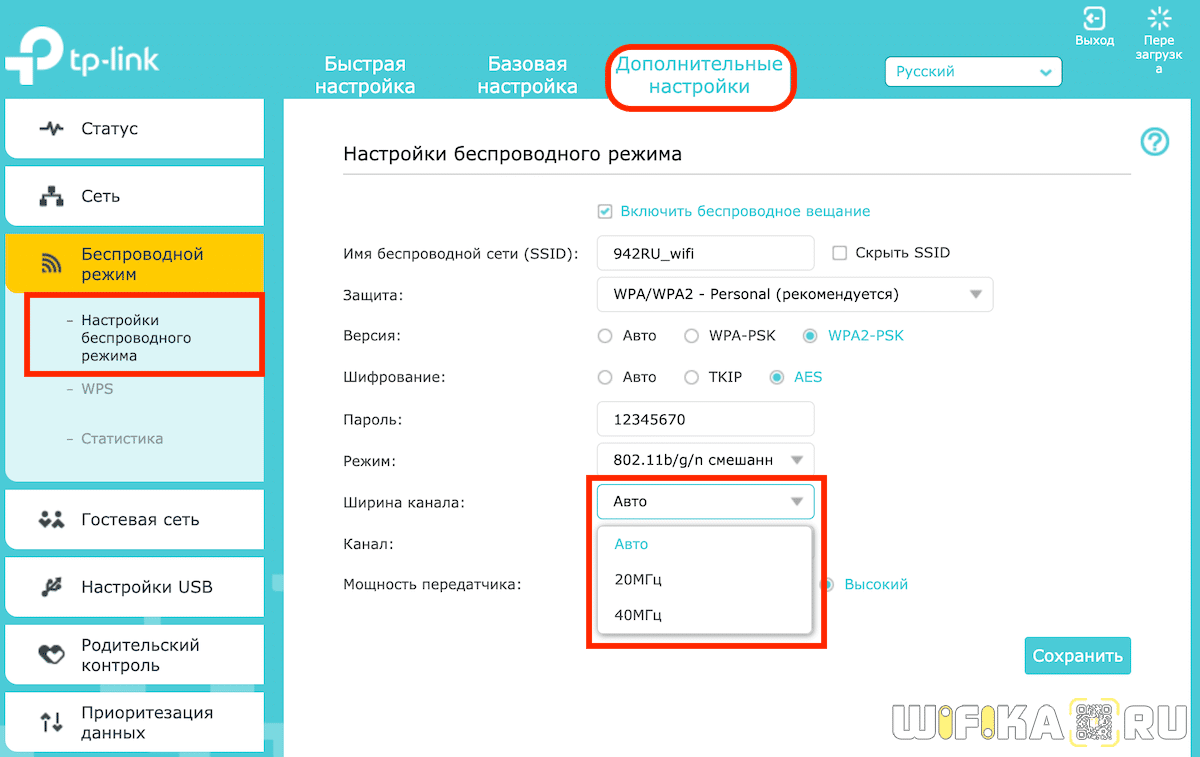
Ваше мнение — WiFi вреден?
Да
22.97%
Нет
77.03%
Проголосовало: 30830
На Асусе то же самое находится в рубрике «Беспроводная сеть», 20/40 MHz
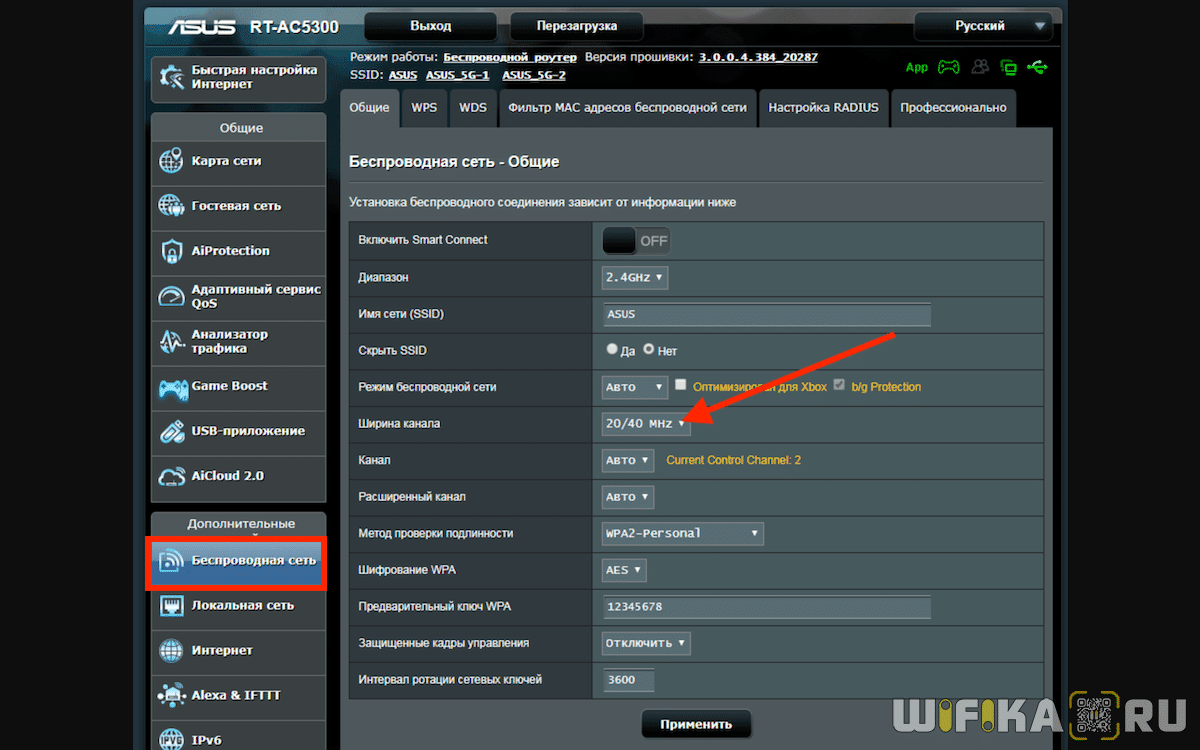
Keenetic
В маршрутизаторах Keenetic настройка ширины беспроводного канала спрятана более глубоко.
- Нужно зайти в меню «Домашняя сеть»
- Далее нажать на ссылку «Дополнительные настройки» в блоке того диапазона частот, для которого нужно сменить ширину wifi (2.4 ГГц или 5 ГГц)
- Откроется новое окно, в котором уже находим необходимую функцию — 20/40 МГц по стандарту
На D-Link все просто — «WiFi — Дополнительные настройки»
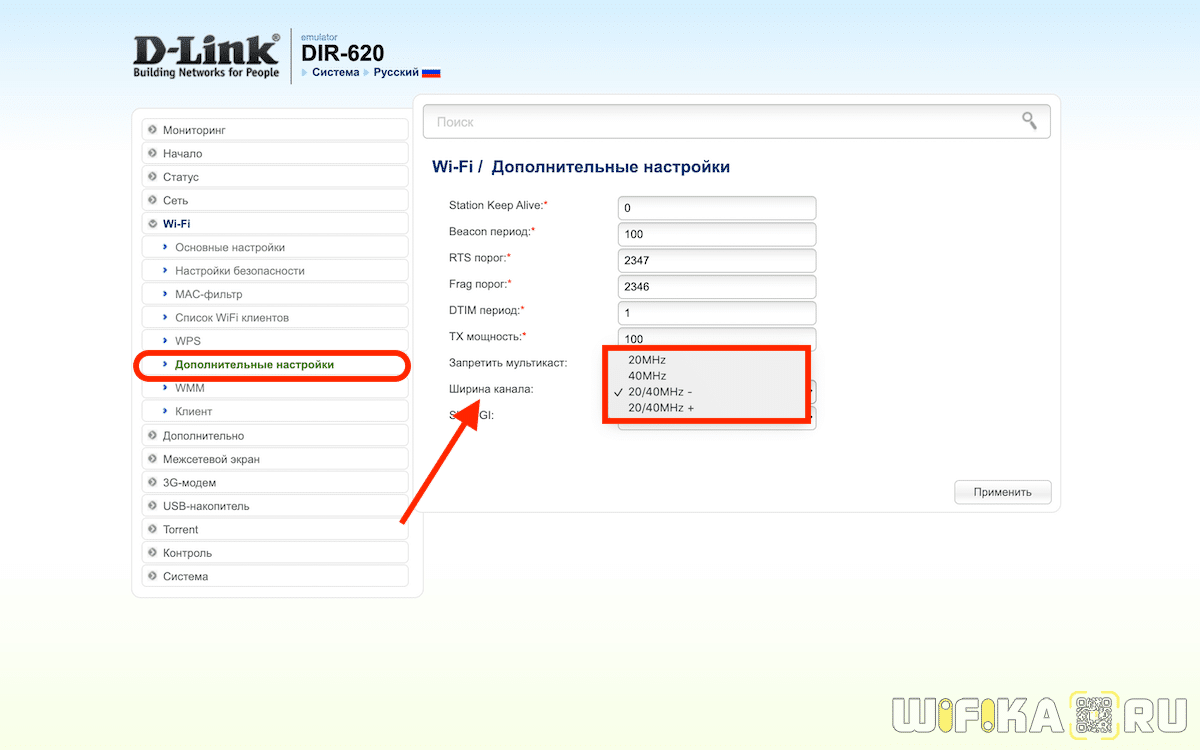
Mercusys
В роутерах Mercusys открываем раздел «Расширенные настройки» и выбираем конфигурацию требуемого диапазона. В моем примере — 5 GHz, в котором присутствует возможность выбрать ширину канала wifi 80 МГц

Tenda
На маршрутизаторе Тенда данная опция называется «Полоса пропускания» и находится в меню «Настройка WiFi»
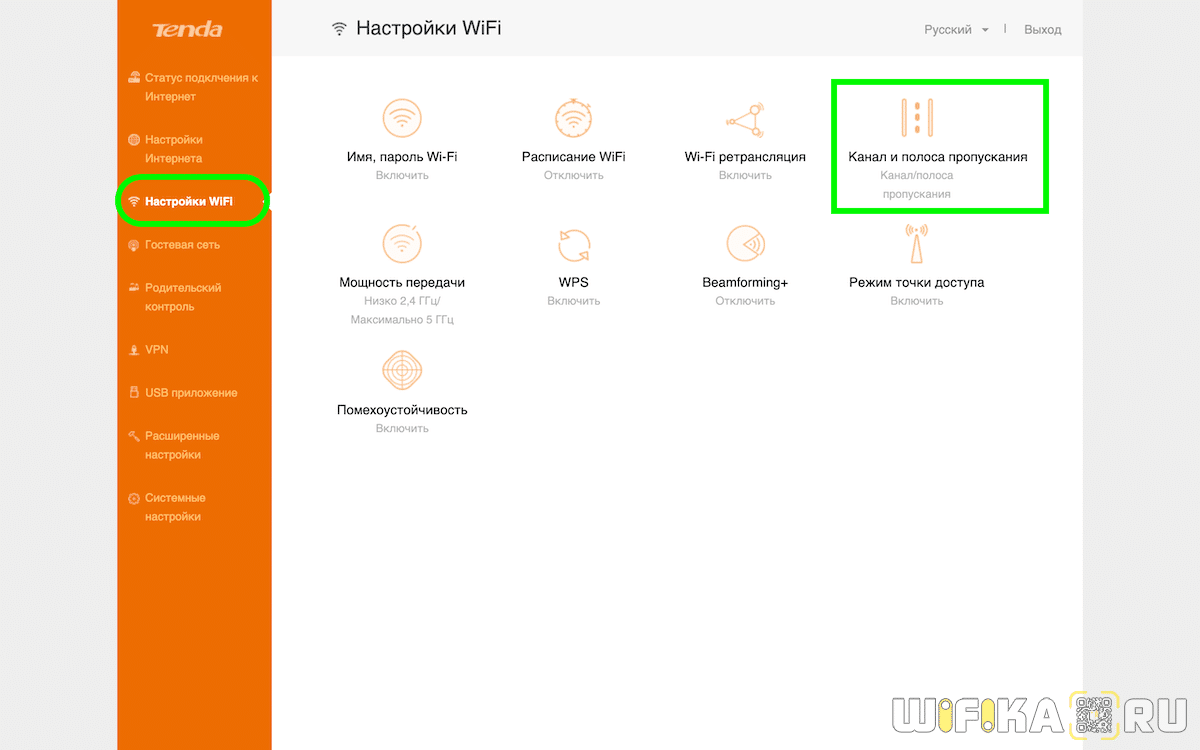
Для выбора у меня доступны 20, 40 или 20/40 МГц

Windows
Программы проверки, предназначенные для операционной системы Виндовс, выполняют следующие функции:
- проверка беспроводной сети;
- поиск свободных каналов;
- показ распределения нагрузки в графической, удобной для восприятия форме.
Программы отличаются простым интерфейсом, освоить и использовать их сможет каждый.
InSSIDer
Загрузив приложение, пользователь может в течение недели бесплатно выполнять поиск. Как показывает практика, этого срока вполне хватает для решения проблемы. Ключ доступа к приложению высылается пользователю на тот электронный адрес, который он указал при регистрации на официальном веб-сайте. После запуска проверки на экране отображается удобный для восприятия список сетей, распределенных в две колонки, при этом учитывается их мощность.
Для пользования программным обеспечением его необходимо загрузить из интернета. Пользователю будет представлен архив с установочной папкой, рассчитанный на операционную систему Виндовс 7 и 8. Необходимо распаковать архив, открыть папку, запустить приложение и выполнять инструкции на экране.
Когда установка закончится, на рабочем столе появится новый ярлык. Если этого не произошло, нужно перезагрузить компьютер. Программа доступна не только для компьютеров и ноутбуков, ее также можно использовать на смартфонах с операционной системой Андроид, скачивая из магазина приложений ГуглПлей.
 При выборе лучше всего отдать предпочтение каналам 6 или 11
При выборе лучше всего отдать предпочтение каналам 6 или 11
Для того, чтобы запустить проверку сети при помощи этого приложения, нужно предварительно включить вай-фай. Осуществить диагностику сетей можно только в том случае, если они доступны в данный момент. Запустив программу, необходимо перейти в раздел Сетевые соединения. Там отобразятся все вай-фай сети, которые доступны на данный момент, включая текущую сеть пользователя.
Если в данный момент эта сеть активна, возле нее, когда диагностика Wi-Fi закончится, отобразится графическое обозначение звездочки. Далее следует выбрать вкладку «Сеть» и внимательно прочитать информацию, размещенную под этой вкладкой. Оттуда можно узнать про каждую сеть, отличительные особенности и технические характеристики.
WirelessNetView
Проверка онлайн вай-фай каналов при помощи этого приложения поможет быстро найти свободную частоту и устранить перебои с интернетом. Утилита используется для мониторинга общего количества доступных беспроводных сетей, специально загружать и устанавливать ее не нужно.
Основное преимущество программы — русскоязычный интерфейс. Обнаружив сеть, утилита выдает исчерпывающую информацию о ней. На экране отображаются такие важные параметры как мощность, возможность подключения, параметры шифрования.
Free Wi-Fi Scanner
Диагностика вай-фай при помощи этого сервиса выполняется по четкому алгоритму. Программа имеет русскоязычный интерфейс и показывает, к каким сетям есть возможность подключиться в данный момент.
Важным преимуществом можно считать наличие удобных фильтров.
 Проверка в многоквартирном доме позволяет узнать, какой именно сосед стал причиной перебоев в сети
Проверка в многоквартирном доме позволяет узнать, какой именно сосед стал причиной перебоев в сети
Вариант № 2: Запускаем вай фай с помощью нажатия нескольких клавиш
Сейчас покажем ещё один способ, как легко включить wifi на ноутбуке Windows 7 простым нажатием двух кнопок.
Итак, после тщательного осмотра корпуса, вы не обнаружили ни ползунка ни кнопки для включения модуля. Тогда переходим к просмотру верхнего ряда на клавиатуре. Это обычно кнопки F10, F3, F5, а лучше проверьте весь верхний ряд от F1 до F12 на наличие иконки вайфай.
Найдя такую клавишу приступайте к запуску WiFi модуля. Зажмите сочетание клавиш, к примеру: «Fn и F2». На некоторых ноутбуках при активации вай фай, загорается маленький светодиод, расположенный рядом или на самой кнопки.
Как повысить скорость WiFi, выбрав правильный канал
На скорость беспроводного соединения могут влиять различные причины, одна из них — неправильный выбор канала WiFi роутера, 5 ГГц или 2,4 ГГц.
При пользовании домашним WiFi нужно принимать во внимание, что большинство пользователей среди соседей выбирают канал для роутера по умолчанию. Поэтому обычно получается так, что на одних из них находится много пользователей, а на других — мало или совсем нет
Чем больше маршрутизаторов пользуются одной и той же частотой, тем хуже у них становится связь.
В данной ситуации улучшить качество связи возможно, если выбрать тот частотный промежуток, где меньше всего помех. Для этого необходимо узнать, какие из них наиболее, а какие наименее используемы. Это можно сделать, если воспользоваться специализированным приложением.
Например, можно скачать из интернета и запустить программу Acrylic Wi-Fi Home. Она является бесплатной для личного применения.
После запуска можно увидеть следующее окно.
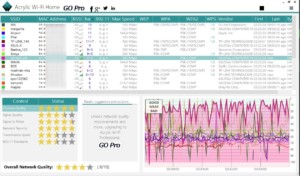
Здесь показана информация о тех беспроводных сетях, которые в этот момент доступны. С помощью приложения можно увидеть данные о всех имеющихся сетях, выбрав одну из них в нижней правой части окна, можно видеть основные рабочие характеристики этой WiFi сети. В нижней правой части экрана находится график, на котором содержится информация об уровне загруженности каналов.
Теперь нужно найти, какой из них более свободен, зайти в настройки роутера и установить его.
Какой канал лучше выбрать
Вначале нужно понять, какой канал не загружен в настоящее время. Именно его и нужно выбрать. Как понять, что он не занят? Для компьютера — использовать InSSIDer, а для телефона — Wi-Fi Analyzer или Home Wi-Fi Alert. В указанных программах будет указано общее количество подсоединенных сигналов. На глаз нужно определить, где меньше всего подключаемых точек. Это самая быстрая методика выбора наилучшего канала. Единственное — следует помнить о том, что многие каналы имеют пересечения в частотном диапазоне и способны создавать дополнительные помехи.
Обратите внимание! Непересекающимися каналами являются те, что идут под номерами 1, 6 или 11. Устанавливать 12-й и 13-й канал не следует, поскольку некоторые устройства их не обнаруживают
Зачем нужно менять канал WiFi на роутере на частотах 2.4 ГГц или 5 ГГц?
Как вы знаете, сейчас в крупных и не очень городах беспроводной интернет имеется почти повсеместно. Но несмотря на то, что уже давно появился и потихоньку развивается диапазон частот на 5 ГГц, большинство устройств по-прежнему сидят на забитой «по самое не могу» частоте 2.4 ГГц (подробнее про отличие этих диапазонов можете почитать в другой моей публикации).
Количество одновременно работающих роутеров на частотах 2.4 ГГц и 5 ГГц неуклонно растет. И получается, что одновременно в одном диапазоне на разных каналах WiFi работает множество локальных сетей. Они друг другу мешают своими перекрещивающимися сигналами. Причем в 99% случаев маршрутизаторы настроены на выбор канала в автоматическом режиме и делают это не всегда адекватно. В результате сигналы смешиваются, создают помехи и мешают друг другу работать. Из-за этого падает скорость и качество интернета.
Но все не так уж плохо, поскольку wifi каналов в этом диапазоне несколько, а значит мы можем выбрать ту, которая более свободна, и настроить на нее свой роутер. В России и странах СНГ для использования доступно 13 каналов.
Как изменить частоту вещания в оборудовании ZyXEL
- Разверните раздел Network
. - Откройте подраздел Wireless LAN
. - Снимите флажок Auto Channel Selection
. - В поле Channel Selection
выберите частоту. - Нажмите Apply
, чтобы настройки вступили в силу:

Чтобы узнать, какой канал подходит вам, перейдите к просмотру канала. Этот вид очень хорошо разработан с помощью звездной системы, и вы знаете, что является лучшим каналом в вашей сети. Просмотрев его на своем мобильном телефоне, вы можете найти области, где сигнал менее хорошо захвачен и, возможно, идентифицирует тревожные элементы.
Это также позволит вам лучше разместить свой ящик, чтобы иметь лучший сигнал в определенном месте. Не забудьте отключить и снова подключить ваш блок, чтобы изменения были учтены. Ничего не стоит ручной выбор канала. Если 10 соседей того же здания собираются это сделать, в то же время есть хороший шанс, что программное обеспечение скажет им, чтобы они взяли тот же канал.
Привет! Очень часто, когда я отвечаю на разные комментарии к статьям по настройке маршрутизаторов на этом блоге, мне нужно расписывать, как сделать определенную процедуру, например изменить канал на маршрутизаторе. Уже несколько раз советовал это сделать в комментария. И решил вынести такой небольшой совет в отдельную статью, может еще кому-то пригодиться, а я буду только ссылку давать и не буду каждый раз описывать одно и то же. Вот такой я ленивый:).
Благодарим за изменение ссылки. Для этого вам сначала нужно знать канал, используемый вашими соседями
Прежде всего, важно отметить, что каналы немного разбросаны: они немного переходят через следующий канал. Каналы 1, 6 и 11 являются наиболее часто используемыми каналами для частоты 4 ГГц и являются единственными, которые не должны быть превышены на соседних каналах
Но даже если вы найдете самый быстрый канал, это не всегда означает, что это тот, который вам нужно выбрать немедленно. Однако на самом деле это может быть 13 каналов или меньше, которые используются в мире.
Давайте сначала разберемся, что это за такой “канал”
в настройках роутера, что он делает и зачем его изменять.
Как бы это объяснить, что бы понятно и правдиво:). Канал, это “подчастота” основной частоты 2,4 ГГц
на которой работают Wi-Fi маршрутизаторы (но не все и не только маршрутизаторы)
. Эта частота 2,4 ГГц делится на 11-14
каналов. Канал, это такая себе дорога от Вашего роутера до компьютера.
Наложение перекрывает пропускную способность беспроводной сети. В сетях, где устройства ждут своей очереди, чтобы говорить, им нужно подождать некоторое время, пока не станет их очередь. Следовательно, чем больше устройство, тем дольше время ожидания.
Какой беспроводной канал использовать в перегруженном пространстве
Это не оставляет другого выбора, кроме как перекрыться. Для лучшей емкости и минимальных помех каналы 1, 6 и 11 являются лучшими. Например: если вы выбираете канал 1, но ваш сосед использует канал 2, то лучше перейти на канал 11, чтобы избежать перекрытия. Как заманчиво использовать каналы, отличные от канала 1, 6 и 11 могут быть, помните, что все вокруг будут попирать ваши способности, и вы можете стать причиной помех, присутствующих на вашем канале.
В настройках маршрутизатора можно устанавливать канал, на котором будет вещаться Ваша Wi-Fi сеть. В роутерах, которые поступают для продажи в Европе есть 13 каналов. А к примеру в устройствах для США 11 каналов. Что такое канал я надеюсь разобрались.
Что такое ширина канала WiFi сети
Ширина — это протяжённость чего-либо в одном направлении. Соответственно ширина канала WiFi — Channel Width — это полоса частот от нижней его границы до верхней границы. Простым языком – это пропускная способность радио-канала.
В настоящий момент по Вай-Фай используются полосы в двух радиочастотных диапазонах -2,4 ГГц и 5 ГГц. Каждый из них делится на каналы: 2.4 ГГц на 14 каналов (в России — 13), а 5 ГГЦ — на 23. Канал — это узкая полоса, позволяющая в рамках одной частоты уместить ряд беспроводных устройств без значительного влияния на работу друг друга. И у каждого из них есть своя ширина. В самом распространённом диапазоне 2,4 ГГц это выглядит следующим образом.
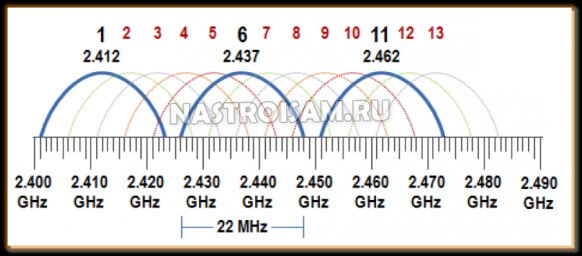 Каждая полусфера — это Вай-Фай канал. Его ширина при этом 22 МегаГерца. На рисунке ясно можно отметить что почти все они друг с другом пересекаются, то есть влияют на работу друг друга. Не пересекаются между собой только каналы 1, 6 и 11.
Каждая полусфера — это Вай-Фай канал. Его ширина при этом 22 МегаГерца. На рисунке ясно можно отметить что почти все они друг с другом пересекаются, то есть влияют на работу друг друга. Не пересекаются между собой только каналы 1, 6 и 11.
С приходом новых стандартов 802.11g и 802.11n пришла и более новая и совершенная модуляция OFDM, которая за счёт использования механизма с поднесущими несколько изменила ситуацию к лучшему, сократив ширину канала с 22 МГЦ до 16,25 МГЦ. Что это дало? Вместо трёх непересекающихся каналов мы получили четыре: 1, 5, 9 и 13. Это актуально в России и, например, неактуально в США, где допущено к использованию только 11.
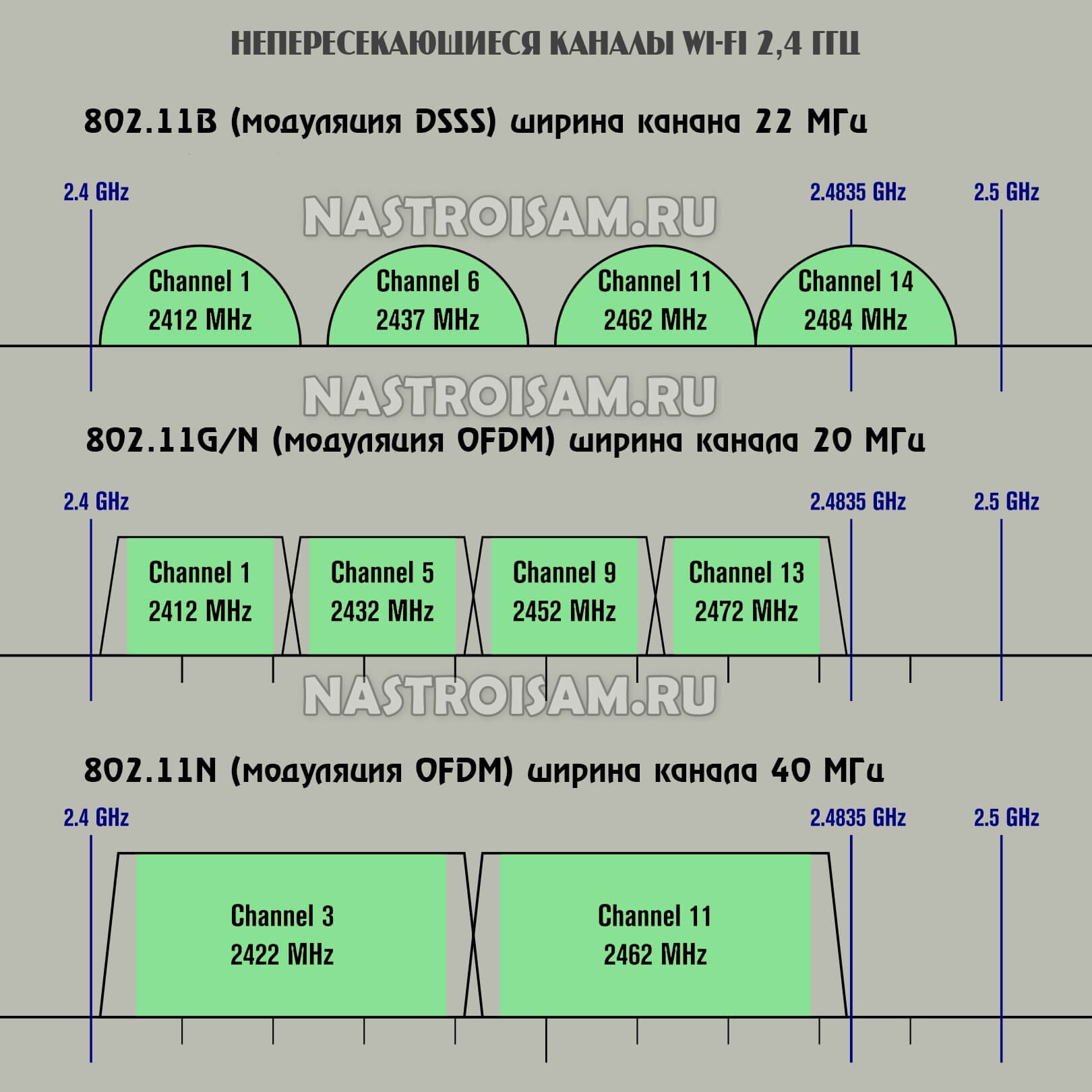
Простым языком: если рядом будут стоять четыре WiFi-роутера с правильно распределёнными каналами, то мешать они не будут. А если их будет меньше — не четыре, а два? Вот тут на сцену выходит ещё одна «фишка», которая пришла вместе со стандартом 802.11n — ширина канала 40 МГц. Что это нам даст? Пропускная способность увеличится, а значит поднимется и скорость! Вместе с этим вырастет и количество устройств, которые смогут работать в одной сети не мешая друг другу.
В случае с диапазоном 5 ГГц ситуация несколько иная. С одной стороны, там мы изначально имеем 23 непересекающихся канала с шириной в 20 MHz:
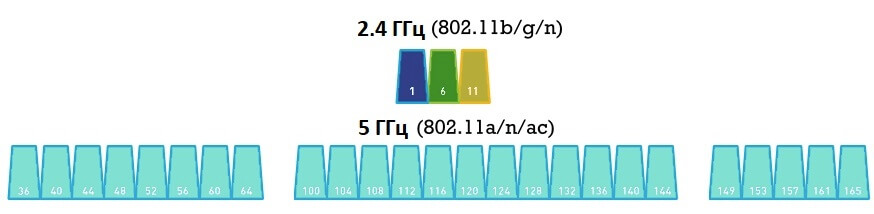
А так как в нём эфир сейчас не загружен, то увеличение параметра Channel Width позволяет значительно повысить пропускную способность сети. По сути каждый новый появляющийся стандарт — 802.11ac, 802.11ax и т.п. — за счёт более новых и совершенных модуляций позволяет использовать бОльшую ширину канала, следственно получить бОльшую пропускную способность сети, а значит и бОльшую скорость.
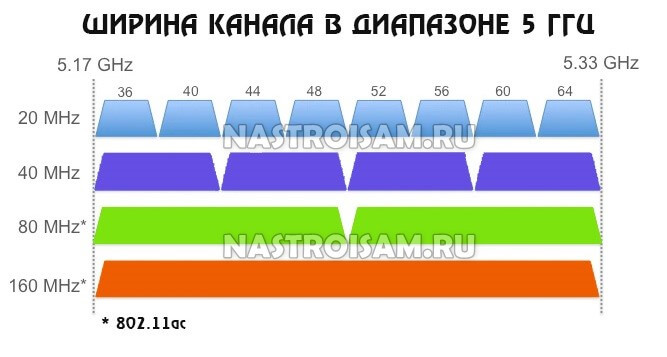
С технологией 802.11ac это даёт максимально достижимую скорость 866 Мбит/сек, а в случае с WiFi6 и 802.11ax — этот показатель уже близок к 3 гигабитам. Понятно, что реальная скорость в сети будет ниже, но всё равно это отличный результат!
Просмотреть все сети Wi-Fi
WirelessNetView — это очень простая утилита, которая позволит нам видеть большой объем информации обо всех беспроводных сетях Wi-Fi, которые находятся в пределах досягаемости, например, мы можем видеть SSID, BSSID (беспроводной MAC), канал, максимальную скорость, тип. аутентификации и многое другое:
В разделе «Параметры» у нас есть возможность определить интервал обновления для всей информации, создать фильтры, настроить формат отображения MAC-адреса и многие другие параметры. В принципе, мы не должны касаться ни одной из этих опций, но интересно, что вы знаете, что они существуют, и что у нас есть определенные варианты конфигурации.
Если мы дважды щелкнем по любой из сетей Wi-Fi, мы сможем подробно увидеть всю информацию о точке доступа или маршрутизаторе WiFi. Не имеет значения, подключены ли мы к сети Wi-Fi или нет, он покажет нам всю общедоступную информацию об этой сети. Мы можем видеть SSID, последний сигнал и среднее значение, безопасность и тип безопасности, беспроводной MAC-адрес, канал и частоту, а также RSSI и другие значения.
Вся эта информация доступна нам в любой сети Wi-Fi, независимо от того, подключены мы к ней или нет, это «общедоступная» информация.
Что такое каналы WiFi, в чем суть параметра
Современны роутеры поддерживаются от 1 до 23 каналов в зависимости от частоты, модели маршрутизатора, страны и иных факторов. При этом сам channel представляет собой некую подчастоту, которая используется для работы девайса. Чем больше устройств работает на одном channel, тем больше число помех, и тем ниже пропускная способность. Вот почему каждый пользователь должен знать, какой канал выбрать для WiFi роутера.
Сразу отметим, что современные маршрутизаторы работают на двух типах частот:
- 2,4 ГГц — устаревший вариант частоты, которую поддерживает больше всего девайсов. Число channel WiFi ограничивается 13, в некоторых странах, к примеру, в США, их всего 11. Это ведет к повышению числа помех и появлению проблем с сетью. Применяемый стандарт — до 802.11n.
- 5 ГГц — более современная частота, позволяющая работать на большем числе channel. При рассмотрении вопроса, какой канал лучше выбрать для WiFi на частоте 5 ГГц, у администратора сети больше вариантов — 23. Применяемые стандарты от 802.11ac и выше.
Параметры задает администратор — человек, у которого имеется доступ к настройкам WiFi роутера. Как вносить эти изменения мы рассмотрим в последнем разделе статьи.
Отметим, что в сети Вай-Фай существует два типа channel — перекрывающиеся и неперекрывающиеся. В последнем случае речь идет о номерах 1, 6 и 11. Считается, что их установка дает наименьшее число помех. Но это не всегда так. Чтобы выбрать оптимальный канал WiFi, необходимо провести анализ сети.
В процессе поиска нужно быть внимательным. Если много оборудования подключено к одному channel, это влияет на скорость и качество связи, а также число помех. Такая ситуация происходит, когда много соседей сидят, к примеру, на 11 подчастоте. Для решения проблемы ее необходимо изменить.

Но помните, что это далеко не единственный фактор, который влияет на загрузку. Например, до сих пор не утихают споры на тему: влияет ли роутер на скорость.
Соображения
Теперь, когда вы знаете участки полосы пропускания 5 ГГц и содержащиеся в ней каналы, пришло время взглянуть на то, как выбрать лучший. Вот основные соображения.
интерференция
Безусловно, самая частая причина медленного интернета и зависания страниц – это помехи. Существует два типа помех – помехи, возникающие от других устройств Wi-Fi, и помехи, возникающие от других электрических устройств, не использующих Wi-Fi. Например, у вас могут быть устройства, которые могут мешать вашему сигналу WiFi, даже если они не используют сигнал WiFi.
Расширенные каналы UNII-2 и UNII-2 имеют самые низкие уровни помех из всех. Это каналы с 52 по 140. Однако для них вам понадобятся TCP и DFS. Далее, устройства, использующие каналы UNII-1, в основном не способны генерировать сигналы, которые могут создавать сильные помехи. Поэтому они занимают низкое место в таблице помех.
Каналы в диапазоне UNII-3, как правило, имеют самые большие проблемы с помехами. Как и для каналов UNII-2, для их использования вам понадобятся TCP и DFS.

Канал Трафик
Затем вы должны рассмотреть, сколько трафика есть на канале, прежде чем подключаться. Если пользователей не много, это может быть хорошим вариантом. Однако, если помехи сильны, вам будет лучше на занятом канале со слабыми помехами. Вот почему линейка UNII-1, как правило, лучший выбор.
В многолюдных кварталах вы можете изучить каждый доступный канал и перейти к каналу с наименьшим трафиком. Если ситуация очень плохая, вы можете координировать свои действия с соседями.
Место нахождения
В зависимости от того, где вы живете, вы должны знать законы и правила, касающиеся использования каналов 5 ГГц. В большинстве стран мира, включая США и Канаду, каналы UNII-1 рекомендуются для общего пользования. В США вы можете использовать каналы из спектров UNII-2 и UNII-3, но некоторые ограничения действительно применяются. Поскольку диапазон UNII-3 позволяет использовать более мощные устройства, более вероятно, что вы получите сильные помехи, если выберете канал UNII-3.
ДФС
В Соединенных Штатах и в большинстве стран мира вам потребуется динамический выбор частоты, если вы хотите подключиться к каналу UNII-2 или UNII-2E. DFS прослушивает радары и позволит вам подключиться к каналу только в том случае, если на нем нет радаров. Обычно время сканирования составляет 30 секунд.
Как выбрать подходящий канал
После сканирования сети, уже имеем некоторое представление о загруженности сети. И стоит внимательно оценить полученные результаты
Беспроводные сети созданные точкой доступа с мощностью ниже -85dBm, можно опустить, большая часть находится достаточно далеко для того что бы использовать эти каналы повторно, с мощностью от -50dBm до -40dBm бороться практически бесполезно, остается отступить от них и выбрать промежуток доступный для использования, на данном примере это 7,8,9 каналы, так же можно рассмотреть 10 и 11 каналы.
Какой выбрать подходящий канал для диапазона 2.4 ГГц
- Не стоит выбирать канал мощность которого самая высокая, за исключением если там меньше всего точек доступа
- Номер канала должен отличается на 5, например самый занятый 1 канал, значит вы должны выбрать минимум 6 канал или выше
- Лучшие каналы для 2.4ГГц – это /1,6,11/, в режиме авто роутеры выбирают именно эти каналы. Так же стоит рассмотреть и другие наборы /2,7/, /3,8/, /4,9/, /5,10/
- 12,13 и 14 каналов стоит избегать, некоторые устройства могут с ними не работать, так же выше 11 канала не доступна ширина 40 МГц
- Если вся сеть «занята», стоит выбрать канал где наименьшая мощность, либо наименьшее число точек доступа
Какой выбрать подходящий канал для диапазона 5 ГГц
- Не стоит выбирать канал мощность которого самая высокая, за исключением если там меньше всего точек доступа
- Лучшие каналы для 5 ГГц
- с шириной 20Мгц любой доступный канал
- с шириной 40Мгц без DFS 36, 40, 44, 48, 149, 153, 157
- с шириной 40Мгц c DFS 52, 56, 60
- с шириной 40Мгц с DFS и RADAR 104, 108, 112, 116, 132, 136
- с шириной 80Мгц без DFS 40, 44, 48, 149, 157
- с шириной 80Мгц c DFS 52, 56
- с шириной 80Мгц c DFS и RADAR 108, 112, 116
- с шириной 160Мгц без DFS 44 и 48
- с шириной 160Мгц с DFS 52, 56
- с шириной 160Мгц с DFS и RADAR 108, 112, 116
- Если вся сеть «занята», стоит выбрать канал где наименьшая мощность, либо наименьшее число точек доступа
- На территории России каналы 100-128 запрещены, несмотря на это многие устройства могут их использовать, но некоторые производители не будут использовать эти каналы для подключения
Характеристика режимов выбора каналов
Для улучшения качества работы необходимо выбрать наиболее подходящую частоту. Это можно сделать с помощью специализированных приложений. Однако в большинстве современных маршрутизаторов предусмотрен режим автоматического выбора. Обычно эта процедура осуществляется при включении роутера.
При вводе настроек маршрутизатора важно знать, какую страну выбрать в настройках WiFi. При использовании диапазона 2,4 ГГц используется полоса частот с 2401 до 2483 МГц
Для европейских стран и России этот промежуток разбит на 13 каналов. В Соединённых Штатах Америки установлено другое разделение частот. Здесь имеется только 11 частотных промежутков. Если неправильно установить страну, то может оказаться так, что вместо 13 (в Европе) будут доступны только 11 частотных каналов (в США).
При выборе подходящих частотных промежутков можно воспользоваться приложением inSSIDer. После того, как оно будет скачано и установлено, его можно запустить. После этого появится экран приложения.
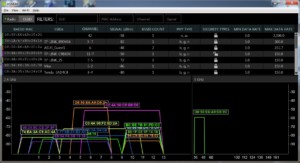
В верхней части можно увидеть список действующих WiFi каналов и их параметры. В одном из столбцов можно увидеть, какие из них используются. В нижней левой части показан график, на котором видна загрузка различных частот в диапазоне 2,4 ГГц. Справа от него аналогичное окно для 5 ГГц. На основании полученных данных необходимо выбрать тот, нагрузка на котором минимальна, и переключить роутер на его использование.
Важно! Хотя в маршрутизаторе может использоваться автоматический выбор, тем не менее не всегда удобно им пользоваться. В условиях, когда имеется много различных источников WiFi сигнала, более эффективным будет выбрать подходящий частотный промежуток и установить его вручную в настройках роутера
Однако прежде, чем прибегать к ручной настройке, имеет смысл попробовать другие, более простые способы решить проблему:
- перезагрузить маршрутизатор;
- сбросить настройки и установить заводские;
- переставить роутер на другое, более подходящее место;
- изменить способ используемого шифрования в настройках маршрутизатора.
Иногда с помощью одного из этих способов удаётся решить проблему с медленным соединением.
А причём здесь 802.11ac?

Это новый стандарт беспроводных сетей, пришедший на смену 802.11n. На полную мощность работает исключительно в 5 ГГц диапазоне, обратно совместим с 802.11n, соответственно, поймёт и 2.4 ГГц частоты. Но и скорость работы будет такая же, как раньше.
802.11ac может похвастаться огромной пропускной способностью (до 160МГц!) и теоретической скоростью в 6933 Мбит/с. Красиво, но в реальном мире вряд ли получится выжать больше гигабита в секунду, что тоже неплохо. Плюс, этот стандарт по умолчанию включает в себя две крутые фишки:
- MU MIMO — до 8 пространственных потоков, которые распределяются между устройствами для более стабильного соединения. Другими словами, какой-нибудь торрент на ПК больше не положит вашу сеть на лопатки, остальные девайсы будут работать на прежних скоростях.
- Beamforming — формирование луча. Благодаря этой функции роутер способен передавать сигналы антенн таким образом, чтобы направить их на подключенное в данный момент устройство.
Достоинства:
- 8 потоков по 160 МГц каждый могут выдать заоблачные 6933 Мбит/с;
- обратная совместимость с 802.11n.
Недостатки:
- работа только в 5 ГГц частотном диапазоне — сеть на 802.11ac дороже разворачивать на больших площадях;
- молодой стандарт, который понимают не все устройства.
За 802.11ac будущее, это очевидно. Пока что нам далеко до предельных скоростей, но производители с каждым годом совершенствуют устройства. Хотя во многих странах 802.11ac даже не начал распространяться. Многие думают, что это относится и к России. Спешу развеять этот миф:
Что такое ширина канала в настройках Wi-Fi роутера
Ширина у канала в настройках роутера представляет собой его пропускные возможности, на разных моделях она может отличаться. Стандартно для бытовых сетей и, в частности, модема, поддерживается 20 или 40 МГц. Беспроводной Wi-Fi использует интервал частот 2,4 ГГц и 5 ГГц.
В диапазоне в свою очередь выявляются каналы или, так называемые, частотные линии. Их наличие позволяет разместить внутри одной полосы разные электроприборы, каждый из которых сможет эффективно работать и не влиять на остальные. Так, в рамках 2,4 ГГц выделяется 13 подобных каналов, однако только три из них не пересекаются; в 5 ГГц их численность выше и общая ширина на порядок больше.
Визуально канальную ширину можно представить в виде дуг с нижней и верхней границей толщиной 22 МГц, некоторые из них могут иметь общие точки пересечений. В практическом смысле это обозначает, что беспроводные сети других жильцов дома влияют друг на друга и могут провоцировать сбои при доступе в интернет.
Поэтому так важно изначально выбрать качественного провайдера и иметь возможность изменить полосу частот. Тогда не будет возникать вопроса, 20 или 40 МГц Wi-Fi, что лучше
 Полосы частот в 20 или 40 МГц имеют свои преимущества и ограничения
Полосы частот в 20 или 40 МГц имеют свои преимущества и ограничения
Что такое канал Wi-Fi сети и зачем его менять?
Что бы лучше понимать ситуацию, давайте сначала разберемся что к чему. На данный момент, практически все маршрутизаторы транслируют беспроводную сеть на частоте 2,4 ГГц. Есть уже новые, которые работают на частоте 5 Ггц, но их пока мало. Они дорогие, да и не все готовы выкинуть свой роутер и купить новый, что бы только сеть была на частоте 5 Ггц. Это понятно. Так вот, на частоте 2,4 ГГц, в Украине и России разрешено использовать от 1-го по 13-ый канал. Это значит, что каждая Wi-Fi сеть работает на канале от 1-го по 13-ый. В Америке, например, разрешено использовать только 11 каналов. Из-за этого, кстати, возникают проблемы при подключении к беспроводным сетям устройств, который привезены с Америки. Они просто не видят Wi-Fi, который работает на 12-том, или 13-том канале.
Как правило, проблемы начинаются тогда, когда две (а может быть и больше) Wi-Fi сети встают на один канал. Если вы живете в частном доме, то у вас в радиусе действия вашего Wi-Fi скорее всего не будет вообще других сетей, а если и будут, то их будет мало, а сигнал слабый. А вот в квартире, может быть очень много сетей. И они очень часто встают на один канал. Почему? Сейчас объясню. Например, вы настраиваете свой роутер, и в настройках выбираете статический канал, пускай будет 6-той. Ваш сосед настраивает роутер и так же ставит 6-той канал.

По умолчанию, в настройках роутера стоит режим автоматического выбора канала. Это значит, что когда роутер включается, он выбирает для себя свободный канал (или менее загруженный). Перезагружаем его, и он уже может выбрать другой канал. Работает ли эта штука я не знаю, но думаю, что и при автоматическом выборе на 1 канал может вставать несколько сетей. Особенно, если сетей очень много. Им просто некуда деваться.
Честно говоря, я нее сильно поддерживаю идею установки статического канала. Считаю, что в авто режиме все должно работать хорошо. Если возникают какие-то проблемы, то можно перезагрузить роутер и он выберет другой канал. А если вы принудительно установите скажем 1-ый канал, который еще выберет несколько человек, то ничего хорошего с этого не получится. Есть программы, которые показывают на каком канале работают все доступные сети, мы их сейчас рассмотрим.
Я считаю так: если у вас возникли проблемы в работе интернета по Wi-Fi, то просто перезагрузите свой роутер. Можно несколько раз. Если проблема осталась, то установите какой-то статический канал в настройках вашего роутера (сначала попробуйте 1,6 и 11). Выберите любой канал. А если стоял статический, то выберите режим авто. Можете попробовать сменить несколько статических каналов. Это должно помочь.
Если ничего хорошего с этого не получилось, или у вас есть желание, то можете воспользоваться программой inSSIDer, или WiFiInfoView для поиска свободного канала. Но, не нужно так же забывать, что проблемы могут возникнуть не только из-за помех на канале. А например из-за проблем с питанием роутера, помех от других устройств, или выхода из строя других комплектующих роутера.
Роутер с поддержкой 5 ГГц: чем он полезен сейчас?
Все вышесказанное, конечно, звучит очень здорово. Но в реальности такого интернета пока еще просто не существует — по крайней мере в тех масштабах, когда его можно назвать общедоступным. Современные российские провайдеры предлагают тарифы максимум на 1 Гбит/c, да и те в основном в столице.
Если вам посчастливилось быть абонентом одного из быстрых тарифов, то роутер с поддержкой 802.11ас, настроенный на частоту 5 ГГц, вам просто необходим. Иначе вы просто не получите свой гигабит — на частоте 2,4 ГГц примерно половина скорости “срежется”.
Кроме того, диапазон 2,4 ГГц сейчас перегружен: в нем работает множество роутеров, все устройства с поддержкой Bluetooth, а также масса другой техники, вплоть до микроволновок. Естественно, они конкурируют между собой, создавая друг другу помехи в работе.
Роутер 2,4 ГГц и микроволновая печь работают на одной частоте
На частоте 5 ГГц работает только Wi-Fi. Так что даже если у вас тариф с не очень высокой скоростью, можно приобрести двухчастотный роутер и включить на нем раздачу интернета в диапазоне 5 ГГц. Тогда ваши устройства, умеющие “ловить” Wi-Fi на этой частоте, смогут свободно использовать интернет без помех.
Кстати, о помехах: сигнал Wi-Fi с частотой 5 ГГц более короткий, и это настоящий подарок в многоквартирном доме. Ваш Wi-Fi будет работать только внутри вашей квартиры, и ему не будут мешать роутеры соседей. Скорее всего, сосед даже не увидит вашу сеть в списке доступных (и не сможет ее взломать).
Наконец, благодаря поддержке технологий MIMO и Beamforming каждое ваше устройство на частоте 5 ГГц будет получать стабильный сигнал по отдельному каналу, направленному прямо на него. Поэтому, несмотря на отсутствие скоростей, уже сейчас очень выгодно использовать 5 ГГц роутер.
