Инструкция по настройке и подключению ip-камеры
Общие данные
Основное различие между цифровым видеонаблюдением и аналоговым в том, что первое способно захватывать и сохранять видеосигнал в цифровом формате. Поскольку данные записываются в цифровой среде, это устраняет необходимость в любом преобразовании. Большинство решений могут управляться из любого места и обеспечивать взаимодействие. Камеры подключены к сети, а кадры архивируются в цифровой форме, что считается экономичным для большинства предприятий.
 Существует множество преимуществ, связанных с рассматриваемыми средствами. По сравнению с аналоговыми, комплекты IP видеонаблюдения легче устанавливать и использовать.
Существует множество преимуществ, связанных с рассматриваемыми средствами. По сравнению с аналоговыми, комплекты IP видеонаблюдения легче устанавливать и использовать.
Они имеют превосходное качество для видео и звуковых данных, а по сравнению с аналоговым сигналом цифровая информация может передаваться быстрее. Кроме того, у видео или изображений нет проблем с ухудшением качества.
Масштабируемость также лучше, чем у традиционных аналоговых систем. Камеры могут обеспечить более широкие углы обзора и четкость для захваченных изображений или видео. По сравнению с аналоговым цифровое видеонаблюдение является более рентабельным.
Эти решения также могут закрыть пробелы в области обеспечения безопасности в отличие от аналоговых систем с помощью распределенного интеллекта.
Производительность среди сотрудников, которые занимаются вопросами безопасности и мониторинга, становится выше благодаря возможностям систем IP видеонаблюдения.
Подключение
 В случае проводной связи камеры нужно воспользоваться кабелем UTP, соединяющим ее с роутером. Затем устройство необходимо настроить:
В случае проводной связи камеры нужно воспользоваться кабелем UTP, соединяющим ее с роутером. Затем устройство необходимо настроить:
Должно все выглядеть так:
- компьютер включен, присоединен кабелем ethernet (rj45) к роутеру;
- IP-камера включена, подключена к роутеру;
- роутер включен на нем горят лампочки.
 Cхема подключения ip-камеры к роутеру
Cхема подключения ip-камеры к роутеру
Настройка
На этапе настройки, необходимо настроить роутер, компьютер и видеокамеру таким образом, чтобы все устройства лежали в одной сети и видели (пинговали) друг друга.
Первое, что нужно сделать – определить IP-адрес камеры видеонаблюдения. Эту информацию можно посмотреть в инструкции или на коробке.
Более подробно написано в другой статье как узнать IP-адрес видеокамеры.
Второе, меняем адреса сети.
Например, по умолчанию у видеокамеры ip-адрес 192.168.0.9 на роутере устанавливаем 192.168.0.254 (255.255.255.0) и в компьютере вводим 192.168.0.11 с маской 255.255.255.0.
Рассмотрим смену настроек роутера на примере TP-link:
- Открываем браузер.
- В адресной строке вводим IP роутера. В моем случае это 192.168.0.1
- Далее необходимо ввести логин и пароль.
- Слева нажимаем “Сеть -> Lan -> IP-адрес -> Сохранить”.На компьютере поменять сеть можно через “Центр управлением сетями и общим доступом”.
 Скриншот как это сделать на ПК
Скриншот как это сделать на ПК
Или через «Пуск-Панель управления- Центр управления сетями и общим доступом-Подключение по локальной сети-Свойства-Протокол интернета версии 4», куда вводим ip-адрес устройства.
Заходим в веб-интерфейс камеры.
Открываем браузер вводим ip-адрес камеры, в нашем примере 192.168.0.9. Далее логин и пароль ip-камеры, данные можно посмотреть в инструкции.
В настройках камеры открыть панель управления и установить порт устройства. Настройки разных камер будут отличаться. В TP-Link это – Network-Information-HTTP Port.
По умолчанию для интерфейса обычно указан порт 80. Его достаточно для наблюдения по локальной сети, но при попытке открыть камеру с браузера на экране появится интерфейс wi-fi роутера. Именно для этого необходимо изменить порт (например на порт 20000), что позволяют сделать большинство производителей.
Cмотрим видео подключение ip-камеры через роутер.
Как настроить просмотр всех камер

Если подключить к браузеру необходимо несколько необходимо задать определенные настройки в каждом устройстве. Открыть панель управления камерой можно подключив ее к ноутбуку или компьютеру. Там ей задается ip-адрес роутера с измененным четвертым значением. Также необходимо активировать функцию «Fixed UP».
Далее, присоединив устройство к роутеру с пощью LAN-разъема, нужно настроить локальное подключение. Для этого:
- Открыть в меню «WRELESS».
- Указать SSID и пароль.
- Сохранить изменения и перезапустить устройство.
Ту же процедуру необходимо проделать со всеми камерами. В итоге они должна иметь одинаковые характеристики. Отличаться будут лишь ip и порты. Вбивая эти значения в адресную строку можно будет получить изображение с каждой из камер.
Для задания нужных значений необходимо открыть раздел виртуальных серверов – Port Forwarding в большинстве камер.Там нажимаем: «Добавить» и указываем данные локального (стандартного) ip, а также примененный порт, разрешаем все протоколы и применяем.
Если камер несколько, отдельно производится ввод данных каждой из них.
Завершив настройки, можно открывать веб-браузер. Для доступа понадобится вбить ip, добавив к стандартному измененное значение http порта и указать пароль. На экране появится изображение с установленной камеры. Стандартный рекомендуется сменить, чтобы избежать несанкционированного подключения.
Другие статьи:
-
- Основные принципы при проектировании системы видеонаблюдения
- Какие бывают пылесосы и как их выбирать
- Как запитать IP камеру?
- Видеонаблюдение в офисе
Схема подключения ip видеонаблюдения.
Последним барьером для полного перехода систем видеонаблюдения на системы, в основе которых лежат исключительно цифровые технологии, остался коаксиальный кабель, соединяющий видеокамеры и цифровой видеорегистратор. Компоненты современных цифровых систем (ip-камеры и видеосерверы) устанавливают между собой связь через обычные компьютерные сети или интернет (в том числе, используя беспроводные технологии). По сути, самые современные технологии формирования видеоизображений и новейшее сетевое оборудование позволяют создавать системы видеонаблюдения с безграничными возможностями.
Для установления связи между компонентами цифровых систем в последнее время применяется витая пара. В камере наблюдения устанавливается передатчик изображения, а в видеорегистраторе-приемник. При помощи связи между ними по витой паре происходит прием-передача видеоизображения. Подобная система связи позволяет организовывать высококачественное видеонаблюдение на расстояниях до 3000 метров.

Схема построениясистемы IP видеонаблюдения
Самый простой вариант подключения IP-камеры – просто соединить камеру и персональный компьютер, оснащенный сетевой картой, при помощи специального кабеля. В зависимости от вида соединяемых компонентов цифровой системы различают два вида сетевых кабелей – так называемые «прямые» и «перекрестные». Первый вид кабелей применяется для подключения компьютера к коммутатору или модему. Второй служит для соединения, например, двух компьютеров между собой через сетевые карты без применения дополнительного оборудования. Для правильного выбора необходимого кабеля следует при покупке объяснить продавцу, что и к чему предполагается подключать с его помощью.
Когда необходимый для подключения IP-камеры к компьютеру кабель приобретен, остается просто соединить с его помощью компоненты системы и присвоить видеокамере IP-адрес. Для просмотра и сохранения видеоизображений необходимо установить программное обеспечение, обеспечивающее работу данной IP-камеры.
Обеспечить системе возможность подключения большего количества камер сможет сетевой коммутатор. Для записи, хранения и воспроизведения видеоинформации понадобится сетевой видеорегистратор (NVR). Полная функциональность системы достигается при наличии доступа к ней ip видеонаблюдения через Internet. В таком случае сетевой коммутатор подключают к маршрутизатору, имеющему доступ к Internet, через широкополосный модем или Ethernet-кабель. После выполнения всех необходимых настроек обеспечивается удаленный доступ к видеокамерам и регистраторам.
Базовые компоненты
Камеры. IP-камеры – это камеры интернет-протокола, которые позволяют домовладельцам и предприятиям просматривать видеоизображение с камеры через любое интернет-соединение, доступное через компьютер или 3G-телефон. Интернет-протокол – это протокол, используемый для передачи данных через сеть с коммутацией пакетов с использованием пакета интернет-протокола, также называемого TCP / IP. О принципах действия и устройстве видеокамер предлагаем прочесть здесь.
Сервер. IP-сервер является сердцем цифрового видеонаблюдения. Он напрямую взаимодействует с камерами – запрашивает изображения, передает изображения клиентам и сохраняет их для просмотра. Сервер работает как автономное приложение на автономном оборудовании или в виртуальных средах.
Кабели. В IP видеонаблюдении применяется кабель «витая пара» или Ethernet. Передаваемые сигналы можно разделить на видеосигнал, питание и вспомогательные сигналы. У «витой пары» существуют такие разновидности, как UTP, FTP и STP, которые отличаются типом экранирования. Если вам необходимо увеличить длину кабеля UTP, то потребуется применение активных и пассивных усилителей.
Программное обеспечение. Программное обеспечение для управления видео является ключевым компонентом любого решения для видеонаблюдения. Это программное обеспечение, которое предоставляет инструменты для мониторинга и анализа наблюдений, а также записи.
Хотя стандартный веб-браузер часто позволяет удаленно просматривать, для просмотра и управления несколькими камерами требуется отдельное программное обеспечение для управления видео.
Подготовка оборудования

Руководство по подключению IP камеру к компьютеру поможет успешно справиться с задачей только в том случае, если в наличии имеется полный комплект оборудования, составляющий единую систему видеонаблюдения, все элементы которой совместимы.
Если для организации видеоконтроля будет использоваться всего одна айпи камера, набор компонентов системы минимален:
- Собственно IP видеокамера.
- Блок питания.
- Видеорегистратор.
- Жесткий диск для регистратора.
- Кабели.
- Диск с ПО для оборудования.
В этом случае подключение напрямую к компьютеру либо ноутбуку и начальная настройка камеры осуществляется гораздо проще. Но предпочтительны регистратор и X series camera одного производителя, будь то китайская компания Hikvision или другая.
Если для видеонаблюдения необходимо большое количество IP камер, их предстоит подключать через роутер, который также называют маршрутизатором, иногда свитчем, либо коммутатором. Альтернативой роутеру при желании может служить видеоустройство для подключения к облачному ресурсу (см. ниже).
В состав системы видеонаблюдения рекомендуется также включить GSM-информатор — устройство, подающее сигнал тревоги звонком либо SMS.
Специальная компьютерная программа для просмотра камер не нужна, в их web интерфейс можно входить через обычный браузер. IP камеры собственно и созданы для передачи данных в видеоформате в сеть, так что для просмотра интернет с хорошим качеством соединения необходим. Нужен также статический IP-адрес. При необходимости поменять динамический айпи на статический, следует обратиться к провайдеру.
Установка и использование IP камер с вай фай интерфейсом требует наличие ноутбука либо стационарного компьютера с исправным WiFi адаптером.
Видеонаблюдение через облачные сервисы
Технология облачного видеонаблюдения отличается тем, что видео отправляется напрямую в сетевое хранилище, и оттуда его можно просмотреть. Для работы необходим регистратор или камера с поддержкой технологии P2P. А вот статичный IP-адрес не потребуется. Чтобы настроить устройство, достаточно зайти в его меню и отметить галочкой пункт «Облако» или «P2P». Запись начинает осуществляться в облачное хранилище.
Существуют платные и бесплатные сервисы, которые предлагают место для хранения видео. Одним из них является условно-бесплатный Ivideon: подключение до 15 камер осуществляется бесплатно. Достаточно пройти простую регистрацию, и можно пользоваться услугами. Для того чтобы просмотреть видео, необходимо зайти удаленно на сайт и ввести на сайте в форму логин и пароль.
Настройка видеонаблюдения
Каждую камеру внутри домашней сети следует настроить под работу в ней. В параметрах обязательно должны быть выставлены данные шлюза для доступа в интернет, индивидуальные адреса внутреннего пользования и DNS-сервера. Для отладки заходим в виртуальное меню устройства и проставляем все в следующем порядке:
- Маска подсети – стандартно 255.255.255.0, присутствует в сведениях о подключении роутера.
- Шлюз – собственный адрес маршрутизатора в домашней системе, обычно первый в сети – 192.168.0.1.
- Первичный и вторичный DNS можно также уточнить в параметрах роутера – они должны соответствовать.
Внутренний IP-адрес видеокамеры в подчиненной маршрутизатору сети должен входить в диапазон, допускаемый маской. В приведенном варианте нужно менять только последнее число, в зависимости от других клиентов в сети от 2 до 254. Если маска сети 255.255.0.0, то можно изменять 2 значения от конца, но такие изменения необходимы только в исключительных ситуациях.
Использование статического IP-адреса
В окне настроек камеры нужно уделить внимание 2 пунктам – программируемый порт и порт HTTP. По последнему – использовать его не рекомендуется, но его значение должно оставаться неизменным, то есть 80
Значение программного порта следует изменить, так как стандартный номер 34567 уже давно известен злоумышленникам и постоянно используется для атак. Его следует заменить произвольным пятизначным числом, которое записываем или запоминаем.
Отладка маршрутизатора
Чтобы зайти в параметры роутера TP-Link, нужно ввести в адресную строку его IP 192.168.0.1 или http://tplinkwifi.net. По умолчанию логин и пароль устройства “admin”, указано внизу на корпусе. Если они были изменены раньше и неизвестны, то можно сбросить установки до стандарта, но тогда маршрутизатор придется настраивать заново, в том числе и для глобального доступа.
Чтобы прописать видеокамеру на роутере следуем инструкции:
- Переходим через меню слева на графу Переадресация->Виртуальные сервера->Добавить.
- “Порт сервиса” вносим значение, выставленное в настройках видеокамеры – его нужно было записать или запомнить.
- “IP-адрес” проставляем значение, присвоенное видеорегистратору в локальной сети.
- “Протокол” – значение “TCP”, состояние по умолчанию – “Включено”, если нужно – меняем соответственно.
- Остальные значения оставляем как есть, сохраняем заданные параметры и перезагружаем оборудование.
Настройка роутера для IP-камеры на этом завершена. Для получения прямого доступа к устройству достаточно ввести в браузере свой белый адрес с указанием проброшенного порта. Пример: 92.123.222.93:44357 – в браузере будет открыто стандартное окно доступа к камере. Далее нужно установить соответствующее программное обеспечение на компьютер или смартфон, с которого будет осуществляться доступ, и внести требуемые параметры. Чаще это добавление нового устройства с произвольным наименованием, белым IP-адресом от провайдера и заданным портом. Далее остается только логин и пароль от видеокамеры в системе.
Доступ к IP-камере из Интернета
Теперь давайте разберёмся как можно удалённо подключиться к камере из внешней сети.
Во-первых, для этого Вы должны знать свой IP-адрес в Интернете. Посмотреть его можно на статусной страничке роутера, через который подключаемся, либо используя специальные сервисы. Например, 2IP.RU.
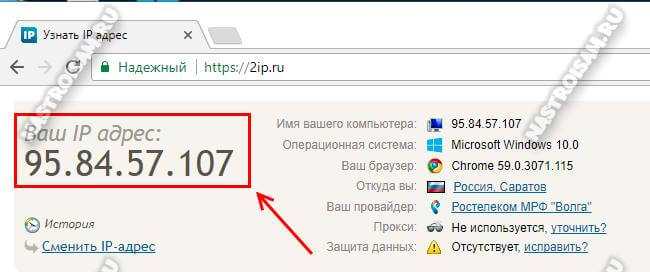
Во-вторых, Вам необходимо на маршрутизаторе открыть порт, который позволит из вне достучаться до своего видеонаблюдения. Тут могут возникнуть некоторые сложности вот какого плана. Обычно, по умолчанию, веб-интерфейс видеокамеры висит на 80 порту. В локалке это никаких проблем не вызывает, а вот если смотреть из Интернета, то на 80 порту внешнего IP-адреса будет висеть веб-интерфейс Вашего WiFi-роутера. Самый простой способ устранить этот конфликт — использовать другой порт, благо большинство устройств это позволяют сделать. Рассмотрим ситуацию на примере IP-камеры TP-Link. В её интерфейсе настройки открываем раздел «Network»->»Information»:
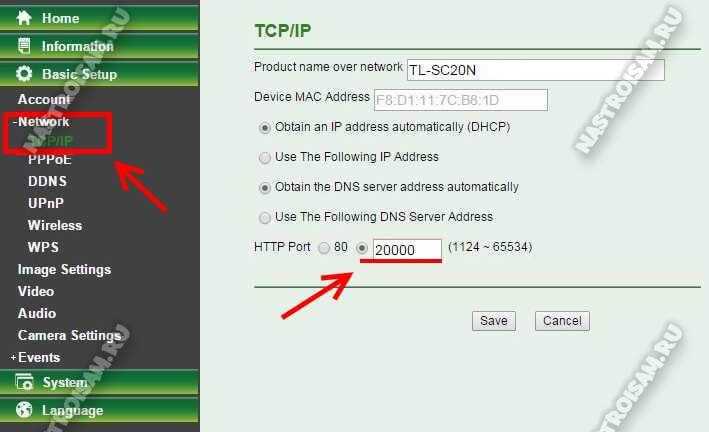
На страничке должен быть параметр HTTP Port Number. По умолчанию флажок стоит на значении «80». Переставляем его на поле ввода и прописываем там любой свободный порт. Можно оставить указанное там значение 20000. Сохраняем изменения. Теперь чтобы зайти в веб-морду девайса необходимо к IP-адресу будет добавлять ещё и номер порта.
Пример для локальной сети:
http://192.168.1.222:20000
А вот так надо будет заходить из Интернета (для примера возьмём внешний адрес 95.84.57.107):
http://95.84.57.107:20000
Далее, идём в настройки роутера и находим раздел «Виртуальные серверы»(Port Forwarding).

Нажимаем кнопку «Добавить» и создаём правило, в котором указываем IP камеры в локальной сети и используемый порт. Применяем настройки и пробуем зайти через Интернет.
Но, к сожалению, не всегда есть возможность сменить порт. В этом случае можно использовать другой вариант — Демилитаризованная Зона роутера. В его настройках находим подраздел DMZ и открываем его:
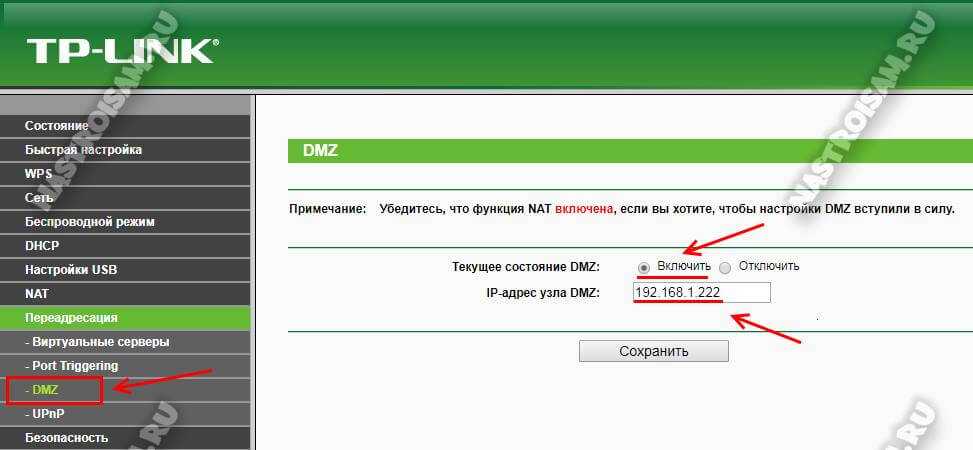
Первое, что надо сделать, это включить функцию, поставив соответствующую галочку. Затем надо указать локальный АйПи нашего видеонаблюдения и сохранить настройки. Теперь при попытке обращения из Интернета маршрутизатор будет автоматически перебрасывать всё на камеру, так, как если бы она стояла первой.
Совет: обязательно смените используемый по умолчанию пароль, чтобы никто из вне не смог несанкционированно подключиться.
Типовая схема
Для связи между компонентами используется витая пара. В видеорегистраторе находится приемник, а в камере передатчик видео. Такое решение дает создать высококачественное видеонаблюдение. Сетевой коммутатор предоставляет подсоединение большего числа камер. Сетевой видеорегистратор необходим для записи, отображения и хранения записанного материала. Через интернет реализуется доступ к IP видеонаблюдению. С помощью модема или Ethernet-кабеля коммутатор соединяется с маршрутизатором, который имеет доступ в интернет. Удаленный доступ к камерам и регистраторам создается после осуществления настроек.

Разновидности IP-камер
В зависимости от места установки цифровые видеокамеры для наблюдения принято разделять на уличные и внутренние. Функциональные возможности двух типов моделей отличаются. Для начала рассмотрим особенности наружных моделей, которые функционируют в уличных условиях. Уличные IP-камеры характеризуются высшей степенью защищенности. Их корпус надежно защищен от воздействий окружающей среды. Оборудование такого плана способно функционировать в различных температурных режимах. Устройства проявляют устойчивость к воздействию влажности, могут выдерживать атмосферные осадки, отлично переносят морозы. Такие модели оснащаются специальным корпусом в форме цилиндра, который имеет козырек для защиты. Даже самые бюджетные наружные модели по своей износоустойчивости и долговечности превосходят комнатные устройства.
Выбирая наружные IP-камеры для эксплуатации на улице, можно отдать предпочтение прибору с:
Антивандальной защитой корпуса. Такие приборы надежно защищены от механических воздействий.
Повышенной защитой от воздействия влаги. Такие модели актуальны для установки на объектах, где наблюдается высокая влажность, например, бассейны, автомойки.
Герметичным корпусом и функцией обогрева.
Очистителем стекла. Эта функция обеспечит четкое изображение без разводов и пятен.
Инфракрасной подсветкой. Цифровые камеры, способные работать в дневном и ночном режиме, популярны
Выбирая такую модель, обращайте внимание на дальность подсветки. Этот показатель может быть до двухсот метров.
Микрофоном и динамиком
Если нужно обеспечить двустороннюю связь, стоит выбрать модели со встроенными элементами.
В зависимости от типа прибора, внешние IP-камеры способны выполнять передачу данных посредством:
- Беспроводной сети Wi-Fi.
- Витой пары.
- Кабеля Ethernet.
Многие уличные модели предусматривают поддержку карт памяти, на которые можно осуществлять запись отснятого материала. Узнать, сколько стоит уличная цифровая камера для наблюдения, можно в любом специализированном магазине.
Подключение IP камер видеонаблюдения с PoE
Для монтажа и установки IP камер, кроме материалов указанных в начале статьи, вам понадобятся немного другие комплектующие:
4-х парный кабель UTP вместо КВК-П
IP камеры с функцией PoE для уличной установки
Функция PoE позволяет передавать и сигнал и питание, по одному и тому же кабелю, через один разъем.
сетевой видеорегистратор
PoE коммутатор
Он необходим для подключения от одного видеорегистратора сразу нескольких камер.
коннекторы RJ-45, вместо разъемов BNC-F
Проверьте заранее, чтобы все компоненты были совместимы между собой.Монтаж силовой части слаботочного щита с автоматическим выключателем, розетками и разрядником осуществляется аналогично вышеизложенному.
Отличия идут в подключениях видеорегистратора и кабелей. Во-первых, закрепляете на din-рейке блоки питания PoE коммутатора и сетевого регистратора. Их вилки подключаете через ИБП.
Теперь в гофротрубе прокладываете 4-х парный кабель UTP Cat5E от слаботочного шкафа до мест установки IP камер.
Возле камер монтируете распредкоробки. Зачищаете кабель от изоляции на 2-3см.
Все пары нужно распрямить и выставить по порядку, согласно схемы стандарта EIA/TIA 568B. Цвета считаются слева-направо.
бело-оранжевый
оранжевый
бело-зеленый
синий
бело-синий
зеленый
бело-коричневый
коричневый
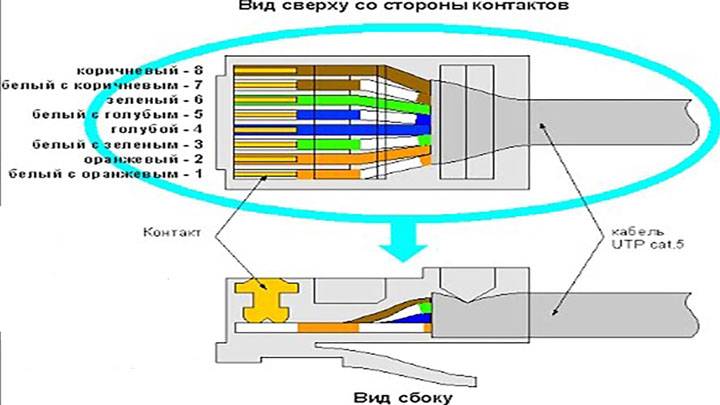
Сами жилы зачищать не нужно. Вставляете их в коннектор RJ 45 и обжимаете специальным инструментом — кримпером.
В распредкоробку должно быть заведено два провода — от IP камеры и кабель со шкафа.
Соединяете в ней обжатый коннектор RJ-45 с соответствующим разъемом камеры.
Обратите внимание, что при использовании POE технологии, передача питания идет через витую пару. Подключать второй провод от камеры не нужно.
Аналогично поступаете со всеми оставшимися камерами
Аналогично поступаете со всеми оставшимися камерами.
После чего подсоединяете их к PoE коммутатору.
Осталось соединить видеорегистратор с коммутатором. Для этого берете отдельный отрезок кабеля витой пары, снимаете изоляцию с обеих сторон и монтируете коннекторы.
После чего этим отрезком соединяете через соответствующие гнезда регистратор и коммутатор.
В завершении производите настройку видеокамер, а также их подключение к роутеру и монитору. Роутер соединяете с видеорегистратором через патчкорд, а монитор посредством HDMI кабеля.
При первом включении экрана должен показаться мастер настройки.
Пройдя все его этапы вы запустите свое видеонаблюдение.
Источники — https://cable.ru, Кабель.РФ
Как настроить запись с сетевой IP камеры Tapo C200 в облако или на карту памяти?
Теперь обратимся к небольшой панели меню, расположенной на черном фоне сразу под картинкой с камеры. Здесь размещены кнопки для настройки отображения картинки на экране, а также для быстрой записи видео с ip камеры или создания фото.
Быстрое меню записи
- Если нажать на значок в виде камеры, то начнется запись видео на установленную SD карту памяти.
- Иконка в виде фотоаппарата отвечает за создание снимка изображения с камеры наблюдения
- Пункт меню в виде громкоговорителя вызовет настройку громкости микрофона
- А под разделом «HQ» выбор качества видео — высокое High Quality (HD 1080P) или «LQ», то есть низкое, Low Quality
Также можно поставить его на АВТО. Тогда камера будет сама выбирать качество картинки в зависимости от внешних условий и качества беспроводной связи с интернетом по WiFi.
Расширенные настройки записи
Для настройки записи видео с сетевой IP камеры на карту памяти необходимо пройти в меню настроек под значком в виде шестеренки в правом верхнем углу приложения.
Для того, чтобы включить запись с IP камеры на носитель, необходимо ее активировать в пункте «Локальная запись»
Нас интересует раздел «SD карта». Здесь мы можем видеть полный объем памяти установленной карточки. Когда вы только подключите ее к IP камере, то необходимо будет нажать на кнопку «Форматировать», чтобы разметить ее в соответствии с файловой системой Tapo C200.
Также целесообразно включить циклическую запись, чтобы при заполнении памяти новые видео записывались поверх старых. Иначе запись на сетевую камеру будет остановлена.
Расписание записи
Следующий раздел меню, отвечающий за настройку записи с сетевой IP камеры TP-Link Tapo, это «Расписание записи». В нем можно выставить конкретные дни и часы, в которые будет производиться видеофиксация на карту памяти. Например, в дневное время в будни, когда вы на работе. Или в выходные, которые вы проводите на даче
Настройка архивирования на SD-карту
Запись на SD-карту с камеры видеонаблюдения реализовывается средствами устройства. Выполнить настройку можно вручную, подсоединив ее к компьютеру напрямую.
Плюсы и минусы
Положительный момент — это экономия бюджета. Докупать регистратор и жесткий диск не нужно.
Плюсы:
- Нет провода между регистратором и коммутатором.
- Мощная Wi-Fi антенна для поддержания стабильного сигнала.
Минусы:
- К камере нужно подвести питание.
- Ограниченный размер записи. Большинство девайсов поддерживают SD-карты объемом до 128 Гб.
- Гаджеты с функцией записи на SD-карту стоят выше среднего.
- Если нужно ставить несколько камер на объекте, то использовать несколько камер и настраивать архивирование на SD-карты не целесообразно.
- SD-карта ставиться во внутрь под корпус, что сопровождается неудобством при изъятии.
Установка под крышку корпуса реализована, чтобы не дать потенциальному злоумышленнику получить доступ к архиву видео. Чтобы не мучатся с изъятием самому, рекомендуется приобретать девайсы с возможностью удаленного доступа к архиву на SD-карте.
Настройка
Так как в комплект устройства не входит SD-карта, ее нужно установить:
- Снимите защитную крышку и выкрутите несколько шурупов фиксации начинки устройства в корпусе.
- Установите SD-карту и закрутите все элементы в исходное состояние.
- Подключите камеру к компьютеру через LAN-кабель и переключитесь на домашнюю Wi-Fi сеть.
- В разделе «Локальные настройки» уже прописан путь, куда будут архивироваться видео.
- В разделе «Сеть» выберите протокол, по которому будет осуществляться доступ к SD-карте. Например FTP.
- Далее на компьютере скачивайте клиент-FTP, вводите IP камеры, порт 2121, логин и пароль, выставленный вами в этом разделе.
- Готово, доступ реализован.
