Способы подключения камеры наружного наблюдения
Самостоятельный монтаж и пусконаладка видеосистемы
Итак, чтобы подключить камеру видеонаблюдения к компьютеру, вам нужны следующие элементы:
- IP-камера;
- ПК или ноутбук любого типа;
- кабельная линия;
- блок питания с комплектом коннекторов.




Рынок видеосистем для уличного видеонаблюдения довольно развит. Разница между той или иной маркой/моделью видеокамеры – в функциональности, цене, форм-факторе (потолочная, кронштейновая, скрытая и другие камеры). Кроме аппаратных элементов системы, потребуется и программа, облегчающая управление камерой. Некоторые производители поддерживают фирменное ПО – например, компания ITV предлагает программную оболочку «Интеллект» (бренд данного производителя).


Услуги геолокации мобильных операторов
Ведущие мобильные операторы предоставляют своим клиентам услугу геолокации. Она может быть автоматически включена в тариф или требовать отдельного подключения через оператора или в личном кабинете. Принцип работы у всех компаний одинаков и основан на платформе LCDS. Данная опция работает при условии согласия абонента. Кратко рассмотрим функции, которые предлагают различные операторы.
МТС Локатор

Эта функция отличается от подобной ей . Отслеживать местонахождение человека с ее помощью возможно только с согласия этого человека и занесения его в список друзей. Для этого необходимо отправить сообщение на номер 6677 с номером пользователя, за которым хотите проследить. Первые 14 дней услуга предоставляется бесплатно (пробный период). В последующем система снимает со счета 100 рублей в месяц за 100 запросов.
Подробнее узнать об услуге, предоставляемой МТС, вы можете здесь https://www.mpoisk.ru/.
Мегафон Радар

Сотовый оператор Megafon предоставляет услугу в трех вариациях: RadarLight, Radar, Radar+. Удобна она тем, что позволяет отслеживать телефоны не только пользователей Мегафон, но и других операторов – Теле2, МТС, Билайн. Доступно 99 запросов в течение суток. Обязательно согласие абонентов на предоставление своих данных. Это согласие может быть в любой момент отменено. Возможно сохранение истории перемещений, входов и выходов за пределы определенной зоны. Подключить можно до 5 человек. Стоимость будет равняться количеству человек + 3 рубля в сутки.
Об услуге – https://radar.megafon.ru/landing
Билайн Локатор
Доступен пользователям смартфонов и планшетов на базе Android. Чтобы воспользоваться функцией, необходимо скачать специальное приложение от Beeline, всего один раз получив разрешение на отслеживание от нужных абонентов. Наиболее точные координаты система выдаст, если разыскиваемый человек находится в черте города,т.к. за пределами городов станций меньше – в этом случае искать сложнее и координаты будут не настолько точными. Координаты местоположения будут выведены на карте. Абонентская плата – 7 рублей в сутки.
Подробнее – https://locator.beeline.ru/#/landing
Геопоиск от Tele2
Функция Геопоиск работает как на IOS, так и на Android. Позволяет узнавать о перемещении друзей и родных за последние 3 дня с их разрешения, разумеется. Данные о местоположении придут вам на телефон смс-кой. Первые 3 дня услуга бесплатна. Затем – 2 рубля в сутки.
Подробности можно прочитать на сайте оператора мобильной связи – https://geo.tele2.ru/app .
Что делать если не получается подключить камеру к Wi-Fi?
 Проблемы с подключением камеры к Wi-Fi могут возникнуть по нескольким причинам. Самые популярные это:
Проблемы с подключением камеры к Wi-Fi могут возникнуть по нескольким причинам. Самые популярные это:
- У ip-камеры отсутствует настройка соединения с Wi-Fi. Часто неопытные пользователи просто подключают устройство, забывая о настройке. Однако камере нужно как минимум сообщить название сети и ее пароль.
- Ip-камера подключена к компьютеру кабелем. Если его не отсоединить, то есть вероятность, что камера не сможет подключиться к Wi-Fi.
- Ip-камера не видит необходимую беспроводную сеть. Часто эта проблема выявляется еще во время настройки. Это может завесить от разных причин:
- Проблема с внешней антенной. Посмотрите все ли с ней в порядке, плотно ли она присоединена к оборудованию.
- Зона действия Wi-Fi не достает до видеокамеры. Проверти не находятся ли видеооборудование и роутер слишком далеко друг от друга и нет ли рядом приборов заглушающих сигнал.
- Ваш вай-фай работает в скрытом режиме и видеокамера его не видит. Если другое оборудование, которое не было подключено к вашему Wi-Fi, тоже ее не видят, значит, дело, скорее всего в этом.
- Иногда проблема бывает в том, что вай-фай имеет сложный тип шифрования. Это значит, что в название сети и в ее пароле есть различные не латинские символы или ее имя слишком длинное. Это частая проблема, возникающая во время подключения к маршрутизаторам, у которых стандарт передачи Wi-Fi n-lite. Данные сложности могут возникнуть при подключении любого стороннего устройства к этой беспроводной сети. Решается все просто. Присвойте своему Wi-Fi более короткое имя или измените пароль. Чтобы с подключением точно не было проблем используйте исключительно латинские символы, установите короткое название сети и пароль.
- Возможно, при настройке точки доступа не была включена служба выдачи IP-адресов DHCP. Или же произошел сбой, и она работает не корректно. То есть ваше устройство не получила IP-адрес, который ей выдал маршрутизатор. В этом случае можно присвоить IP адрес самостоятельно. Для этого:
- Откройте веб-интерфейс видеокамеры
- Откройте «Параметры сети», а затем «Сетевые настройки»
- Отмените прием IP от DHCP сервера
- Присвойте необходимый IP адрес, шлюз, DNS, Http порт, который стоит выставить 81, а маска подсети, как правило, выставляется автоматически.
- Еще одна частая причина заключается в том, что в сети предусмотрено какое-то ограничение. Это может быть:
- Запрет на подключение оборудования по MAC.
- Лимит на количество подключенных к этой сети устройств.
- Запрет на подключение оборудования по IP-адресам.
- И другие нетривиальные настройки.
Если у всех устройств, которые вы никогда раньше не подключали к своему Wi-Fi, есть проблемы с подключением к вашей сети, то вполне вероятно, что дело в описанных выше ограничениях. Нужно настроить конфигурацию точки доступа так, чтобы избавиться от этих проблем. Если настройка сети не возможна, то нужно настроить камеру с учетом имеющихся ограничений.
Другие статьи:
-
- Подключение ip камеры к компьютеру напрямую
- Регистратор hd dvr
- Основные принципы при проектировании системы видеонаблюдения
- Основные принципы при проектировании системы видеонаблюдения
Как пользователя IE Tab?
Принцип работы IE Tab заключается в том, что для тех сайтов, где необходимо открытие страниц с помощью Internet Explorer, дополнение будет имитировать в Firefox работу стандартного веб-обозревателя от компании Microsoft.
Для того, чтобы настроить список сайтов, для которых будет активирована имитация Internet Explorer, щелкните в правом верхнем углу Firefox по кнопке меню, а затем пройдите к разделу «Дополнения».
В левой области окна пройдите ко вкладке «Расширения». Около IE Tab щелкните по кнопке «Настройки».
Во вкладке «Правила отображения» около графы «Сайт» пропишите адрес сайта, для которого будет активирована имитация Internet Explorer, а затем щелкните по кнопке «Добавить».
Когда все необходимые сайты будут добавлены, щелкните по кнопке «Применить», а затем и «ОК».
Проверим действие дополнения. Для этого перейдем на страницу сервиса, который автоматически определит используемый нами браузер. Как видите, несмотря на то, что нами используется Mozilla Firefox, браузер определяется как Internet Explorer, а значит, дополнение успешно функционирует.
IE Tab – дополнение не для всех, но оно непременно станет полезным для тех пользователей, кто хочет обеспечить себе полноценный веб-серфинг даже там, где требуется использование Internet Explorer, но при этом не хочет запускать стандартный браузер, известный не с самой положительной стороны. Для видеонаблюдения через браузер, увы, без этого не обойтись.
Чем онлайн наблюдение через видео регистратор лучше, чем с компьютера?
Если у вас нет средств на покупку отдельного ПК для сервера, то гораздо более удобно купить специальный компактный видео регистратор и набор аналоговых или цифровых IP камер наблюдения. Изображение с них будет записываться на вставленный в корпус рекордера жесткий диск и одновременно транслироваться онлайн в локальную сеть и интернет.
- Во-первых, это это удобно, так как экономит место. Регистратор небольшой по размеру и его можно спрятать где-то в укромном месте комнаты, что удобно для домашнего исопльзования.
- Во-вторых, в большинстве современных моделей видеорегистраторов уже встроена поддержка различных сервисов, чтобы удаленно посмотреть видео с камер онлайн через интернет.
- Еще одна особенность — поддержка приложений для просмотра онлайн видео с мобильных устройств — iOS и Android.
В сегодняшнем уроке мы своими руками создадим полноценную систему видеонаблюдения через интернет, чтобы вывести регистратор с трансляцией видео с камер через интернет на монитор компьютера или экран смартфона и одновременной записью на жесткий диск.
Схема подключения аналоговой системы видеонаблюдения.
На коаксиальный кабель с двух сторон одевается BNC переходник.
Но делать так специалисты настоятельно не рекомендуют.
Шаг шестой. Центральный провод обязательно должен быть медным. Питание к приборам можно подвести любым соединительным кабелем, но нужно помнить, что он должен быть достаточно мощным, так как от него будет получать питание вся система.
Установка камеры в помещении не должна превышать 4 м, иначе разглядеть что-то будет сложно. В этом случае изображение буде засвеченным.
Основные материалы для видеонаблюдения
Отдельно стоит отметить, что RCA разъёмы могут быть представлены в двух цветовых решениях: Белого цвета — служит для передачи аудиосигнала. Если что-то не отвечает требованиям например, нечеткое изображение , проверьте компоненты по отдельности, возможно, где-то была допущена ошибка. Для реализации первого способа потребуется приобретение специального видеорегистратора
На фото: BNC разъем под винт, центральная жила заходит в трубчатое отверстие и фиксируется винтом, оплетка или экран зажимается скобами, важно не допустить соприкосновение двух проводников
На помощь приходят надёжные декоративные короба. Как показывает практика, если установлено сразу несколько камер, то лучше всего провести их зонирование, дабы в дальнейшем не путаться в информации. Крепить сами камеры надо только там, где это предусматривает заранее составленная схема.
Выбор оборудования
Установка камеры в помещении не должна превышать 4 м, иначе разглядеть что-то будет сложно. Разрешение кадра. Лучше заранее ознакомиться со спецификацией, чтобы не допустить серьёзных ошибок.
Жёлтый провод обеспечивает беспрерывную подачу видеосигнала. При большей высоте потолка камеры устанавливаются на стену.
Домашнее видеонаблюдение своими руками
Процесс настройки проброса камеры в интернет
Перенаправление портов обеспечивает эксклюзивный доступ к локальной сети. Например, можно получить данные из обычного веб-браузера вдали от объекта. Для удаленного доступа к локальной сети без использования дополнительных облачных сервисов или прокси IP-адрес не должен изменяться между сеансами. Маршрутизатор нужно настроить в соответствии с инструкциями производителя.
Маршрутизация должна быть настроена для отправки данных из внешней сети во внутреннюю сеть через необходимые порты. Все, что нужно сделать, это прописать несколько строк, представляющих IP-адрес, и соответствующие номера, представляющие порты.
 Удаленный мониторинг имеет множество преимуществ
Удаленный мониторинг имеет множество преимуществ
Организация сетей с роутером

Роутер нужен, если система включает сразу несколько устройств. Благодаря этому создаётся отдельная подсеть, имеющая доступ ко всем устройствам. Принцип настройки во многом похож на то, о чём уже раньше говорилось. Как подключать WiFi камеры к роутерам, разберётся каждый.
В настройки роутера входят аналогичным образом. Свой порт необходимо присвоить каждой из камер, которая будет работать в системе. Чаще всего используют меню под названием Routing. Благодаря этому пункту проще переводить на разные IP-адреса системы внешние запросы.
Для принципа работы характерно следующее описание:
- Свой внешний порт и собственный IP-адрес выделяется для каждого из устройств в системе.
- Когда настроен сам роутер — переходят к каждой отдельной камере. Настраивать напрямую каждое такое устройство просто.
- Для каждого устройства IP-адрес свой, уникальный. Нельзя пользоваться общим.
- После настройки с роутером соединяют каждую из камер. Увидеть устройства можно сразу после подключения.
- Для просмотра информации нужно использовать запрос «статический IP-адрес: внешний порт конкретной камеры».
- Подключение системы с видеорегистраторами — такое же, что описано выше. Беспроводной способ работает и тут.
Важно. Даже когда настройка системы правильная — у некоторых пользователей возникают проблемы с удалённым просмотром видео
Причина такой ситуации — частые подключения к камерам одной и той же сети. То есть, с IP-адреса отправляют запрос, чтобы подключиться к нему же. Это не логичное действие, устройство физически не способно выполнить запрос. Видео просматривают с других IP-адресов.
Подключение нескольких камер
Инструкция, как подключить IP камеры к компьютеру, если их две и более, не отличается сложностью. Потребуется потратить тем больше времени, чем больше устройств необходимо для системы видеонаблюдения.
Прежде чем подключать к ноутбуку либо компьютеру и настраивать, следует:
Определиться с целями видеоконтроля — только мониторинг территории или идентификация лиц, виновных в незаконном проникновении на объект. Спланировать расположение IP камер, охватывающее все зоны наблюдения в соответствии с задачами. Установить необходимое количество web камер в нужных местах
Важно: устройства нужно размещать таким образом, чтобы в объектив не попадал яркий свет от прожекторов, прямых солнечных лучей и др., а также свести к минимуму вероятность повреждения камер. Подсоединить видеоустройства к электропитанию.
Источником питания может выступать маршрутизатор (роутер, коммутатор), если подсоединить к нему видеокамеры через порты LAN
Источником питания может выступать маршрутизатор (роутер, коммутатор), если подсоединить к нему видеокамеры через порты LAN.
LAN
Аббревиатура LAN расшифровывается как Local Area Network, по-русски — ЛВС (локальная вычислительная сеть). Все камеры подсоединяются витыми парами к роутеру через LAN порты, а маршрутизатор / коммутатор подключается к компьютеру прямым кабелем.
WiFi
Для правильного подключения IP камер через Wi Fi необходимо:
- в программе настройки вебкамер ввести данные доступа к беспроводной сети.
- настроить вай фай интерфейс в Виндовс.
- отключить камеры и перезагрузить компьютер.
В остальном процесс настройки производится так же, как для использования одной видеокамеры.
Облачный сервис
Если с сетью WiFi обеспечить полноценное видеонаблюдение проблематично или невозможно, применим еще один способ, как подключить IP камеры к компьютеру — по облачному методу.
Облачные сервера с ПО, обеспечивающим обработку и хранение данных с web камер, существуют бесплатные и платные. Бесплатные принадлежат производителям видеооборудования и рассчитаны на покупателей продукции определенной компании. Платные обслуживают владельцев оборудования от разных производителей.
Для самостоятельного подключения к бесплатному облаку нужен видеорегистратор с поддержкой облачной технологии.
После подсоединения регистратора и установки вебкамер следует:
- запустить программу подключения (утилиту), которая прилагается к видеорегистратору.
- через браузер зайти на портал бесплатного облачного сервиса.
- выбрать меню Cloud ID.
- внести код устройства, определенный утилитой.
Если пользователь системы видеонаблюдения решит прибегнуть к услугам коммерческого облачного ресурса, подключить камеры помогут текстовые и видеоинструкции на сайте сервиса, а также сотрудники саппорта.
После прочтения статьи самостоятельное подключение и настройка ай пи камер представляется слишком трудным делом? Что ж, эта процедура действительно под силу не каждому, нередко покупателям оборудования приходится обращаться к специалистам. Выбор за вами.
Создание системы видеонаблюдения на базе Wi-Fi камер
Беспроводное видеонаблюдение можно объединить с существующими аналоговыми и цифровыми сетями. Но, поскольку беспроводной сигнал распределяется на все устройство, точку доступа Wi-Fi камер рекомендуется выделить в отдельную сеть. Просмотр изображения ведется с компьютера или любого мобильного устройства в режиме реального времени. Если требуется запись видео — к приемнику подключается рекордер или видеорегистратор. Некоторые производители реализуют функцию передачи данных в облачные сервисы. Также, на договорных условиях, организуется запись и хранения видео в облаке.
Удешевление технологий позволило сделать видеонаблюдение на базе беспроводных камер более доступным. Данные решения с успехом используются в системах безопасности домашнего и офисного сегмента. В случаях, когда нет возможности проложить кабель, Wi-Fi видеонаблюдение применяется у корпоративных пользователей.
Как подключить IP-камеру через wifi?
Если у вас нет желания или возможности создать проводную систему видеонаблюдения, для чего нужно к каждой камере прокладывать кабеля, то можно настроить беспроводной доступ к видеокамерам через Wi-Fi.
В этой статье мы объясним как это сделать. В первую очередь для этого нужно установить на видеорегистратор или компьютер специальное программное обеспечение. Оно может находиться на диске, которые находится в комплекте с приобретенным оборудованием, также его можно скачать с сайта производителя данного оборудования или запросить у продавца. Наконец, можно воспользоваться мобильным приложением.
Нужно также помнить, что не все IP-камеры можно подключить через Wi-Fi
Так что покупая камеры нужно обратить на это внимание и выбрать подходящие модели. Они стоят чуть дороже обычных цифровых видеокамер, которые можно подключить только с помощью кабеля
Также не стоит забывать, что устойчивость связи через wifi к сожалению не всегда на должном уровне, поэтому камеры не рекомендуется размещать далеко от записывающего оборудования.
Имея все необходимое для подключения, нужно в первую очередь подключить камеры к электропитанию и роутеру либо с помощью кабеля, либо без него. Подключение ip-камеры осуществляется через браузер или программное обеспечение.
Далее настраиваем подключеине. Для этого:
- Определить изначальный IP-адреса устройства. Обычно его можно найти на наклейке на коробке.
- После этого локальной сети компьютера задается IP-адрес, имеющий параметры той же подсети, что камера. Для этого необходимо зайти во вкладку управления сетями, найти там окно «Свойства» в меню «Подключение по локальной сети», выбрать вариант «Протокол Интернета Версии 4» и указать IP-адрес камеры в параметрах шлюза.
- Следующий шаг — изменение настроек камеры через браузер. В поисковую строку любого используемого браузера забивается дефолтный (общий) IP-адрес камеры. Браузер находит ее и предлагает войти в окно настроек. Пароль и логин находятся в инструкциях камеры.
- При организации системы безопасности редко используется только одна ip-камера. Каждой из них потребуется присвоить собственный адрес. Это потребует определенных усилий и применения wifi-роутера.
Настройка нескольких камер проводится делается так:
- Каждая из IP-видеокамер должна получить собственный ip-адрес. Для этого необходимо подключить ее к компьютеру, далее зайти в меню «Аdministration». После этого появится боковое меню, в котором необходимо выбрать вкладку: «Configuration» и далее перейти в сетевые подключения.
- Некоторые роутеры предлагают возможность автоматического присвоения адресов каждому отдельному устройству. Недостатком ее использования станет отсутствие возможности просматривать изображения с камер через Интернет. Для выбора опции галочкой нужно отметить пункт «DSHP».
- Вручную камера настраивается сложнее. Выбирается адрес роутера, каждая камера получит порядковый номер, который будет проставлен после точки в конце адреса роутера. В меню выбирается фиксированная модель проставления адресов и вручную для каждой камеры вводятся последовательные номера. Кроме того, нужно указать данные шлюза и DNS IP, в обоих случаях он будет совпадать с адресом роутера. В параметре «Маска» указываются цифры 255.255.255.0, это параметр, определяющий адрес узла подсети.
- Указывается номер порта. Обычно по умолчанию он будет равным «80», если по умолчанию установить его нельзя, то прописывается номер «8181». Больше никаких параметров вписывать не требуется, графы окна настройки оставляются пустыми.
- Нажимаем «Применить», затем отключаем ip-камеру от компьютера и соединяем ее с роутером. На рабочей станции при этом восстанавливаются все автоматические параметры.
- Вводим в браузер новый адрес, присвоенный камере. Здесь в окн данных сети Wi-fi-роутера вводим наименование и пароль, а затем сохраняем их.
- Перезагружаем камеру и проверяем ее работу.
Настройка IP-камеры через Wi-fi несложна и требует немного времени. Чуть больше потребуется для последующей настройки роутера, в котором нужно прописать ip-адреса и шлюзы ip-камер, а также наименование используемого протокола, по умолчанию – ТСР с номером 1.
Если не все понятно, смотрим видео по теме.
2021-02-12T17:12:17+03:002, Июнь, 2020|Настройка видеонаблюдения|
Преимущества наблюдения за видеорегистратором удаленно
Не стоит долго раздумывать над тем, как подключиться к видеокамере через интернет. Устанавливать удаленный мониторинг очень просто.
Преимущества:
- Можно использовать существующую сеть.
- Нет ограничений на разрешение изображения, и можно передавать очень качественные изображения с большой детализацией.
- Быстрая настройка качества видеосигнала, дополнительные функции (масштабирование, сопоставление и т. д.).
- Возможность передачи звука в одном или двух направлениях.
- Возможность организовать работу с протоколами беспроводной сети.
- Простота и дешевизна настройки.
Основной недостаток удаленного мониторинга — не всегда есть возможность подключиться к интернету. Качество беспроводного сетевого подключения иногда оставляет желать лучшего. В этом случае удаленное управление крупной системой, состоящей из большого количества устройств, будет весьма проблематичным.
Последнее обновление — 22 сентября 2021 в 13:11
Все о IT
Самое интересное и полезное. информационно-коммуникационные технологии Ежедневно новое ПЕРЕЙТИ телеграмм канал ITUMNIK
Установка и настройка программного обеспечения
Шаг 1. Вставить компакт-диск, идущий вместе с веб-камерой, в привод CD (DVD), убедившись, что логотип компании-производителя находится вверху диска.
 Вставляем компакт-диск, идущий вместе с веб-камерой, в привод CD (DVD)
Вставляем компакт-диск, идущий вместе с веб-камерой, в привод CD (DVD)
Поскольку большинство современных компьютеров MAC не поставляются с CD-приводами, необходимо использовать отдельный CD-привод, подключенный через USB-разъем.
 Для компьютеров MAC используется отдельный CD-привод, подключенный через USB-разъем
Для компьютеров MAC используется отдельный CD-привод, подключенный через USB-разъем
Шаг 2. После того, как компакт-диск будет вставлен в CD/DVD-привод, необходимо подождать, пока запустится окно установки программного обеспечения.
 Двойным щелчком левой кнопкой мышки открываем «Этот компьютер» или «Компьютер»
Двойным щелчком левой кнопкой мышки открываем «Этот компьютер» или «Компьютер»
Шаг 3. Щелкнуть на значке привода CD/DVD со вставленным диском, открыв его папку.
 Щелкаем дважды по значку привода CD-DVD со вставленным диском, открыв его папку
Щелкаем дважды по значку привода CD-DVD со вставленным диском, открыв его папку
Шаг 4. Запустить файл установки программного обеспечения Setup.exe, два раза щелкнув по нему мышью.
 Запускаем файл установки программного обеспечения Setup.exe
Запускаем файл установки программного обеспечения Setup.exe
Скачивание ПО с сайта
Найти и скачать программное обеспечение конкретной веб-камеры можно в разделе «Download» («Загрузка») на веб-сайте ее производителя.
 Скачать программное обеспечение веб-камеры можно в разделе «Download» на веб-сайте ее производителя
Скачать программное обеспечение веб-камеры можно в разделе «Download» на веб-сайте ее производителя
Шаг 1. Перед загрузкой программного обеспечения необходимо выбрать операционную систему, в которой будет установлено ПО и нажать «Download».
 Выбираем операционную систему и нажимаем «Download»
Выбираем операционную систему и нажимаем «Download»
Шаг 2. После скачивания установочного файла запустить его щелчком мыши. Запустится окно установки ПО.
 Запускаем установочный файл
Запускаем установочный файл
Настройка ПО (пример)
Шаг 1. Выбрать язык и нажать «Вперед».
 Выбираем язык и нажимаем «Вперед»
Выбираем язык и нажимаем «Вперед»
Шаг 2. Если веб-камера подключена, нажать «Вперед», если нет, подключить ее к компьютеру и нажать «Вперед».
 Нажимаем «Вперед»
Нажимаем «Вперед»
Шаг 3. Выбрать устанавливаемое программное обеспечение и место его установки (рекомендуется оставить «По умолчанию»). Нажать «Вперед».
 Выбираем устанавливаемое программное обеспечение и место его установки
Выбираем устанавливаемое программное обеспечение и место его установки
Шаг 4. После установки нужных файлов проверить параметры настройки камеры, ее изображение должно запуститься в центральном окне. При необходимости отрегулировать веб-камеру, чтобы она смотрела на лицо с предпочтительного угла.
Проверить звук веб-камеры. При проговаривании слов в веб-камеру, можно заметить всплески шкалы активности рядом с секцией «Аудио» (или аналогичной) в окне веб-камеры. Нажать «Вперед».
 Проверяем параметры настройки
Проверяем параметры настройки
Шаг 5. Для выхода из процесса установки нажать «Проверить мою веб-камеру».
 Нажимаем «Проверить мою веб-камеру»
Нажимаем «Проверить мою веб-камеру»
Шаг 6. Запустится программное обеспечение видеокамеры. В его окне обычно имеется раздел настроек, часто в виде значка шестеренки. Можно щелкнуть по значку, чтобы просмотреть и изменить настройки камеры, включая контраст, яркость, параметры звука и т.д.
 Изменяем настройки камеры
Изменяем настройки камеры
Шаг 7. После проведения всех настроек веб-камеры нажать «Сохранить».
 Сохраняем настройки
Сохраняем настройки
Некоторые настройки веб-камеры также можно произвести при переводе ее в рабочий режим.
 Настройки веб-камеры при переводе ее в рабочий режим
Настройки веб-камеры при переводе ее в рабочий режим
Подключение с использованием IP-адреса
В этом случае камера или видеорегистратор получают уникальный сетевой адрес, который связывает его с адресом пользователя на смартфоне. Адрес настраивается через меню роутера через проброс портов. Нужно войти в меню роутера по адресу, логину и паролю, указанному на нижней крышке, например, 192.168.1.1. Далее выполните проброс (переадресацию) портов согласно инструкции к маршрутизатору. После набора статического IP с указанием порта через двоеточие можно посмотреть съемку в реальном времени. При после настройки камеры роутер перенаправит вас в интерфейс видеоустройства.
Как узнать IP адрес камеры видеонаблюдения?

Без этой информации камеру невозможно будет подключить к сети интернет. Есть несколько вариантов для получения таких сведений:
- Из инструкции.
- На коробке устройства.
- Наклейка самого прибора.
Иногда адрес прописывают только для семейства, а не для отдельной модели. Тогда нужно специальное ПО, чтобы точно определить характеристики камеры. Оптимальный вариант — фирменное приложение, поставляемое в комплекте. В него зайти проще простого.
Angry ИП Scanner — популярное приложение для тех, у кого возникают проблемы с использованием фирменных решений. Эта разработка позволяет узнать об адресе любого устройства, если оно соединено с локальной сетью.
Один из доступных вариантов для решения проблемы — использование командной строки. Нужно использовать одну из двух команд:
- Arp-a.
- Ipconfig.
После этого пользователь увидит все устройства, которые были подключены. Настройка не доставляет проблем.
Подключение через протокол P2P
Это особый протокол беспроводной связи, который отличается отсутствием привязки к статическому адресу. Способ подходит не для всех камер, а только для тех, которые поддерживают протокол P2P. Подключить камеру видеонаблюдения к телефону через интернет с использованием P2P несложно. Достаточно скачать соответствующее приложение на телефон и подключить камеру к сети через Wi-Fi, 3G, 4G. Для просмотра данных нужно запустить программу и ввести присвоенный камере указанный на корпусе или в инструкции ID и пароль. Некоторые модели предоставляют мгновенный доступ к данным по QR-коду.
На что обращать внимание при выборе камеры
Рассматривая конкретную модель, необходимо обращать внимание на ее базовые параметры:
- Разрешение. Чем выше этот параметр, тем лучшее качество изображения получит пользователь. Универсальные модели имеют разрешение 2 МП. Профессиональные устройства оснащаются разрешением в 12 мегапикселей. Помните, что высокое разрешение нужно не всегда. Поэтому в первую очередь ориентироваться нужно на собственные потребности, учитывая финансовые возможности.
- Чувствительность к свету. Старайтесь подбирать устройство, чувствительность которого соответствует минимальной степени освещения на охраняемом объекте. Этот параметр измеряется в люксах.
- Фокусировка и угол обзора. Если вам нужно охватить территорию всей комнаты, выбирайте камеру с широким углом на 90–120 градусов. Это позволит видеть больше действующих лиц на территории.
Настройка телефона в качестве IP камеры для скрытого видеонаблюдения через интернет по Skype
Продолжить рассказ о способах вести скрытое видео наблюдение через интернет при помощи своего мобильного телефона я бы хотел самым простым и универсальным для любого телефона, компьютера или планшета — через программу Skype.
Во-первых, устанавливаем Skype на тот телефон, камеру которого будем использовать для скрытого видеонаблюдения. Желательно, чтобы он был небольших размеров, чтобы его легко было спрятать где-то в шкафу или на книжной полке, чтобы скрытно наблюдать за комнатой или офисом. Скачиваем на него скайп из Play Market или AppStore в зависимости от того, на какой ОС работает телефон. После чего запускаем программу, регистрируем новую учетную запись и заходим в настройки.
Здесь нам необходимо будет выставить три значения:
- Принимать звонки от кого угодно
- Поставить флажок на пункт «Принимать звонки авто» для того, чтобы сразу при прозвоне на телефон включалась видеотрансляция.
- И то же самое на «Отображать видеозвонок»
Также можно дополнительно поставить низкое качество видео для того, чтобы при плохой связи, например, если вы будете вести наблюдение через мобильный интернет.
Да, и конечно же телефон должен иметь постоянный доступ к интернету — по WiFi или через мобильную сеть.
Сохраняем все настройки и переходим к планшету или компьютеру, с которого будет вестись скрытое видео наблюдение. На него также установим Скайп и авторизуемся под другой учетной записью.
Заходим в поиск и находим того пользователя, под которым мы авторизовались на первом телефоне.

Открываем страничку этого пользователя и кликаем на кнопку «Видеозвонок»

Первый телефон с камерой автоматически примет наш вызов и мы сможем наблюдать ту картинку, которую показывает фронтальная камера телефона.
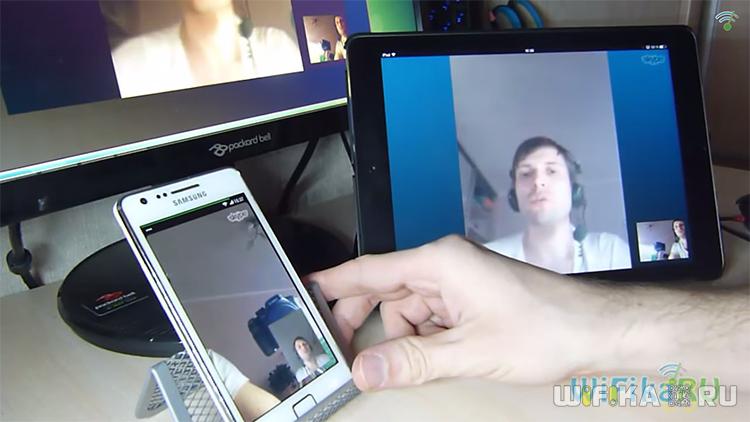
Многие спрашивают, почему это видеонаблюдение скрытое? Разумеется, наблюдать за тем, кто этим телефоном пользуется, не получится. Но его можно спрятать в каком-то малозаметном месте и в нужное время подключиться и следить за объектом. Пользуйтесь, но не нарушайте законов!
НАСТРОЙКА WIFI КАМЕРЫ
Установка беспроводных камер видеонаблюдения позволяет упростить монтаж оборудования. Главное условие — стабильный сигнал WiFi (рекомендуется проверить уровень сигнала в местах установки оборудования). Настройка WiFi КАМЕР может незначительно различаться в зависимости от модели оборудования и используемого ПО.
Порядок действий при этом следующий:
- изменение IP адреса оборудования (устройство подключается к ПК через патч-корд);
- ввод данных сети WiFi в меню камеры (поиск беспроводной сети и ввод пароля);
- замена IP в настройках беспроводной сети устройства.
Процесс настройки WiFi камер такой же, как и для проводных моделей. После ввода всех данных, WiFi камера отключается от компьютера и перезагружается. Перед установкой оборудования рекомендуется протестировать его работу. Для этого в браузере ПК, подключенного к локальной сети роутера, вводится адрес присвоенный видеокамере.
Также можно проверить, отображается ли WiFi видеокамера в списке подключенного оборудования (сервисное меню WiFi роутера, пункт статистика беспроводного режима).
Если используется несколько WiFi устройств, каждое из них настраивается отдельно. Для каждой камеры указывается свой уникальный адрес и номер порта. После этого и проверки оборудования можно приступать к монтажу. В случае проблем с изображением (нестабильный сигнал) можно установить репитеры WiFi.
Настройка IP видеокамер кажется сложной только на первый взгляд. Основная причина проблем — ошибки при вводе IP адреса и номера порта. Рекомендуется тщательно проверять данные и использовать оборудование от известных производителей. Популярные марки IP камер:
- Axis;
- Hikvision;
- D-link;
- TP-link;
- Dahua;
- Atis;
- Geovision.
Основные преимущества брендовых моделей — русифицированное ПО, гарантийное обслуживание и поддержка пользователей.
* * *
2014-2021 г.г. Все права защищены.Материалы сайта имеют ознакомительный характер, могут выражать мнение автора и не подлежат использованию в качестве руководящих и нормативных документов.
Настройка роутера
- Подключить все настроенные камеры к маршрутизатору посредством сетевых LAN-портов либо же с помощью Wi-Fi.
- Подключить устройство к ПК с помощью сетевого кабеля.
- Зайти в веб-интерфейс роутера, где мы займёмся проброской портов, для того чтобы роутер различал их и камеры соответственно, подавая в ответ на обращение к нему нужное изображение.
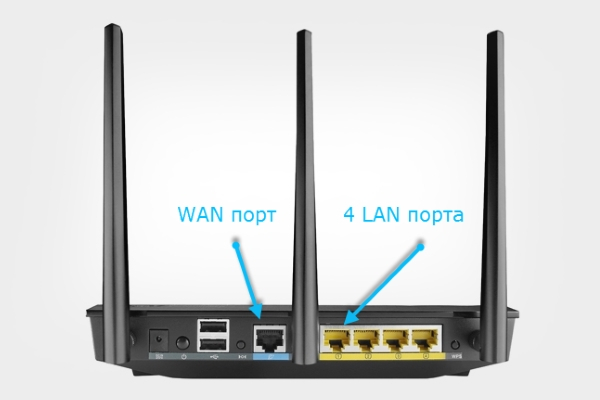
- «Имя службы» – любое значение, к примеру, «Камера1»;
- «Диапазон портов» – должен отвечать порту, который был присвоен ранее первому устройству для видеозаписи;
- «Локальный IP-адрес» – отвечает адресу камеры;
- «Локальный порт» – вставляем сюда значение со второго пункта либо 80, если для Вашей камеры недоступна ручная настройка порта;
- «Протокол» – в этом поле обязательно указываем TCP, так как именно с этим протоколом работают IP-камеры;
- «Номер протокола» – можно написать любую цифру.
Данные пункты прописываем вручную для каждой камеры, не забывая изменять значения в соответствующих строках.
Подключение IP-камеры к сети Wi-Fi с помощью компьютера
- Устанавливаем утилиту, которая идёт вместе с оригинальным устройством, либо же скачиваем софт из Интернета (к примеру – программа «VSTARCAM» для соответствующей марки камер).
- Подключаем IP-камеру к маршрутизатору, используя кабель RJ-45.
- Открываем ранее установленную программу двойным кликом и переходим в настройки камеры.
- Выбираем «Поиск сигнала», в открывшемся списке находим маршрутизатор и нажимаем «Установить».
- Вводим пароль роутера для входа в сеть Wi-Fi, нажимаем «OK».
- Может появиться окошко с ошибкой, но не стоит переживать. Чтобы решить проблему, делаем повторный поиск, проверяем состояние сетевого кабеля, его подключение к камере и роутеру.
- Если настройка произведена правильно, камера перезагружается, после чего можно отключать кабель, а IP-камера будет работать по беспроводной сети.
Настройка Wi-Fi при помощи мобильного устройства
- Повторяем 4 первых пункта из предыдущего списка.
- Устанавливаем приложение на мобильное устройство – CSCAM, EYE
- Открываем утилиту, попадаем в «Настройки камеры».
- Переходим в «Настройки Wi-Fi» и выбираем нужную нам сеть.
- Вводим пароль маршрутизатора для входа в сеть.
