Все способы подключения ipad к телевизору
Подключение к монитору
Когда у вас есть то, что вам нужно, все, что вам нужно сделать, это подключить конец адаптера со штекером Lightning к порту Lightning на вашем iPad и затем подключите кабель VGA или HDMI к другому концу адаптера. Если вы получите собственный адаптер Apple (по сравнению с подделкой), вы получите дополнительный порт Lightning, так что вы все равно сможете заряжать свой iPad, даже если адаптер подключен к нему, что является действительно приятным удобством.
Видео ниже отлично объясняет, как работают адаптеры, если вы все еще не уверены в них.
Вы должны знать, что некоторые видеоприложения могут определять, используете ли вы адаптер, например некоторые потоковые приложения, и они может не позволить вам транслировать контент на ваш телевизор таким образом. Однако, если вы приобрели фильмы или телешоу через iTunes или просто хотите отображать свои собственные фотографии и видео из приложения «Фото», адаптер — отличный способ сделать это.
Chromecast
Это мультимедийный плеер от компании Google. Разработан чтобы переключать изображение с маленького мобильного экрана на большой телевизионный. Совместим с популярными операционными оболочками – Android, iOs, Windows.
Внешнее плеер выглядит по-разному. Самая ранняя версия имеет вид флешки с надписью ChromeCast.

Последние плееры более функциональны и качественнее в работе. Размеры также небольшие, но дизайн кардинально изменился. Это круглый плеер со шнуром для подключения.

- Для трансляции на устройство-передатчик нужно установить приложение Google Home.
- Телевизор должен находиться в Wi-Fi сети, к которой при первоначальной настройке подключится плеер.
- Подсоедините плеер к HDMI телеприемника. Подайте питание через комплектный блок питания или один из USB разъемов ТВ.
- Запустите приложение Google Home. Утилита должна найти плеер и по шагам предлагать выставить необходимые настройки.
- По шагам нужно пройти настройку до конца.
- После, с iPad можно будет транслировать информацию на телевизор через Google Home, браузер Chrome и другие совместимые программы с Chromecast.
Как подключить Айпад к телевизору через USB
Первым делом нужно убедиться, что ваш телевизионный приёмник оснащён USB-портом, причём, марка телевизора не имеет никакого значения, будь то не первой свежести LG, или же последнего выпуска «Самсунг»:

*ЮСБ-вход может находиться на задней (как на снимке) или боковой панели ТВ.
Также для соединения телевизора и планшета iPad (большого или маленького) нам понадобится USB-кабель, который обычно идёт в стандартном комплекте аппарата. Он может быть двух видов, в зависимости от модели гаджета.
Для iPad, iPad 2, The new iPad – это одна сторона со стандартом USB, а вторая со штекером 30-pin:
Для всех iPad mini и Айпадов, начиная с моделей четвёртого поколения — USB Lightning:

Теперь нужно выключить iPad и телевизор. Затем, вставить один конец кабеля Usb в соответствующий ему разъём на телеприёмнике, а другой – в Айпад (30-пиновый маркировкой вверх). Подключить оба устройства.
Беспроводное подключение через Apple Tv (в связке с AirPlay)
Если вы хотите «подружить» свой гаджет с телевизором, и не запутаться при этом во множестве проводов — выбирайте Apple TV. Это компактная приставка, которую необходимо приобрести отдельно (можно в специализированных «яблочных» магазинах).

Она позволит транслировать видео из Netflix, YouTube и других сервисов, ведущих онлайн-трансляции. Помимо этого, у вас появится возможность проигрывать медиафайлы из собственной коллекции в iTunes. Полезным дополнением окажется и технология AirPlay, позволяющая удалённо просматривать видео, слушать музыку и играть в игры на большом экране. Как раз эта способность приставки Apple Tv нам и нужна для того, чтобы подключить iPad к телевизору.
Подключать будем по следующему алгоритму:
Сначала нужно подключить Apple Tv к выбранному телевизору, после чего запустить AirPlay (сделать это можно, попав в «Настройки» > «AirPlay»).
Теперь необходимо удостовериться, что iPad и Apple Tv подключились к одной wifi-сети (проверьте в настройках планшета и приставки, чтобы имя сети (SSID) совпадало).
После этого переходим в панель многозадачности на iPad (жмём два раза на кнопку «Home»).

Теперь, проведя слева направо пальцем, окажетесь в окне регулировки громкости уровня яркости. Далее разворачиваем список дополнительных возможностей «AirPlay».
Останется только выбрать свою Apple TV и активировать функцию «Mirroring» (Видео повтор).
Всё. Теперь экран с iPad (или iPad mini) начнёт показываться на телевизоре, с подключённой Apple TV.
Теперь переходим к «проводным» способам подключить iPad к телевизору.
Настройка DLNA
Для просмотра кинофильмов на ТВ будет рассмотрено беспроводное подключение. Для чего потребуется Вай-Фай.

Для телевизионных устройств LG необходимо закачать приложение Smart Share, для Самсунг – AllShare, для остальных устройств также необходимо узнать, какая программа подходит.
Существуют другие программы, к примеру, BelkinMedia Play, TVAssist, iMedia Share. Принцип их работы такой же.

Если планируется частая передача видео на телевизор, то стоит только раз закачать платную версию ПО, чтобы обеспечить все возможности и отсутствие рекламного контента. Во время активации программы необходимо найти свое ТВ из предложенного списка и можно просматривать видео.
Также можно скачать программу Air BEAM TV на телевизор и передавать видео благодаря функциям AirPlay. Однако это приложение подойдет не для всех моделей телевизором, то есть вначале необходимо поставить пробный вариант (поскольку программа платная), чтобы убедиться в совместимости с телевизионным оборудованием.
К примеру, можно рассмотреть, как использовать этот способ для подключения к телевизорам любой модели Самсунг:
- Включите телевизионное устройство и подсоедините к сети Вай-Фай.
- На устройстве активируйте AirPlay и найдите телевизор в перечне появившегося оборудования.
Так экран Айпада будет продублирован на телевизионном оборудовании.
Плюсы и минусы подключения DLNA:
- Требуются специальные программы, чтобы подключить Айпад и телевизор.
- Помимо редких случаев, не потребуется приобретения дополнительных устройств.
- Появление обновленных форматов видеофайлов, вероятно они не смогут считываться на ТВ.
- Скорость передачи информации может быть не очень высокой, поскольку есть ограничения по пропускной возможности (это больше относится к беспроводному подключению).
Другой способ – технология WiFi Direct. Так передача производится непосредственно от одного Айпада к телевизору.
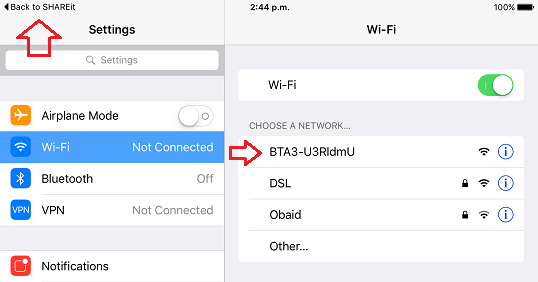
Проводные способы подключения
Проводной способ подключения ipad к телевизору хорош тем, что даёт возможность установить устойчивый сеанс связи, а недостаток, что провода путаются, теряются или деформируются со временем. К тому же Apple не комплектует свою продукцию популярными европейскими разъёмами USB и HDMI, чем осложняет подключение. На гаджетах устанавливаются особенные разъёмы 2 типов: с 30 контактами и 8, называющиеся Lightning. Поэтому, чтобы провести подключение по проводам, придётся докупить адаптер, подходящий к именно к вашему планшету.
Подключение можно произвести несколькими проводными способами:
- используя HDMI;
- используя USB (Type C);
- используя VGA-адаптер.
Используя HDMI
Для того чтобы вывести изображение с ipad на телевизор при помощи HDMI-кабеля, понадобится специальный адаптер. На одном его конце 8-контактный разъём, а на другом – HDMI-разъём. Называется он Lightning Adapter и подходит к новым версиям планшетов, начиная с 4. Те, кто имеет айпад более ранней версии, может подключиться при помощи адаптера digital. Для подсоединения выполнить следующие действия:

- Вставить AV-адаптер в выход планшета.
- Другой конец подключить к HDMI-разъёму ТВ-приёмника.
- Если необходимо, то адаптер надо подключить к блоку питания.
- Включить ТВ-панель и выбрать источник питания. Это будет номер используемого порта HDMI.
- На ТВ-экране будет дублироваться рабочий экран планшета.
В случае, если порт HDMI занят или его нет, то можно воспользоваться альтернативными методами.
Используя USB (Type C)
Новые модели Айпадов снабжены универсальным портом USB-C, позволяющим осуществлять зарядку планшета и подключать другие устройства, такие как камера, телефон, дисплей и т.д. Для подключения через usb к телевизору потребуется адаптер USB-C/HDMI, благодаря которому становится возможным трансляция видео с высоким разрешением 4К на большом экране. Звук будет воспроизводиться с планшета, но чтобы перенаправить его на колонки, можно воспользоваться функцией AirPay или через Bluetooth к наушникам.

Для установления трансляции на ТВ-панель необходимо выполнить следующие действия:
- Подсоединить один конец кабеля к порту usb type C на айпаде, а другой – в телевизор.
- Включить ТВ-панель и с помощью настроек определить источником сигнала планшет.
- Запустить ролик на гаджете и смотреть на большом экране.
Используя VGA адаптер
VGA адаптер поможет решить проблему подключения ipad к телевизору, однако сигнал будет невысокого качества. Ещё одним недостатком этого способа является трансляция аудиосигнала из динамиков планшета, что, естественно, не может не огорчать. Подобный аналоговый вариант подключения, как и через порт RCA, не позволит активировать функция зеркального отображения. Однако такой переходник даёт возможность подсоединять айпад не только к ТВ-панели, но и к монитору или проектору. Чтобы транслировать звук, придётся воспользоваться дополнительными устройствами, например, колонками.

Как транслировать экран iPhone на LG Smart TV
После того, как подключите оба устройства к одной сети Wi-Fi, следуйте шагам ниже:
1) Скачайте и установите приложение Mirror for LG TV из App Store (стоимость составляет 379р).
2) Откройте приложение.
3)Подождите, пока ваш телевизор появится в списке доступных, а затем нажмите на его название.

4)Если на телевизоре появится окошко с вопросом, хотите ли вы подключить устройство, с помощью пульта нажмите Принять/Разрешить.
5) Приложение предложит вам добавить иконку записи экрана в Пункт Управления и включить доступ в приложениях. Если эти настройки у вас включены, можете пропустить соответствующие шаги.
6)Зайдите в Настройки → Пункт Управления и включите Доступ в программах:

7) Затем откройте секцию Настроить элем. управления и добавьте иконку Запись экрана.
Вернитесь в приложение Mirror for LG TV и пропустите все инструкции, нажимая на кнопку внизу экрана:

9)Вам нужно будет включить Уведомления, чтобы вы могли видеть, когда устройство подключается к телевизору и отключается от него.
10) Когда вы проделаете все шаги, приложение перенаправит вас на YouTube, чтобы протестировать функцию. Найдите какое-нибудь видео, которое хотите посмотреть на телевизоре.
11)Затем откройте Пункт Управления и нажмите на иконку Записи экрана с помощью 3D Touch или просто долгим нажатием.

12)Далее выберите вариант Mirror LGTV и нажмите Начать вещание.

После этого вы должны увидеть содержимое своего устройства на экране телевизора с небольшим отставанием.

Как вывести изображение с Айпада на ТВ через USB

Есть возможность подсоединить мобильное устройство к телевизору через USB-соединение. Плюс этого метода в том, что не придется приобретать дополнительные аксессуары, и нет необходимости даже в интернете.
Всё, что требуется для подключения — вставить USB-шнур в ТВ, а с другой стороны подсоединить его к планшетнику. Телевизор обнаружит устройство как внешний накопитель.
С помощью пульта можно выбрать медиафайлы, хранящиеся в памяти аппарата. Большинство ТВ поддерживают форматы фотографий и видео, сделанные на Айфоне или Айпаде.
Очевидный недостаток USB-подключения в том, что контент между iPad и ТВ ограничивается лишь медиафайлами, которые есть в мобильном устройстве. Транслировать что-либо с интернета невозможно.
По Wi-Fi

Используя беспроводную сеть Wi-Fi, можно транслировать медиафайлы с iPad на телевизор. Но ТВ должен быть с технологией Smart TV.
Инструкция по подключению через Вай-Фай:
- Скачать на мобильное устройство приложение iMediaShare из AppStore.
- Подключиться к одному Вай-Фаю с ТВ и планшета.
- Запустить приложение.
- Выбрать медиафайл для транслирования на большой экран.
- На ТВ появится запрос о подтверждении. Разрешить трансляцию.
Используя приложение Flipps можно не только отображать на телевизоре фото и видео с Айпада, но и онлайн-видео с браузера.
Flipps и является браузером, и если аппарат подключен к той же беспроводной сети, что и телевизор со Smart TV, на нем появится соответствующее уведомление.
Способ #3: Подключить iPad и телевизор через приставку Apple TV

Оригинальное оборудование того же производителя, что выпустил ваш Айпад, позволяет в полной мере раскрыть и использовать возможности гаджета. Вам не придётся подстраиваться под функции приставок на основе Android, пытаться разобраться, почему не работают те или иные настройки — или, что ещё затруднительнее, перепрошивать приставку. Советуем сразу приобрести фирменное оборудование Apple TV, полностью поддерживающее протокол AirPlay, — и, выполнив несколько нехитрых манипуляций, начинать максимально комфортный просмотр. Кроме прочего, этот способ позволяет вам воспользоваться опцией дублирования экрана: всё, что происходит на Айпаде, будет отображаться и на ТВ-мониторе.
Порядок подключения мобильного гаджета к телевизору следующий:
- Вы проверяете, размещены ли и принимающее, и передающее устройство в одной беспроводной сети.
- Запускаете опцию под названием «Пункт управления».
- Теперь можно запустить дублирование дисплея Айпада, вот как вывести картинку с iPad на телевизор: нужно запустить встроенный параметр «Повтор экрана».
- В качестве принимающего устройства указывать, в зависимости от возможностей вашего оборудования, следует или приставку, или ТВ со встроенным модулем приёма беспроводного сигнала.
- В дальнейшем, по требованию системы, вам нужно будет ввести код, высвечиваемый на экране телевизора. Спустя непродолжительное время синхронизация завершится, и вы сможете начать трансляцию. Пароль будет действовать вплоть до выполненного вами сброса установок.
Трансляция с iPad на телевизор с помощью Apple TV
Если в вашем распоряжении — телевизор, полностью поддерживающий беспроводное транслирование информации, следуйте простому руководству:
- Когда и передающее, и принимающее устройство будут работать в общей сети вай-фай, отыщите в памяти Айпада данные, которые желаете увидеть на большом экране.
- Для начала воспроизведения воспользуйтесь кнопкой . Чтобы перейти в любой другой раздел, например, к хранилищу фотографий, предварительно тапните , а затем нажмите всё ту же кнопку.
- Чтобы начался вывод изображения с iPad на телевизор, выберите, на какое из находящихся в списке устройств будут передаваться данные, после чего, по мере необходимости, выдайте запрошенные системой разрешения.
- Приостановить процесс очень просто: тапните , воспользуйтесь пультом — или просто отключите ТВ от вай-фая.
Необходимо заметить, что некоторые фирменные устройства Apple рассматриваемый нами функционал не поддерживают. Проверите, соответствует ли ваш гаджет техническим требованиям, вы сможете на сайте производителя — в частности, в магазине App Store.
Дублирование экрана iPad на телевизор через приставку
Использование приставки открывает перед вами практически такой же набор возможностей. Чтобы осуществить подключение, вам потребуется выполнить такие операции:
- Удостоверьтесь, что и Айпад, и приставка размещаются в одной и той же беспроводной сети. Это может быть, как домашний вай-фай, так и любой другой из доступных вам.
- Отыщите в меню настроек «Пункт управления»:
- Для мобильных устройств на базе iOS11 или старше — быстро проведите одним пальцем от нижней кромки тачскрина к центру верхней.
- Для iPad на базе iOS12 и более новых поколений, чтобы продолжить действовать по инструкции, как подключить iPad Pro к телевизору, выполните жест в обратном направлении: от правого верхнего края к центру нижней кромки.
- Получив доступ к основному меню, тапните «Повтор экрана». Обозначается она значком .
- Укажите в новом возникшем не тачскрине окошке, на какой из находящихся в зоне доступа ТВ будет вестись дублирование экрана.
- По запросу ОС — введите пароль, выведенный на монитор телевизора, и предоставьте требуемые разрешения.
- Теперь можете подстроить параметры выводимой картинки под экран своего ТВ, а также отрегулировать прочие настройки изображения.
Способ #4: Использовать DLNA приложение
Чтобы воспользоваться этой методикой, достаточно простой в освоении, вам нужно будет убедиться, что ТВ способен принимать сигнал с беспроводного мультимедийного сервера. Такая опция автоматически присутствует в моделях, поддерживающих функционал Smart TV. Найти необходимые сведения вы можете в руководстве пользователя, приложенном производителем, или на сайте компании.
Перед инструкцией, как транслировать iPad на телевизор, приведём список необходимого оборудования:
- Собственно Айпад, с которого через несколько минут должна начаться трансляция.
- Телевизор, используемый для вывода картинки.
- Маршрутизатор, посредством которого будет осуществляться соединение устройств. К нему должны быть подключены и гаджет, и ТВ.
Помимо прочего, на Айпад потребуется установить специальное приложение для воспроизведения мультимедийного потока на базе сервера DLNA. В нашем топе DLNA приложений для iPhone и iPad мы рассмотрели лучшие из них. Настоятельно рекомендуем подключать телевизор, а возможно, и оба устройства при помощи кабеля: такой подход сильно повышает стабильность соединения.
Больше никакого оборудования для осуществления задуманного вам не потребуется. К сожалению, рассматриваемый нами способ даёт возможность просматривать только файлы, уже содержащиеся в памяти мобильного устройства. Вести прямые трансляции или организовать полноценное дублирование экрана у вас не получится.
Чтобы получить возможность воспроизводить видео, фото или музыкальные файлы этим способом, вам, после подключения ТВ и Айпада к общему вай-фаю, потребуется, применяя возможности заранее скачанной программы, создать собственный сервер. Теперь подключайтесь к нему на телевизоре — и начинайте показ!
Как вывести изображение с Айпада на ТВ через USB

Есть возможность подсоединить мобильное устройство к телевизору через USB-соединение. Плюс этого метода в том, что не придется приобретать дополнительные аксессуары, и нет необходимости даже в интернете.
Всё, что требуется для подключения — вставить USB-шнур в ТВ, а с другой стороны подсоединить его к планшетнику. Телевизор обнаружит устройство как внешний накопитель.
С помощью пульта можно выбрать медиафайлы, хранящиеся в памяти аппарата. Большинство ТВ поддерживают форматы фотографий и видео, сделанные на Айфоне или Айпаде.
Очевидный недостаток USB-подключения в том, что контент между iPad и ТВ ограничивается лишь медиафайлами, которые есть в мобильном устройстве. Транслировать что-либо с интернета невозможно.
Как с айпада смотреть на телевизоре через Chromecast или функцию Mirror
Хромкаст — маленький прибор, похожий на флеш-карту. Он воспроизводит аудио- и видеоролики.
Как через Chromecast зеркально отобразить дисплей айпада на ТВ:
- Прибор подключают к TV-устройству, включают телевизор, переходят к соответствующему каналу.
- Предварительно загружают приложение Chromecast из App Store. Устройства должны быть подключены к одной сети Wi-Fi.
- Открывают приложение, которое сразу обнаруживает айпад и подключается к нему.
- Щелкают на значок Chromecast, проецируют экран планшета на телевизор.
Миррор действует по принципу Wi-Fi-роутера. Работает с программным обеспечением iOS 11. Айпад и Смарт ТВ подключают к одной сети Wi-Fi.
Далее:
- Скачивают (платно) и устанавливают Mirror for LG TV из App Store.
- Открывают утилиту.
- В списке появляется название телевизионного приемника, нажимают на него.
- Пультом ДУ разрешают устройству подключиться, на планшет добавляют иконку приложения.

Планшет и телевизор
Подключение айпада к телевизору Самсунг через Smart TV
Функциональность умного телевидения Smart TV сводится к доступу Глобальной сети. Бесплатно либо за символические деньги можно читать новости, устанавливать игры, скачивать фильмы.
Компания «Самсунг» была пионером в этом деле. На телевизионных приемниках южнокорейской марки установлена система Smart TV — Tizen OS. Пользователи считают ее удобной. Многих интересует, как подключить iPad к новым телевизорам Samsing. Подходящие методы: USB интерфейс, HDMI-кабель и через Wi-Fi.
Подключение айпада к телевизору LG через Smart TV
Другой корейский телевизор LG получил от производителя не систему, а веб-приложение WebOS. Его называют браузерной операционной системой. Высокое качество изображения позволяет с большим удовольствием просматривать необходимые файлы с айпада. Для этого планшетный компьютер подключают к LG кабельным и беспроводным способами.
Важно! Лучшим соединением считают HDMI-канал, при условии, что есть AV-адаптер
Подключение айпада к телевизору Bravia через Smart TV
Высокотехнологичное телевизионное устройство под брендом Bravia славится естественной цветопередачей. Интегрировать изображение с планшета на оборудование премиум-класса лучше через Wi-Fi. Дополнительно потребуется утилита Flipps. В этом случае обладателю яблочного гаджета станут доступными онлайн-контент, игры, видеоролики.
Подключение айпада к телевизору Sony через Smart TV
Набор возможностей, которые установлены на телевизорах Sony, доступен многим покупателям. Это не самый дорогой телевизор с отличным качеством изображения.
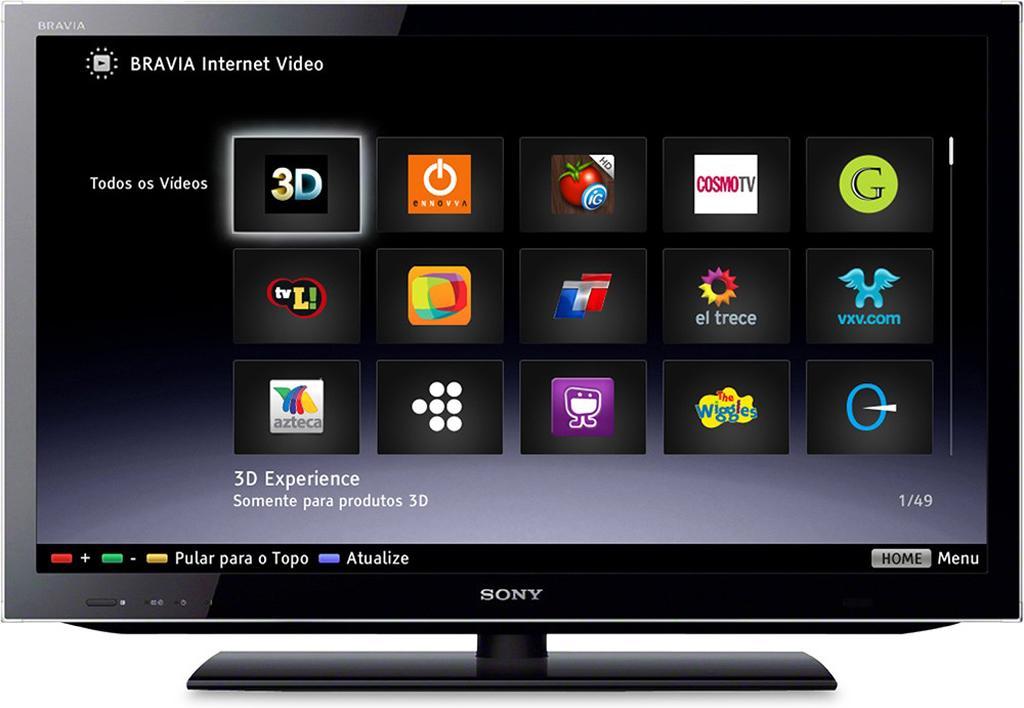
Smart TV
Как с айпада смотреть на телевизоре Sony или Филипс кино и развлекательный контент, решает потребитель. Возможностей вывести изображение много: через Хромкаст, ЮСБ-кабель, HDMI-канал.
Планшеты айпад хранят в своих накопителях много интересных фото, видео, музыкального контента. Когда все это хочется передать на большой экран, два девайса соединяют. Подходящие способы: беспроводной вай-фай и посредством кабелей — USB, HDMI, VGA. Для этого приобретают переходники, скачивают приложения.
По WiFi
В случае необходимости вывода на большой дисплей Smart-TV только фотографий или видео, пользователь может воспользоваться беспроводным WiFi-соединением. Для подключения придётся загрузить на яблочный планшет специальное приложение — например, iMediaShare, бесплатное для скачивания из App Store. Единственным требованием к ТВ-аппарату является поддержка технологий DLNA или AllShare (вся современная техника имеет поддержку этой технологии). Подготовка оборудования к передаче контента происходит следующим образом:
- TV-аппарат подключается к сети WiFi через роутер (подсеть у гаджетов должна быть одна).
- После запуска iMediaShare пользователь выбирает видео запись или фото, которое хочет воспроизвести, и в появившемся меню доступных устройств «щёлкает» по своему ТВ.
- Начало синхронизации подтверждается с помощью пульта дистанционного управления.

Для вывода онлайн-контента стоит использовать утилиту Flipps, которая имеет встроенным браузер и способна транслировать содержимое веб-страниц на Smart-TV по воздуху. При первом запуске приложения произойдёт автоматическая синхронизация подключённых к ОДНОЙ WiFi (проверьте название SSID) сети устройств — человеку останется лишь найти в интернете желаемый фильм или сериал.
