Способы, как подключить вай-фай к телевизору, и порядок действий
Подключаемся с использованием LAN кабеля
В основном пользователи полагают, что данный метод подключения менее удобный и практичный по сравнению с вай-фай. Основные трудности, с которыми сталкиваются пользователи, заключаются в необходимости выполнять предварительные монтажные работы в помещении. Если роутер подключен к интернету, то понадобится дополнительный источник, так как Ethernet-канал выполняет направление сигнала только к одному прибору. Но не стоит забывать, что при необходимости возможно подключение телевизора LG напрямую к сети через маршрутизатор. Метод с использованием LAN кабеля имеет также и другой существенный недостаток. Даже самые современные модели телевизоров LG поддерживают не все современные стандарты сетей, с которыми работают российские провайдеры. К примеру, часто возникают проблемы с синхронизацией, когда интернет подключается через L2T или PPPoE. Телевизор попросту не сможет определить кабель, который пользователь вставил в разъем. Как быть с настройками интернета в данном случае? Воспользуйтесь своим маршрутизатором и уже через него выполните подключение сервера PPPoE. Если ваша аппаратура не оснащается встроенным вай-фай адаптером, можно купить отдельно маршрутизатор для ТВ марки LG.

Настройка интернета вручную
Ошибка подключения может быть вызвана тем, что в маршрутизаторе отключен DHCP-сервер, который отвечает за автоматическое определение параметров. В этом случае на телевизоре необходимо войти в настройки, найти пункт «сеть» и выбрать «настройка вручную». Чтобы задать значение IP-адреса, необходимо выбрать любое из локального диапазона для данного роутера. Узнать этот диапазон можно в настройках маршрутизатора в браузере.
Следующее поле «Маска подсети» — здесь указывается значение для адресации локальной сети. Чаще всего это «255.255.255.0». «Шлюз» — это IP адрес маршрутизатора. Он тот же, который необходим для запуска настроек через браузер – его можно найти в инструкции.

Что дает подключение к Wi-Fi
Соединение бытового прибора с Wi-Fi дает возможность неограниченного доступа ко всем функциям глобальной сети. Это может быть живое общение через мессенджеры или социальные сети, серфинг в Интернете, просмотр цифровых каналов, игры и другие развлечения. Без сетевого соединения устройство может поддерживать только кабельные услуги телевидения, которые предоставляют худшее изображение, а также не обладают функциями остановки, перемотки и прочими удобными условиями.
Кроме этого, соединение позволяет обмениваться данными, выводить фото и видео с других гаджетов на большой экран, набирать текст.
Важно! При отсутствии Интернета телевизор превратится в бесполезный ящик. Поэтому не помешает подключение к надежному оператору или установка кабельного ТВ в качестве резервного варианта
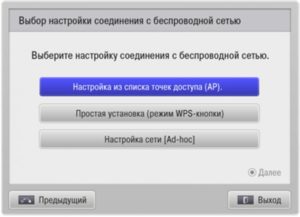
Проводное подключение
Здесь у пользователя есть несколько вариантов, и все они зависят от конкретной модели смартфона, с которого и планируется воспроизвести файлы мультимедиа.
microUSB – HDMI
Это наиболее популярный и доступный способ для подключения телефона к Smart-устройству. Разъем microUSB есть у старых моделей известных производителей, а также менее популярных брендов (Xiaomi, Lenovo, Digma и др.).

Пример переходников microUSB с портами нескольких типов для вывода видео и аудио
После необходимо зайти в меню Смарт-ТВ (например, у Самсунга это SmartHub, подробная инструкция в статье «Строка 10 в таблице») и дождаться, пока телевизор распознает новое устройство и его содержимое.
Если этого не произошло и телевизор не видит подсоединенный телефон через USB, нужно проверить:
- Исправность кабеля. Достаточно проверить его с помощью смартфона, например, подключив его к блоку зарядного устройства. Это же поможет выполнить проверку на работоспособность разъема в телевизоре.
- Режим работы телефона. Девайсы фирмы Xiaomi/Digma при подключении к ПК или другому устройству предлагают выбрать режимов использования — как модем или съемный диск. Выбрать второй вариант.
Совет! Проверку работоспособности разъемов всех устройств лучше проверять попеременным соединением с иным девайсами.
Также необходимо учитывать, если объем данных на смартфоне слишком большой, для отображения потребуется некоторое время. Скорость передачи данных у USB 2.0 480 Мбит/с.
USB type-C
От предыдущего этот способ отличается лишь более совершенным типом разъема. Он присутствует у большинства телефонов, выпущенных после 2014 года.
Помимо отличий во внешнем виде, которые можно заметить на рисунке снизу, также есть и аппаратные различия:
- Количество пинов. Оно увеличено с 8 до 24, что ускоряет работу.
- Скорость передачи данных. Она достигает 5 Гбит/с, что примерно вдвое выше технологии USB 3.0

USB-выходы различного типа С этим портом у пользователя не возникнет вопроса, как подключить любой телефон к телевизору через USB-кабель, это можно сделать любой стороной.
Lightning
Это универсальный переходник для подключения смартфонов iPhone и других гаджетов Apple к любым устройствам, выводящим звук и изображение.

Всего на выходе имеется три порта:
- VGA. Видеоразъем для устаревших телевизоров, в т.ч. которые не являются Smart-устройствами.
- HDMI. Имеется у большинства моделей с поддержкой Smart-TV.
- 3.5 mm mini jack. Выход для подключения аудиоустройств (колонки, наушники и др.).
К минусам такого переходника следует отметить только один вход для телефона.
При наличии нескольких «Айфонов», для каждого смартфона потребуется свой кабель. Детальнее об этом и других нюансах подключения девайсов iPhone к телевизору объясняется в материале «Строка 8 в таблице».
SCART/RCA – HDMI
У некоторых старых телевизоров вместо разъемов под «тюльпан» присутствует один вход с большим числом пинов.
Это Scart-разъем, стандарт которого аналогичен RCA. Для подключения к нему нужен переходник RCA/Scart.
Подробнее узнать о схеме подключения смартфонов с выходами microUSB, USB type-C или Lightning к старым телевизорам можно узнать в теме «Строка 2 в таблице»
Прочие способы
Описанных выше вариантов подключения зачастую хватает, т.к. эти порты присутствуют абсолютно у всех современных телефонов. Но существуют и альтернативы.
В принципе, у пользователя может под рукой оказаться нестандартный переходник, либо есть желание для интереса воспользоваться иным вариантом подключения.
А именно:
- SlimPort. Внешне он похож на переходник microUSB HDMI, с одной только разницей. С помощью дополнительного шнура, можно выполнить видео вывод формата VGA и др. Название опции SlimPort и указывает на мультивывод, т.е. показ изображения и видео, используя разные порты. Это очень удобно, когда нужен универсальный шнур, который можно использовать для разных телевизоров.
- microHDMI HDMI. Этот порт встречается у смартфонов прошлого десятилетия фирмы Motorola и LG. Отличается низкой скоростью передачи данных и форматом вывода. Максимально поддерживаемое разрешение составляет 480 px. Владельцам телевизоров LG будет интересна информация из материала «Строка 11 в таблице».
Совет! Если подходят описанные выше способы, эти варианты лучше не рассматривать. По-сути, они лишь дают дополнительные возможности, а основная функция дублируется.
Оригинальный кабель USB для Самсунг отличается большим числом контактов
Если необходимо универсальное решение (чтобы не искать переходник для каждого нового девайса), лучшим вариантом будет подключить телефон к телевизору по схеме microUSB HDMI.
Большинство телефонов подключаются с помощью него, а для продукции Apple всегда можно приобрести переходник.
Samsung
Если ваш аппарат от «Самсунг» поддерживает Smart TV (имеется беспроводной модуль), то его можно подключить «по воздуху» к Интернет. Роутер должен работать во время подключения. Процесс выполняется в несколько шагов:
- Перейдите по пути «Сеть» ->«Настройки сети».
- Выберите пункт «Беспроводная сеть». Вам будут доступны все найденные точки доступа. Выберите вашу. Если на ней установлен пароль, автоматически появится окно с полем для ввода.
В этом же пункте при необходимости можно подключиться посредством WPS, о которой будет рассказано позже. Теперь через телевидение вы можете использовать Интернет.
LG
Компания LG является одним из крупнейших производителей, поэтому многие пользователи интересуются, как к телевизору LG подключается Интернет. Подключение происходит по аналогичной схеме из предыдущего подраздела:
- Включите роутер и телевизор.
- Зайдите в сетевые настройки телевизора на вкладку “Настройка сети: беспроводной”, нажмите кнопку «Ок»;
- Далее на экране появятся три способа подключения. Выберите необходимый:
- «Настройка из списка точек доступа». Используйте его в том случае, если вам известны имя и пароль сети Wi-Fi
- “Простая установка” используется для подключения устройства к маршрутизатору через WPS
- “Настройка сети (Ad-hoc)”. Метод подключает телевизор к ПК без выхода в глобальную сеть Интернет. Используется для настройки локальной сети.
В конце появится сообщение об успешном подключении. Теперь вы можете использовать все сервисы, которые предусматривают наличие Интернета.
Android TV
На моделях производителей Sony и Phillips система умного телевизора построена на Android TV. Подключить устройство с помощью «Андроид ТВ» можно по следующей инструкции (сделана для примера на основе телевизора «Филипс»):
- Вызовите главное меню через пульт (кнопка имеет изображение домика).
- Прокрутите вниз , а затем выберите раздел Проводные и беспроводные сети».
- Нажмите на пункт «Проводная или Wi-Fi» и перейдите на список вправо.
- Нажмите на строку Подключение к сети». Далее укажите беспроводное.
- Выберите вашу сеть из списка доступных.
- Если необходимо, введите пароль.
- В конце нажмите на строку «Завершить».
Для телевизоров Sony и аналогичных моделей придерживайтесь данной инструкции. Пункты меню имеют схожее название.
Технологии WPS, One Foot Connection, Plug & Access
Для удобства пользователей производители разработали ряд технологий, которые позволяют без ввода названия и пароля сети подключать телевизор. При этом ваш телевизор должен поддерживать ее, о чем вы можете узнать в спецификации к продукту.
WPS позволяет подключить устройство к сети за пару секунд. Роутер должен также поддерживать данную технологию. Для активации WPS нажмите на роутере соответствующую кнопку и держите 10 секунд. На маршрутизаторе должен загореться одноименный светодиод. После этого нажмите кнопку на телевизоре или выберите соответствующий пункт в меню устройства. Телевизор автоматически подключится к сети.
С помощью One Foot Connection происходит подключение телевизоров и модемов компании Samsung. Для этого нужно активировать функцию в меню ТВ. Это самый простой и удобный метод, но он доступен только для владельцев техники от «Самсунг».

Популярной технологией является Plug & Access. Суть этого способа заключается в использовании чистого флеш-накопителя, который сначала вставляется в USB-порт роутера, а затем непосредственно в телевизор. Подключение произойдет за несколько секунд. Однако далеко не каждый модем имеет USB выход.
Возможные проблемы и способы их решения
У пользователей могут возникнуть проблемы подключения. Источником может стать как сам ТВ, так и роутер. Рекомендуем выполнить ряд действий для их устранения:
- Перезапустите телевизор и роутер.
- Сбросьте маршрутизатор до заводских настроек. Убедитесь в корректной работе DHCP.
- Сбросьте настройки Smart Hub (при его наличии в телевизоре).
- Попробуйте обновить прошивку телевизора (в разделе обновление ПО).
WiFi Direct в телевизорах 4K
Возможно, поэтому мы до сих пор не видим «шквала» устройств с лейблом «сертифицировано для wi-fi direct». Хотя это весьма полезно. Многие модели 2017 года LG и Samsung 4K TV уже поддерживаются такой функцией, и теперь вряд ли будет проблемой, как включить WiFi Direct для совместного использования экранов вашего телевизора и смартфона.
Если у вас случайно есть пара устройств с этой функцией под рукой, это здорово. Например, телевизор LG 43UJ634V 4K поставляется с технологией Miracast, основанной на той же LG WiFi Direct. Или же Samsung MU6300U 4K Smart TV легко обнаружит и подключит ваш гаджет к экрану с помощью Wi-Fi Direct.
Технология WiFi Direct также реализована в Android-телевизорах в виде приложения Chromecast. 4K Sony XD80 TV имеет встроенную функцию Google cast, которая позволяет легко подключаться через Wi-Fi непосредственно к любому Android-устройству или iO.
Как управлять?
Вполне логично, что подключают телевизор к Wi-Fi в первую очередь для того, чтобы смотреть фильмы. В меню Smart TV по умолчанию предусматривается достаточно обширный функционал. Но проблема в том, что практически все предустановленные сервисы готовы передать видео лишь в платном режиме. Это не значит, что нужно ограничиваться оставшимися скудными бесплатными предложениями или просмотром каналов телевидения из федеральных пакетов. Дело в том, что практически везде старые фильмы доступны в безвозмездном режиме.
Но куда более разнообразный контент можно получить через встроенный браузер. Рекомендация: стоит пользоваться поиском через Yandex, потому что этот поисковик выдает максимум свежих видеоматериалов. Проблем только две. Первая – не всегда легко отыскать видео оптимального качества. Вторая — практически все ресурсы набиты рекламой, потому что иначе существовать не могут.
Однако есть еще один выход, самый приятный и элегантный — воспользоваться Youtube либо другими видеохостингами. Такой метод дает возможность знакомиться не только с фильмами, но и с видеоблогами, с актуальными новостями, смотреть «стримы» и так далее.
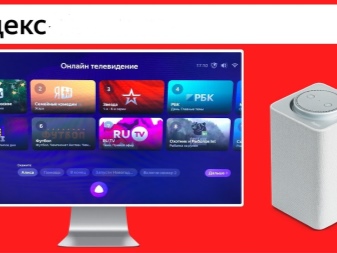

Но необходимость отправить картинку с компьютера возникает и по другой причине — качество изображения у нетбуков и недорогих ноутбуков не слишком высокое. Минимальные требования для ноутбука таковы:
- чип Intel i3 или аналогичные ему изделия от AMD;
- операционная система не ниже Windows 8.1;
- наличие беспроводного адаптера от HD Graphics.
Также стоит учесть, что телевизор должен поддерживать Miracast, а также Widi. Иначе вывести рабочий стол на экран не получится. На ноутбук устанавливают специальную программу Intel Wireless Display. Чтобы подключиться через нее, придется использовать особый пароль, который предложили поставщики ТВ. Еще на ноутбуке понадобится включить панель Charms и выбрать телевизор в меню «Проектор».


Требования к ТВ
Чтобы иметь возможность транслировать изображение с работающего монитора компьютера на телевизор используют беспроводную связь. Для этого задействуют специальный адаптер, позволяющий подключить оборудование к такому прибору как роутер.
Этого не требуется в моделях телевизоров нового поколения, таких как Sony Bravia, LG и так далее. Они при производстве адаптированы к технологии Wi-Fi Direct. Программа проецирует беспроводную сеть на все окружающее пространство и других устройств не требует.
Важно! Однако посмотреть видео можно на приемнике, не имеющем адаптер или встроенную программу Wi-Fi Direct. Достаточно наличия разъема HDMI
В этом случае есть возможность настроить просмотр картинки с мини ПК.
Настройка ТВ при проводном подключении напрямую или через роутер
После физического подключения нужно настроить телевизор на получение сигнала интернета.
Как настроить телевизор при «Динамическом IP»
Если у вас протокол «Динамический IP», интернет на телевизоре настроится автоматически после подключения шнура. Об этом будет свидетельствовать сообщение на экране «Установлено соединение с проводной сетью». Если сообщение не появилось и интернет не работает, переходим к ручной отладке (на примере Samsung Smart TV):
- Зайдите в меню устройства. Выберите блок «Сеть».
- Откройте пункт с настройками сети.
-
Для параметра «Вид сети» укажите кабельное подключение.
-
Щёлкните по «Подключить». Дождитесь завершения процедуры синхронизации.
- Кликните по ОК, чтобы завершить отладку. Проверьте интернет на ТВ.
Для телевизоров других производителей принцип настройки такой же, но будет другой интерфейс. Некоторые разделы могут называться так же. Самое главное — найдите блок с настройками сети или сетевого подключения (обычно обозначен глобусом). В LG, к примеру, нужно сначала нажать на «Настроить подключение», затем на «Настроить вручную». После этого выбрать проводное соединение.
![]()
Нажмите на розовую кнопку «Настроить подключение»
Как задать статический IP и DNS на телевизоре
Если вы подключаете интернет напрямую и используете при этом протокол «Статический IP», после базовой настройки ТВ (о которой рассказали в предыдущем разделе) нужно прописать в настройках ТВ данные из договора: IP-адрес, адреса DNS. Где их писать:
- После основной настройки проводного подключения зайдите в раздел «Статус соединения» (Status).
-
Далее щёлкните по параметрам/настройкам IP (IP Settings).
-
В режиме IP установите «Ручной» вместо автоматического (последний подходит для протокола «Динамический IP» — он стоит по умолчанию).
- Пропишите внимательно данные из договора с провайдером: IP-адрес, маска, шлюз и DNS-серверы. Щёлкните по ОК. Интернет после этого должен заработать.
Какие ошибки могут возникать и как их исправить
Если даже после проведения настроек компьютер не находит сеть и не передает сигнал нужно заново проверить правильность их установки.
Что делать при возникновении проблем
Если компьютер не подключается к сети, то прежде всего, нужно попробовать обновить установленные драйвера.
При просматривании видеофайлов в проводнике можно открыть в меню пункт подключения и просмотреть есть ли в нем приемник. Если его нет, нужно перенести в список доступных устройств и подождать некоторое время.
Проверяется так же наличие в телеприемнике функции Smart TV. Если вывод в принципе невозможен, требуется устранить проблему на компьютере или телевизоре.
Возможно, нет соединения или оно слишком медленное из-за слабого сигнала. Иногда замедляет трансляцию формат файла и лучше воспользоваться привычной флешкой.

Мощный маршрутизатор
Если компьютер не видит телевизор, а видео не воспроизводится
Проблема может возникнуть, когда на телевизоре устаревшая прошивка. Это значительно замедляет работу, и даже приводят к перебоям сигнала. В любом случае следует попробовать обновить установленную версию.
Какие устройства потребуются для соединения
В зависимости от модели телевизора и наличия встроенного Wi-Fi модуля, список устройств для подключения компьютера к телевизору значительно расширяется.
Wi-Fi репитер. Это устройство будет отличным подспорьем для телевизоров без Wi-Fi модуля.
Google Chromecast. Устройство созданное специально для ретрансляции на телевизор.
Что можно использовать в качестве точки доступа
При беспроводном подключении, в качестве точки доступа можно использовать роутер (если есть вшитые от производителя возможности), при определенных условиях можно использовать ноутбук, компьютер или даже смартфон. Но есть и специально сделанные для этого приборы.
Если Dexp не находит каналы
 Для увеличения фото, кликните по нему
Для увеличения фото, кликните по нему
При эксплуатации также могут возникнуть различные трудности, из-за которых приставка может не находить каналы или не видеть телевизора. В этом случае можно привести несколько очевидных вариантов решения.
Не находит каналы/ Ищет меньше 20
- Проверьте заново правильность подключения устройства. Возможен выход из строя какого-либо переходника или кабеля.
- Убедитесь в правильном выборе антенны. Чем больше удаление от телевышки, тем сильнее она должна быть.
- Попробуйте перенастроить каналы в ручном режиме, убедившись, что сила сигнала имеется.
Приставка не видит телевизор
- Еще раз проверьте способ подключения. Посмотрите, точно ли Вы выбрали режим отображения. Если приставка соединяется по HDMI кабелю, то на телевизоре следует выбрать данный режим. Для RSA, необходимо перейти в AV.
- Вероятен выход из строя штекера изображения. Такое часто происходит на тюльпанах. Третий провод, отвечающий за Video, выходит из строя и в итоге картинка не отображается.
Приставка постоянно перезагружается и выключается
Причина такой проблемы в ошибках ПО. Его следует обновить и прошить устройство. Сделать это можно по USB. Для этого необходимо:
- Записать на флеш-накопитель, объемом до 4ГБ, файл прошивки. Скачать его можно на официальном сайте Dexp.
- Вставить ее в устройство и перейти в раздел «Система».
- Нажать обновление ПО и затем выбрать записанный ранее файл.
- По окончанию установки, приставка самостоятельно перезагрузится.
Если не работает пульт
В случае полного отсутствия сигнала, следует заменить батарейки на новые. Если проблема не исчезает, то скорее всего на пульте брак и его следует поменять. На ряде телевизоров возможна проблема, при которой не будут работать некоторые кнопки пульта. Например кнопка громкости. В этом случае можно попытаться прошить приставку.
Как выбрать телевизионную приставку с Wi-Fi модулем
У пользователей, которые хотят использовать телевизор в качестве мультимедийного устройства, есть два варианта: приобрести современный Смарт-приемник или найти отдельную приставку со встроенным Wi-Fi модулем. Беспроводная технология позволяет принимать и передавать радиосигнал без кабелей. ТВ-тюнер – это вариант для тех, кто хочет одновременно просматривать любимые каналы и пользоваться популярными интернет-порталами.

Вайфай-адаптеры отличаются по типу подключения. Чаще всего встречается USB-разъем, но соединение может осуществляться и посредством HDMI или PCMCIA-разъема. Последний тип интерфейса обычно присутствует на ноутбуках, но иногда встречается на телевизорах. При выборе ТВ-приставки с вайфаем следует учитывать следующие нюансы и технические характеристики:
Совместимость с ТВ-приемником. Специалисты рекомендуют покупать фирменные ресиверы, совместимые с конкретной маркой телевизора. При покупке универсальных приборов могут возникнуть проблемы с установкой программного обеспечения.
Стандарт сигнала
Во время покупки ресивера рекомендуется обратить внимание на показатели приема-передачи, указанные на корпусе маршрутизатора. Всегда стоит отталкиваться от того, что реальные значения несколько ниже тех, которые указаны в стандарте
Также нужно учитывать, что на пути сигнала могут оказаться различные препятствия и электромагнитные помехи.
Особое внимание стоит уделить частотным характеристикам. Тюнер и беспроводной радиомодуль должны иметь примерно одинаковую рабочую частоту.
Значимой является мощность ресивера, от нее зависит, каким будет радиус действия сигнала. Для начала рекомендуется определить, на каком расстоянии друг от друга будут находиться ТВ-приемник, модуль Wi-Fi и цифровая приставка.

Если планируется использовать гаджет в качестве медиаплеера, следует обратить внимание на форматы, которые он читает. Это будет особо полезно для тех пользователей, которые предпочитают смотреть фильмы со съемных носителей
Некоторым абонентам важно, чтобы были доступны альтернативные методы управления, например, возможность подключения мышки или клавиатуры
При выборе Smart-устройства необходимо обратить внимание на наличие интерфейсов для подключения к телевизору. Самым удобным считается подсоединение посредством кабеля HDMI
Он обеспечивает передачу картинки и звука в самом высоком качестве.
Настройка 20 каналов на цифровой приставке DEXP
После того, как устройство подсоединено, требуется произвести первичный поиск каналов. При правильной настройке и выборе антенны устройство должно найти до 20 бесплатных каналов цифрового вещания. Последовательно действий по включению и поиску следующая:
- Включаем телевизор и приставку в сеть.
- Выбираем в меню телевизора режим отображения. Он выбирается в зависимости от того, как было подключено устройство. Если это HDMI, то выбираем соответствующий ему режим, в случае тюльпанов, необходимо поставить AV.
- После этого должно открыться меню приставки. В нем указываем язык отображения и страну. После чего будет предложено произвести автоматический поиск каналов. Нажимаем ОК и ждем пока устройство самостоятельно подберет для Вас имеющиеся в доступности для приема частоты. По окончанию приставка самостоятельно выйдет и сохранить список.
Ручной поиск
В большинстве случаев ручной режим поиска справляется со своей задачей и при правильном выборе антенны, находит весь доступный список телеканалов. Однако на практике могут возникнуть моменты, при которых необходимо будет все перенастроить в ручном режиме. Для этого следует:
- Узнать частоту приема цифрового сигнала для Вашего региона вещания. Для этого необходимо перейти на интерактивную карту ЦЭТВ и выбрать ближайшую к Вашему дому телевышку.
- После этого в меню устройства стоит выбрать раздел «Поиск каналов» и в нем перейти на ручной поиск.
- В открывшемся окне следует задать номер канала и убедиться в том, что появилась сила сигнала.
- Так следует сделать для обоих мультиплексов.
Менять список найденных каналов, задавать их порядок и прочее, можно через раздел редактирования программ. При входе будет предложено ввести пароль. Если Вы ранее этого не делали, то он будет: «000000«.
ТОП-рейтинг лучших адаптеров для подключения к телевизору
Как и говорилось выше, на марку вай-фай модуля для TV нужно обращать пристальное внимание. На данный момент есть несколько распространённых брендов, которые заслуживают детального рассмотрения. Бюджетные модели вай-фай адаптеров для TV
Бюджетные модели вай-фай адаптеров для TV
Wi-Fi адаптер LG AN WF100
Данный блок имеет несколько особенностей:
- наличие встроенного Bluetooth модуля;
- поддержка стандарта 802.11.g, который обеспечит высокую скорость передачи информации;
- настройка без пульта. Этот адаптер можно настроить и без пульта дистанционного управления для TV. На его корпусе имеются необходимые кнопки;
- подключение осуществляется через USB-кабель, который поставляется в комплекте.
Sony UWA-BR100
Считается одним из лучших адаптеров, который предоставляет пользователям следующие возможности:
- подключение к телевизору как через провод, так и напрямую в разъём БСБ;
- простая настройка. Настроить данный модуль Wi-Fi можно, не заглядывая в инструкцию;
- высокая вероятность совместимости с различными моделями телевизоров;
- низкая стоимость по сравнению с аналогами;
- поддержка технологии безопасной настройки WPS.
Обратите внимание! Адаптер Sony UWA-BR100 не сможет работать на частоте 5 ГГц
Stream TV DIB-200 от D—Link
У данного устройства выделяют несколько отличительных особенностей:
- модуль можно подключить к телевизору через разъём HDMI;
- совместимость с несколькими моделями ТВ;
- низкая стоимость. Данная модель относится к бюджетному сегменту;
- отсутствие лишнего провода для подключения;
- простая и быстрая настройка в соответствии с инструкцией.
Адаптер Stream TV DIB-200 от D-Link
Samsung WIS12ABGNXNWT
У этого адаптера есть несколько преимуществ:
- поддержка технологии DNLA. Благодаря этой функции пользователь сможет просматривать на экране телевизора фотографии и видеоролики с других устройств;
- возможность объединения нескольких устройств в единую сеть. Это полезная функция, которая позволяет обмениваться информацией между домашними приборами. Речь идёт о ПК, смартфоне или ноутбуке;
- увеличение радиуса действия за счёт использования кабеля.
Philips PTA01/00
Одна из бюджетных, но эффективных моделей, обладающая следующими особенностями:
- наличие встроенной антенны, которая обеспечивает высокое качество и стабильность сигнала, исходящего от роутера;
- поддержка беспроводных клавиатур, с помощью которых можно управлять TV;
- низкий показатель совместимости с телевизорами. Даже не все модели TV Philips могут быть совместимы с этим адаптером.
Важно! Филипс PTA01/00 может работать в диапазоне частот от 2,4 до 5 ГГц. Любой маршрутизатор вписывается в этот интервал
Samsung WIS10/12ABGNX Fenvi FV-n700
Отличный модуль Wi-Fi для ТВ, обладающий несколькими преимуществами:
- относительно невысокая цена;
- стабильность работы обеспечена даже на низких частотах;
- отсутствие дополнительных проводов для подключения. В комплекте есть цифровой переходник;
- поддержка режима безопасной настройки;
- совместимость с различными моделями телевизоров.
Адаптер Samsung Fenvi FV-n700
TP-Link Archer T2UH
У данного аппарата выделяют следующие особенности:
- наличие встроенной антенны, предназначенной для улучшения качества сигнала сети;
- возможность синхронизации с компьютером, ноутбуком, планшетом или смартфоном;
- поддержка всех стандартов сигнала;
- подключение осуществляется по USB.
Toshiba WLM-20U2
Эта модель Wi-Fi адаптера для телевизоров имеет спорные оценки. Обладает следующими преимуществами:
- высокая вероятность совместимости со Смарт TV от компании Toshiba;
- компактность. С виду передатчик выглядит как обыкновенная флешка;
- надёжность шифрования данных.
Однако Тошиба WLM-20U2 имеет свои отрицательные стороны:
- данная модель несовместима с телевизорами от других брендов;
- низкий диапазон частот. Вследствие этого обстоятельства адаптер может не подойти к некоторым маршрутизаторам, частота работы которых выше;
- низкий радиус действия из-за отсутствия встроенной антенны. Некачественный прием сигнала;
- отсутствие стандарта 802.11n, который обеспечивает высокую скорость передачи информации.
Обратите внимание! Toshiba WLM-20U2 можно подключить как в USB-порт, так и в разъём HDMI
Вай-фай адаптер Toshiba WLM-20U2
Как подключить к интернету через роутер по Wi-Fi старый телевизор без встроенного вай-фай адаптера
Не все телевизоры оснащены встроенным вай-фай адаптером. Но это не означает, что подсоединить их к стационарному роутеру нельзя. Чтобы понять, как сделать вай-фай на телевизоре если его нет, необходимо внимательно изучить несколько рабочих способов.
Wi-Fi адаптер
Если телевизор не имеет встроенный adapter для передачи сигнала, а использование проводов по каким-либо причинам не подходит (проводное соединение не очень удобно, потому что возникает необходимость прокладывать провод), можно воспользоваться внешними адаптерами для Wi-Fi. Они стоят не слишком дорого и повсеместно продаются в специализированных магазинах. Множество известных производителей выпускают такие устройства.
Важное требование при подключении — возможность домашнего роутера раздавать беспроводное подключение к интернету. Впрочем, большинство современных роутеров имеют такую функцию
Адаптер MiraScreen
Адаптер MiraScreen часто встречается на полках магазинов. Он позволяет увеличить функциональные возможности не только телевизора, но также мониторов или проекторов. Однако чаще он используется именно для ТВ. Адаптеры такого типа позволяют транслировать изображения на большой экран с мобильных устройств, а также медиаконтент. Эти приборы поддерживают несколько технологий передачи видео, изображений и звука. Современные устройства, как правило, имеют встроенную поддержку.
Адаптер MiraScreen может решать несколько задач:
Добавлять поддержку необходимых функций в телевизоры, в которых нет Smart TV, мониторы или проекторы
Важное требование — наличие входа HDMI.
Выводить изображения с устройств на платформе iOS.. Адаптер MiraScreen широко распространен и найти его на полках магазинов очень легко

Адаптер MiraScreen широко распространен и найти его на полках магазинов очень легко
Приставка Android
Единственным и самым простым способом подключить старый телевизор без встроенного модуля Wi-Fi к интернету является установка приставки на платформе Андроид. Программная основа таких приставок ничем не отличается от той, что установлена на смартфонах или планшетах. Поэтому она идеально подходит для устройств без поддержки Смарт и вай-фай. Операционная система Андроид предоставляет возможность установки любых приложений.
Особое преимущество Андроид-приставки — возможность подключения 3 удобными способами:
- кабель HDMI;
- AV-кабель;
- переходник-адаптер HDMI.
От выбора способа подключения также зависит качество изображения. При использовании кабеля HDMI качество картинки будет лучше, чем с тюльпанами. Они подходят для старых моделей телевизоров.
Настройка приставки очень проста. Ее необходимо подключить и к телевизору, и к роутеру. Сделать это можно как при помощи кабеля, так и через вай-фай подключение. В первом случае достаточно просто вставить кабель в нужное гнездо роутера. Во втором необходимо ввести установленный ключ безопасности. Далее можно приступать к настройкам (устанавливать приложения, менять язык и пр.).
Кабель MHL для телефона или планшета
К телевизору также можно подключить смартфон или планшет. Это может понадобиться для того, чтобы транслировать на большом экране фотографии или видеоролики, а устройство для вывода не поддерживает вай-фай или его нет по каким-то причинам. Подключение через кабель также подходит в тех случаях, когда сигнал интернета очень слабый и не позволяет выводить на экран картинку в высоком качестве.
Для того чтобы выполнить подключение к телевизору планшета или телефона через кабель, нужно использовать совместимые для этого гаджеты. Для общей настройки необходимы:
- телефон или другое устройство с поддержкой MHL;
- кабель HDMI и питание;
- адаптер MHL;
- телевизор, имеющий разъем HDMI.
Подключение ТВ к ПК или ноутбуку
Подключить телевизор к персональному компьютеру или ноутбуку также очень просто. Такой способ позволяет транслировать на экран телевизора все, что происходит на мониторе компьютера. Можно не только смотреть фильмы и сериалы, но также использовать большой экран компьютера как рабочий стол.
Для того, чтобы выполнить подключение таким способом, также потребуется HDMI кабель и подходящий разъем для него в телевизоре. Дополнительных настроек на нем не требуется, только на компьютере. Достаточно лишь подключить друг к другу 2 устройства, выбрать в настройках нужный вход и наслаждаться просмотром.

Подключить ноутбук или ПК к телевизору очень легко. Для этого потребуется только HDMI кабель
Подключение на старом ТВ
Если подключить к сети нужно обычный или старый телевизор (не смарт), на помощь придет смарт приставка. Она может быть маленькой, чуть больше флешки, и сразу вставляться в HDMI выход ТВ. Такие модели достаточно слабые и имеют ограниченный набор разъемов. Лучше рассмотреть более серьезные устройства, выполненные в виде отдельной приставки, которая соединяется с ТВ также по HDMI.

Недорогие приставки, например, от компании Dexp имеют посредственные характеристики, их функционал сводится к тому, чтобы включить интернет на телевизоре. Более дорогие, например, Xiaomi или Apple TV, получают мощную начинку. С их помощью можно смотреть 4K видео, поставить игры и также пользоваться интернетом. Подобное устройство оснащается Android TV, интерфейс в этом случае во многом напоминает смартфоны с Андроид. Управление осуществляется пультом или мышкой, если есть необходимые разъемы.

Чтобы подключить старый телевизор к интернету, необходимо сделать следующее.
- Приставка подсоединяется к интернету по вай фай или через LAN разъем, если он предусмотрен на корпусе.
- Соединение с телевизором осуществляется по HDMI кабелю.
- На телевизоре выбирается источник сигнала – HDMI выход.
- После выбора источника на экране появится интерфейс приставки, дальнейшее управление осуществляется через нее.
