Способы подключения гарнитуры к компьютеру
Подключение Bluetooth-наушников к ПК
Bluetooth-технология удобна, потому что для подключения не требуются кабели. Большинство современных девайсов, например модели от Эпл или Джибиэль, используют функцию Hands Free, которая позволяет не только удаленно прослушивать музыку, но и управлять воспроизведением: перематывать, ставить на паузу, выбирать другой трек. Оборудование синхронизируется со всеми актуальными версиями ОС Windows, а также с MacOS.

Фото: www.travelandleisure.com
За счет отсутствия проводов самая распространенная проблема – перелом провода у основания.
Прежде, чем подключить беспроводную гарнитуру, например Beats или Airpods, убедитесь, что модуль Bluetooth встроен в ПК. Большинство ноутбуков имеют его по умолчанию, что не скажешь о стационарных компьютерах. Если компонента нет, то можно приобрести дополнительным адаптер, который принимает сигнал BT.
Чтобы проверить, установлен ли Bluetooth-модуль, следуйте инструкции, которая подойдет для всех версий Windows:
- Одновременно зажмите клавишу Win и R, чтобы вызвать командную строку. Введите запрос devmgmt.msc для перехода в диспетчер подключенных устройств. Кликните по кнопке «OK» или Enter на клавиатуре.

- Откроется окно «Диспетчер устройств», которое разбито на разделы. Вверху должен отображаться модуль Bluetooth. Откройте список, чтобы посмотреть, как называется устройство и его модель.

- Дважды щелкните по названию модуля, чтобы открылось окно с подробной информацией. В разделе «Общие» в поле «Состояние устройства» должна быть надпись, информирующая о том, что модуль работает нормально.

Кроме того, информация об установленном модуле есть в паспорте ноутбука или компьютера. Также можно посмотреть технические характеристики модели в интернете, где будут указаны параметры.
Настройка подключения
Чтобы настроить наушники, найдите значок Bluetooth в трее системы внизу. Если его нет, то модуль необходимо активировать. Сделать это можно следующим образом:
- Перейдите в параметры системы и выберите раздел «Устройства».

- Переведите тумблер во включенное состояние.

Если иконка все равно не отображается в трее, то в параметрах устройств выберите пункт «Другие параметры Bluetooth» и в появившемся окне поставьте галочку напротив соответствующего пункта.

Чтобы настроить подключение наушников, действуйте следующим образом:
- Кликните левой кнопкой мыши по иконке модуля в трее.
- В появившемся меню выберите пункт «Добавление устройства Bluetooth».

- Нажмите на иконку в виде плюса вверху открывшегося окна.
- Следуйте инструкции пошагового мастера системы.

Чтобы ПК или ноутбук увидел наушники по Блютус, их нужно включить. После этого устройства будут сопряжены, а уведомление об этом отобразится в окне с параметрами.
Проверка работы
Чтобы проверить звук, следует открыть панель управления или параметры системы и выбрать раздел со звуком. В случае, с Windows 10, нужно действовать следующим образом:

В открывшемся окошке во вкладке «Воспроизведение» дважды щелкните по устройству «Наушники».

В свойствах устройства внизу должен быть активен пункт «Использовать это устройство».

После процедуры лучше перезагрузить компьютер или ноутбук.
После этого снова активируйте синхронизацию устройств и перейдите в параметры звука, чтобы попробовать услышать звук через подключенное оборудование.
Частые вопросы
Вопрос: Можно ли подключить наушники JBL к компьютеру?
Ответ: Да, принцип действия тот же, что и описан в статье.
Вопрос: Есть ли какие-то особенности подключения наушников Airpods и Xiaomi к ноутбуку?
Ответ: Для подключения беспроводной гарнитуры от Apple и Xiaomi потребуется только модель Bluetooth на ПК или ноутбуке, затем все те же действия для синхронизации устройств.
Вопрос: Как подключить наушники к двум компьютерам?
Ответ: В отличие от проводных наушников, беспроводные можно подключить, если в настройках выбрать оба устройства для соединения. Таким образом, они будут работать одновременно.
Как подключить?
Подключить USB-наушники нетрудно. С этой операцией легко справится каждый пользователь. Разберем детально, как это нужно делать правильно, используя разные выводы.

Через вывод звука
USB-наушники вполне возможно подключить к выбранному устройству (звуковому источнику) при помощи звукового выхода. Тут многие пользователи сталкиваются с незнанием такого способа подключения, поскольку в USB-девайсах отсутствует штекер 3,5. В таком случае подключение удастся произвести, пользуясь специальным USB-адаптером. В таких переходниках один конец (USB) нужно подключить к наушникам, а второй (штекер 3,5 mini-Jack) к звуковому выводу выбранного источника.

Через цифровой вывод
Таким образом подключить USB-наушники проще всего. Сегодня практически вся современная техника выпускается с USB-входом (обычно их несколько). Чаще всего такие устройства сразу «видят» подключенные аксессуары. Пользователю достаточно подсоединить к источнику свои наушники. Конечно, впоследствии вы сможете переключить технику на другое гнездо, но иногда из-за этого сбиваются прежние настройки, и технику приходится настроить заново.

Подключив наушники к USB-порту в выбранном устройстве (например, компьютере или ноутбуке), вам может понадобиться установить нужные драйверы задействованных устройств. Обычно необходимые программы идут в комплекте с девайсами (записаны на компакт-диск или маленькую флэш-карту). Если же в наборе с наушниками драйверов не было, их можно найти в интернете на официальном сайте производителя.

В следующем видео вы можете посмотреть обзор на USB-наушники Razer Kraken 7.1.
Настройка гарнитуры на Windows 8
Данная операционная система сравнительно новая, а поэтому для многих непонятна. Именно по этой причине настройка звуковых устройств кажется сложной задачей. Однако это не так.
Как подключить наушники с микрофоном к компьютеру (Windows 8):
- Во-первых, нужно найти соответствующий разъём для соединителя, а найти его можно по специальному изображению. Если вы подсоединяете гарнитуру через заднюю стенку системника, то ориентируйтесь по цвету.
- Затем нужно зайти в «Поиск», для этого наведите курсор мышки в верхний правый угол экрана. Найдите в контекстном меню опцию «Звук» и откройте закладку «Запись», где вы увидите активные устройства записи.
- Под этими устройствами нужно найти пустую графу, по которой следует кликнуть правой кнопкой мышки. После данного действия откроются 2 пункта «Показать выключенные устройства» и «Показать отсоединённые устройства». Их нужно активировать, после чего можно проверить работоспособность звукового устройства.
Вот таким будет ответ на вопрос, как подключить наушники с микрофоном к компьютеру (Windows 8).
Подключение к задней панели
Чтобы присоединить гарнитуру к задней панели, можно воспользоваться двумя способами подключения:
Первый. К материнской плате. На задней стенке системного блока обычно располагается три гнезда, различающиеся между собой по цветам и функционалу: розовый – цифровой разъем ввода-вывода (для подключения микрофона), синий (для подключения аудиоустройств, с которых можно будет производить запись), зеленый (для колонок, наушников и так далее).
Второй. К внешней звуковой карте – устройству небольшого размера (флешка с двумя разъемами), к которому подключается гарнитура. Карта улучшает качество звука во время прослушивания. Присоединяется к системному блоку через USB.
Как подключить микрофон к ПК
Все современные модели ПК поддерживают звукозапись по микрофону. Захват звуков происходит посредствам как внутренней, так и внешней аудиокарты. Внутри этого элемента — ЦАП, способный обратить аналоговый сигнал в цифровой. Звукозапись ведется в .wav. Можно установить специальные приложения, чтобы конвертировать звук в более привычный .mp3.
До того, как подключить микрофон к компьютеру Windows, рекомендуется проверить, установлены ли на компьютере нужные драйверы свежих выпусков. Особенно, если связка происходит не через гнездо на передней панели системного блока.
Классическое проводное подключение микрофона
Как можно подключить микрофон к компьютеру? Проводная звукозаписывающая гарнитура подсоединяется к порту MIC IN звуковой карты. Вы его можете определить по розовому оттенку, а также по значку микрофона.
Как правильно подключить микрофон к компьютеру? На некоторых современных компьютерах установлены аудиокарты с так называемыми «гибридными» входами. Это весьма удобно: вы сможете подсоединить микрофон к любому разъему. Но затем при установке драйвера, ПО гарнитуры не забудьте указать разъем, к которому вы подсоединили устройство.
Как подключить микрофон от наушников к компьютеру? Поместите штекер в гибридный вход.

Беспроводная связка
Рассмотрим, как подключить беспроводной микрофон к компьютеру. Подсоединение к ПК подобной гарнитуры возможно, когда ПК оснащен Bluetooth-модулем стандарта 2.1 и новее. Если с проводными моделями достаточно лишь подсоединить штекер в порт, тут подключение несколько сложнее.
Итак, как подключить микрофон к компьютеру Windows 10:
- Активируйте Bluetooth-модуль. Удобнее всего это совершить, нажав клавиши Fn и F.
- Раскройте «Панель уведомлений».
- Кликните правой клавишей мышки на символе Bluetooth.
- Выберите «Открыть параметры».
- Нажмите на «Добавить».
- Отметьте Bluetooth.
- Включите гарнитуру, убедитесь, что он готов к связке.
- Дождитесь, пока компьютер обнаружит устройство.
- Если нужно, введите код доступа для связки.
Некоторые беспроводные микрофоны поставляются вместе с собственными Bluetooth-модулями. При их наличии необязательно, чтобы компьютер имел собственный блютуз-передатчик. Достаточно подсоединить такой внешний модуль к USB-порту, установить необходимые драйверы и ПО. Затем включить гарнитуру, проверить, что она установила связь с Bluetooth-приемником — и приступить к тестированию звукозаписи.
Подсоединение микрофона к ПК по USB-порту
Отдельно выделяются микрофоны, которые интегрируются с компьютером исключительно по USB — они не оборудованы коннекторами 3,5 или 6,5 мм. Это очень удобный вариант для пользователей, которые не желают оборудовать компьютер аудиокартой — гарнитура оснащена собственной звуковой картой с поддержкой MIC IN.
Как подключить микрофон к компьютеру через USB? Необходимо поместить штекер в порт и перейти к установке необходимого ПО и драйверов.

Подключение микрофона через переходник к комбинированному порту
Часть ноутбуков и компьютеров оснащена гарнитурным портом — единым для колонок, микрофонов и наушников. Отличие от стандартного — в частичном изменении распиновки контактов.
Как подключить микрофон к компьютеру Windows 10 и более ранних версий? Чтобы звукозаписывающая техника работала с таким разъемом, вам необходимо купить и подсоединить к нему переходник-разветвитель. Специалисты советуют в случае с комбинированным портом перед связкой с гарнитурой отметить в настройках аудиокарты автоопределение устройств звукозаписи.
Подсоединение микрофона через звуковую внешнюю карту
В ситуации, когда на системном блоке сломано аудио-гнездо или перестала работать встроенная аудиокарта, можно попробовать подключить микрофон через внешнюю. При желании вы можете подключить даже несколько таких устройств — главное, чтобы были свободные PCI-порты.

Подключение беспроводных караоке-микрофонов с декодерами-трансмиттерами
Подобное устройство состоит из двух частей — собственно микрофона с аккумулятором, приемо-передатчиком сигналов и декодером-трансмиттером. Как подключить микрофон к компьютеру Windows 7 и выше? Здесь связка происходит таким образом:
- Подключите декодер к аудиоразъему 3,5 мм или USB-порту. Как подключить микрофон к компьютеру через USB, вы уже знаете.
- Установите драйверы.
- Включите микрофон.
- Проверьте, что связь есть.
- Начните проверять звукозапись.
Недостатки множественного подключения
Пользователи, которые подсоединяют к одному ПК сразу несколько аудиоустройств, сталкиваются с минусами обоих способов подключения. Но если при физическом соединении устройств с компьютером неудобства носят, в основном, аппаратный характер, то при виртуальном способе подключения возможны программные нюансы.
Так, подключение через разъем USB и 3.5 мм связано со следующими неудобствами.
Разветвитель нужно покупать отдельно. Модели для ПК стоят недорого, но цены на периферийное оборудование, которое работает с техникой Apple, обычно высокие.
USB-разветвители не универсальны — для передачи звука подходят не все модели.
Ограничение местонахождения. Из-за небольшой длины кабеля сидеть вдвоем перед одним компьютером не всегда удобно.
Необходимость дополнительного питания. USB-наушники потребляют больше энергии, чем модели с разъемом mini-jack
Это важно учитывать, если речь идет о подключении к ноутбуку, который работает от батареи, а не от сети.
У беспроводных технологий свои недостатки:
- устройства от Apple (EarPods) дорогие, а гарнитуры других фирм не всегда корректно работают с яблочной техникой;
- на беспроводном канале возможны помехи — посторонние шумы, искажения звука;
- аудио может передаваться с задержкой, что особенно заметно во время просмотра видео;
- при подключении более двух наушников происходит рассинхронизация звука, то есть — аудио передается на гарнитуры последовательно, поэтому одни пользователи могут получать пакеты данных позже других.
Итак, несмотря на минусы, подключать несколько устройств для вывода звука все-таки стоит. Вторые наушники дают возможность скоротать время вдвоем, отгородиться от внешних раздражителей, вместе ознакомиться с полезными аудио- и видеоматериалами, поработать над общими проектами. Покупка разветвителя избавляет от необходимости носить с собой второй ноутбук или искать помещение, в котором не понадобятся наушники. А как выбрать головные телефоны для ПК, можно прочесть в нашем материале.
Как подключить наушники от телефона к компьютеру как микрофон
Для голосового общения, записи звука или пения под караоке требуется встроенное или отдельное оборудование, превращающее звук в электросигналы. Большинство моделей гарнитур снабжаются дополнительным модулем, позволяющим применять их в сочетании с компьютером, имеющим разъем Jack 3.5 мм.
Для подключения используют 2 метода:
- подсоединение с помощью одного штекера;
- подключение с помощью раздельных элементов.
Большинство наушников, предназначенных для смартфонов и планшетов, подсоединяются первым методом. Это приводит к возникновению проблем при их использовании в сочетании с ПК.
Возможные неполадки
Как это ни прискорбно, но затруднения в работе звукового оборудования возникают довольно часто. На тематических форумах обсуждаются самые распространенные проблемы, связанные с гарнитурой для ПК. И среди вопросов лидирует «Как подключить наушники с микрофоном к компьютеру на Windows 7?» . А все потому, что досадные неполадки возникают довольно часто на ПК, который работает на основе этой операционной системы.
Типичные проблемы с гарнитурой:
- Отсутствует звук. Решение: проверяйте штекеры при покупке.
- Не работает гнездо. Решение: нужно проверить гнездо, для этого подсоедините к нему рабочие наушники или колонки.
- Неправильные настройки в микшерном пульте. Решение: зайдите в трею, откройте опцию «Звук» и настройте его.
- ПК не находит звуковое устройство. Решение – зайдите в «Диспетчер задач», откройте вкладку «Звуковые, видео- и игровые устройства управления» и нажмите на знак «+». Если вы увидели знак вопроса напротив какого-то устройства в списке, то нужно обновить программное обеспечение аудиокарты.
Следуйте рекомендациям специалистов и тогда вопрос, как подключить наушники с микрофоном к компьютеру (Windows 7 максимальная), у вас больше не возникнет.
Какие бывают разъемы
Подключение наушников к компьютеру – дело не сложное, но иногда возникают затруднения непосредственно при настройке оборудования. Практически во всех моделях ПК имеется звуковая карта. Она может быть встроена в материнку, либо подключаться к ней нужно через специальный разъем. В любом случае, гаджет можно подключать либо к задней панели компьютера, либо к передней (если имеются соответствующие гнезда).
Посмотрев на рисунок ниже, можно понять, как подключить наушники с микрофоном к компьютеру.

Выход для гарнитуры всегда имеет зеленую окраску, а микрофонный вход – розовую. Поскольку штекеры гаджетов также окрашены в соответствующие цвета, то ошибиться и вставить их в другие разъемы очень сложно. Требуется зеленый штекер вставить в зеленое гнездо, а розовый – соответственно, в розовый. В гнездо розового цвета можно подключить к компьютеру как микрофон от наушников, так и сторонний. После чего происходит настройка подключенного оборудования с помощью специального программного обеспечения (в Windows 10, а также в версиях 8 и 7, настройка должна проходить в автоматическом режиме).

На ноутбуке гаджеты подключаются аналогично. Производитель может разместить разъемы на переднюю панель девайса либо слева.

Иногда в ноутбуках гнезда для гарнитуры делают тугими, чтобы увеличить их срок службы. Поэтому не стоит пугаться, что штекер плохо входит в гнездо.
Следует заметить, что именно штекеры гарнитуры, предназначенной для компьютеров, имеют цветовую маркировку, если предусмотрен микрофон на наушниках. Штекеры остальной гарнитуры никакого различия по цветам не имеют. Существует гарнитура, например, для телефона, имеющая не 2 штекера, а один, в котором совмещаются контакты для микрофона и аудиоканалов. На нем хорошо видно 3 полоски, разделяющие контакты. Два контакта служат для подключения аудиоканалов, и один – для микрофона.

В новых моделях ноутбуков имеется комбинированное гнездо, к которому можно подключить наушники с микрофоном, имеющие один штекер.

Возле такого разъема ставится специальная маркировка. Если такого гнезда нет, а есть 2 стандартных, то такую гарнитуру можно подключить через специальный переходник.

Таким образом, становится понятно, как подключить наушники от телефона к компьютеру. Наушники на передней панели подключаются по такому же принципу: если есть микрофон на наушниках, то он подключается к розовому гнезду, а к зеленому аудиоканалы.

Средство устранения неполадок
Альтернативная мера защиты от технических неполадок, ошибок и проблем программного порядка.

Поиск происходит в полуавтоматическом режиме – разработчики частично разрешают повлиять на диагностику и выбрать, с каким устройством возникли сложности. Для новичков предусмотрены дополнительные инструкции и рекомендации – с чего начать, и как действовать дальше, если ничего не изменилось.

Проверка драйверов на аудио-карту
Будем считать, что непосредственно со штекерами и разъемами разобрались, «провода» теперь подключены . Следующий шаг — это проверка и настройка драйверов.
И должен сказать, что драйвера вызывают, порой, достаточно много проблем со звуком. Драйверов, чаще всего, попросту нет, либо установлена не актуальная версия, вызывающая конфликты.
Чтобы посмотреть, есть ли драйвер в системе на вашу аудио-карту — откройте диспетчер устройств (для этого нужно нажать сочетание кнопок WIN+R, и ввести команду devmgmt.msc).

Рис. 8. Как открыть диспетчер устройств // WIN+R (Окно «Выполнить»).
Далее раскройте вкладку «Звуковые, игровые и видеоустройства» — там должно быть название вашей аудио-карты (в моем случае «Conexant SmartAudio HD»).
Рис. 9. Звуковые, игровые и видеоустройства
Если напротив вашего устройства горит желтый восклицательный знак — значит драйвера в системе нет. Кстати, обычно те устройства, к которым отсутствуют драйвера, находятся во вкладке «Другие устройства».
Рис. 10. Драйвера на аудиоустройство нет! Необходимо обновить!
Что касается обновления драйверов, рекомендую ознакомиться со статьями ниже. У меня на блоге уже были такие тематические статьи, повторяться не буду…
Как подключиться через Bluetooth
Подключение к смартфону происходит достаточно просто. Для этого необходимо:
- Включить Bluetooth на обоих устройствах. В телефоне это можно сделать в верхнем меню или настройках. Наушники активируют функцию сопряжения при зажатии кнопки включения. Удерживайте ее пока не увидите мигающую лампочку, сигнализирующую о переходе в этот режим.
- Перейдите в раздел поиска Bluetooth-устройств на телефоне. Перед тем, как включить в телефоне эту функцию, убедитесь что наушники находятся в нужном режиме. После этого найдите в списке соответствующее название наушников.
- Выбрав гарнитуру, начнется процесс идентификации. Пока наушники подключаются к телефону, расстояние между устройствами не должно быть дальше 10 метров, желательно чтобы между ними не было стен. Когда процесс будет завершен, смартфон и наушники будут привязаны друг к другу.
Если вы не отменяли сопряжение между устройствами, то в дальнейшем этого делать не понадобится. Наушники будут автоматически подключаться к телефону при включении. Учитывайте, что гарнитура не может работать сразу с несколькими источниками. Также при подключении нового устройства может сбросится привязка со старым.
Рекомендуемая дистанция составляет 10 метров. В помещениях и при наличии преград, например, стен, расстояние может уменьшаться. Весь процесс достаточно прост и не вызывает трудностей, если устройства нормально работают. Выполнив все пункты, вы сможете легко и удобно использовать наушники.
Причины отсутствия наушников в устройствах воспроизведения
Windows 10 не видит наушники по нескольким причинам, либо они неисправны или попросту деактивированы.
Наушники отключены по умолчанию. Нужно перейдите в настройки и проверить, отображаются ли они в отключенных устройствах.
Неполадки Realtek HD Audio. Виновником может оказаться этот звуковой диспетчер. Устранить проблему можно путем его удаления.
Устаревшие драйверы. Они являются причиной многих проблем. Если наушники не отображаются, то следует их обновить.
Активация по умолчанию
Вполне возможно, что Windows автоматически отключил выход аудио для наушников, поскольку часто считает их ненужными и не устанавливает по умолчанию.
Кликните правой кнопкой мыши на значок громкости, расположенный в области уведомлений и откройте «Устройства воспроизведения». Также войти в эти настройки можно через «Панель управления», установив просмотр на крупные значки и кликнув по разделу «Звук».
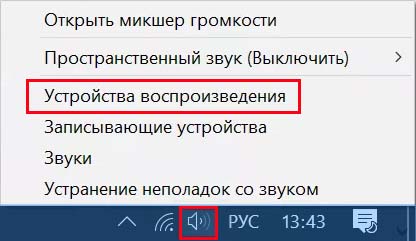
Щелкните правой кнопкой в центре окна и установите флажки напротив двух параметров: показать отключенные / отсоединенные устройства. После этого наушники должны отобразится в окне.
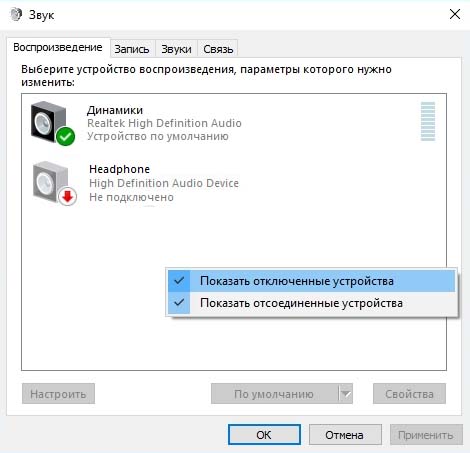
Дважды кликните на появившиеся наушники и нажмите кнопку «По умолчанию». Эта настройка переключит на них звук, как только будут подключены.
Удаление звукового диспетчера Realtek HD Audio
Если наушники не отображаются в звуковых устройствах, попробуйте удалить диспетчер Realtek HD Audio. Несмотря на то, что программа очень удобна в использовании, иногда вызывает проблемы. Если после удаления звук начал воспроизводится, попробуйте установить диспетчер снова и проверить их работоспособность.
Наберите в поисковой строке Windows «Панель управления» и перейдите по найденному результату.
Переключите режим просмотра на «Категории» и выберите раздел «Программы».
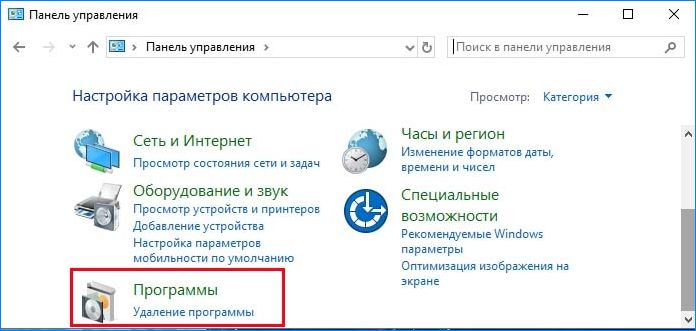
Найдите программу Realtek HD Audio Driver и после нажатия на ней правой кнопкой мыши выберите «Удалить». Следуйте инструкции по ее деинсталляции.
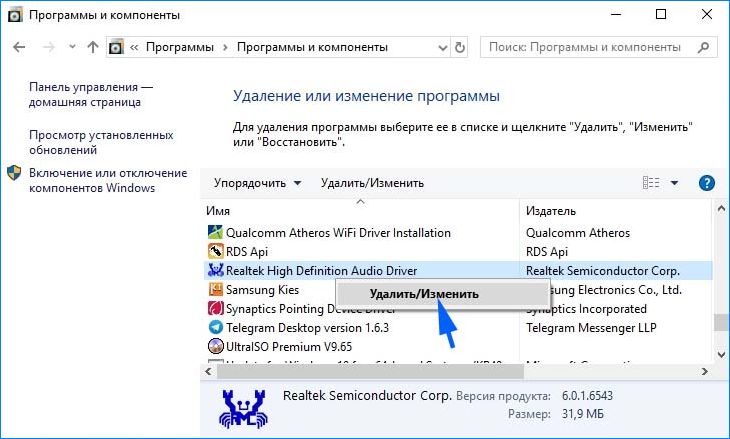
После завершения процесса перезагрузите компьютер и проверьте, отображаются ли наушники в устройствах воспроизведения. В случае удачного исхода, попробуйте переустановить программу заново.
Устранение неполадок со звуком
Можно попробовать решить проблемы с воспроизведением аудио с помощью средства устранения неполадок. Для этого выполните следующие действия.
Нажмите комбинацию Win + I для входа в Параметры или нажмите значок шестеренки в меню Пуск. Откройте раздел «Обновление и безопасность».
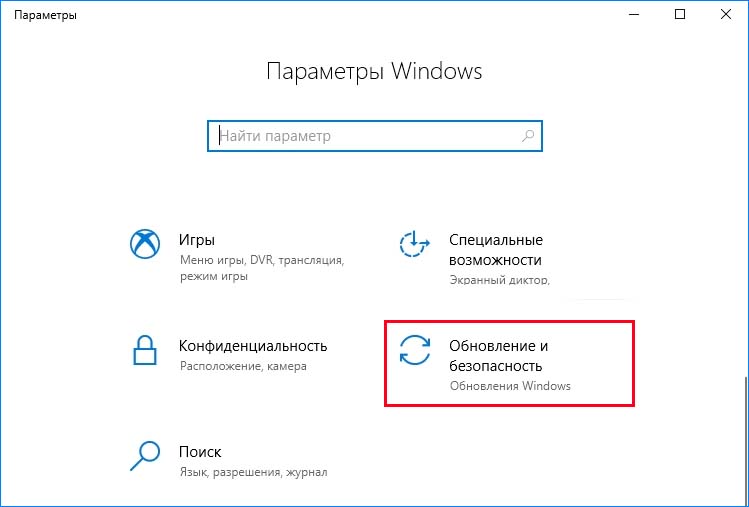
Перейдите на вкладку Устранения неполадок, разверните «Воспроизведение звука» и запустите средство устранения неполадок.
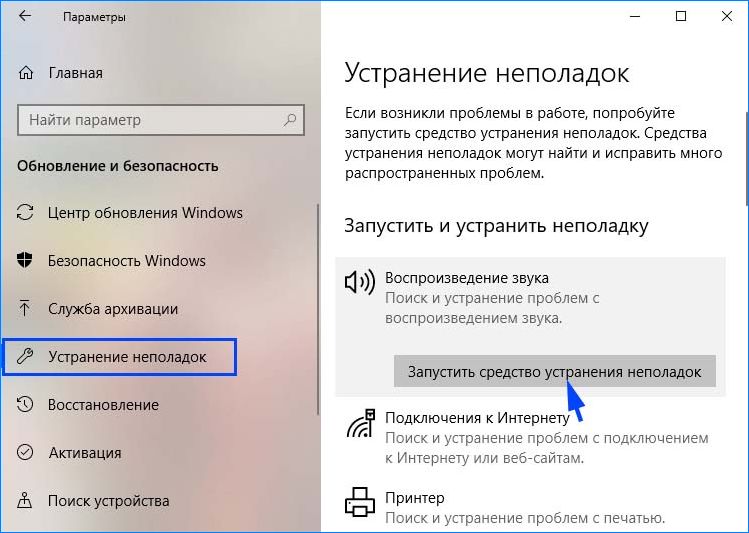
Следуйте инструкциям на экране до завершения процесса.
