Рейтинг лучших внешних микрофонов для смартфона под android и iphone
Как можно использовать телефон в качестве микрофона
Чтобы сделать микрофон из мобильного устройства и использовать его при работе с ПК, оба устройства должны быть сопряжены друг с другом. Это делается одним из нескольких способов:
- Подключите телефон к ПК через USB;
- подключиться через Wi-Fi;
- Сопряжение Bluetooth.
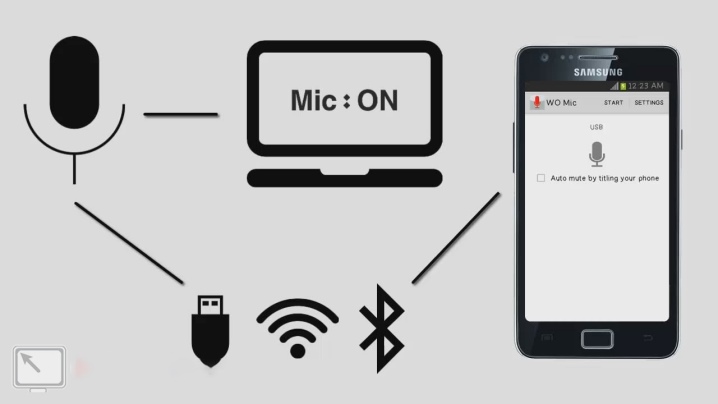
Давайте рассмотрим поближе эти варианты.
«Микрофон»
Самый простой способ превратить телефон в микрофон для компьютера — это использование «Микрофон». от девелопера Газа Дэвидсона. Для подключения вам понадобится кабель AUX с двумя разъемами на концах: один подключается к мини-джеку 3,5 мм вашего мобильного устройства, а другой — к разъему для микрофона вашего компьютера.

При этом Windows должна обнаружить телефон как внешний микрофон. Запустите приложение, нажмите кнопку записи на телефоне и начинайте говорить. Недостатками метода является возможность эха, о котором разработчик честно предупреждает.
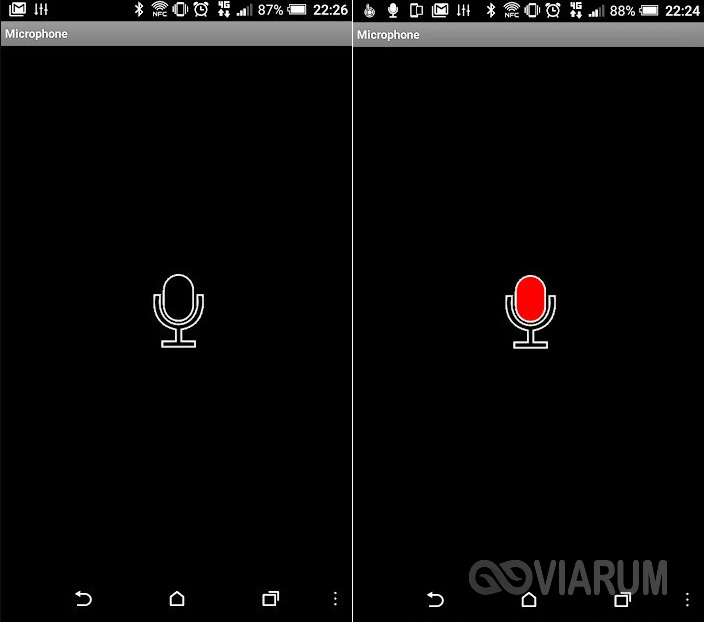
Сопряжение через USB
Для подключения смартфона и ПК через USB-кабель необходимо сначала включить USB-разъем на смартфоне. Для этого в настройках телефона найдите «Систему», затем откройте функцию «Для разработчиков». Включите опцию «USB отладка».
На некоторых моделях режим разработчика отключен по умолчанию. Чтобы это исправить, в разделе «Система» найдите строку «О телефоне». Прокрутите вниз до «Создать номер» и нажмите на цифры несколько раз. Телефон разблокирует нужные функции и даст вам статус разработчика.
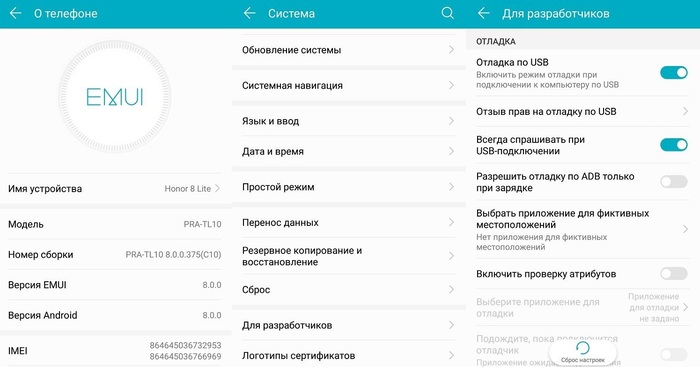
Для работы в приложении необходимо присвоить статус разработчика
Откройте WO Микрофон на смартфоне и нажмите на значок гайки. В разделе «Способ подключения» установите USB. Вернитесь в главное окно приложения и установите флажок «Отключить звук». Коснитесь треугольника в правом верхнем углу, чтобы начать синхронизацию. Позвольте приложению получить доступ к микрофону.
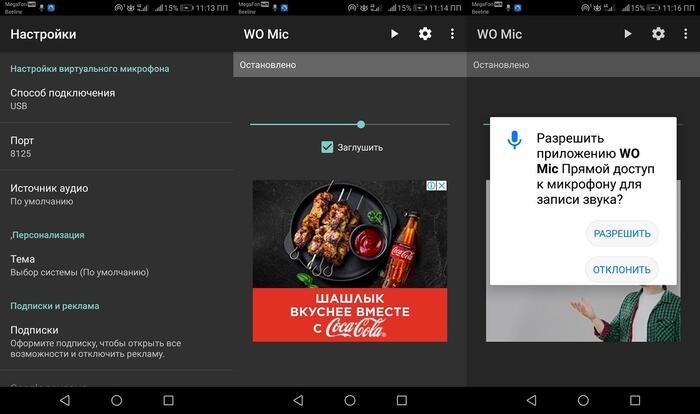
Начать синхронизацию с микрофоном смартфона
Теперь запустите настольную версию программы на вашем компьютере. Откройте меню «Соединить» и нажмите «Соединить». В новом окне выберите «USB» и запустите процесс, нажав на кнопку «Подключить».
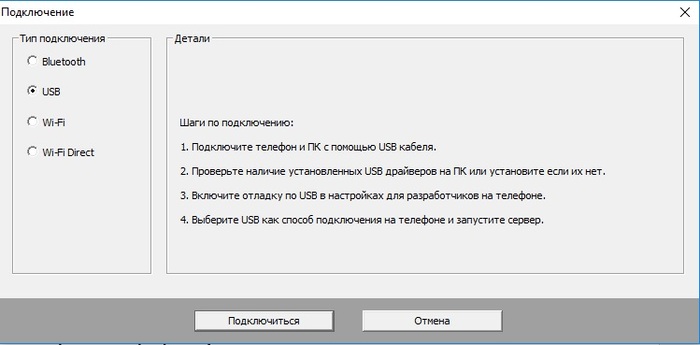
Настольная версия
Иногда программа может сообщить, что отладка отключена. Это потому, что эта функция имеет тенденцию быть отключена. Включите его снова и отметьте опцию автоматической загрузки для этого устройства.
Теперь вы можете сделать микрофон из вашего телефона через USB, просто подключив смартфон к компьютеру с помощью кабеля. На некоторых моделях также необходимо включить передачу данных.
Соединение через Bluetooth
- На мобильном устройстве включите Bluetooth.
- Включите Bluetooth на компьютере (смотрите в правом нижнем углу экрана), нажав на значок устройства или добавив его на компьютер, если его нет.
- Начинается процесс сопряжения между двумя устройствами — телефоном и компьютером. Компьютер может попросить Вас ввести пароль. Этот пароль будет отображен на экране мобильного устройства.
- Когда устройства соединяются друг с другом, может появиться сообщение об уведомлении. Это зависит от вашей версии Windows.
- Затем необходимо выбрать опцию Bluetooth в меню Connect приложения WO Mic PC, указать тип мобильного телефона и нажать OK.
- Настройте звук микрофона в панели управления устройствами Windows.
Из всех перечисленных методов лучшим качеством звука является подключение смартфона и компьютера через USB-кабель. Наихудшим вариантом с точки зрения скорости и четкости является сопряжение через Bluetooth.

Подключаем телефон через Wi-Fi
Если у вас нет подходящего USB-кабеля, вы можете осуществить сопряжение телефона и ПК через wi-fi. Для этого сначала запустите wi-fi на ПК, затем отключите мобильную передачу 4G на смартфоне и подключитесь к сети, распределенной ПК. Запустите мобильный WO Mic и укажите wi-fi в «Методе подключения». IP-адрес появится в окне ввода в эксплуатацию.
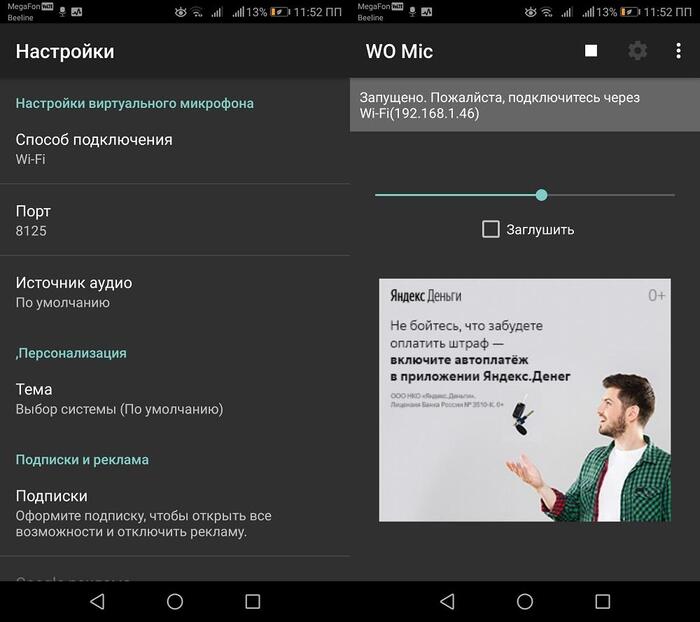
Подключение по Wi-Fi
Откройте WO Mic на компьютере и выберите Wi-Fi в качестве способа подключения. Введите данные для мобильной версии в поле «IP-адрес телефона». Нажмите на «Подключиться».
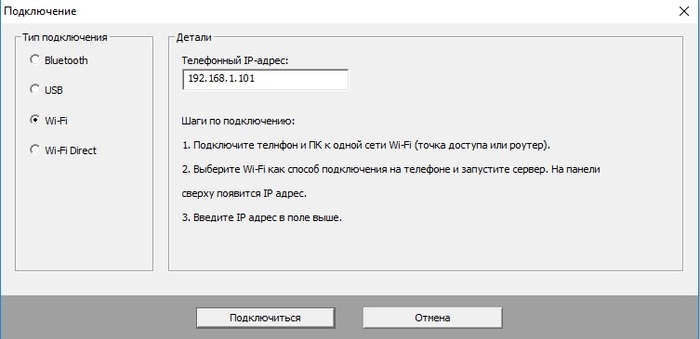
Это удобный вариант, когда нет USB-кабеля под рукой
Если все настройки настроены правильно, в нижней строке главного окна программы появится надпись «Connected». Теперь вы можете использовать свой смартфон в качестве микрофона для компьютера, делать голосовые записи с помощью диктофона или совершать аудиовызовы в Skype.
Какие микрофоны можно подключить к устройствам на андроиде
Выделяют несколько разновидностей звукозаписывающих устройств, предназначенных для синхронизации с телефоном. При этом каждый прибор имеет как сходства, так и различия в процессе активации и дальнейшего использования. Многое зависит от конкретного случая.

Внешняя гарнитура для Android
Беспроводной Bluetooth-микрофон
Чтобы достигнуть синхронизации внешней блютуз-гарнитуры с мобильником, необходимо выполнить ряд простых действий:
- Зайти в настройки девайса.
- Найти параметр «Bluetooth».
- Активировать функцию как на телефоне, так и на гарнитуре, чтобы обеспечить синхронизацию двух аппаратов.
- Зайти во вкладку блютуз в настройках телефона и выбрать название своего гаджета. Произойдет сопряжение девайсов.
Обратите внимание! В некоторых случаях для подтверждения понадобится ввести пароль от смартфона либо графический ключ
3.5 Jack микрофон
Этот прибор достаточно просто подключить к мобильнику или планшету. Процесс выполнения поставленной задачи выглядит следующим образом:
- Подготовить телефон к предстоящему подключению. Это важный этап, который влияет на функционирование гарнитуры и её синхронизацию со смартфоном. Для этой цели требуется зайти в настройки гаджета, найти вкладку «Подключение», после чего кликнуть по строчке «Разрешить взаимодействие со внешними устройствами».
- Воткнуть гарнитуру в разъём 3,5 мм для наушников, расположенный на корпусе мобильника.
- Проверить работоспособность гаджета
Важно! На некоторых устройствах отсутствует подобный разъём. В таком случае нужно использовать другой метод подключения

3.5 Jack-гарнитура для смартфонов
USB-микрофон для андроид
Данный прибор относится к разделу проводных и предполагает выполнение следующих действий по подключению к телефону андроид:
- Вставить ЮСБ-переходник, который поставляется в комплекте с звукозаписывающим устройством, в разъём для зарядки мобильника.
- Подключить звукозаписывающий прибор к свободному концу переходника.
- Скачать с Google Play Market софт для настройки внешней гарнитуры.
Если смартфон не видит гарнитуру, то это свидетельствует о необходимости дополнительной настройки гаджета. Возможно, потребуется скачать специальные драйвера или сбросить параметры девайса до заводских.
Как пользоваться беспроводным микрофоном
Беспроводной микрофон это устройство, выполняющее все свои функции без кабельного соединения с другими приборами. Поэтому он всегда имеет автономный источник питания. Перед началом эксплуатации нужно убедиться, что батарейка находится на своём месте, а аккумулятор заряжен. Далее, в зависимости от внешнего устройства, нужно выбрать и активировать данный тип микрофона в звуковых настройках. Если используется голосовой прибор с Bluetooth, он включается следующим образом:
- Включить питание микро чтобы активировать его функции
- На внешнем устройстве включить «Поиск» Bluetooth
- В списке выбрать нужный голосовой прибор и включить его
В некоторых случаях операционная система может запросить пароль. По определению это 0000. После этого дистанционное Bluetooth соединение будет установлено. Если микро будет использоваться для караоке нужно поставить любой звуковой файл и установить уровень громкости, высокие и низкие частоты. Как использовать беспроводной микрофон. Не следует подносить микро слишком близко к источнику звука, так как это вызовет хрип и искажения. Эксплуатация беспроводных устройств в одном помещении с источниками сильных электромагнитных полей может быть затруднена или невозможна. Качество транслируемого звука во многом зависит от выбора голосового прибора. Если он имеет круговую диаграмму, то положение источника звука не влияет на качество передачи. Направленный микро должен быть ориентирован в сторону звукового сигнала, так его чувствительность сбоку и сзади приближается к нулю и звук почти не будет слышен.
Как подключить микрофон к телефону андроид
Для правильного осуществления поставленной задачи пользователю необходимо вставить провод, идущий от микрофона, в разъём 3,5 мм под наушники.
Обратите внимание! После подключения гарнитуры её необходимо активировать. Для этой цели надо щёлкнуть по значку шестерёнки на рабочем столе и перевести ползунок напротив параметра «Внешние устройства» в положение активно
Также 3.5 Mini-Jack-микрофон можно синхронизировать с мобильником, используя специальный переходник. Об этом способе пойдёт речь далее.
3.5 Mini-Jack-переходник с разделенными каналами под наушники и микрофон
Такое приспособление актуально в том случае, когда пользователь хочет одновременно пользоваться и микрофоном, и наушниками. Для реализации метода необходимо воткнуть переходной элемент в 3,5 мм разъём на телефоне, а затем подключить гарнитуру.
Сопряжение Bluetooth-микрофона с андроидом: настройка
Чтобы синхронизировать Android-смартфон с микрофоном, используя технологию Bluetooth, в первую очередь надо включить данную технологию на мобильнике. Далее активировать Bluetooth на самом микрофоне посредством нажатия кнопки.
После выполнения вышеуказанных действий пользователю нужно будет тапнуть по строке «Блютуз» в настройках девайса, найти микрофон и подключиться к нему.

Гарнитура для смартфонов, подключаемая по блютуз
Таким образом, посредством выполнения несложных действий можно подключить внешнюю гарнитуру к устройствам, работающим на OC Android. Главное, выбрать подходящий вариант и следовать инструкции.
Как выбрать?
Чтобы правильно определиться с выбором конкретной модели наружного микрофона для смартфона или планшета, необходимо, прежде всего, учитывать цели, для которых он будет использоваться.

Рассмотрим подробнее ключевые критерии выбора.
Длина соединительного провода при наличии такового. Это наиболее актуально для «петличек». Нередко в процессе записи расстояние между источником звука и смартфоном может составлять от 1,5 до 6 метров. При необходимости использовать длинные соединительные провода их наматывают на специальные катушки.




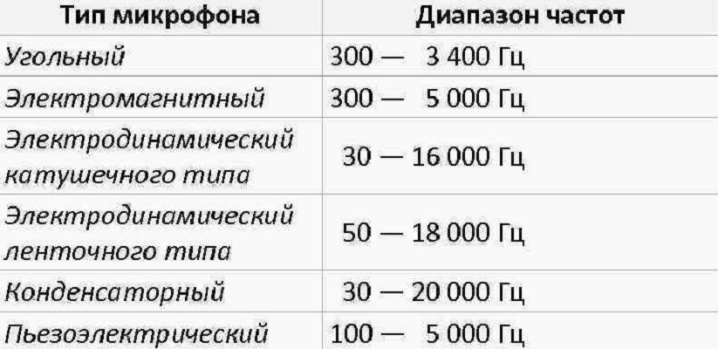
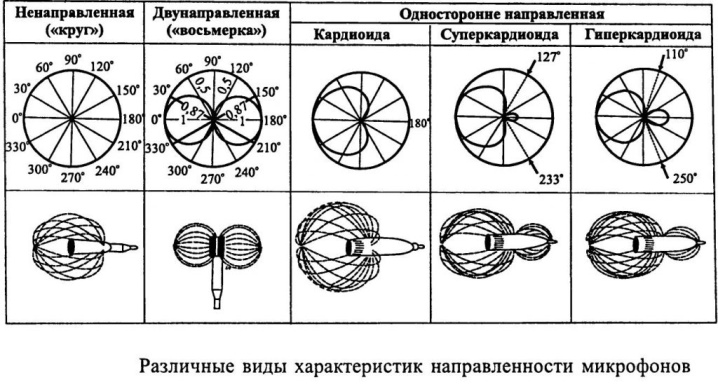

Преампы увеличивают силу сигнала, передаваемого на записывающее устройство (в описываемых ситуациях таковым является смартфон или планшет). Именно мощностью данного элемента конструкции определяется диапазон регулировки параметров звука. Как правило, базовые показатели варьируются в пределах от 40 до 45 дБ. Кстати, стоит учесть, что в некоторых ситуациях требуется не усиление, а ослабление поступающего на смартфон звукового сигнала.
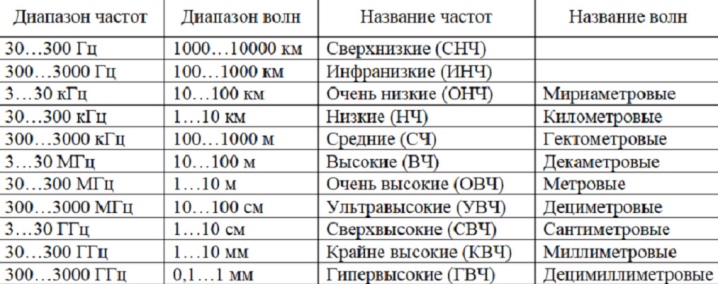
Зачем нужен микрофон для смартфона
Существуют специальные встроенные гаджеты. Пользователь действительно может купить себе такой и просто избавиться от постоянных настроек, которые после необходимо править из-за плохого устройства. Современные смартфоны в редких случаях действительно имеют качественный микрофон. Чаще всего девайсы оснащены очень хорошей камерой, даже можно скачать полупрофессиональной. Но они просто теряются на фоне того, что звукозапись сильно проседает.

Чтобы записать качественный звук на видео, сохранить момент и постоянно не настраивать микрофон и звук на телефоне, просто необходим качественный микрофон, который теперь можно купить, как дополнительный.
Такие приборы отлично помогут таким людям, как:
- Журналистам;
- Музыкантам;
- Студентам, потому что нередко возникает необходимость сделать запись лекции;
- Блогерам.
Все эти люди просто не могут без устройства, которые выдают качественный звук. Например, для журналистов может понадобиться в любой момент взять какое-то интервью. Ясное дело, что он не будет постоянно ходить с качественной камерой или большим диктофоном, а маленький и качественный встроенный микрофон – это то, что действительно нужно.
Музыканты могут прямо на телефоне фиксировать свое творчество. Можно не обращаться в студию звукозаписи для этих целей. Можно всегда воспользоваться собственным микрофоном. Это экономит деньги.

Особенности
При всех достоинствах современных мобильных устройств качество звука при записи, к сожалению, оставляет желать лучшего. Однако развитие технологий позволяет в корне изменить ситуацию за счет использования высококачественных микрофонов для телефона. В данном случае имеются в виду наружные, дополнительные устройства. На сегодняшний день в соответствующем сегменте рынка электроники многие производители представляют целые модельные ряды подключаемых гаджетов для смартфонов. Стоит отметить, что большинство микрофонов ориентировано на сопряжение с iPhone.

Конструктивные особенности и эксплуатационные свойства выносных микрофонов позволяют использовать их в различных сферах
Анализируя основные параметры девайсов, стоит именно этому уделить внимание. Можно выделить несколько пользовательских категорий
Представители средств массовой информации. Штатные и внештатные корреспонденты часто записывают интервью. При этом запись часто производится на улице при наличии посторонних шумов. В такой ситуации не обойтись без хорошего микрофона, способного обеспечить максимальное качество звука.

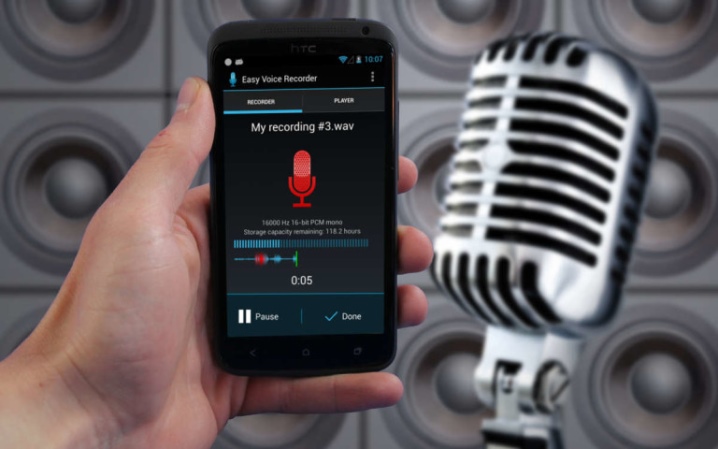

Независимо от специфики их деятельности качество записываемого звука является одним из ключевых моментов при создании контента.

Проводной способ подключения наушников

Поэтому, чтобы воспользоваться устройством, нужно будет докупить дополнительный переходник. Например, есть модели iPhone, установлен разъем 3,5 мм, однако запись все равно идет через стандартный модуль смартфона. Как говорилось выше, чтобы решить проблему, нужно будет купить переходник.
Но стоит отметить, что в большинстве современных телефонов 3,5 мм разъем уже изначально делается комбинированным. То есть, подключив штекер в разъем, аппарат автоматически определит микрофон, и можно будет сразу пользоваться функцией записи.
На современных моделях разъем может располагаться на верхнем или нижнем торце устройства. Современные аппараты постарались сделать, так чтобы на всех устройствах были одинаковые разъемы. Однако есть смартфоны, которые работают только с именными.
Продолжение
Однако это не все проблемы, которые могут возникнуть при решении вопроса, как микрофон подключить к телефону.

Иногда нам придется воспользоваться адаптером. Данный способ похож на предыдущий, с тем различием, что микрофон подключается через адаптер. Это делается в следующих случаях:
- Применен штекер 6,35 мм или 2,5 мм;
- Применение профессиональных микрофонов, которые оснащаются XSR штекером.
- Соединение TRRS с TRS.
И последний способ проводного подключения, это USB разъем. Повторюсь, что развитие технологий не стоит на месте, поэтому сейчас конструкцию вводят возможность подключать различные устройства с помощью USB штекеров.
Если на персональных компьютерах подключение осуществляется напрямую, то для смартфонов применяются переходники. Например, USB Type A на micro USB. По аналогии с адаптера лучше будет приобрести музыкальную плату и усилитель.
Чтобы он заработал после подключения через USB нужно сделать следующее:
- Подсоединяем микрофон к разъему USB смартфона (при необходимости используем переходник и усилитель).
- В автоматическом режиме телефон определит подключенное устройство и при необходимости запустит дополнительную установку драйверов.
- Разрешить телефону доступ к звуку телефона.
Особенности подключения микрофона в зависимости от модели смартфона
Разные марки телефонов имеют специфику соединения как с проводными (петличными) микрофонами, так и с гаджетами без провода. Некоторые смартфоны на базе Android 5 и выше совместимы с любым USB-микрофоном с сопряжением через USB OTG-кабель.
В наборе со звуковым оборудованием есть ряд переходников, позволяющих осуществить соединение с любым портом. По такому же принципу можно использовать адаптер. Оборудование некоторых марок поддерживает соединение только при вводе ПИН-кода на экране телефона. По заводским настройкам это чаще всего (но не всегда) 4 нуля.
При подключении “петлички” к телефону нужно иметь кабель-разветвитель. Он разделяет вход mini-jack на 2 канала: один для наушников, другой для мини-гарнитуры. Для подключения микрофона к смартфону на Android для караоке следует использовать входной разъем 3,5 мм или включить bluetooth. Переходник вставляется в mini-jack или USB, затем в адаптер подсоединяется устройство аудио. Большое количество дополнительных приспособлений могут сделать звук грязным из-за множественных аббераций сигнала.
Подключение микрофона в зависимости от операционной системы смартфона
Если речь идет о проводных устройствах, то принцип их подключения одинаков на всех типах мобильников, потому что он определяется как гарнитура, в которой имеется микрофон. Процесс может отличаться с беспроводными модификациями внешних звукозаписывающих устройств.
Андроид
Процедура подключения выносных колонок и микрофона с модулем Bluetooth выглядит довольно просто:
- Сначала необходимо его зарядить, чтобы у него был сигнал достаточной мощности для нормальной синхронизации с телефоном.
- Затем необходимо включить Bluetooth на обоих устройствах.
- Нажать дополнительную кнопку, чтобы синхронизировать устройства, если это не происходит автоматически.
- Часто на них присутствует индикатор, который сигнализирует о состоянии.
- Возможно, смартфон потребует права доступа, которое необходимо подтвердить.
iOS
Особенность его подключения к Айфон с iOS заключается в том, что стандартный вход джек 3,5 мм является только аудиовыходом, то есть, напрямую подключить микрофон не получиться. По этой причине его подключать без специальных программ не получается. Для устройств Apple необходимо установить специально созданный для этого плагин и затем настроить его. Но дело в том, что программа стоит денег, поэтому лучше использовать адаптер Lightning-to-USB и юсб-концентратор с питанием от USB 3.0.

Действия будут следующими:
- Включите концентратор.
- Подключите стандартный шнур от iPhone к концентратору.
- Присоедините микрофон к концентратору.
- После запуска приложения с возможностью записи видео и аудио звук должен записаться.

Вопрос-ответ
Рассмотрим пару вопросов, которые возникают у пользователей при подключении одного или нескольких микрофонов к смартфону.
Можно ли подключить сразу 2 микрофона
Да, такое возможно. Для этого используют два способа:
- Подключение по проводу двух мономикрофонов с использованием сплиттера-усилителя либо выносной звуковой карты. Подходит не для всех смартфонов.
- Сопряжение одного и более устройств записи по Bluetooth. Однако в одном моменте сможет работать только один.
В некоторых случаях нужно использовать дополнительное ПО для подключения двух и более микрофонов.
Все перепробовал, но не работает
Не всегда получается подключить микрофон с первого раза. Это происходит из-за ряда причин:
- Гнездо забито грязью или поломано. Попробуйте аккуратно прочистить разъем 3.5 мм, или попробовать подключить устройство записи на другом телефоне.
- Неподходящий адаптер. Внешне дорожки на штекере и адаптере совпадают, но звук не записывается? Возможно, внутренняя распиновка в переходнике идет иначе, чем снаружи. Попробуйте поменять адаптер, а лучше сразу подобрать совместимый переходник.
- Пробит провод. Попробуйте подключить гарнитуру к ПК или ноутбуку. Если сигнала нет, скорее всего кабель перебит.
- Привязка по блютуз. Иногда устройство записи конфликтует с другими привязанными девайсам. Например, с умными часами или гарнитурой. Отвяжите другие устройства, и заново переподключите микрофон.
В крайнем случае обратитесь в магазин или сервисный центр.
Как подключить микрофон к ПК
Все современные модели ПК поддерживают звукозапись по микрофону. Захват звуков происходит посредствам как внутренней, так и внешней аудиокарты. Внутри этого элемента — ЦАП, способный обратить аналоговый сигнал в цифровой. Звукозапись ведется в .wav. Можно установить специальные приложения, чтобы конвертировать звук в более привычный .mp3.
До того, как подключить микрофон к компьютеру Windows, рекомендуется проверить, установлены ли на компьютере нужные драйверы свежих выпусков. Особенно, если связка происходит не через гнездо на передней панели системного блока.
Классическое проводное подключение микрофона
Как можно подключить микрофон к компьютеру? Проводная звукозаписывающая гарнитура подсоединяется к порту MIC IN звуковой карты. Вы его можете определить по розовому оттенку, а также по значку микрофона.
Как правильно подключить микрофон к компьютеру? На некоторых современных компьютерах установлены аудиокарты с так называемыми «гибридными» входами. Это весьма удобно: вы сможете подсоединить микрофон к любому разъему. Но затем при установке драйвера, ПО гарнитуры не забудьте указать разъем, к которому вы подсоединили устройство.
Как подключить микрофон от наушников к компьютеру? Поместите штекер в гибридный вход.

Беспроводная связка
Рассмотрим, как подключить беспроводной микрофон к компьютеру. Подсоединение к ПК подобной гарнитуры возможно, когда ПК оснащен Bluetooth-модулем стандарта 2.1 и новее. Если с проводными моделями достаточно лишь подсоединить штекер в порт, тут подключение несколько сложнее.
Итак, как подключить микрофон к компьютеру Windows 10:
- Активируйте Bluetooth-модуль. Удобнее всего это совершить, нажав клавиши Fn и F.
- Раскройте «Панель уведомлений».
- Кликните правой клавишей мышки на символе Bluetooth.
- Выберите «Открыть параметры».
- Нажмите на «Добавить».
- Отметьте Bluetooth.
- Включите гарнитуру, убедитесь, что он готов к связке.
- Дождитесь, пока компьютер обнаружит устройство.
- Если нужно, введите код доступа для связки.
Некоторые беспроводные микрофоны поставляются вместе с собственными Bluetooth-модулями. При их наличии необязательно, чтобы компьютер имел собственный блютуз-передатчик. Достаточно подсоединить такой внешний модуль к USB-порту, установить необходимые драйверы и ПО. Затем включить гарнитуру, проверить, что она установила связь с Bluetooth-приемником — и приступить к тестированию звукозаписи.
Подсоединение микрофона к ПК по USB-порту
Отдельно выделяются микрофоны, которые интегрируются с компьютером исключительно по USB — они не оборудованы коннекторами 3,5 или 6,5 мм. Это очень удобный вариант для пользователей, которые не желают оборудовать компьютер аудиокартой — гарнитура оснащена собственной звуковой картой с поддержкой MIC IN.
Как подключить микрофон к компьютеру через USB? Необходимо поместить штекер в порт и перейти к установке необходимого ПО и драйверов.

Подключение микрофона через переходник к комбинированному порту
Часть ноутбуков и компьютеров оснащена гарнитурным портом — единым для колонок, микрофонов и наушников. Отличие от стандартного — в частичном изменении распиновки контактов.
Как подключить микрофон к компьютеру Windows 10 и более ранних версий? Чтобы звукозаписывающая техника работала с таким разъемом, вам необходимо купить и подсоединить к нему переходник-разветвитель. Специалисты советуют в случае с комбинированным портом перед связкой с гарнитурой отметить в настройках аудиокарты автоопределение устройств звукозаписи.
Подсоединение микрофона через звуковую внешнюю карту
В ситуации, когда на системном блоке сломано аудио-гнездо или перестала работать встроенная аудиокарта, можно попробовать подключить микрофон через внешнюю. При желании вы можете подключить даже несколько таких устройств — главное, чтобы были свободные PCI-порты.

Подключение беспроводных караоке-микрофонов с декодерами-трансмиттерами
Подобное устройство состоит из двух частей — собственно микрофона с аккумулятором, приемо-передатчиком сигналов и декодером-трансмиттером. Как подключить микрофон к компьютеру Windows 7 и выше? Здесь связка происходит таким образом:
- Подключите декодер к аудиоразъему 3,5 мм или USB-порту. Как подключить микрофон к компьютеру через USB, вы уже знаете.
- Установите драйверы.
- Включите микрофон.
- Проверьте, что связь есть.
- Начните проверять звукозапись.
Рейтинг популярных моделей
Как уже было отмечено, даже топовые смартфоны не способны пока обеспечивать надлежащее качество записываемого звука
В такой ситуации лучший и самый рациональный выход – это использование дополнительного микрофона, к выбору которого следует подходить с максимальным вниманием. На сегодняшний день ведущие производители отрасли представляют на рынке довольно широкий ассортимент своей продукции
Важно помнить, что подавляющее большинство доступных устройств напрямую и без переходников подключаются только к «яблочной продукции»

С учетом всех существующих нюансов и отзывов пользователей составляются рейтинги моделей внешних микрофонов. Особого внимания заслуживает несколько представителей линеек известных марок.
Rode Smart Lay – модель, которая сегодня хорошо известна многим блогерам. Этот микрофон удобно и надежно крепится на одежде, при этом не видно его кабель. К важным нюансам эксплуатации относится необходимость контролировать расстояние между смартфоном и самим микрофоном.







Подключаем микрофон
Особой разницы в том подключается ли девайс к персональному компьютеру или к караоке нет. Для начала необходимо:
- Достать его из упаковки.
- Подключить его к кабелю питания.
- Полностью зарядить устройство.
- Когда устройство зарядилось, на корпусе необходимо включить кнопку питания.
- Изделие готово к работе.
После чего нужно обеспечить правильное подключение микрофона и остальных компонентов.
На операционных системах Windiows 7 и 8, подключение осуществляется следующим образом:
В правом нижнем углу экрана правой кнопкой необходимо нажать значок вызова меню громкости.
- В открывшемся меню нужно найти пункт «Записывающие устройства».
- Появится список всех устройств. Необходимо найти нужный микрофон.
- Нужно нажать два раза по иконке микрофона, после чего откроется окно «Применение устройства». Необходимо выставить значение «Использовать по умолчанию».
- После чего необходимо нажать «Применить» и «Ок».
Чтобы включить беспроводной режим на микрофоне, требуется:
- Включить устройство. Должен загореться специальный световой индикатор, говорящий о том, что BlueTooth готова к применению.
- На принимающем устройстве необходимо найти «Поиск BlueTooth» и с помощью него обнаружить микрофон. После чего осуществить подключение.
- Далее требуется включить необходимый аудиофайл на внешнем устройстве.
- Произвести требуемые настройки громкости, низких и высоких частот.
- Можно наслаждаться пением.
Не стоит забывать о том, что все изделия предназначаются для разных целей. Есть обычные, а есть и профессиональные. Второй вариант обеспечивает более качественный звук
Также нужно обращать внимание на время, которое работает устройство без подзарядки или замены элементов питания
Если микрофон качественный, а все настройки и подключение выполнены правильно, то можно насладиться караоке в домашней обстановке или без проблем заниматься профессиональным пением.


