Как подключить микрофон к смартфону
Как подключить микрофон к ПК
Все современные модели ПК поддерживают звукозапись по микрофону. Захват звуков происходит посредствам как внутренней, так и внешней аудиокарты. Внутри этого элемента — ЦАП, способный обратить аналоговый сигнал в цифровой. Звукозапись ведется в .wav. Можно установить специальные приложения, чтобы конвертировать звук в более привычный .mp3.
До того, как подключить микрофон к компьютеру Windows, рекомендуется проверить, установлены ли на компьютере нужные драйверы свежих выпусков. Особенно, если связка происходит не через гнездо на передней панели системного блока.
Классическое проводное подключение микрофона
Как можно подключить микрофон к компьютеру? Проводная звукозаписывающая гарнитура подсоединяется к порту MIC IN звуковой карты. Вы его можете определить по розовому оттенку, а также по значку микрофона.
Как правильно подключить микрофон к компьютеру? На некоторых современных компьютерах установлены аудиокарты с так называемыми «гибридными» входами. Это весьма удобно: вы сможете подсоединить микрофон к любому разъему. Но затем при установке драйвера, ПО гарнитуры не забудьте указать разъем, к которому вы подсоединили устройство.
Как подключить микрофон от наушников к компьютеру? Поместите штекер в гибридный вход.

Беспроводная связка
Рассмотрим, как подключить беспроводной микрофон к компьютеру. Подсоединение к ПК подобной гарнитуры возможно, когда ПК оснащен Bluetooth-модулем стандарта 2.1 и новее. Если с проводными моделями достаточно лишь подсоединить штекер в порт, тут подключение несколько сложнее.
Итак, как подключить микрофон к компьютеру Windows 10:
- Активируйте Bluetooth-модуль. Удобнее всего это совершить, нажав клавиши Fn и F.
- Раскройте «Панель уведомлений».
- Кликните правой клавишей мышки на символе Bluetooth.
- Выберите «Открыть параметры».
- Нажмите на «Добавить».
- Отметьте Bluetooth.
- Включите гарнитуру, убедитесь, что он готов к связке.
- Дождитесь, пока компьютер обнаружит устройство.
- Если нужно, введите код доступа для связки.
Некоторые беспроводные микрофоны поставляются вместе с собственными Bluetooth-модулями. При их наличии необязательно, чтобы компьютер имел собственный блютуз-передатчик. Достаточно подсоединить такой внешний модуль к USB-порту, установить необходимые драйверы и ПО. Затем включить гарнитуру, проверить, что она установила связь с Bluetooth-приемником — и приступить к тестированию звукозаписи.
Подсоединение микрофона к ПК по USB-порту
Отдельно выделяются микрофоны, которые интегрируются с компьютером исключительно по USB — они не оборудованы коннекторами 3,5 или 6,5 мм. Это очень удобный вариант для пользователей, которые не желают оборудовать компьютер аудиокартой — гарнитура оснащена собственной звуковой картой с поддержкой MIC IN.
Как подключить микрофон к компьютеру через USB? Необходимо поместить штекер в порт и перейти к установке необходимого ПО и драйверов.

Подключение микрофона через переходник к комбинированному порту
Часть ноутбуков и компьютеров оснащена гарнитурным портом — единым для колонок, микрофонов и наушников. Отличие от стандартного — в частичном изменении распиновки контактов.
Как подключить микрофон к компьютеру Windows 10 и более ранних версий? Чтобы звукозаписывающая техника работала с таким разъемом, вам необходимо купить и подсоединить к нему переходник-разветвитель. Специалисты советуют в случае с комбинированным портом перед связкой с гарнитурой отметить в настройках аудиокарты автоопределение устройств звукозаписи.
Подсоединение микрофона через звуковую внешнюю карту
В ситуации, когда на системном блоке сломано аудио-гнездо или перестала работать встроенная аудиокарта, можно попробовать подключить микрофон через внешнюю. При желании вы можете подключить даже несколько таких устройств — главное, чтобы были свободные PCI-порты.

Подключение беспроводных караоке-микрофонов с декодерами-трансмиттерами
Подобное устройство состоит из двух частей — собственно микрофона с аккумулятором, приемо-передатчиком сигналов и декодером-трансмиттером. Как подключить микрофон к компьютеру Windows 7 и выше? Здесь связка происходит таким образом:
- Подключите декодер к аудиоразъему 3,5 мм или USB-порту. Как подключить микрофон к компьютеру через USB, вы уже знаете.
- Установите драйверы.
- Включите микрофон.
- Проверьте, что связь есть.
- Начните проверять звукозапись.
Решение возможных проблем
К сожалению, иногда при подключении и использовании внешнего звукоснимающего устройства на Android можно столкнуться с теми или иными проблемами. Рассмотрим наиболее частые и подскажем методы их решения.
Подключённый микрофон не распознаётся
Как показывает практика, самый частый из возможных сбоев, и возникает вследствие неправильного подключения или аппаратных неисправностей. Проверить это можно следующим образом:
- Убедитесь в работоспособности микрофона – подключите его к совместимому устройству (например, компьютеру) и проверьте, работает ли средство ввода звука.
Подробнее: Проверка микрофона в ОС Windows
- Если гаджет исправен, причиной проблем могут быть переходники, особенно если используется соединение по USB – нередко среди дешёвых экземпляров попадается брак.
- Заодно изучите гнёзда на целевом устройстве – очень часто в разъёмы может набиваться пыль или грязь, которая не даёт вставить адаптер до конца, отчего смартфон/планшет и не может распознать микрофон. Также нелишним будет почистить порты ватной палочкой со спиртом.
Неисправные микрофоны и переходники обычно не имеет смысла ремонтировать, проще будет их заменить, тогда как поломки в Android-устройстве можно устранить в сервисном центре.
Микрофон подключён, но не работает или работает некорректно
Эта проблема может возникать как по аппаратным, так и по программным причинам.
- Первая подобна предыдущей рассмотренной и почти всегда означает аппаратную неисправность либо самого микрофона, либо используемого адаптера. Попробуйте заменить устройства на заведомо рабочие и проверить их поведение.
- Иногда источником сбоя могут быть смартфон или планшет – система по каким-то причинам не отключает встроенное решение, отчего внешнее и не может быть задействовано. Как правило, в подобных случаях помогает перезагрузка, но если она не принесла эффекта, дело в каких-то специфичных параметрах прошивки, которые, увы, со стороны пользователя изменить невозможно.
- Также далеко не каждая Андроид-программа для записи звука или видео умеет работать с внешними микрофонами. Обычно поддержка подобных устройств должна быть заявлена разработчиком, поэтому в спорном случае свяжитесь с ним или каким-то иным образом уточните эту информацию. Если окажется, что ПО не работает с подключёнными средствами вывода звука, просто подберите аналог.
Мы рады, что смогли помочь Вам в решении проблемы.
Опишите, что у вас не получилось.
Наши специалисты постараются ответить максимально быстро.
Mighty Mic
Более громкий и чувствительный микрофон, который не занимает много места. Migthy Mic это отличный вариант, если вы хотите записать видео со звуком, который заметно лучше результата, получаемого встроенным микрофоном любого смартфона. Есть разъем для наушников для целей мониторинга. В наших магазинах найти сложно.
Устройство с возможностью быстрого подключения. Микрофон обрамлен в металлический корпус, что прибавляет ему солидности. Все сделано для того, чтобы наилучшим образом удовлетворить потребителя. Речь, пение, акустические инструменты будут звучать отменно. Микрофон предназначен для серьезного применения, к примеру, он может записать мощные звуки рок-концерта и попытаться превратить их в четкие записи, но цена, естественно, на этом сказывается. Имеет штекер для iPhone, для Android смартфонов нужно будет использовать переходник с Lightning. Стоимость около 150 USD.
Как включается микрофон на телефоне
Работоспособность микрофона может быть нарушена ввиду программных либо аппаратных проблем. В корпус попала влага, смартфон был механически повреждён, засорились отверстия, нарушен контакт в соединении элементов – можно долго называть всевозможные причины выхода микрофона из строя, но не это главное, а то, как восстановить работоспособность этого элемента. Так, засорившиеся отверстия микрофона прочищаются посредством булавки либо иголки. Это самая простая проблема. Ниже прописаны решения более сложных задач, в некоторых из них не обойтись без помощи мастера.
Описанные ниже решения проблемных ситуаций вполне подойдёт для смартфонов Леново, Хуавэй, Сони, LG, Ксиоми и прочих модификаций с установленной ОС Андроид выше 6 версии.
Причиной неисправности может оказаться программный сбой, устранить который сможет сам пользователь. Проще всего это сделать путём сброса до заводских параметров. Более «продвинутые» пользователи смогут «перепрошить» устройство. Проблемы с аппаратной частью (нарушение контактов) решаются только квалифицированными специалистами (можно, конечно, попытаться и самому, но тогда возникает риск получения отказа от гарантийного обслуживания). Поэтому лучше с повреждённым смартфоном посетить сервисную мастерскую.

Также невозможно самому решить сбои, возникшие из-за механических воздействий либо попадания влаги. Для тех, кому жаль денег на квалифицированный ремонт, ниже приведена последовательность восстановления аппарата, потерявшего работоспособность из-за описанных выше причин. Итак, устройство нужно разобрать. При выполнении этой операции никак не обойтись без:
- крестообразной отвёртки;
- канифоля и припоя;
- плоской отвёртки;
- паяльника;
- канцелярского ножа.
Операция проводится следующим образом.
Нужно сзади снять крышку и вынуть аккумуляторную батарею, а также все «симки» и «memory-карты». Далее посредством отвёртки нужно снять винты, а также удалить все закрывающие плату элементы. В результате мастер получает доступ к маленькой круглой детали, именуемой микрофоном. Имеющая внешне сходство с таблеткой, она зафиксирована посредством еле заметного шлейфа и находится в специальном пазу корпуса. Сломанную деталь нужно извлечь. Далее посредством отпаивания и установки нового элемента выполняется замена сгоревшего микрофона. Именно так выполняется устранение поломки. Следует напомнить, что приведенные выше манипуляции под силу выполнить только тем, кто знаком с основами электротехники. Остальным во избежание ещё большего ухудшения ситуации лучше сразу обратиться в сервисную мастерскую для проверки и выполнения ремонтных работ.
Следует сказать, что своими силами можно решить проблемы, связанные с засором, программными ошибками. Как определить, что микрофон засорился? Об этом может напомнить проблемы со слышимостью собеседника либо искажением звука. Подобная проблема решается очисткой микрофонного отверстия, являющегося звукоулавливателем.
Очистка проводится лёгкими проникновениями в отверстия иглы либо булавки. Чтобы окончательно не сломать микрофон прикладывать усилия при очистке не рекомендуется.
Для устранения программной ошибки:
- Нужно сделать резервное копирование всей ценной информации, посредством включения синхронизации необходимо переместить все контакты на memory-карту, затем открыть меню настроек и выполнить сброс к заводским параметрам.
- При «перепрошивке» смартфона необходимо использовать версию программного обеспечения только с официального источника. В противном случае вероятны конфликты ОС с «железом».
Как выбрать внешний микрофон для смартфона

Выбор микрофона – один из важных шагов, который необходимо преодолеть тому, кто хочет записывать качественный звук на своем устройстве. На самом деле существует несколько критериев, которые являются основой выбора:
- Длина провода;
- Цели;
- Размер микро;
- Комплектация;
- Совместимость устройств;
- Частоты;
- Регуляция кардиоида.
Стоит разобрать каждый пункт.
Длина провода – это то, насколько далеко пользователь сможет отойти от смартфона, а звук все равно будет оставаться хорошим, так как подключён микрофон. Слишком длинный провод – это также неудобно, как и слишком маленький. Стоит найти золотую середину.
Цели – это то, для чего используется прибор. Необходимо определиться с типом, исходя из целей на устройство. Более подробно о типах говорилось ранее.
С размером микрофона все просто: чем больше, тем выше качество
Видеоблогерам советуют приобретать достаточно маленькие устройства, а вот музыкантам стоит обратить внимание на более крупные модели
Не многие приборы могут сочетаться с устройствами
На это также стоит обращать внимание

Частоты – важный пункт. Если у микрофона диапазон более 20000 Гц, то этот прибор явно плохого качества. Оборудование должно быть качественным. Идеальный диапазон – это 60 – 15000 Гц. Если будет выше, то ухо просто не уловит его, прибор будет концентрироваться на посторонних шумах. Например, для блогера низкий показатель – преимущество, так как в основном микрофон будет ловить только голос человека, а не посторонние шумы
Для музыкантов же важно, чтобы все звуки в комнате было слышны, чтобы создавалась качественная картина, именно поэтому максимальный диапазон – отличное решение для них
Последний пункт непонятен – это кардиоида. На самом деле, это является круговой диаграммой микрофона, то есть его регулирование. Настройка такого показателя означает то, что пользователь обладает возможностью полностью отрегулировать то, что будет слышать прибор. Это может быть и только сам голос, а также можно настроить захват и всего помещения. Это отличная возможность регулировать процесс записи.

Какие бывают внешние микрофоны
Внешние микрофоны также делятся на несколько больших категорий, а именно на 3:
- Петличные;
- Пушки;
- Стерео (такие больше подходят для творческих личностей, в том числе для музыкантов).
Стоит рассмотреть каждый подробнее.
Петличные
Петличные устройства отлично крепятся на любую одежду. Отличаются они маленькими габаритами. Петлички служат для того, чтобы записывать голос человека, так что такой вид отлично подходит для блогеров и журналистов, кому постоянно необходимо регулировать такой объект, как отличное качество голоса.
Как правило, такие микрофоны имеют один главный недостаток – ненаправленность, то есть посторонние шумы отлично слышны при записи с такого девайса. Кроме того, петлички не подходят для записи музыкальных композиций, так как диапазон частот у них ограничен.

Пушки
Второй тип –это пушки. Назвали их так, потому что они направлены в одну сторону, то есть они перекрывают минус петличек и не создают шум на фоне. Запись с таких микрофонов производит впереди пользователя, то есть необходимо постоянно контролировать процесс, чтобы голос чётко попадал в микрофон. Если держать звук непосредственно не на источнике, то при снятии музыки можно обнаружить то, что голос подавлен, то есть прибор убрал посторонний шум.

Пушки не годны для записи песен, потому они направлены. Нельзя создать полного звучания с таким аппаратом. Зато для тех, кто хочет достичь четкого голоса при записи интервью или видео, такой вариант – самое оно.
Стерео
Последний тип – это стерео. Как раз стерео-приборы идеально подходят для музыкантов, потому что он не только фиксирует звук во всем помещении, но и красиво обыгрывает его, делает объемными. Стоит отметить, что многие модели могут отличаться большой ценой, но это далеко не так. Приобрести можно разной ценовой категории, только может хромать качество звука.
Как подключить микрофон телефона к компьютеру
Помимо этих программ, пользователь должен также выбрать качественный вариант подключения к компьютеру через телефон. Установка программы – это одно. Также нужно правильно пользоваться телефоном, выбрать качественный вариант подключения с помощью сторонних программ и функций. Стоит посмотреть, как телефон подключен к компьютеру, какими средствами.
Важно! На примере утилиты WO Mic. Подключение возможно через:
Подключение возможно через:
- Блютуз;
- USB-кабель;
- Вай фай.
У каждого метода есть свои преимущества и недостатки. С ними стоит остановиться подробнее.
Перед подключением необходимо установить сам сервис и зарегистрироваться в качестве клиента WO Mic. Для этого стоит установить соединение.
USB-кабель

Первый способ использует USB. Если вы понимаете, это вариант проводного подключения, который требует использования кабеля, телефона, компьютера и модели установленной программы.
- Подключаем гаджет к компьютеру через USB-кабель;
- Запускаем упомянутое ранее приложение WO Mic. Делаем это по телефону. В самой программе нужно выбрать тип подключения по USB. Кроме того, стоит проделать подобное действие на компьютере. Только соединение на компьютере есть в элементе Select Transport. Щелкаем по проводному соединению и принимаем;
- Далее в нижней части компьютера появится действие «Подключено», после чего пользователь сможет легко использовать свой телефон в качестве автономного микрофона.
У этого метода есть только один недостаток: довольно сложно найти кабель, который будет подключаться к компьютеру. Кроме того, как правило, само наличие кабеля может быть проблематичным и создавать некоторые неудобства в использовании.
Bluetooth

Второй способ – через блютуз. Это беспроводное соединение – главное преимущество. Однако у беспроводного подключения есть и недостатки. Например, тот факт, что смартфон может не поддерживать bluetooth или что на компьютере установлена другая версия, чем смартфон. Однако в любом случае необходимо:
- Запустите программу WO Mic;
- Выберите тип подключения на компьютере и на телефоне – Bluetooth;
- После этого в течении 5-10 секунд компьютер подключится, будет произведена корректная синхронизация. Пользователь также может использовать мобильный телефон в качестве микрофона и общаться с друзьями.
Wi-Fi
Это еще один удобный способ подключения утилиты WO Mic и устройств. Чтобы использовать беспроводной метод, ваш компьютер и телефон должны быть подключены к одной сети. Это может быть точка доступа или сеть маршрутизатора. В любом слючае:
- Далее выбираем тип подключения «Интернет»;
- Запустите утилиту WO Mic;
- После этого появится окно с IP-адресом, который вам нужно вбить;

- Ждем подключения.
- Откройте клиент программы на вашем компьютере;
У этого способа есть главный недостаток – наличие интернета, что в общем-то не так необходимо при использовании программы. Если пользователь не готов тратить трафик на этот тип подключения, он может использовать любой другой способ подключения, также описанный выше.
Как выбрать?
Чтобы выбрать устройство для звукозаписи, который подойдет именно для вас, необходимо точно понимать, что на него будет записываться и в каких условиях. Не существует одного универсального устройства, которое подойдет на все случаи в жизни. Также дорого – не значит хорошо. Купив самый дорогой и роскошный микрофон для записи голоса в квартире, на заднем фоне записи можно будет услышать большое количество посторонних звуков – что не есть хорошо. Каждое устройство адаптировано под определенные цели и условия.
Нужно решить, какой тип качественного микрофона вам больше подойдет – конденсаторный или динамический. Для работы с голосовой записью лучше всего использовать конденсаторные модели, поскольку они более интенсивны в отношении звука и более чувствительны. Такие устройства хорошо подойдут для живых выступлений. Немаловажный критерий при выборе оборудования – это его направленность. Запись звука может осуществляться в передней части микрофона, в передней и задней, вокруг микрофона.


Когда основная часть звука захватывается спереди и небольшая часть с задней поверхности устройства, то такие микрофоны называются суперкардиоидными. Подобный вариант будет уместен для работы в неподготовленном помещении, где присутствует эхо и другие посторонние звуки, не желательные на записи. Данное приспособление не сможет записать эти «дефекты». При выборе нужно учитывать такое показание, как сигнал/шум. Чем больше данное соотношение, тем меньше будет звуковое искажение. Хорошим значением будет 66 дБ. Показание от 72 дБ и выше считается отличными.
Следующим важным при выборе параметром будет график кривой частотной характеристики (АЧХ). Это диапазон частот от низких до высоких, в пределах которого устройство способно записывать звук. По графику можно увидеть, что на каком-то участке кривая начинает проседать, а это может означать, что именно эта частота при воспроизведении будет выражена слабее. Подъем кривой означает более выразительное звучание.
Данный график позволит понять, какие частоты идут на подъем, а какие неуклонно следуют на спад для того, чтобы, имея свистящие звуки в речи у конкретного человека, не подчеркнуть их рассматриваемой моделью микрофона. Эти же показания можно использовать для нивелирования некоторых речевых проблем. Так, если диктор имеет недостаток говорить в нос, правильно подобранный USB микрофон со спадом в области носовых звуков поможет устранить и успешно скрыть на записи данную проблему.

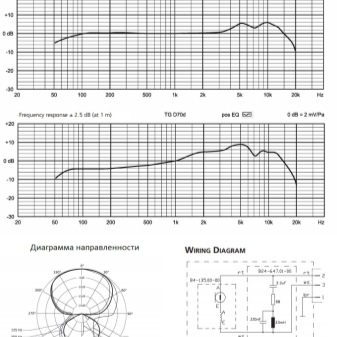
Следующим показателем при выборе может стать чувствительность устройства. Иными словами, насколько тихий звук может записывать определенный прибор. Чем ниже данный параметр, тем выше чувствительность микрофона. Высокая чувствительность устройства важна при наличии собственной студии звукозаписи, в которой предусмотрена звукоизоляция. Во всех остальных случаях вполне достаточной чувствительностью может считаться значение в 40 дБ.
Дополнительно микрофон можно доукомплектовать такими элементами, как паук (устройство для крепления микрофона исключающие лишнюю вибрацию) и поп-фильтр – это приспособление, выглядящие как защитный экран круглой формы перед записывающим устройством (предназначено для приглушения ударных звуков «б» «п»). Кабель для микрофона должен быть хорошего качества. Желательно, чтобы он был экранирован. Дешевый кабель может быть причиной посторонних шумов на записи.


Как использовать телефон?
Для того чтобы сделать микрофон из своего мобильного устройства и использовать его при работе с ПК, оба устройства нужно связать между собой. Это делается одним из трёх способов:
- подключить телефон к ПК через USB;
- соединиться посредством Wi-Fi;
- сопряжением через Bluetooth.
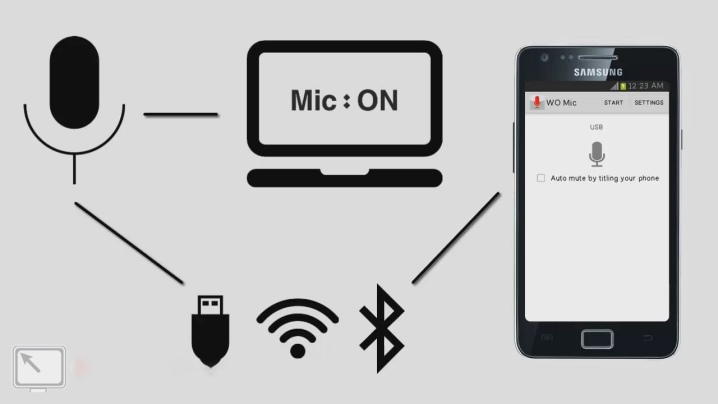
Рассмотрим эти варианты подробней.
Соединение через USB-кабель
- Соединяются телефон и компьютер кабелем USB. Современные смартфоны снабжаются зарядкой, кабель которой имеет 2 разных разъёма – один для присоединения к мобильнику, а другой – к гнезду ПК или вилке для розетки 220 В. Иначе легче купить всё-таки микрофон – в любом случае придётся идти в магазин. Или воспользоваться другими вариантами сопряжения гаджетов.
- На смартфоне открыть приложение WO Mic и войти в настройки.
- Выбрать опцию связи USB в подменю Transport options.
- Далее запустить WO Mic уже на компьютере и войти в главном меню в опцию Connect.
- Выбрать тип связи через USB.
- В мобильнике нужно: зайти в раздел настроек для разработчиков и включить режим отладки при использовании оборудования через USB.
- В завершение следует открыть на ПК опцию «Звук» и в качестве записывающего устройства по умолчанию установить микрофон WO Mic.
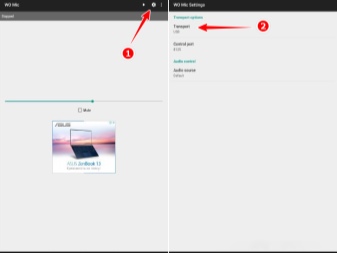
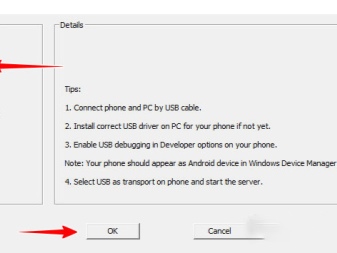
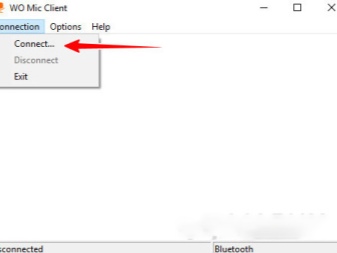
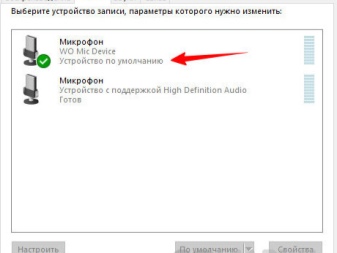
Сопряжение через Wi-Fi
- Запустить приложение WO Mic сначала на компьютере.
- В опции Connect отметить галочкой тип связи Wi-Fi.
- Далее выйти в интернет на мобильном устройстве от общей домовой сети (через Wi-Fi).
- Запустить приложение WO Mic в смартфоне и указать тип связи через Wi-Fi в его настройках.
- Ещё нужно будет в программе ПК указать IP-адрес мобильного устройства – после этого связь между гаджетами будет установлена. Можно опробовать новое устройство в качестве микрофона.
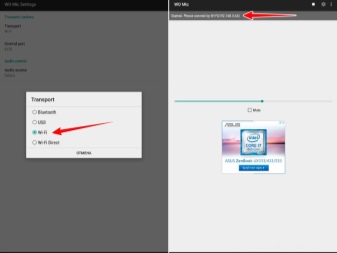
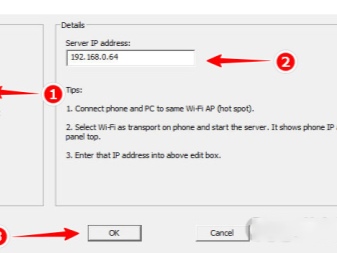
Соединение через Bluetooth
- На мобильном устройстве включить в работу Bluetooth.
- Активировать Bluetooth на компьютере (смотреть в правом нижнем углу экрана), нажав на значок устройства или добавив его на ПК в случае отсутствия.
- Начнётся процесс сопряжения двух устройств – телефона и компьютера. Возможно, компьютер потребует введения пароля. Этот пароль отобразится на экране мобильного устройства.
- Когда устройства соединятся между собой, может появиться уведомление об этом. Это зависит от версии Windows.
- Далее необходимо в приложении WO Mic ПК в меню Connect выбрать опцию Bluetooth, указать тип мобильника и кликнуть кнопку OK.
- Настроить звук микрофона в панели управления устройствами Windows.
Среди всех перечисленных способов самым лучшим по качеству звука является соединение смартфона и компьютера посредством USB-кабеля. Наихудшим вариантом по скорости и чистоте является сопряжение через Bluetooth.

Настройка микрофона на телефоне с OS Android
Отличительная черта ОС Android – возможность увеличивать или уменьшать громкость отдельно у воспроизводимых мультимедийных файлов (видео, музыка) и сигналов вызова (звонки, оповещения). А уровень звука в наушниках существенно отличается от уровня в динамиках.

Основная масса пользователей гаджетов не знают, как настроить микрофон на андроиде. А ведь чувствительность его варьируется и довольно легко меняется. Для этого нужно провести нехитрые действия с телефоном.
Настройка громкости микрофона через инженерное меню
Изменить настройки микрофона в инженерном меню Андроид можно, получив доступ с помощью специального кода. Код этот отличается для различных марок смартфонов. Найти его можно в технической документации к девайсам или на официальном сайте производителя устройства. Выглядит он приблизительно так – *#*#54298#*#* или *#*#3646633#*#* (универсальные коды, подходящие для большинства китайских гаджетов).
Для входа в инженерное меню необходимо нажать кнопку вызова, ввести (в поле для номера телефона) подходящий код и нажать на клавишу вызова. После этих действий произойдёт запуск инженерного меню.

На экране появится системное приложение с различными пунктами. Интерфейс имеет отличия, в зависимости от версии Android. Нужно найти пункт «Audio» (или содержащий это слово).

Войдя в этот раздел, станут доступны подпункты:
- Normal Mode – звук динамиков, без использования гарнитуры;
- Headset Mode – уровень звука в наушниках;
- Loud Speaker Mode – параметры звука в режиме громкой связи;
- Headset_ Loud Speaker Mode – настройки звука при режиме разговора в наушниках;
- Debug Info – отвечает за восстановление заводских настроек.
Каждый режим будет представлен двумя значениями цифр – текущим уровнем громкости и максимально возможным. Соответственно, первый показатель можно увеличить до уровня второго. Выставив необходимый уровень звука в выбранном подпункте меню, нужно нажать клавишу Set.
Важно не забывать, что производители не выставляют максимальный уровень звука преднамеренно. Высокий уровень громкости негативно сказывается на здоровье пользователя и сокращает срок службы самого устройства

Настройка чувствительности через инженерное меню
Перед настройкой чувствительности нужно разобраться в значениях аббревиатур в инженерном меню:
- Sip – отвечает за настройку онлайн-звонков;
- Mic – содержит настройки микрофона;
- Sph/Sph2 – параметры настройки динамиков;
- Sid – корректировка звука своего голоса при разговоре (рекомендуется не изменять);
- Media – параметры звука мультимедийных файлов.
Для изменения тонких параметров микрофона нужно зайти в подпункт Mic. В разделе Level нужно нажать на шестую позицию и запомнить показатель Value (это существенно).
Затем выбираем остальные уровни и вводим в них тот показатель, который запомнили. На этом настройку чувствительности можно считать оконченной. После этой процедуры звуки в смартфоне будут чёткими и разборчивыми.

Стоит отметить, что программисты-энтузиасты придумали третий способ, как увеличить громкость микрофона на телефоне, придумав и создав патчи. Однако, этот метод доступен только для продвинутых пользователей, и способен нанести немало вреда устройству, в случае неправильного его использования или плохого качества самого патча. Поэтому этот способ упускаем.
Разъемы для подключения
Компьютеры и ноутбуки имеют встроенную звуковую плату, что дает возможность подключить наушники с микрофоном к устройству без особых проблем. Стационарные ПК, как правило, имеют гнезда для этого аксессуара на задней и передней панели. Ноутбуки оснащены входными отверстиями с одной из сторон. Разъем мини-джек имеет стандартный размер 3,5 миллиметра и используется повсеместно.
Стандартный джек — 6,5 миллиметров. Используется в основном на студийной аппаратуре и для мониторных наушников. Микро-джек, имеет размер – 2,5 миллиметра. Такой микроразъем использовался на старых сотовых телефонах.
Также подобные разъемы на компьютере подразделяются по цвету: зеленый – это вход для наушников, розовый – микрофонный вход, остальные цвета используются для подключения линейного выхода, дополнительных колонок и т.п. На ноутбуках иногда используется комбинированный разъем. То есть устанавливается всего один вход, который включает в себя сразу подключение и наушников, и микрофона.
Подключение наушников к компьютеру – дело не сложное, но иногда возникают затруднения непосредственно при настройке оборудования. Практически во всех моделях ПК имеется звуковая карта. Она может быть встроена в материнку, либо подключаться к ней нужно через специальный разъем. В любом случае, гаджет можно подключать либо к задней панели компьютера, либо к передней (если имеются соответствующие гнезда).
Посмотрев на рисунок ниже, можно понять, как подключить наушники с микрофоном к компьютеру.

Выход для гарнитуры всегда имеет зеленую окраску, а микрофонный вход – розовую. Поскольку штекеры гаджетов также окрашены в соответствующие цвета, то ошибиться и вставить их в другие разъемы очень сложно. Требуется зеленый штекер вставить в зеленое гнездо, а розовый – соответственно, в розовый. В гнездо розового цвета можно подключить к компьютеру как микрофон от наушников, так и сторонний. После чего происходит настройка подключенного оборудования с помощью специального программного обеспечения (в Windows 10, а также в версиях 8 и 7, настройка должна проходить в автоматическом режиме).
На ноутбуке гаджеты подключаются аналогично. Производитель может разместить разъемы на переднюю панель девайса либо слева.
Следует заметить, что именно штекеры гарнитуры, предназначенной для компьютеров, имеют цветовую маркировку, если предусмотрен микрофон на наушниках. Штекеры остальной гарнитуры никакого различия по цветам не имеют. Существует гарнитура, например, для телефона, имеющая не 2 штекера, а один, в котором совмещаются контакты для микрофона и аудиоканалов. На нем хорошо видно 3 полоски, разделяющие контакты. Два контакта служат для подключения аудиоканалов, и один – для микрофона.

В новых моделях ноутбуков имеется комбинированное гнездо, к которому можно подключить наушники с микрофоном, имеющие один штекер.

Возле такого разъема ставится специальная маркировка. Если такого гнезда нет, а есть 2 стандартных, то такую гарнитуру можно подключить через специальный переходник.

Таким образом, становится понятно, как подключить наушники от телефона к компьютеру. Наушники на передней панели подключаются по такому же принципу: если есть микрофон на наушниках, то он подключается к розовому гнезду, а к зеленому аудиоканалы.
Преимущества и недостатки
Достоинства:
- отсутствие соединительных проводов;
- универсальность — можно подключать устройство через кабель;
- радиус действия около 10 м — петь можно не только в помещении, но и на улице;
- питание от аккумуляторов обеспечивает до 8 часов работы (зависит от уровня громкости и модели);
- доступная цена.
.jpg)
Недостатки:
- в бюджетных моделях нет встроенных динамиков;
- в зависимости от типа устройства расход батареек может быть разным — возникает необходимость иметь запасной комплект;
- не все имеют прямое подключение к записывающему устройству — некоторым требуется микшер;
- беспроводные устройства, работающие в диапазоне УВЧ (300 — 3000 МГц) имеют меньший радиус действия сигнала, поэтому лучше использовать технику с диапазоном ОВЧ (30 — 300 МГц).
Кодировка видео файлов для караоке плееров MadBoy: MFP-1000, MFP-1500, MFP-2000
http://www.any-video-converter.com/avc-free.exe
2. После установки программы, запускаете её и добавляете ваш видео файл в левую область окна программы, путем перетаскивания или нажатия соответствующей кнопки.

3. Далее по пунктам из выпадающего списка выбираем строку:
CustomizedAVIMovie
4. Следующим действием будет настройка параметров будущего видео, в нижнем правом углу окна программы. Важные параметры выделены красным.

5. Далее ставим галочку как показано на рисунке и нажимаем кнопку «Конвертировать!». Пройдет какое-то время и ваш файл будет готов.

6. Теперь можно сохранять файл на USB носитель и запускать его на караоке плеере
ВНИМАНИЕ! USB носитель должен быть отформатирован в файловой системе FAT32
