Как подключить ноутбук к системному блоку. возможные варианты
Подключение

Итак, с интерфейсами разобрались, переходим к главному. Так как сейчас повсеместно используется HDMI стандарт, поэтому я буду описывать подключение монитора к компьютеру именно через него.

Что еще нужно учесть, если кабеля нет в комплекте и его нужно купить самостоятельно. Различают шнуры HDMI папа-папа, мама-папа. Что это значит? Все просто: папа – это штекер, мама – это разъем (как у людей, простите за черный юмор)
Короче, на это тоже нужно обратить внимание
Само подключение монитора по HDMI также не доставит никаких хлопот. Подключается он к компьютеру – либо к материнской плате с встроенной видеокартой, либо к дополнительно установленной видеокарте.

Каждый конец кабеля нужно воткнуть в соответствующий разъем (порт) на материнской плате (видеокарте) и мониторе. Делать это лучше, когда оба устройства отключены от сети.
Затем включаем комп и монитор. Если картинка появилась сразу, хорошо. Если нет, нестрашно. Нужно просто переключить источник сигнала на мониторе в нужный. Для этого на большинстве дисплеев внизу экрана есть кнопка, подписанная «Source» или «Input».

Также советую к просмотру следующее видео:
Дополнительный монитор
Рассмотрим ситуацию, когда вы подключили один дисплей через HDMI, но нужен еще один экран. Посмотрите внимательно на разъемы на материнке. Кроме HDMI там наверняка есть еще VGA и/или DVI. Проверьте, какой интерфейс дополнительно присутствует на мониторе. Подключите через него второе устройство для просмотра картинки. Если разъемы не совпадают, купите переходник.
Как настроить на компьютере интернет через кабель
Сразу после подсоединения кабеля, необходимо обратить внимание на значок сетевых устройств. Если на значке нет никаких дополнительных индикаторов, то, скорее всего, ваш компьютер уже подключен к глобальной сети
Однако самый распространенный вариант — желтый восклицательный знак поверх знака сетевых подключений. Это обозначает, что сетевая карта распознала кабель, но интернет-соединение отсутствует. В таком случае потребуется дополнительная настройка соединения, о которой ниже пойдет речь. И последний вариант — красный индикатор в виде крестика поверх знака сетевых подключений. Это говорит о том, что кабель не вставлен в сетевую карту. В таком случае убедитесь, что провод вставлен до упора (обычно сопровождается характерным щелчком) и если ситуация не изменилась, попробуйте заменить кабель. Если и это не помогло, то осуществите соединение с другим устройством. Возможно, что сам сетевой адаптер работает некорректно.
Для настройки подключения нажмите правой кнопкой по значку сетевых подключений и выберете пункт «Параметры сети и интернет». В появившемся окне нажмите «Настройка параметров адаптера».
В появившемся окне нажмите «Настройка параметров адаптера».
 Зайдите в свойства подключения вашей сетевой карты.
Зайдите в свойства подключения вашей сетевой карты.
 В открывшемся меню найдите пункт «IP версии 4 (TCP/IPv4)» и выберете его свойства. Затем всё зависит от типа построения сети, применяемого провайдером.
В открывшемся меню найдите пункт «IP версии 4 (TCP/IPv4)» и выберете его свойства. Затем всё зависит от типа построения сети, применяемого провайдером.
 Если провайдер предоставляет динамический IP, то необходимо выбрать автоматическое получение IP-адреса и DNS-сервера. Если же IP статический, то оператор должен предоставить вам все необходимые данные для заполнения полей.
Если провайдер предоставляет динамический IP, то необходимо выбрать автоматическое получение IP-адреса и DNS-сервера. Если же IP статический, то оператор должен предоставить вам все необходимые данные для заполнения полей.
Настройка PPPOE соединения
Некоторые провайдеры, вместо IP-адресов предоставляют пользователю данные для авторизации — логин и пароль. В таком случае потребуется создать новый тип подключения. Для этого нажмите клавиши Win + R и в появившемся окне введите команду: control.exe /name Microsoft.NetworkandSharingCenter
В появившемся окне выберете пункт «Создание и настройка нового подключения или сети».

Затем «Подключение к интернету».

«Высокоскоростное (с PPPOE)».

И в конце введите данные, которые вам сообщил провайдер при подключении. При необходимости по запросу в сервисный центр данные могут быть предоставлены повторно.

После этого нажмите кнопку «подключить» и интернет должен появиться. Как видите, все описанные выше способы очень простые. Настройка всегда производится одинаково независимо от типа устройства (пк, ноутбук, нетбук и т.д.), так что вы, наверняка, все сделаете правильно. Теперь вы знаете, как подключить и настроить интернет на компьютере через кабель. Однако это еще не все. Бывает, что после вышеописанных действий доступ к всемирной паутине так и не появляется.
Делаем папки общедоступными
Теперь, когда компьютеры соединены, дело за малым. Нужно указать, какие именно папки должны быть доступны для общего пользования.
Windows
Убедитесь, что общий доступ в системе включён. Для этого нажмите «Пуск» → «Параметры» → «Сеть и Интернет» → «Параметры общего доступа».
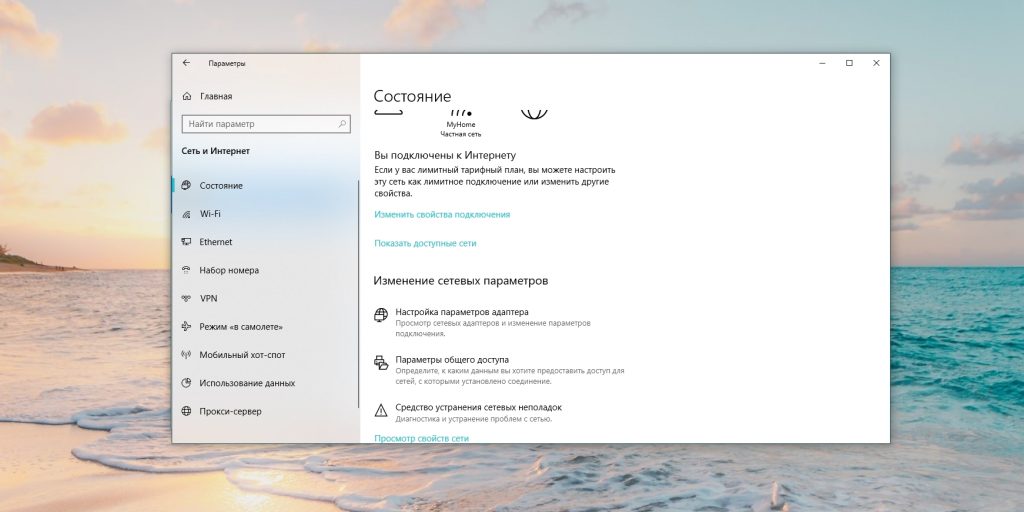
Проверьте в разделе «Частная», что пункты «Включить сетевое обнаружение», «Включить автоматическую настройку на сетевых устройствах» и «Включить общий доступ к файлам и принтерам» активны.
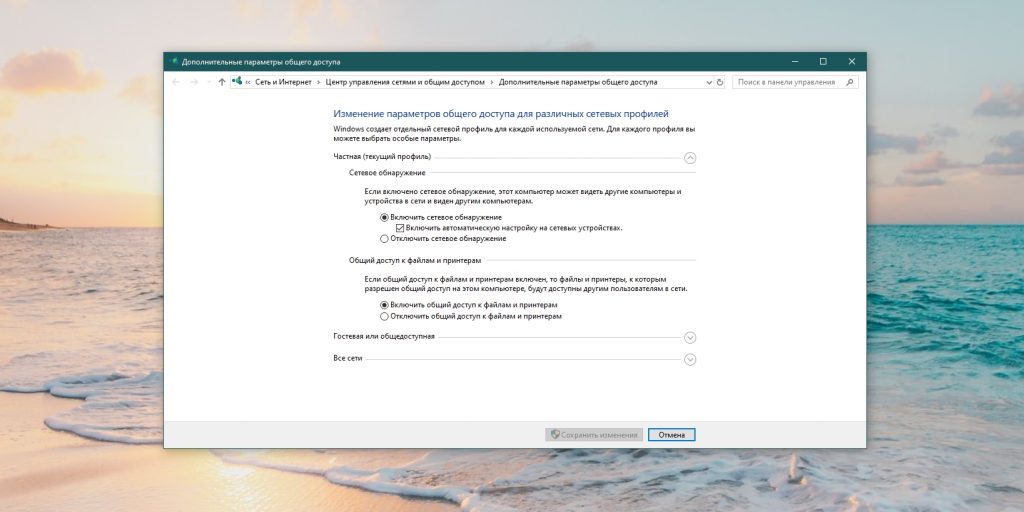
Нажмите «Все сети» и активируйте опцию «Включить общий доступ, чтобы сетевые пользователи могли читать и записывать файлы в общие папки».
Обратите внимание: чтобы получить доступ к общим файлам и папкам, по умолчанию вам нужна учётная запись на компьютере, где они хранятся. При попытке подключения система попросит ввести имя пользователя и пароль
Если не хотите утруждаться этим, выберите вариант «Отключить общий доступ с парольной защитой». Ваши файлы всё равно будут в безопасности: получить к ним доступ смогут только те устройства, что находятся в вашей локальной сети.
Нажмите «Сохранить изменения».
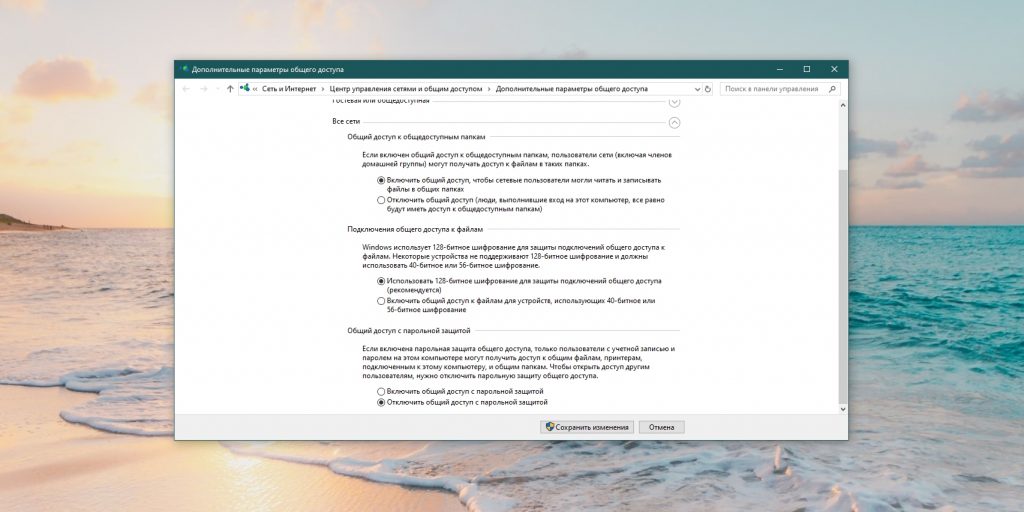
Теперь щёлкните правой кнопкой мыши на папку, которой хотите поделиться. Выберите «Предоставить доступ к» → «Отдельные люди».
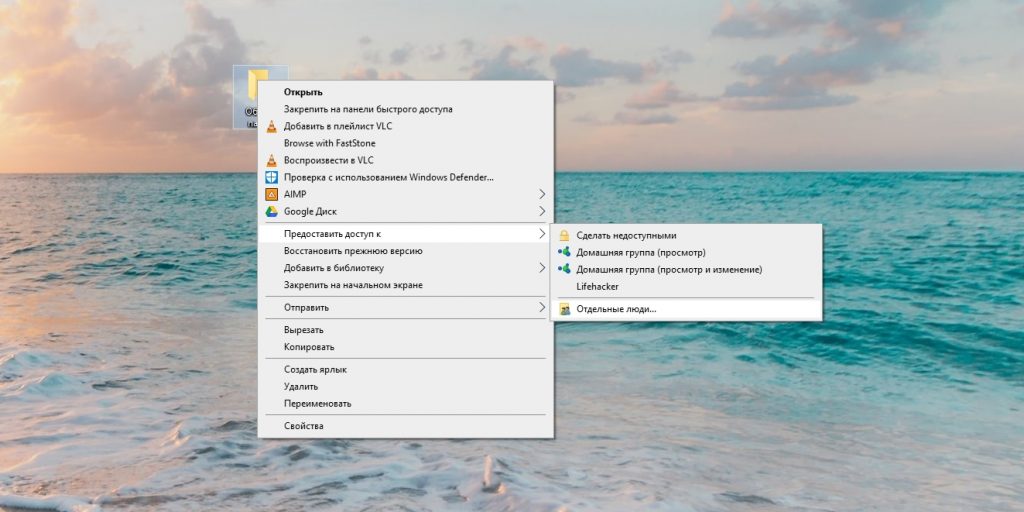
В открывшемся окне щёлкните по стрелке рядом с пустым полем и выберите «Все». Нажмите «Добавить».
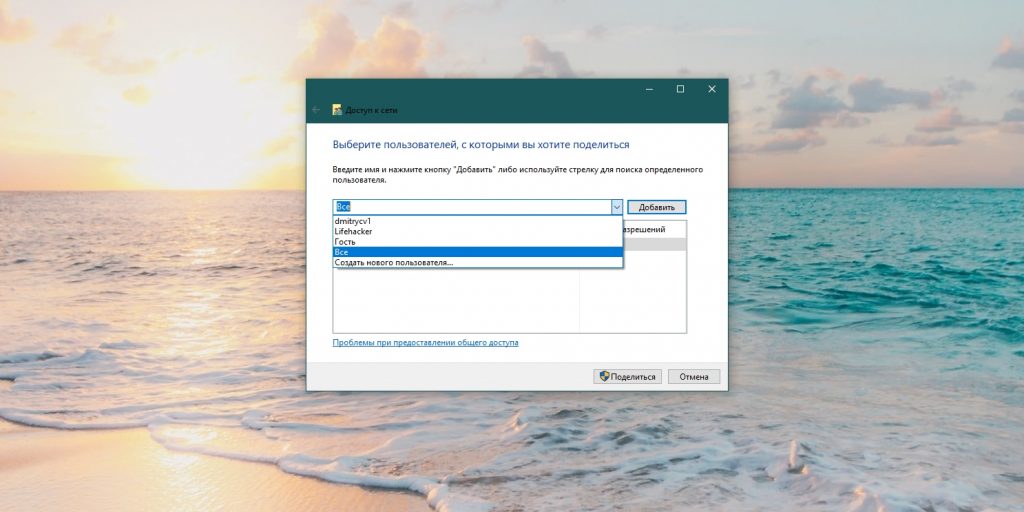
В столбце «Уровень разрешений» укажите варианты «Чтение», чтобы позволить только просматривать содержимое папки с другого компьютера, или «Чтение и запись», чтобы его можно было ещё и изменять.
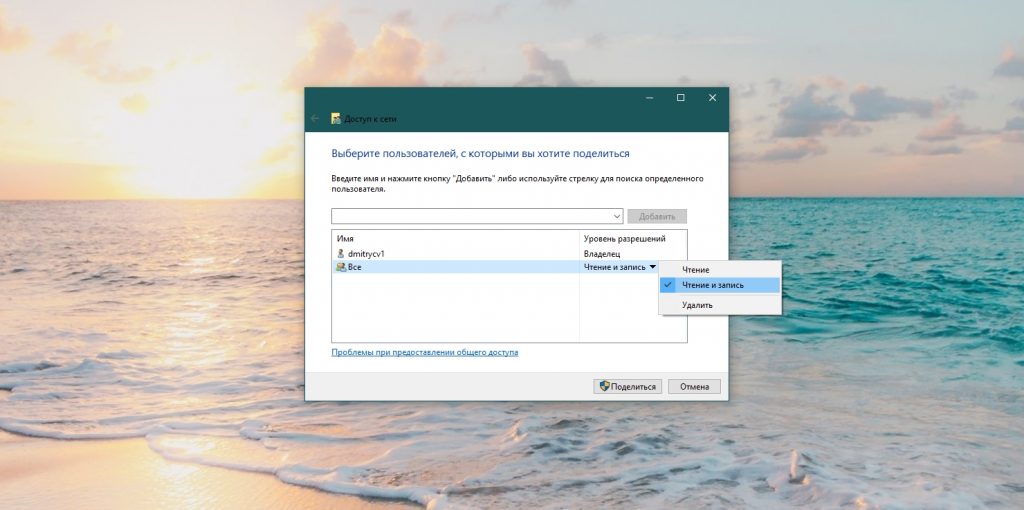
Нажмите «Поделиться», затем — «Готово».
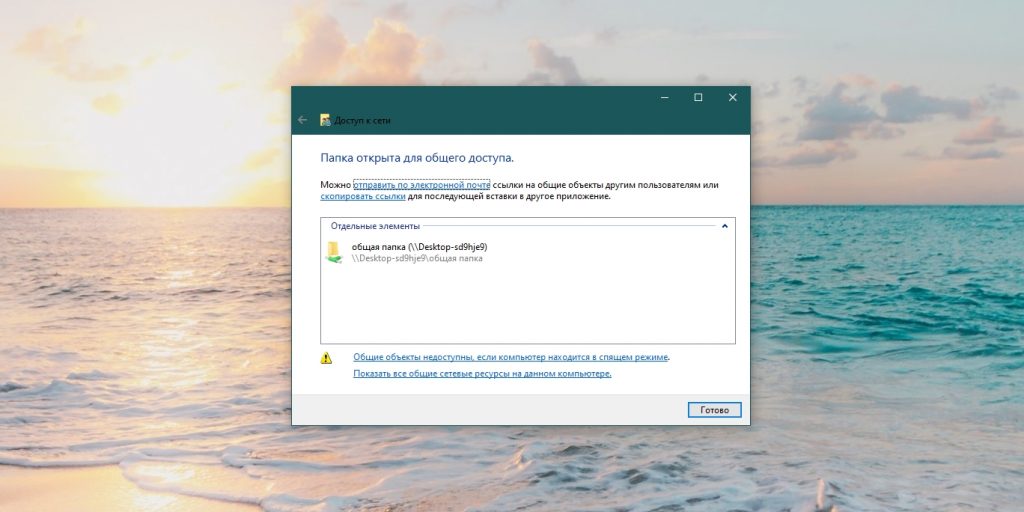
Наконец, вам нужно узнать имя, под которым ваш компьютер указан в сети. Нажмите «Пуск» → «Параметры» → «Система» → «О системе». Вы увидите пункт «Имя устройства». Чтобы вы легко смогли найти нужный компьютер в списке устройств в локальной сети, имя можно изменить. Для этого нажмите «Переименовать ПК».
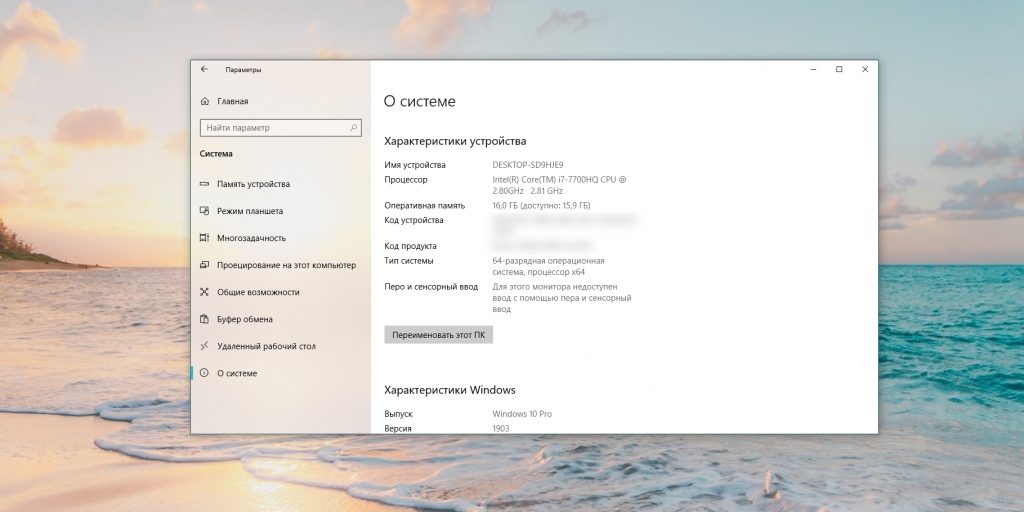
macOS
Откройте «Системные настройки» → «Общий доступ». Включите сбоку параметр «Общий доступ к файлам».
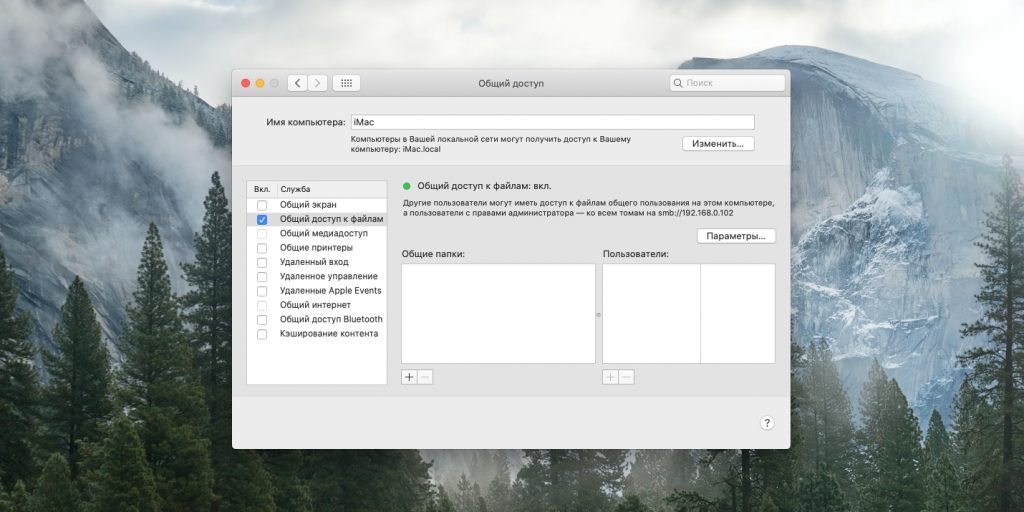
Нажмите на значок плюса под разделом «Общие папки». Выберите ту, которой хотите поделиться.
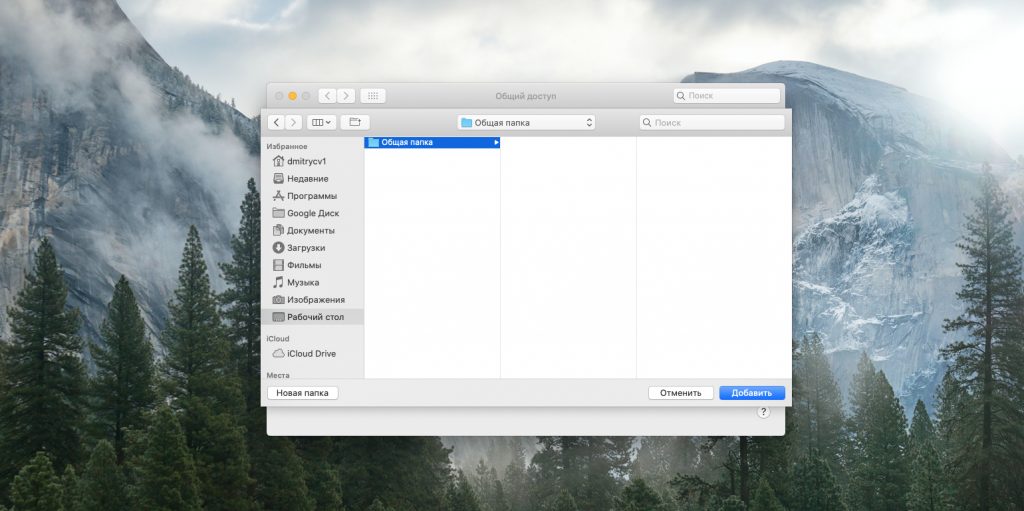
Справа находится ещё одно поле. Там указывается, можно ли изменять содержимое вашей папки с другого компьютера. Щёлкните на выпадающее меню рядом с пунктом «Все пользователи» и выберите нужный уровень доступа: «Чтение и запись», «Только чтение» или «Только запись».

Нажмите «Параметры» и поставьте галочку в поле «Предоставить общий доступ к файлам и папкам с помощью SMB». Затем отметьте вашу учётную запись macOS в поле, расположенном ниже.
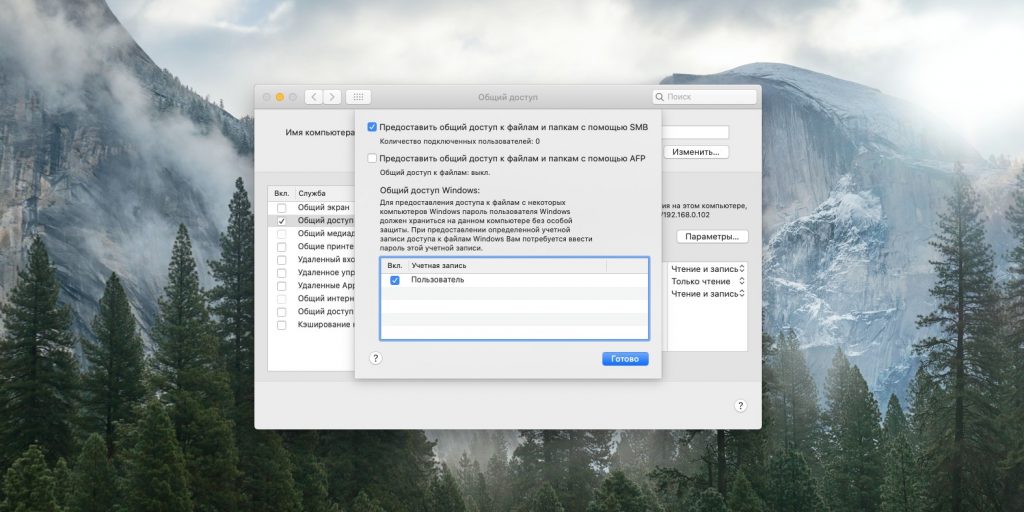
Если хотите подключаться к общим папкам на Mac без пароля, зайдите в «Системные настройки» → «Пользователи и группы». Нажмите на замочек и введите свой пароль пользователя, если нужно. Затем выберите учётную запись «Гость» и активируйте опцию «Разрешить гостям подключаться к общим папкам».
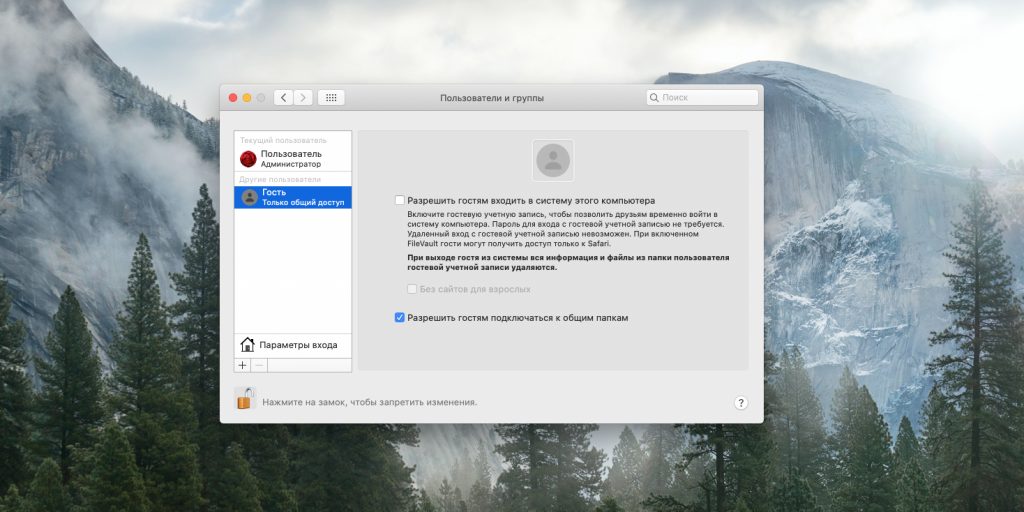
Узнать имя Mac в локальной сети можно, взглянув на верхнюю часть окна в настройках «Общего доступа». Чтобы поменять его, нажмите «Изменить» и введите другое имя, затем щёлкните OK.
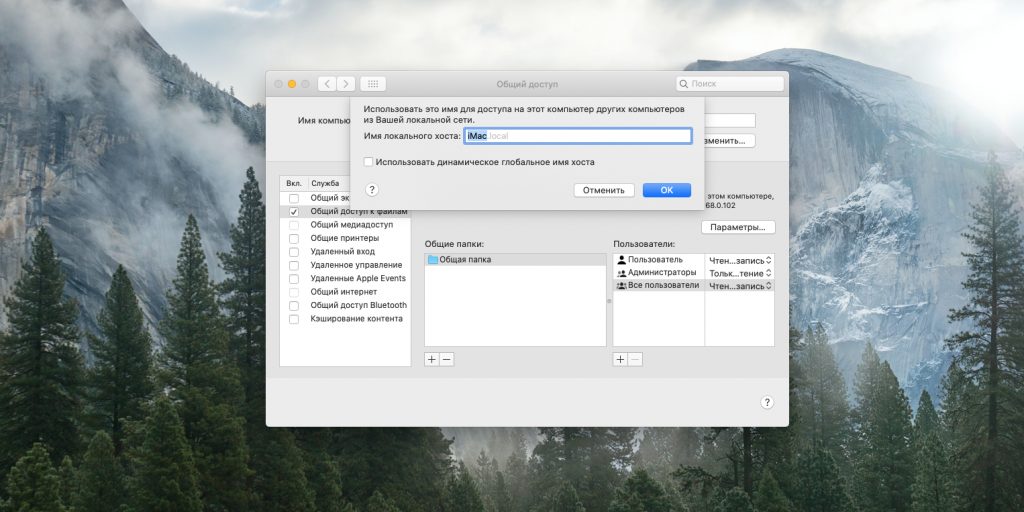
Теперь можно закрыть окно.
Linux
Выберите нужную папку и щёлкните по ней правой кнопкой мыши. Нажмите «Общедоступная папка локальной сети».
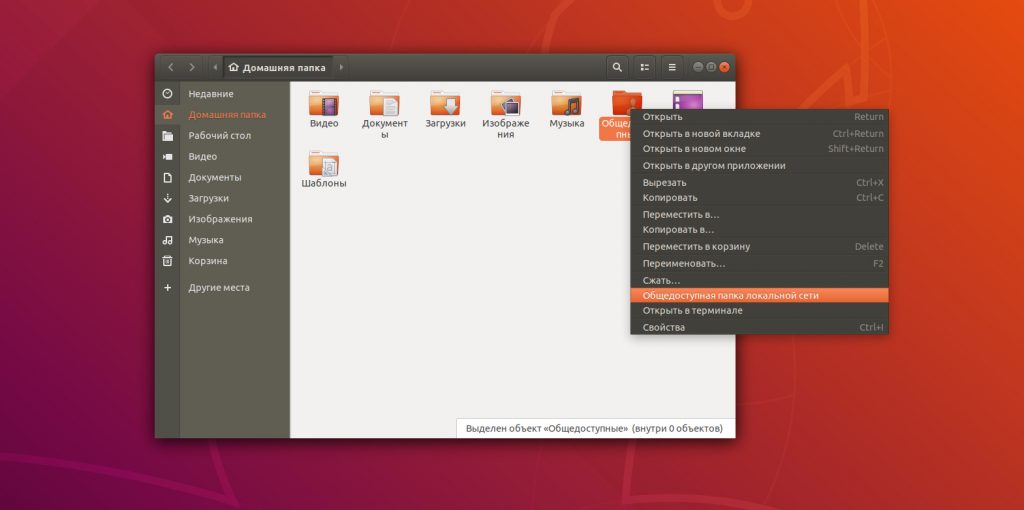
Включите галочку «Опубликовать эту папку». В первый раз система предложит вам загрузить необходимые приложения для работы с локальной сетью. Нажмите «Установить службу», затем подтвердите «Установить» и введите свой пароль пользователя. Подождите пару минут, пока служба установится.
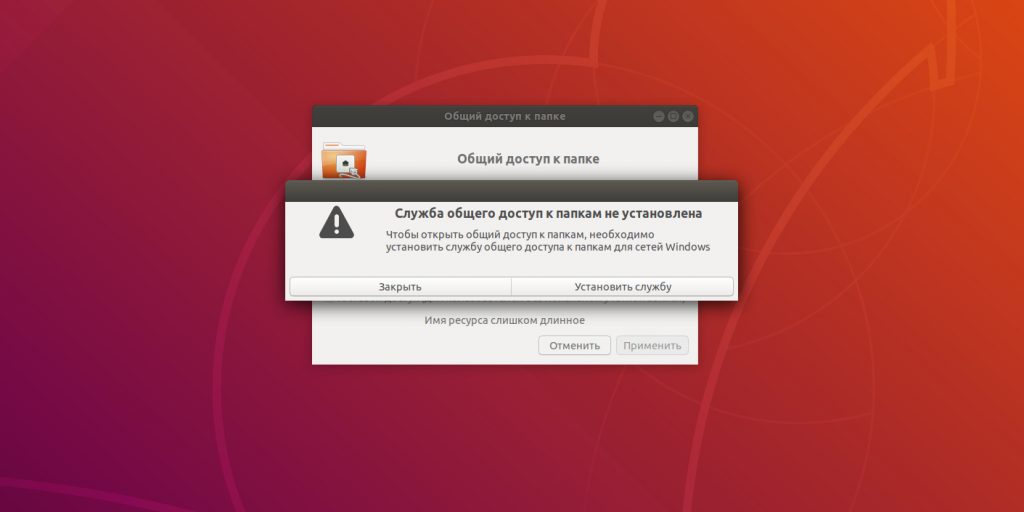
Теперь нажмите «Разрешить другим пользователям изменять содержимое папки» и «Гостевой доступ» (чтобы лишний раз не вводить никаких паролей). Нажмите «Применить» и «Установить права автоматически». Всё, теперь папка открыта для общего пользования.

Нажмите «Показать приложения» → «Параметры» → «Общий доступ» и убедитесь, что переключатель в заголовке окна активирован.
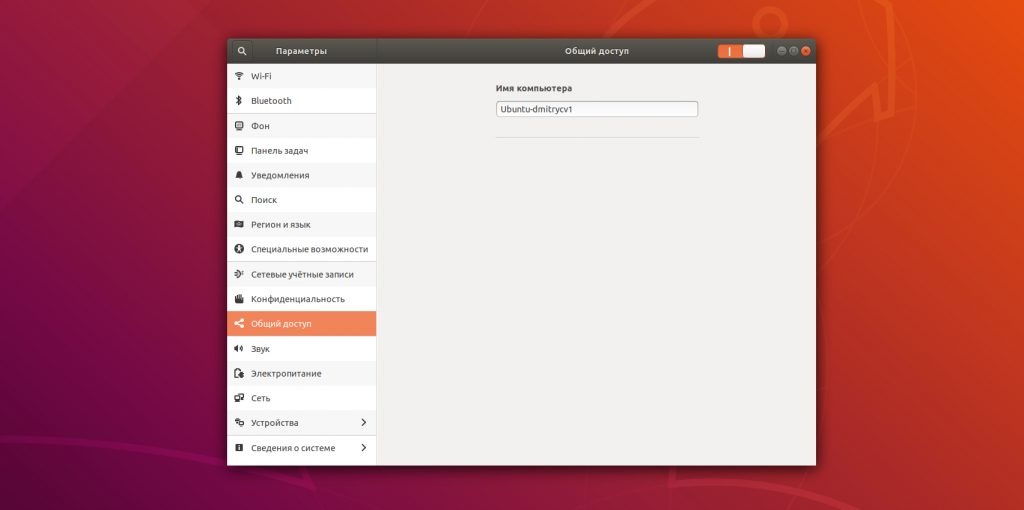
Здесь же можно узнать и изменить имя, под которым компьютер отображается в локальной сети.
Достоинства и недостатки системного блока:
Что же скажут в свою защиту старые добрые «системники»? Достоинств у них тоже масса.
Во-первых, персональный компьютер будет стоить дешевле аналогичного по характеристикам ноутбука. Да и подобрать комп под ваши нужды будет проще — комплектующие повсеместно доступны (запчасти можно купить в любых компьютерных магазинах), и универсальны.
Вы сами решаете, какой начинкой будет укомплектован ваш ПК.
Во-вторых, компьютер можно модернизировать — поставить видеокарту помощнее, добавить несколько планок «оперативки» или более продвинутую систему охлаждения.
В-третьих, ремонт стационарного компьютера обойдётся вам значительно дешевле, а при наличии некоторой аккуратности и знаний, которые вы можете почерпнуть на моём блоге compblog.ru, — вы сможете отремонтировать его самостоятельно.
О чём ещё стоит упомянуть — вы сами выбираете какой монитор будет у вашего компьютера. Самая распространённая диагональ матриц ноутбуков — 15,6 дюйма. Существуют 17-ти и 19-ти дюймовые ноутбуки, и стоят они на порядок дороже (замена разбитой матрицы на 19` ноуте выйдет вам в кругленькую сумму).
Подключение ноутбука к телевизору через беспроводное соединение
Подключить ноут к телевизору можно и с помощью другого способа, не предусматривающего использование проводов. В этом случае требуется наличие Wi-Fi порта на обоих гаджетах. Нужно и соединение телевизора с роутером. Другими словами, требуется, чтобы и компьютер, и ТВ функционировали от одного сигнала. Если телевизор оснащается поддержкой Wi-Fi Direct, то соединение с системой необязательно. Выполнять специальные настройки нет необходимости. Это связано с тем, что соединение с сетью осуществляется как и в случае с любым другим устройством.
Читайте «ТОП-10 лучших Smart телевизоров: рейтинг 2017».
Требуется настройка DLNA сервера. Чтобы сделать это максимально точно, то выполняется установка параметров для предоставления доступа к папкам на нем. Это делается кликом по соответствующему разделу.
Быстрее всего подключиться с помощью проводника ОС. Выбирается раздел «Сеть» и при отключении доступа к файлам выполняются нужные указания. Если подобные сообщения отсутствуют, то есть вероятность, что все уже настроено. После этого требуется просмотр подключаемых устройств.

На телевизорах Sony это делается с помощью кнопки с надписью «Домой», выбирается нужный раздел. Телевизоры от LG предполагает выбор пункта SmartShare. На других марках действия идентичны. Интересно будет ознакомиться «Обзор 10 топовых ноутбуков: Рейтинг 2021 года».
Просматриваем файлы на другом компьютере
Windows
Откройте «Проводник» и выберите в боковом меню слева раздел «Сеть». Перед вами появятся все устройства, с которыми вы соединены. Выберите нужный компьютер. Если вы включали на нём гостевой доступ, перед вами откроются все его общие папки. Если нет, система сначала попросит вас ввести имя и пароль от учётной записи, которой вы пользуетесь на том компьютере.
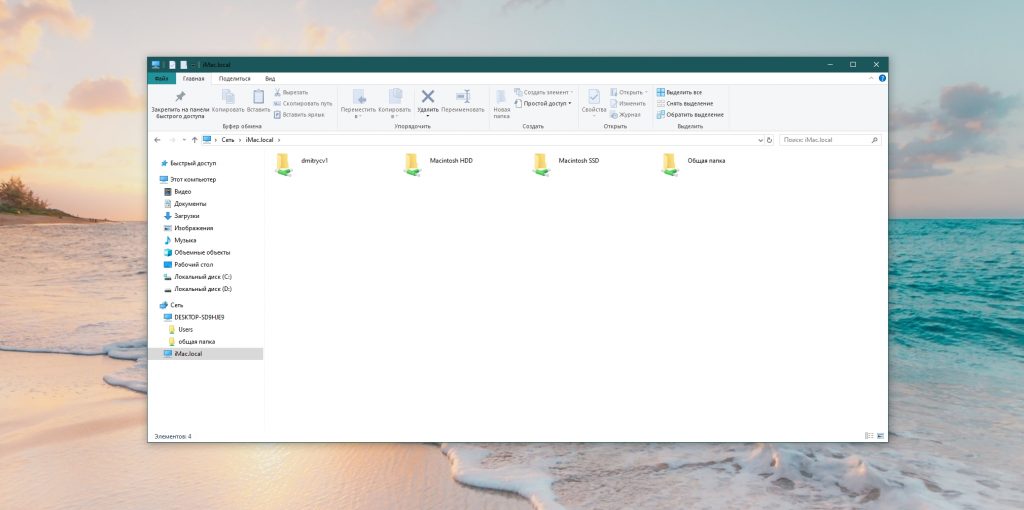
Бывает, что нужный вам компьютер не отображается в списке, хотя вы всё сделали правильно. Тогда подключитесь к нему, введя его имя в адресную строку «Проводника».
Например, если наш второй компьютер называется iMac.local, вводим в «Проводнике» двойной обратный слеш и имя:
И перед нами открываются все общие файлы.
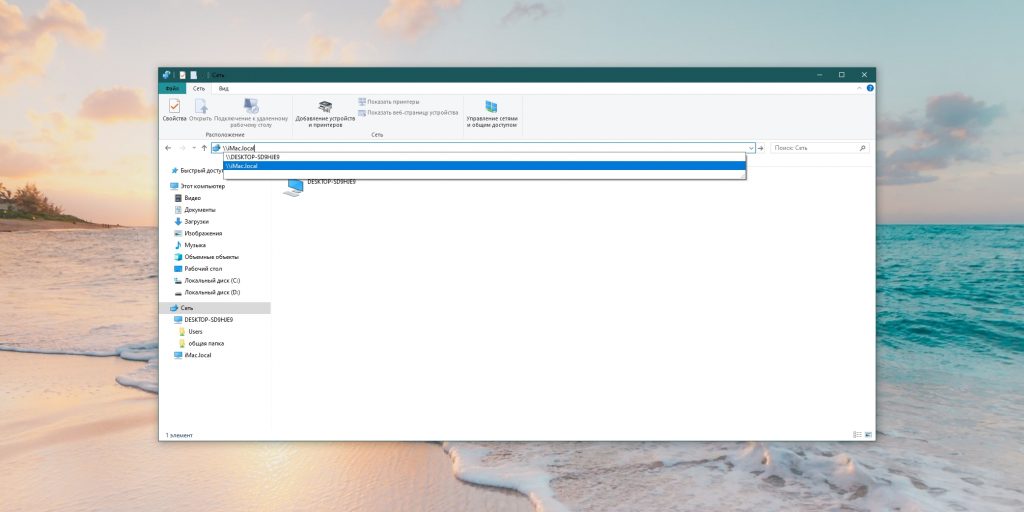
Можете щёлкнуть на имя компьютера в боковом меню и выбрать «Закрепить на панели быстрого доступа». Он останется там, и вам не придётся больше ничего вводить вручную.
macOS
Откройте Finder и нажмите «Переход» → «Сеть».
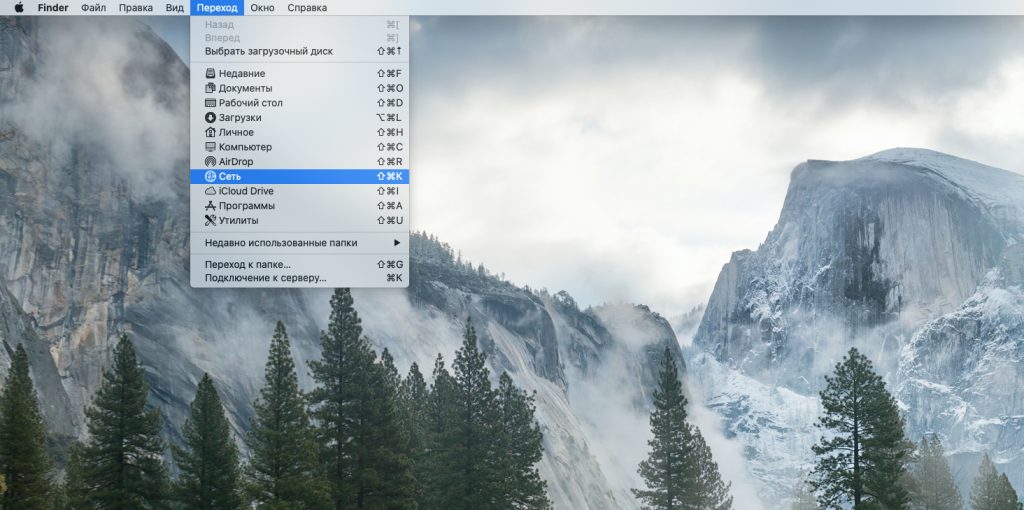
Перед вами окажутся все компьютеры локальной сети. Нажмите на нужный.

Если вы включали на нём гостевой доступ, то подключение произойдёт сразу. Если нет, система запросит учётные данные. Введите имя и пароль, которыми пользуетесь на том компьютере, к которому подключаетесь.
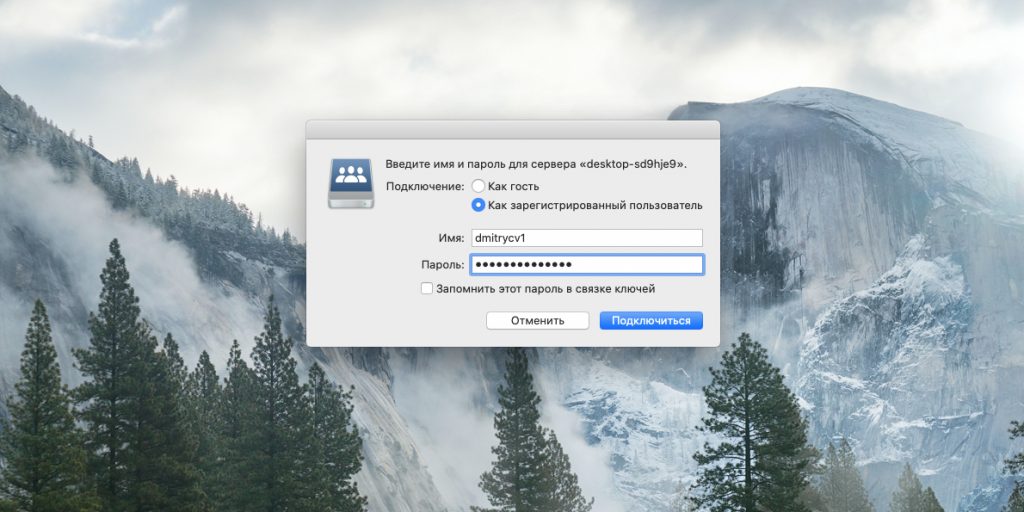
Если Mac не отображает какой‑то компьютер в локальной сети, можете подключиться к нему напрямую. Для этого нажмите Finder → «Переход» → «Подключение к серверу». Введите имя компьютера, к которому подключаетесь, вместе с приставкой smb://, например:
Выберите, какую папку вы хотите подключить, и нажмите OK. При необходимости введите имя и пароль.
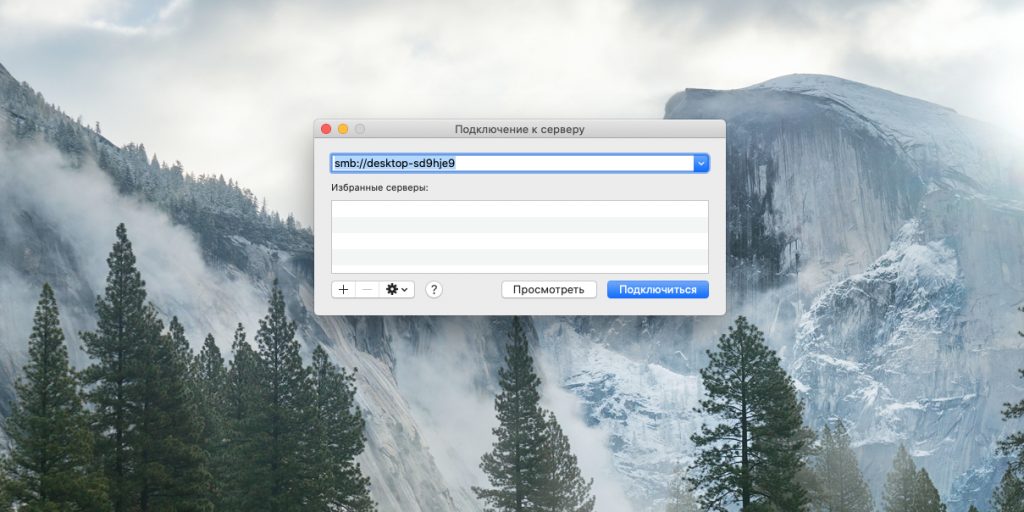
Теперь подключённый компьютер останется на боковой панели Finder в разделе «Сеть».
Linux
Откройте файловый менеджер и нажмите на боковой панели кнопку «Другие места». Вы увидите все компьютеры, которые подключены к локальной сети. При этом компьютеры с Windows будут вынесены в отдельную папку.
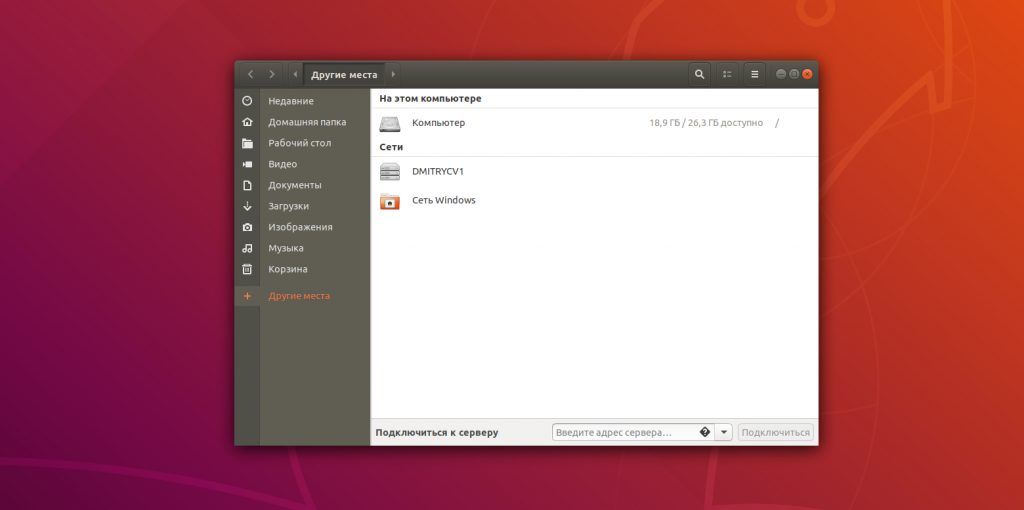
Щёлкните нужное устройство, введите при необходимости имя и пароль его учётной записи, и вы увидите все общедоступные папки.
Если почему‑то компьютер не отображается в списке, введите его имя с приставкой smb:// в поле «Подключиться к серверу», например:
И нажмите «Подключиться».
Теперь вы можете обмениваться файлами между всеми компьютерами в локальной сети.
Перевозка планшета самолетом
В самолете пассажиры могут перевозить планшеты и мобильные телефоны. Такие приборы лучше брать в ручную кладь. Во время прохождения предполетных процедур сотрудники службы безопасности проведут досмотр техники. Для проверки ее исправности пассажира могут попросить включить прибор, поэтому заранее зарядите батарею.
Перевозчики не запрещают перевозить планшеты в общем багаже. Батарея должна находиться внутри прибора. На время полета устройство необходимо отключить. Чтобы не допустить повреждения техники во время погрузки/разгрузки и транспортировки багажа, качественно упаковывайте планшет, используя пузырчатую пленку или компактную коробку, обеспечивающую жесткую основу.
Способ 1. Подключение компьютера к компьютеру через сетевой LAN-кабель.
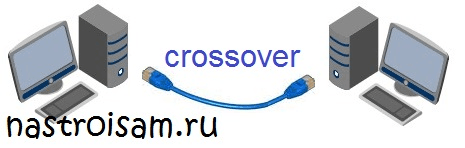
Это самый простой и дешевый способ. Сетевая карта уже лет 10 как интегрируется на все материнские платы и найти компьютер или ноутбук без сетевой платы сейчас уже весьма сложно.
Для подключения нам понадобиться сетевой LAN-кабель нужной Вам длины, обжатый особым способом — так называемый кроссовер. Простым языком выражаясь — есть 2 способа обжима сетевого кабеля — прямой и обратный (кроссовер). Прямой используется для подключения к роутеру, модему или коммутатору. Обратный — для соединения компьютеров друг с другом напрямую по сети.
Вот так выглядит сетевой кабель, обжатый по типу кроссовер:

То есть, как Вы можете заметить, пары проводков поменяны местами.
Если у Вас нет возможности обжать сетевой кабель самостоятельно — обратитесь в любой магазин комлектующих и оргтехники. Цена такого кабеля начинается где то от 50 рублей и дальше все зависит от нужной длины.
Подключаем один конец сетевого кабеля в сетевую карту первого компьютера, а второй конец — в сетевую второго. Половина дела сделана =) Теперь Вам надо настроить сеть. Это очень просто. Вам нужно зайти в «Панель управления» => «Центр управления сетями и общим доступом» => «Изменение параметров адаптера» (или просто нажать комбинацию клавиш Win+R и в окне Выполнить набрать команду ncpa.cpl).

Попадав в сетевые подключения, Вам нужно выбрать Подключение по локальной сети и кликнуть по нему правой кнопкой.
В открывшемся контекстном меню выбираем пункт Свойства. Откроется окно свойств «Подключения по локальной сети».
Кликаем дважды левой кнопкой мыши по пункту «Протокол Интернета версии 4 (TCP/IPv4)». На первом ПК прописываем IP-адрес 192.168.1.1 маска 255.255.255.0:
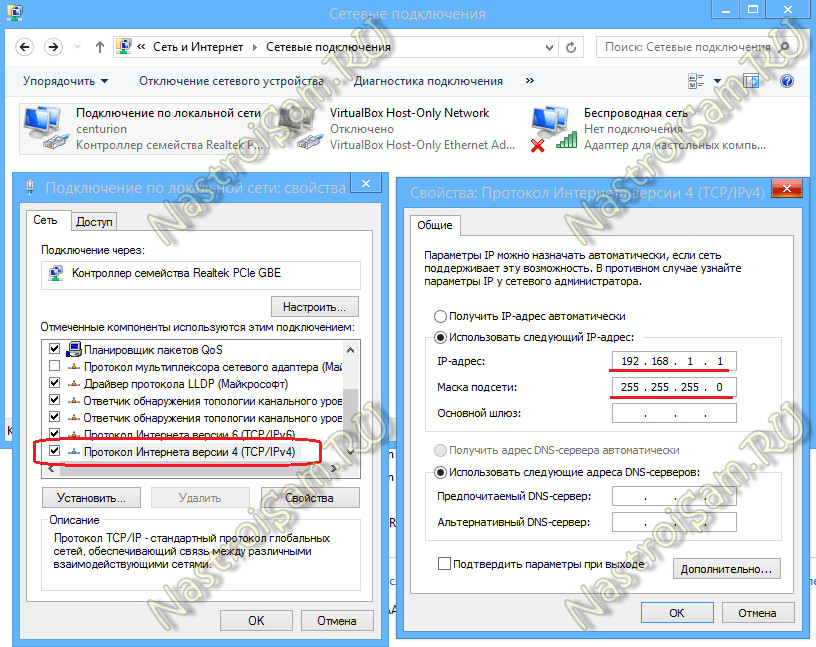
На втором — прописываем адрес 192.168.1.2 маска 255.255.255.0:
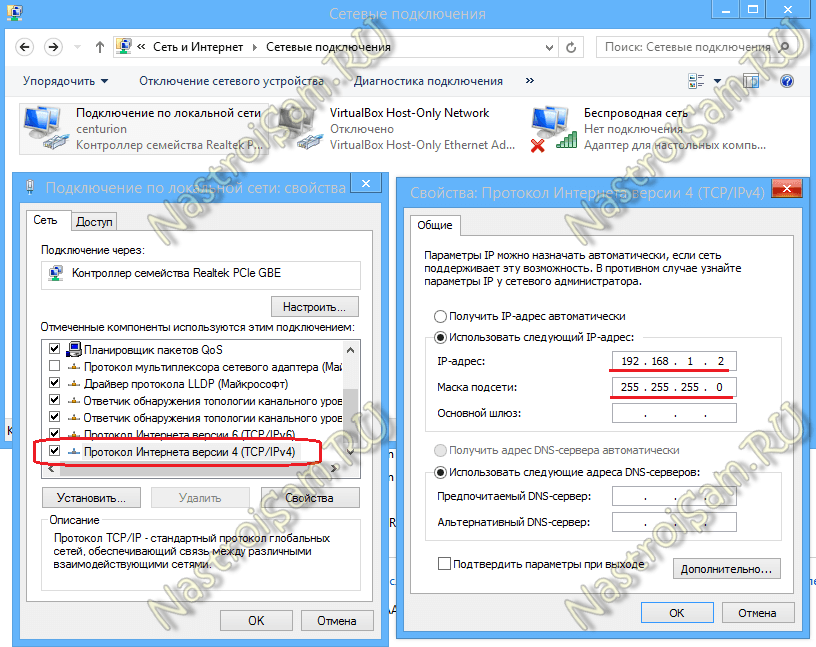
Теперь устройства должны быть доступны по IP-адресам и видны в сетевом окружении.
Как подключить компьютеры через usb?

Постоянно используя usb разъем на компьютере некоторые пользователи наверняка задавались вопросом, а можно ли подключить компьютеры через usb порт? Оказывается, что можно, но тут есть некоторые тонкости, и далее мы более подробно рассмотрим, как подключить компьютеры через usb.
Прежде чем осуществлять соединение компьютеров через usb, следует знать, что соединив два компьютера через usb обычным кабелем, можно вывести их из строя. Для подобного соединения требуется специальный кабель USB Link, который отличается от обычного кабеля usb to usb наличием между двумя штекерами контроллера в небольшой коробочке.

Сегодня кабель USB Link практически невозможно найти в магазинах, и если его нет, гораздо проще и дешевле будет организовать обычную сеть или установить на оба компьютера WiFi адаптеры, если нет желания возится с проводами. Кроме того, у usb кабеля имеется серьезное ограничение по длине.
Предположим, что кабель USB Link у нас имеется, тогда соединение двух компьютеров через usb можно произвести довольно просто и быстро. После подключения данного кабеля в разъем, Windows производит поиск и установку необходимых драйверов, что приводит к появлению нового устройства «Usb Network Bridge Adapter» в сетевых подключениях.
После того, как данное устройство появилось на обоих компьютерах, дальнейшее подключение компьютеров через usb производится как при обычном сетевом соединении. Т.е. необходимо зайти в свойства адаптера и изменить параметры «Протокол Интернет TCP/IP» или же попробовать осуществить соединение при параметрах по умолчанию.
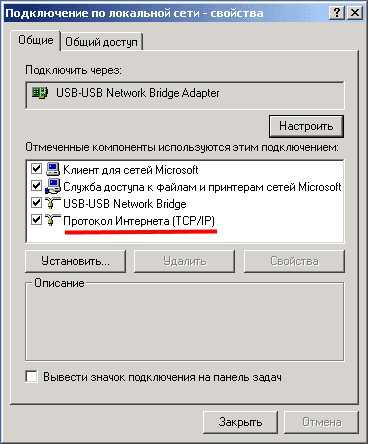
Настройки для первого компьютера.

Настройки для второго компьютера.

Также интересные статьи на сайте chajnikam.ru: Как подключить монитор к компьютеру через vga? Как подключить пассивные колонки к компьютеру? Как подключить принтер к ноутбуку? Восстановление информации с флешки
Сторонними программами
Сторонние программы также используют передачу информации по локальной сети. Поэтому, подключив ноутбук к ПК по слабенькому «вайфаю», HD-видео на экране ноутбука с этого ПК посмотреть не удастся — картинка будет безбожно «тормозить». Однако некоторые преимущества у использования сторонних программ есть: это относительная простота настройки и универсальность применения на различных версиях различных операционных систем.
Например, у самой распространенной программы Teamviewer есть дистрибутивы для всех актуальных версий Windows, Mac OS, linux, Android и iOS. С ее помощью к экрану ПК под управлением одной из этих систем можно получить доступ практически с любого мобильного устройства или компьютера. При установке Teamviwer на ПК вам автоматически выдается ID и пароль, введя которые в окне программы на другом компьютере, вы получите полный доступ к экрану.

Программа Teamviwer бесплатна для некоммерческого использования. Существует и множество других программ с аналогичными возможностями: Chrome Remote Desktop, AnyDesk, Splashtop, различные VNC-клиенты (TightVNC, UltraVNC) и другие.
Как видите, хоть просто «воткнуть» ноутбук вместо монитора, скорее всего, не получится, способы передачи видеоинформации с видеокарты компьютера на экран ноутбука имеются — и они довольно разнообразны. Остается только выбрать подходящий.
Как подключить ноутбук к ноутбуку через Wi-Fi
В данной статье мы расскажем, как при помощи стандартных инструментов системы объединить два устройства в сеть. К слову, ранее существовало специальное программное обеспечение, которое позволяло подключить ноутбук к ноутбуку, но со временем оно стало неактуальным и теперь его довольно сложно найти. Да и зачем, если все очень просто делается средствами Windows.
Подключение через роутер
Вы можете создать подключение между двумя ноутбуками при помощи роутера. Создавая локальную сеть таким способом, вы сможете разрешить доступ к некоторым данным остальным устройствам в сети.
-
Первым делом нужно убедиться, что оба устройства, подключаемые в сеть, имеют неодинаковые имена, но одну и ту же рабочую группу. Для этого перейдите в «Свойства» системы при помощи ПКМ по значку «Мой компьютер» или «Этот компьютер».
-
В колонке слева отыщите «Дополнительные параметры системы».
-
Переключитесь на раздел «Имя компьютера» и, если есть необходимость, измените данные, кликнув на соответствующую кнопку.
-
Теперь необходимо попасть в «Панель управления». Для этого нажмите на клавиатуре комбинацию клавиш Win + R и впишите в диалоговое окно команду .
-
Здесь отыщите раздел «Сеть и Интернет» и кликните на него.
-
Затем перейдите в окно «Центр управления сетями и общим доступом».
-
Теперь необходимо перейти к дополнительным настройкам общего доступа. Для этого нажмите на соответствующую ссылку в левой части окна.
-
Здесь разверните вкладку «Все сети» и разрешите общий доступ, отметив специальный чекбокс, а также можете выбрать, будет подключение доступно по паролю или же свободно. В случае если вы выберете первый вариант, то просматривать общие файлы смогут только пользователи с учетной записью с паролем на вашем ПК. После сохранения настроек перезагрузите устройство.
-
И, наконец, расшариваем доступ к содержимому вашего ПК. Кликните ПКМ по папке или файлу, затем наведите на пункт «Общий доступ» или «Предоставить доступ» и выберите, кому будет доступна данная информация.
Теперь все ПК, подключенные к роутеру, смогут видеть ваш ноутбук в перечне устройств в сети и просматривать файлы, находящиеся в общем доступе.
Соединение компьютер-компьютер через Wi-Fi
В отличие от Виндовс 7, в более новых версиях ОС процесс создания беспроводного подключения между несколькими ноутбуками усложнили. Если ранее можно было просто настроить сеть при помощи стандартных инструментов, предназначенных для этого, то теперь придется воспользоваться «Командной строкой». Итак, приступим:
-
Вызовите «Командную строку» с правами администратора — при помощи Поиска найдите указанный раздел и, щелкнув по нему ПКМ, выберите пункт «Запустить от имени администратора» в контекстном меню.
-
Теперь запишите в появившуюся консоль следующую команду и нажмите на клавиатуре Enter:
Вы увидите информацию об установленном сетевом драйвере. Все это, конечно, интересно, но нам важна лишь строка «Поддержка размещенной сети». Если рядом с ней записано «Да», то все замечательно и можно продолжать, ваш ноутбук позволяет создавать соединение между двумя устройствами. В противном случае попытайтесь обновить драйвер (например, используйте специальные программы для установки и обновления драйверов).
-
Теперь впишите команду, представленную ниже, где name — это название сети, которую мы создаем, а password — пароль к ней длиной не менее восьми символов (кавычки сотрите).
-
И, наконец, запустим работу нового подключения при помощи команды ниже:
Если у вас все получилось, то на втором ноутбуке в списке доступных соединений появится новый пункт с названием вашей сети. Теперь останется подключиться к нему как к обычному Wi-Fi и ввести ранее указанный пароль.
Опишите, что у вас не получилось.
Наши специалисты постараются ответить максимально быстро.
Подключение ноутбука к ПК
Способ 1: с помощью роутера
И так, как уже сказал выше, этот способ будет актуален, если ваши ноутбуки подключены к Wi-Fi сети, компьютер соединен с роутером кабелем.
Проблем с доступом не наблюдается (т.е. на значке сети нет никаких треугольников с восклицательными знаками или красных крестиков).

Подключен к роутеру
Примечание : я буду исходить, что и на ПК, и на ноутбуках установлена ОС Windows 10 (в принципе, с Windows 7/8 почти все действия аналогичны).
ШАГ 1
Первое, что нужно сделать — это проверить имена ПК и рабочие группы (на всех ноутбуках и компьютерах, между которыми планируется обмен файлами, сетевые игры и пр.) .
Важно:
- имя ПК — должно быть на всех компьютерах разное;
- рабочая группа — на всех компьютерах одинаковое!
Сделать это можно через панель управления: вкладка «Система и безопасностьСистема» (либо открыть свойства в «моем компьютере»).

Имя компьютера и рабочей группы
Примечание : после смены рабочей группы — перезагрузите устройство.
ШАГ 2

Изменить параметры общего доступа
Далее нужно включить сетевое обнаружение, общий доступ к принтерам и файлам, и отключить парольную защиту (по умолчанию Windows 10 всё запрещает!) . Причем, сделать это нужно для трех профилей: частная, гостевая, все сети.

Включить общий доступ
Разумеется, подобные сетевые параметры нужно задать на каждом из ноутбуков и ПК в сети.
ШАГ 3
Теперь все подготовлено, и можно начать расшаривать (делиться) папками и дисками. Допустим, вы решили сделать общедоступным для всех компьютеров в своей локальной сети диск «D:». Для этого:
сначала перейдите в «Мой компьютер» и откройте свойства диска;
во вкладке «Доступ» кликните по кнопке расширенной настройки;
после поставьте галочку «Открыть общий доступ к этой папке» и сохраните настройки;
обратите внимание, что на иконке диска появится несколько человечков (т.е. он стал общедоступным).

ШАГ 4
Ну и последний штрих. Как теперь найти все те папки и диски, которые были расшарены?
Да очень просто : достаточно открыть проводник и кликнуть по вкладке «Сеть» — в ней будут отображены все ПК и ноутбуки в локальной сети (которые включены в данный момент) .
Кликнув по любому из них, вы увидите, какие папки и диски у него общедоступны (в моем примере расшарен только диск «D:») . Зайдя в эту папку — вы сможете привычным образом работать с файлами.

Как посмотреть, какие папки расшарены
В общем-то и все, задача решена!
ШАГ 1
И так, сначала следует сделать одно важное замечание — сетевые кабели в продаже могут встречаться двух видов: одни для подключения ПК к ПК (или ноутбука к ПК), другие — для подключения ПК (ноутбука) к роутеру. В нашем случае нужен кроссированный сетевой кабель (или кабель, опресованный перекрестным способом)
У таких кабелей на концевых разъемах меняются местами желтая и зеленая пары ( примечание : у кабелей для подключения ПК к роутеру — цвета контактов одинаковые)
В нашем случае нужен кроссированный сетевой кабель (или кабель, опресованный перекрестным способом) . У таких кабелей на концевых разъемах меняются местами желтая и зеленая пары ( примечание : у кабелей для подключения ПК к роутеру — цвета контактов одинаковые) .

Два ноутбука соединенных кабелем
Сам процесс соединения ничего сложного из себя не представляет: достаточно подключить кабель к сетевой карте ПК (ноутбука). Обычно при этом начинает моргать светодиод рядом с сетевым портом (значит все нормально).
ШАГ 2
Далее нужно открыть сетевые подключения: нажмите Win+R , и используйте команду ncpa.cpl (универсальный способ для разных версий ОС).

ncpa.cpl — просмотр всех сетевых подключений
Среди сетевых подключений у вас должно быть (хотя бы одно) с названием Ethernet (это и есть тот адаптер, к которому мы подключили сетевой кабель). Необходимо открыть его свойства (кстати, на нем не должно гореть никаких крестиков) .

Далее перейти в свойства «IP версии 4» и задать следующие параметры:
- IP-адрес: 190.168.0.1
- Маска подсети: 255.255.255.0

На первом ноутбуке (ПК)
На втором компьютере (ноутбуке) также откройте сетевые подключения, свойства Ethernet. Только теперь необходимо указать несколько отличные параметры:
- IP-адрес: 192.168.0.2
- маска подсети: 255.255.255.0
- основной шлюз и предпочитаемый DNS: 192.168.0.1

На втором ноутбуке (ПК)
ШАГ 3
Дальнейшие шаги по настройке сети ничем не будут отличаться от того, чтобы было мной указано для подключения с помощью роутера. Поэтому, можете переходить к первому шагу и продолжать настройку.
В помощь!
Почему Windows 10 не видит компьютеры в локальной сети (в сетевом окружении ничего нет) — https://ocomp.info/windows-10-ne-vidit-kompyuteryi-v-lokalnoy-seti.html
На сим пока все, дополнения приветствуются.
Подключение ноутбука к ноутбуку через USB — легко и просто!
Существует большое количество причин соединить между собой два компьютера. Это может понадобиться для передачи данных между машинами, для запуска игр и приложений в локальной сети, для удаленной настройки ПК и многого другого. И, если для создания полноценной локальной сети вам понадобится LAN или WiFi соединение, то для передачи данных можно использовать и USB-соединение.

Простое подключение ноутбука к ноутбуку через USB
Стоит еще раз уточнить – таким способом локальной сети вы не получите, вы сможете только обмениваться файлами. Но если этого достаточно – такой вариант очень удобен, так как требует минимум настроек.
Впрочем, одного желания передать файлы не хватит – нужен специальный кабель для подключения компьютера к компьютеру.
Ни в коем случае не пытайтесь подключить два ПК обычным кабелем с двумя штекерами USB – таким способом вы лишь гарантированно «спалите» в лучшем случае подключаемый разъем, в худшем – материнские платы обоих устройств.
Для USB-соединения машин между собой нужно использовать особый кабель, который можно купить в магазине, и называется он Windows Easy Transfer Cable. Внешне – это небольшой блок, имеющий USB-штекеры, подключаемыми к компьютерам. И, покупая такой блок, лучше приобретать только проверенные устройства, поддерживаемые программой Total Commander – без нее вам будет гораздо сложнее подключаться к необходимому компьютеру.

Стоит использовать следующие Easy Transfer Cable (ETC) USB-кабели:
- APC Windows 7 ETC;
- Belkin ETC for Vista;
- Conceptronic USB 2.0 Vista copy cable;
- Delock Easy Transfer USB 2.0 Vista cable;
- Logilink Easy Transfer Cable;
- Vivanco ETC for Windows Vista.
И многие другие устройства, поддерживаемые файловым менеджером Total Commander. На Windows XP, подключив кабель, нужно будет установить специальный драйвер для корректной работы программы передачи данных, на системах Vista и выше такой драйвер уже встроен в систему.
Как подключить ноутбук к компьютеру по USB?
Когда вы убедились, что обе машины имеют файловый менеджер Total Commander и соответствующие драйвера, а кабель для соединения ПК с ПК соответствует всем требованиям, можно приступать к подключению. Для этого:
- Подключите USB штекеры устройства к компьютерам.
- Откройте Total Commander на обоих компьютерах.
- На каждом компьютере перейдите в подменю Сеть и выберите Установить соединение через LPT/USB-порт.
- Теперь определитесь, с какого компьютера вам нужно скопировать данные. Один из компьютеров при активном подключении станет своеобразной «флешкой», и использовать TC на нем будет нельзя. Поэтому выберите, какой компьютер будет Сервером (устройством, с которого нужно скопировать данные), а какой – Клиентом (машиной, на которую нужно скопировать данные). Когда определитесь – выберите соответствующий пункт в окне программы, нажав Сервер и Клиент.
- Возможно, появится запрос на выбор порта, выберите USB.
Все, соединение по USB установлено, и вы можете использовать его так же, как и FTP при работе с сайтами, то есть – копировать и изменять файлы, переименовывать и удалять контент и многое другое, но запуск программ, как и в случае с FTP, будет невозможен без копирования на свой ПК – запомните это.
Скопировали все, что надо? На клиентской машине нажмите Отключить, а на серверной – Прервать.
Как подключить ноутбук к ноутбуку? Очень просто!
Как видим, ничего сложного в подключении ПК к ПК нет – нужен всего лишь специальный кабель и Total Commander. Теперь, когда вам будет нужно скопировать данные, можно использовать не только флеш-накопители, но и USB-кабель, что намного практичнее и удобнее.
Расскажем, как подключить интернет к ноутбуку (проводной вариант)
Каждый современный человек использует привилегии всемирной паутины. При этом мало кто задумывается о принципах работы и подключения. Однако от этих знаний может зависеть возможность работать или развлекаться в сети с вашего ноутбука. Ведь не всегда получается вызвать мастера по настройке. Мы поможем вам самостоятельно разобраться, как подключить интернет к ноутбуку.
Для начала следует выбрать наиболее подходящий способ подключения компьютера к интернету. Сделать это можно беспроводным или проводным способом:
- с помощью кабеля;
- с помощью роутера;
- с помощью сети Wi-Fi.
Первый способ позволяет добиться наиболее высокой скорости передачи данных при подключении. Но его основной минус в том, что портативный компьютер перестанет быть таковым. Вам придется подыскать точку, наиболее приближенную к месту подключения, либо купить ультрадлинный провод. Второй вариант тоже имеет свои недостатки, так как кабель будет мешать свободному передвижению по помещению.
Как правило, для проводного интернета все параметры настроек вводятся мастером. Но при переустановке операционной системы может возникнуть надобность в их повторном введении. Для этого нужно выполнить такие действия:
- подключите кабель к ПК;
- через панель управления откройте список сетей;
- вам нужна настройка нового подключения – второй вариант;
- введите логин и пароль, предоставленные провайдером.
При правильном выполнении этих рекомендаций интернет должен появиться. Теперь вы знаете, как подключить проводной интернет к ноутбуку.
Как подключить системный блок

- Как подключить системный блок
- Как подключить телевизор к системному блоку
- Как подключить провода в компьютере
Соединить все интерфейсы и шлейфы в правильном порядке.

Ставим рядом с системным блоком монитор, чтобы произвести подключение монитора к системному блоку. Для этого нам понадобится такой же кабель питания от сети. Принцип тот же самый, только теперь мы подключаем кабель к монитору. К сети также мы его не подключаем.
Берем следующий кабель — для соединения монитора и системного блока (VGA-кабель). Одной стороной подключаем к монитору, другой к системному блоку, прежде надо найти разъем VGA на системном блоке. После подключения этого кабеля, закручиваем пластиковые болты пальцами либо небольшой отверткой. Это необходимо для постоянного и стабильного сигнала.

Подключение клавиатуры и мышки между собой очень похожи. Единственным различием является цвет штекеров и гнезд, предназначенные под эти устройства. Гнезда клавиатуры и мышки (PS/2)находятся ниже гнезда питания системного блока. У клавиатуры — сиреневый цвет, а у мышки — зеленый.
В последнее время стали выпускать устройства под интерфейсом USB. В этом случае все гораздо проще. Вам необходимо вставить штекер необходимого вам устройства (клавиатура или мышь) в USB-порт.

Последним этапом подключения будет соединение колонок и системного блока. От главной колонки отходит 2 кабеля — кабель питания и аудиокабель. Нам необходимо подключить аудиокабель к системному блоку. Находим круглое гнездо зеленого цвета на системном блоке и соединяем.
Теперь нам потребуется соединить все кабели питания с розеткой. Здесь можно воспользоваться сетевым фильтром (пилот). После подключения всех устройств для работы системного блока, нам необходимо включить компьютер нажатием компьютера.

- подключение системного блока
- Типы периферийных устройств и правила их подключения
- Как включить новый компьютер
- Как подключить кнопку включения к материнской плате
- Как подключить два системных блока
- Как подключить кнопку питания
- Как заменить системный блок
- Как подсоединить блок питания
- Как включить компьютер без кнопки
- Как подключить компьютер к lcd-телевизору
- Как подключить системник к ноутбуку
- Как подключить монитор без проводов
- Как подключить компьютер к локальной сети
- Как подключить два компьютера к одному монитору
- Как подключить ноутбук к стационарному компьютеру
- Как подключить ноутбук к компьютеру
- Как подключать провода к материнской плате
- Как подключить компьютер к плазменному телевизору
- Как соединить между собой два стационарных компьютера
- Как подключить ноутбук к компьютеру
- Как подключить компьютеры друг к другу
- Как вставить материнскую плату
- Как добавить компьютер в сеть
- Как подключать блок питания к компьютеру
