Как подключить ноутбук к smart tv без проводов?
Подключаем с помощью VGA
Тип синхронизации подходит для того, чтобы играть в приложения и смотреть видео. Таким способом пользуются нечасто ввиду устаревшего типа подключения. Инструкция для пользователя:
- Нужно приобрести необходимый кабель и адаптер для телевизора. Провод для передачи звука потребуется взять отдельно. Его пользователь может заменить наушниками;
- Необходимо вставить кабель в гнездо выключенного телевизора, а затем включить устройство. Закончить синхронизацию гаджетов, вставить остальные штекеры в порты;
- Потребуется настроить ноутбук. Для этого нужно зайти в команду «Пуск», а затем навести курсор мышки на строку «Панель управления». В разделе «Дисплей» выбрать оптимальное разрешение экрана. Максимальным параметром, который доступен для такого типа подключения, будет «1600х1200». Закончив настройку, пользователь сможет просматривать файлы на большом экране и играть.
| Преимущества | Недостатки |
| Универсальность типа подключения для моделей ноутбуков | Для наличия звука потребуется покупать отдельный кабель |
| Доступность кабеля для приобретения | Качество передачи может быть низким |
| Подключение не потребует усилий | Многие телевизоры не оснащены VGA технологией |
Подключаем с помощью кабеля Scart
Scart представляет собой устаревший разъем, который присутствует на некоторых старых телевизорах. Для подсоединения ноутбука к ТВ с таким разъемом чаще всего применяется кабель VGA-Scart. Само подключение включает в себя следующие этапы:
- Приобретение необходимого кабеля.
- Подключение к разъему VGA на ноутбуке.
- Подключение к разъему Scart на ТВ.
- Включение дублирования или транслирования экрана.
Плюсы и минусы
Возможность подключения к старым ЭЛТ телевизорам
Простота подключения
Среднее качество картинки
Невозможность транслирования звука через кабель (следует использовать еще один провод или подключать сторонние колонки)
Соединение Scart используется, если на ноутбуке имеется аналоговый выход VGA. С его помощью удается выводить изображения даже на старые ЭЛТ или ЖК телевизоры.
Настройка HDMI подключения
Итак, всё соединено и теперь осталось немного настроить это дело. Если подключён только один телевизор, то картинка сразу должна появиться. Заметьте, чтобы компьютер загружался по телевизору монитор нужно не просто выключить, а отсоединить от системного блока!
После загрузки Windows останется только выбрать подходящее разрешение экрана. Сделать это можно нажав по свободному месту на рабочем столе правой кнопкой и выбрав «Разрешение экрана»

Здесь можно выбрать предпочитаемое разрешение. Чем выше – тем чётче картинка, но тем меньше всё на экране. По умолчанию система выбирает максимальное разрешение, которое поддерживает устройство. Можно так и оставить, если всё устраивает. Но если работать некомфортно, шрифт слишком мелкий и трудночитаемый, то можно уменьшить разрешение, но есть нюансы.
Жидкокристаллические телевизоры и мониторы рассчитаны показывать определённое количество точек (пикселей) по горизонтали и вертикали, например 1920×1080 (это и есть разрешение матрицы). И если выставить нестандартное разрешение, то чтобы его отобразить на своей матрице телевизор будет его масштабировать, а это МОЖЕТ привести к ухудшению качества и замыливанию картинки, а может всё будет и так нормально.
Если ваш телевизор поддерживает разрешение 1920×1080 (Full HD), то он также будет хорошо показывать 1280×720, при этом все детали и шрифты будут большего размера. Для телевизора HD Ready (не Full HD) нет смысла выставлять 1920×1080, т.к. его реальное разрешение 1366×768 пикселей.
По кнопке «Дополнительные параметры» на вкладке «Монитор» можно установить частоту обновления экрана. Рекомендую поставить 60Гц или больше, если ваш телек это поддерживает:

Телевизор на этой вкладке может называться не своим именем, а как-нибудь типа «Универсальный монитор PnP». Если при просмотре видео немножко дёргается или идёт как-то не плавно, то можно поэкспериментировать с этим параметром. Качество цветопередачи на этой вкладке выбираем «True Color (32 бита)».
При любом изменении в разрешении, частоте или глубине цвета система покажет окно для подтверждения изменений. Если устройство не заработало с новыми параметрами, то вы не сможете увидеть это окно и не подтвердите свои действия. Не надо паниковать, просто подождите 15 секунд и система, поняв что вы ничего не видите, вернёт прежние настройки.
Что делать, если на ноутбуке отсутствует разъем HDMI
Вообще, довольно сложно отыскать ноутбук, у которого нет этого разъема. Вполне возможно, что он не работает. В любом случае соединение можно обеспечить. Любой ПК обладает USB разъемом, а через него можно подключить практически все. Также многие современные телевизоры поддерживают Wi-Fi.
Действовать можно двумя способами. Проще всего приобрести переходник USB-HDMI. Хотя он довольно редкий и не дешевый, но позволяет подсоединиться с наименьшими сложностями.
Также провести подключение можно беспроводным методом, применяя Wi-Fi Direct или WiDi. Вот только обычному пользователю сложно будет произвести необходимые настройки.
Беспроводное подключение
Не обязательно использовать провода, чтобы транслировать видео с ноутбука. Эта возможность доступна, только если блютуз или вайфай адаптер исправно работает на обоих приборах. Перед подключением соедините телевизор с роутером так, чтобы подключаемая техника работала от одного источника Wi-Fi.
WiDi (Miracast)
Эффективный способ для транслирования изображения с портативного или персонального компьютера на телевизор с системой Smart TV. Другое ее название – Miracast. При подключении, изображение с ноутбука идет на телевизионный экран, попутно обеспечивается не только передача информации в цифровом формате, а полное отображение того, что происходит на рабочем столе.
Через WiDi транслируется объемный звук, полноформатный видеоряд. Вам не потребуется точка доступа Wi-Fi. Утилита работает, только если оба устройства поддерживают технологию Miracast. Прежде для ее использования можно было загрузить утилиту (но это только если у вас Windows 7). Новые обновления не выпускаются, само приложение устанавливается в базовой сборке Windows 8 и 10.
- На ноутбуке откройте «Параметры Windows» через комбинацию клавиш Win+I или меню «Пуск».
- Выберите окно «Устройства».
- В открывшейся вкладке нажмите «Добавление Bluetooth или другого устройства».
- В появившемся окне выберите раздел «Беспроводной дисплей».
- Система найдет все приемники, к которым можно подключиться. Выберите свой телевизор в выпавшем списке.
К примеру, для того чтобы на телевизоре Samsung со Smart TV включить функцию Miracast необходимо:
- Нажать кнопку «Source» на пульте управления.
- Выбрать пункт «Источник сигнала», далее «Указания по подключению»
- В открывшемся перечне найдите пункт «ПК», далее «Обмен содержимым (Приложение Smart View)».
- Откроется панель с функцией «Подключение к беспроводному дисплею».
На некоторых моделях ТВ, функцию Miracast можно подключить через сами настройки, открыв раздел «Сеть» или Screen Mirroring.
Подключение через Wi-Fi
Поддержка Wi-Fi есть в основном в Smart TV, поэтому этот вариант подойдёт далеко не для всех телевизоров. Однако он имеет свои определённые преимущества, например, нет ограничений, которые накладывает длина кабеля. Рассмотрим основные способы, которые могут быть применены для подключения ноутбука к телевизору при помощи Wi-Fi.
Способ 1: По локальной сети
Это оптимальное решение, которое позволит вам просматривать данные на ноутбуке с телевизора дистанционно. Инструкция, представленная ниже не может идеально подходить для всех моделей Smart TV, поэтому в вашем случае могут быть некоторые расхождения с данной инструкцией.
Для начала выполните настройку телевизора:
- Возьмите пульт ДУ и нажмите на кнопку «Settings», которая откроет настройки телевизора.
В меню нужно выбрать вкладку «Сеть». Управление производится при помощи пульта дистанционного управления. Некоторые производители телевизоров могут также включать в комплект специальные гарнитуры для взаимодействия с интерфейсом.
Перейдите в раздел «Сетевое подключение» или раздел с похожим названием.

Нажмите на кнопку «Настроить подключение».

Появится список беспроводных точек, где нужно выбрать ту, к которой требуется подключиться.

Введите все данные для подключения. Как правило, это только пароль, если таковой установлен.
В случае успешного подключения, вы получите соответствующее уведомление.

После подключения к Wi-Fi на компьютере нужно выполнить настройку точки доступа. Для воспроизводства мультимедийных файлов потребуется применить специальные настройки в Windows Media Player. Инструкция по работе с ними выглядит следующим образом:
- Откройте проигрыватель Windows Media Player и разверните список «Поток», что расположен в верхней панели инструментов. Поставьте галочки напротив пунктов «Разрешить удалённое управление проигрывателем» и «Автоматически разрешать устройствам воспроизводить моё мультимедиа».

Раскройте пункт «Упорядочить». В контекстном меню нужно выбрать пункт «Управление библиотеками».

Выберите тип данных, которые вам требуется импортировать.

В открывшемся окне нажмите на кнопку «Добавить».

Запустится «Проводник», где нужно выбрать директорию, в которой будут находиться видео. После выбора нажмите на кнопку «Добавить папку».

Нажмите «Ок» для сохранения настроек.
В библиотеке отобразятся данные, доступ к которым вы сможете получить через телевизор.
Теперь осталось только просмотреть добавленные данные, а также проверить качество связи с компьютером. Делается это так:
- Выберите сетевое подключение через меню «Source». Если будет нужно, то выберите подключение из списка доступных.

На экране отобразятся данные с ноутбука, к которым вы предоставили доступ.
Подключение через локальную сеть может быть удобным, но есть определённые неудобства. Например, если ноутбук долго бездействует, то он переходит в режим гибернации. В таком режиме обмен информацией между устройствами прекращается.
Способ 2: Miracast
С помощью технологии Miracast вы можете выводить изображения с монитора ноутбука на большой экран, используя Wi-Fi подключение. Вы можете не только выводить изображение с экрана ноутбука на телевизор, но расширять рабочее пространство самого экрана. Изначально нужно выполнить некоторые настройки самого телевизора:
- С помощью пульта дистанционного управления перейдите в раздел «Settings».
В настройках найдите раздел «Сеть» и откройте его. Там нужно перейти в пункт «Miracast». Если у вас этого пункта нет, то данный способ подключения вам не подойдёт.

Выставьте переключатель в положение «Включён». Если он уже так выставлен, то ничего не трогайте.

Первичная настройка телевизора завершена, теперь нужно выполнить настройку операционной системы на ноутбуке. Процесс подключения Miracast будет рассмотрен на примере ноутбука с установленной системой Windows 10:
- Изначально нужно подключить устройство к одной из доступных точек Wi-Fi. Как это делать подробно описывать не нужно, так как процесс выполняется всего в пару кликов.
- Чтобы открыть настройки Миракаста, используйте комбинацию клавиш Win+P.

С правой стороны всплывёт окошко, где нужно выбрать в самом низу пункт «Подключение к беспроводному дисплею».

Начнётся процесс поиска других устройств, на которых подключён Miracast.
Появится список мониторов, к которому может быть подключён компьютер. Выберите из них ваш телевизор и ожидайте завершения подключения.
Выбрать вариант проецирования изображения с экрана ноутбука на дисплей телевизора можно выполнив сочетание клавиш Win+P. В открывшемся меню выберите подходящий для вас вариант.
Какой метод подключения выбрать
Выбор метода соединения устройств зависит от личных предпочтений, а также цели подключения. Если нужно посмотреть фильм в высоком качестве с ноутбука, то лучшим вариантом будет использование HDMI кабеля. После соединения экран ноутбука можно будет отключить, тем самым снизив энергопотребление.
Более комфортным считается беспроводное соединение, однако оно не позволяет транслировать высококачественные видео с большим фреймрейтом. Беспроводное соединение позволит посмотреть фотографии или небольшие ролики.
При выборе метода также нужно учитывать технические характеристики ноутбука и ТВ. Если устройства устаревшие, то единственным способом соединить их друг с другом будет использование проводов.
Беспроводное подключение
Не обязательно использовать провода, чтобы транслировать видео с ноутбука. Эта возможность доступна, только если блютуз или вайфай адаптер исправно работает на обоих приборах. Перед подключением соедините телевизор с роутером так, чтобы подключаемая техника работала от одного источника Wi-Fi.
WiDi (Miracast)
Эффективный способ для транслирования изображения с портативного или персонального компьютера на телевизор с системой Smart TV. Другое ее название – Miracast. При подключении, изображение с ноутбука идет на телевизионный экран, попутно обеспечивается не только передача информации в цифровом формате, а полное отображение того, что происходит на рабочем столе.
Через WiDi транслируется объемный звук, полноформатный видеоряд. Вам не потребуется точка доступа Wi-Fi. Утилита работает, только если оба устройства поддерживают технологию Miracast. Прежде для ее использования можно было загрузить утилиту (но это только если у вас Windows 7). Новые обновления не выпускаются, само приложение устанавливается в базовой сборке Windows 8 и 10.
- На ноутбуке откройте «Параметры Windows» через комбинацию клавиш Win+I или меню «Пуск».
- Выберите окно «Устройства».
- В открывшейся вкладке нажмите «Добавление Bluetooth или другого устройства».
- В появившемся окне выберите раздел «Беспроводной дисплей».
- Система найдет все приемники, к которым можно подключиться. Выберите свой телевизор в выпавшем списке.
К примеру, для того чтобы на телевизоре Samsung со Smart TV включить функцию Miracast необходимо:
- Нажать кнопку «Source» на пульте управления.
- Выбрать пункт «Источник сигнала», далее «Указания по подключению»
- В открывшемся перечне найдите пункт «ПК», далее «Обмен содержимым (Приложение Smart View)».
- Откроется панель с функцией «Подключение к беспроводному дисплею».
На некоторых моделях ТВ, функцию Miracast можно подключить через сами настройки, открыв раздел «Сеть» или Screen Mirroring.
Соединяем телевизор с компьютером с помощью HDMI кабеля
Сначала найди нужный порт:
На графической карте, выходы которой расположены на задней панели системного блока;

На телевизоре, на котором вы хотите отобразить изображение (обычно их 2 и более).

Сопрягайте два устройства с помощью кабеля с одинаковыми разъемами.

Однако по умолчанию длинный кабель HDMI недоступен. Максимальная длина кабеля без усилителей и повторителей составляет 10 метров. Поэтому рекомендуется устанавливать компьютер рядом с телевизором.
Инструкция по физическому подключению HDMI к телевизору:
- Выключите компьютер от сети 220 В и подождите некоторое время, пока остаточный заряд не сойдет с платы.
- Сделай то же самое с телевизором. Кроме того, выньте штекер антенны из телевизора.
- Затем используйте оба конца разъемов HDMI для .
- На данный момент вы можете выбрать..:
- Если видеокарта имеет один порт, отсоедините монитор от нее и подключите телевизор.
- Если их два, вы можете подключить телевизионный кабель к другому порту и выполнить регулировку позже.
- Готово. Вы можете вернуть антенный штекер в телевизор (если он присутствует, конечно).
Затем выводите изображение с компьютера на экран подключенного телевизора.
С помощью переходников
Иногда пользователи сталкиваются с некоторыми проблемами при попытке установить пару описанных устройств. В частности, отсутствие выходных и входных данных в нужном формате. Это относится как к персональному компьютеру, так и к телевизору. В первом случае, если вы не можете найти нужные выходы на материнской плате компьютера, проблема может быть решена с помощью адаптера от HDMI к DVI.
Особого внимания заслуживает ситуация, когда на ТВ-плате имеется только один вход и одновременно необходимо подключить несколько устройств. С помощью него поставляется специальный адаптер в виде декодера с переключателем HDMI. Стоит отметить, что у этого гаджета есть свой пульт дистанционного управления. Это устройство позволяет быстро и удобно переключаться между источниками сигнала.
На практике чаще всего приходится иметь дело с отсутствием необходимого порта в телевизоре, что наиболее важно в случае со старыми моделями. В таких случаях нельзя обойтись без адаптеров, которые являются компактными устройствами
Их установка не требует специальных навыков и интуитивно понятна.


Сегодня производители на рынке предлагают потенциальным покупателям не только широкий ассортимент адаптеров.
- HDMI — HDMI, который позволяет передавать сигналы между сопряженными устройствами без помех и с максимальной четкостью.
- HDMI к DVI — это адаптер, позволяющий подключать более инновационные разъемы с техническими решениями предыдущего поколения. Здесь действует формат DVI.
- HDMI — Мини HDMI и — микро HDMI для подключения ноутбуков, планшетов, смартфонов, фотоаппаратов, видеокамер и других гаджетов.
- HDMI to DisplayPort — это адаптер, позволяющий подключать устройства через HDMI к телевизорам, оборудованным телевизорами с интерфейсом DisplayPor. В то же время он обеспечивает высококачественную поддержку разрешений до 1920X1200. Благодаря этому пользователь имеет полный доступ к новым технологиям при использовании старых моделей устройств.
- HDMI to Mini DisplayPort — это адаптер, позволяющий успешно подключить компьютер к HD-телевизору.
- HDMI — USB 2.0.

Подключение через HDMI кабель
Несмотря на то, что ноутбук больше телефона или планшета, экран устройства может быть неудобным для просмотра видеоматериалов, чтения книг и документов. Пользователи, имеющие дома телевизор, предпочитают смотреть фильмы, киноновинки и сериалы на широком мониторе. С помощью кабелей можно произвести синхронизацию двух устройств и использовать телевизор как современный гаджет с функцией Smart-TV. Пользователь сэкономит свои средства, ему не придется приобретать новый дорогостоящий телевизор.
Настройка HDMI-подключения
Для подключения ноутбука и телевизора через HDMI-кабель необходимо следовать алгоритму действий:
- Потребуется приобрести кабель в магазине бытовой техники. Включить оба устройства и проверить исправность их работы. Затем понадобится вставить кабель в порт телевизора и ноутбука. Гнезда могут находиться сбоку или сзади;
- После выполнения синхронизации понадобится произвести настройку гаджетов. На ноутбуке нужно кликнуть по команде «Пуск». Затем потребуется навести курсор мышки на пункт «Панель управления». Откроется окно, в котором следует зайти в раздел, отвечающий за изображение. Он может называться «Дисплей», «Монитор» и т.д.;
- Параметры понадобится изменить. Поскольку устройства уже синхронизированы, то можно варьировать настройки и наблюдать перемены в графике, ориентируясь на собственные предпочтения. По умолчанию следует установить в строке «Изменение текста, приложений и других элементов» параметр «150%». В пункте «Разрешение» выбрать «1920х1080». Во втором параметре «Ориентация» указать «Альбомная». В последнем пункте стоит выбрать «Дублировать эти экраны». Настройки нужно сохранить, нажав клавишу «ОК» или «Применить». Теперь пользователь сможет просматривать видео и изображения в высоком качестве.

Ниже представлена таблица, в которой указаны плюсы и минусы синхронизации при помощи данного кабеля.
| Преимущества | Недостатки |
| Такой способ подключения отличается высококачественной передачей изображения и звука | Некоторые модели ноутбуков не поддерживают соединение посредством HDMI-кабеля ввиду отсутствия порта. То же самое касается и телевизора, в таком случае лучше воспользоваться альтернативным способом подключения устройств |
| Покупка такого кабеля будет куда выгоднее приобретения нового телевизора. Пользователь потратит не более 300 рублей на провода | Может понадобиться переходник, который будет иметь нужный штекер для порта. Его приобретают в специализированном магазине или заказывают в интернете |
| Настройка и синхронизация осуществляются в несколько кликов и не потребуют много времени | Из-за синхронизации ноутбук будет быстрее разряжаться |
DVI
Разъем является приемником предыдущего варианта. Имеет цифровой более современный видеовыход/вход. С данным интерфейсом ситуация наоборот, он присутствует часто в телевизорах, почти всего на персональных компьютерах, но на ноутбуки его добавляют очень редко. Осуществить подключение ноутбука к телевизору через кабель DVI можно при помощи дешевого переходника и DVI кабеля. Таким образом, разрешение на телевизионном экране можно увеличить до 1920х1080 пикселей. Если используется более редкая разновидность разъема Dual Link DVI-I, то можно получить разрешение 2500х1600. Подобрать телевизионную матрицу с данными показателями сложно. Отвечая на вопрос, как выводится звук с ноутбука на телевизор по DVI, следует отметить необходимость использования дополнительных проводов для акустики.
Подключение через VGA кабель
Если на вашем ноутбуке нет HDMI, то наверняка будет присутствовать разъем VGA которым оснащены практически все старые и новые модели ноутбуков. Например на моем не очень старом ноутбуке Леново, был только такой разъем и с помощью кабеля VGA я смог без проблем подключить ноутбук к своему телевизору и использовать его в качестве монитора.

Однако не все ЖК телевизоры оснащены таким разъемом и перед покупкой необходимо проверить на наличие VGA на корпусе ТВ.Также помните что данный кабель не передает звук, поэтому вам потребуется выводить звук другим путем или использовать динамики ноутбуку. Также можно просто подключить к ноутбуку колонки или использовать наушники.

- Находим на задней панели телевизора разъем который обычно называется PC IN.
- Кабель идет с двумя болтами которые необходимо закрутить, чтобы кабель не выпал.
- Подключаем шнур к ноутбуку и производим настройку разрешения экрана, выставляйте нужный формат вещания.
Подключение через HDMI- кабель
Самый быстрый способ подключить портативный компьютер к ТВ-панели — это использование HDMI-кабеля. Единственная сложность в данном случае связана с отсутствием провода, которого в базовом комплекте нет, поэтому пользователям приходится закупать его дополнительно. Этот кабель универсальный, он одинаково подходит как для установок от Sony, так и для техники от Samsung, LG и прочих производителей. Предпочтение этому способу подключения отдают из-за его простоты, а также возможности использовать расширение Full HD.

Если нужного выхода для этого провода нет, тогда вам понадобится дополнительно купить переходники или воспользоваться какими-либо альтернативными вариантами подключения. Никакой специальной инструкции к данному виду работ не существует. Всё, что нужно — это только вставить шнур в разъем ноутбука с одной стороны и ТВ-приемника с другой.


Отнюдь не всякий владелец аппаратуры знает, как корректно настроить непосредственно подключение. Если аппаратный момент никакой трудности не представляет, то программная составляющая требует большего внимания. Чтобы попасть в блок «Управление экранами» на лэптопе, надо правой кнопкой мышки щелкнуть в любой участок на рабочем столе, из появившегося пользовательского меню кликнуть вкладку «Разрешение экрана». В результате этих действий откроется окошко, в нем необходимо выбрать тип использования дополнительного дисплея. При этом система предлагает несколько вариантов:
- два экрана в качестве единого пространства — в этом случае происходит увеличение рабочего стола;
- ТВ-ретранслятор будет выполнять роль второго монитора— при выборе этого метода вы сумеете соединить одновременный просмотр кинофильма на TV и работу на ноутбуке;
- дублирование картинки — как и следует из названия, и на лэптоп, и на телевизор будет подаваться один и тот же сигнал, система начнет дублировать аудиоряд;
- дополнительные возможности — здесь предлагаемый функционал будет прямо зависеть от исходных мощностных характеристик видеокарты.
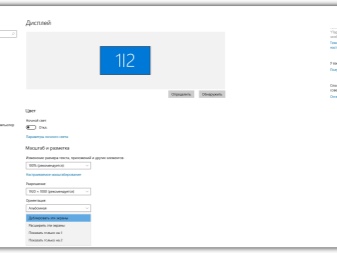
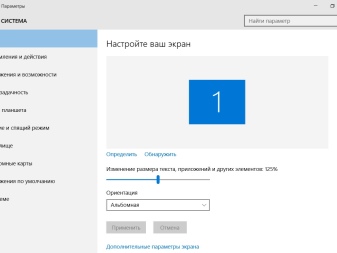
Этот же раздел предлагает задать разрешение видеофайлов для трансляции на ТВ-приемнике. Максимально допустимым параметром для HDMI подключения считается 1920х1080 пикселей, при таком формате вы сможете с комфортом смотреть кинофильмы в режиме Full HD. Чтобы задать настройки самого телевизора, следует открыть опцию контекстного меню и из всех предлагаемых вариантов выбрать HDMI с тем числовым показателем, к которому вы подвели провод. На данном этапе работ подключение и настройка завершены.
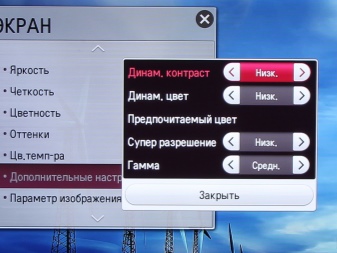

Список разъемов для синхронизации ноутбука и телевизора
Для начала нужно разобраться через какой порт провести подключение. Рассмотрим основные разъемы на телевизоре и ноутбуке.
- VGA разъем. Похож на прямоугольник с 15-ти контактами, зачастую синего цвета. Производители новых моделей ноутбуков все чаще отказываются от него, но на старых моделях он все еще присутствует.
VGA разъем на ноутбуке
- DVI разъем. Прямоугольник с 24-мя контактами, зачастую белого цвета. Также, как и VGA, постепенно сменяется на более улучшенные вариации. Имеет несколько разновидностей, так что будьте внимательны.
DVI разъем на ноутбуке
- S-video. Круглый видеовыход, зачастую желтого цвета на 4 или 7 контактов. Если на ноутбуке присутствует VGA или DVI, то S-video лучше не рассматривать как способ подключения.
S-video разъем на ноутбуке
- HDMI разъем. Присутствует почти на всех ноутбуках начиная с 2008 года. Предпочтительный вариант для синхронизации с телевизором. Передает как видео, так и аудио сигнал, при этом не требуя никаких дополнительных переходников.
HDMI разъем на ноутбуке
- DisplayPort. Не менее популярный чем HDMI разъем. Моделей ноутбуков и телевизоров с таким портом намного меньше чем с HDMI.
DisplayPort на ноутбуке
Для того чтобы подсоединить ноутбук к телевизору, достаточно соединить с помощью кабеля два одинаковых порта на устройствах.
Подключение с применением технологий WiDi и Miracast
Эти функции позволяют использовать экран видеотехники, как монитор, и не требуют подключения отдельных роутеров. Особенно удобно синхронизировать устройства друг с другом таким образом, когда на телевизоре уже предустановлены функции WiDi и Miracast.
Важные условия
Для трансляции контента с ноутбука на монитор телевизора с помощью программы WiDi, необходимо, чтобы портативное устройство поддерживало эту технологию. Как правило, к этой функции адаптированы все современные ноутбуки со встроенным Wi-Fi адаптером, микропроцессором Intel и операционной системой Windows 8.1 и выше. То же самое касается использования Miracast.
Инструкция подключения
Чтобы интегрировать ноутбук с экраном через WiDi и Miracast:
- Найдите эту функции в меню телевизора в разделе «Сеть» и запустите, нажав на нее.Если ее нет в настройках, но она заявлена в техническом паспорте, вероятнее всего, функция включена по умолчанию и не требует дополнительной активации кроме включения Wi-Fi. В некоторых моделях устройств функция WiDi/ Miracast скрывается за такими надписями, как дублированный экран или зеркальное отображение;
- Скачайте и установите на ноутбук Intel Wireless Display и запустите софт;
- Приложение просканирует наличие беспроводных экранов и отобразит их список;
- Выберите среди них монитор ТВ. Нажмите «Подключить».
Синхронизация завершена. Теперь ноутбук должен отображаться на экране телевизора.
