Как подключить смартфон к телевизору через usb, hdmi или без проводов
Как подключить и что даёт подключение телефона к телевизору через USB разъёмы
Самое простое из возможных подключений это через USB порт. В Вашем смартфоне непременно есть порт MicroUSB, надеюсь что и в вашем телевизоре такой порт тоже есть, только без micro, просто USB. Речь идёт о плоских телевизорах, в старых моделях можете его не искать.
Следующий ингредиент который нам понадобится — соединительный кабель на одном конце которого имеется разъём MicroUSB, а на другом USB. Это тот самый кабель который Вы используете для подзарядки телефона, только теперь тот конец кабеля который Вы вставляли в зарядное устройство, нужно подключить в USB — порт телевизора.
 Коммутация через USB
Коммутация через USB
Что дальше?
Когда всё соединили, берём в руки пульт от телевизора. Наша задача переключить его в режим чтения медиафайлов.
Как это сделать? Здесь всё будет зависеть от производителя телевизора, разные фирмы организуют этот путь по разному, у некоторых прямо на пульте есть кнопка «MULTIMEDIA» или «USB» В некоторых моделях телевизоров фирмы SONY, LG перейти в режим мультимедиа можно через кнопку «HOME.»
Ещё очень распространённый вариант это найти на пульте кнопку «SOURСE» она часто обозначается прямоугольником с направленной внутрь него стрелочкой. Нажимаем на эту кнопку и попадаем в меню выбора источников сигнала например такое.
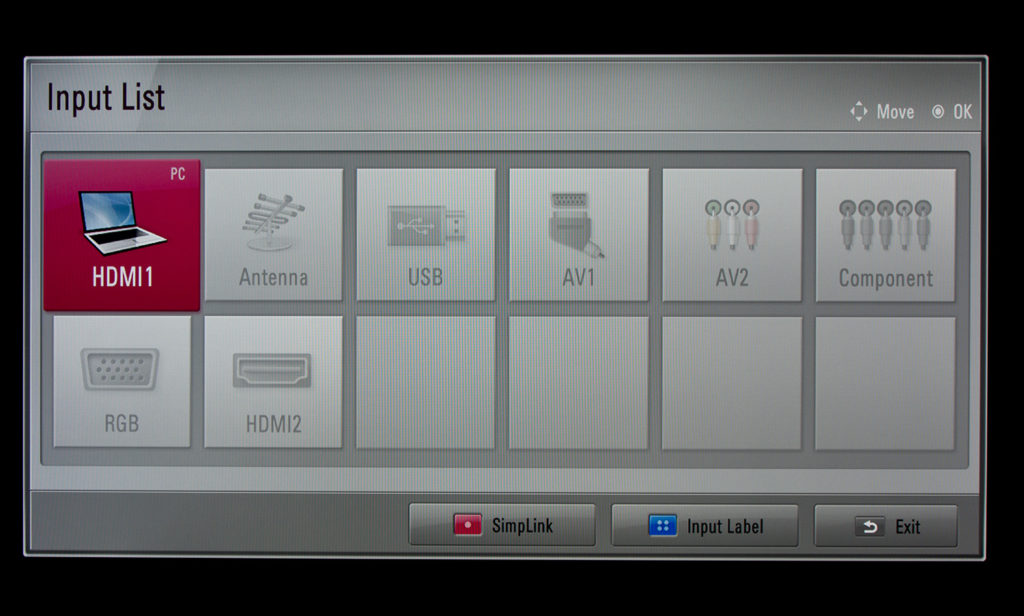 Меню переключения входов телевизора, в этом примере нужно выбрать третий пункт «USB»
Меню переключения входов телевизора, в этом примере нужно выбрать третий пункт «USB»
Но повторяю в разных марках телевизоров будет по своему, общим остаётся принцип — «Нужно выбрать в качестве источника сигналов — USB, или этот пункт может называться — «Мультимедиа»
Выбираем… и чаще всего попадаем в ещё одно меню где нам предлагается выбрать какого типа файлы мы хотим просматривать — «Видео» «Аудио» или «Фото» выбираем нужное и просматриваем то что желаем. По сути, при таком подключении Ваш смартфон выступает в роли карты памяти или флешки, поэтому если вам приходилось просматривать на телевизоре файлы с флешки, то и с телефоном справитесь без проблем, всё тоже самое, только вместо карты памяти подключен телефон.
Преимущества этого метода — доступность — используется штатный кабель для зарядки, вещь широко распространённая. А также то что Ваш телефон одновременно будет и заряжаться. К недостаткам можно отнести то, что этот метод позволяет только лишь просматривать файлы сохранённые в телефоне, но Вы не сможете например бродить в интернете и выводить всё это на экран телевизора.
Картинку с экрана смартфона на экран телевизора так не выведешь. Но для этого есть другие способы!
О чём ещё нужно помнить
После просмотра в режиме «Мультимедиа» не забудьте вновь войти в меню выбора источников сигнала и вернутся к тому, что было включено, например это была Антенна или HDMI вход, особенно если вы радовались вашими фото у кого то в гостях. Нехорошо оставить хозяев без телевизора, если они не знают как вернуть всё назад. Поверьте, такое бывает. Поэтому убедитесь, что телевизор вновь показывает телевизионные программы.
Особенности подключения к телевизорам разных брендов
На сегодняшний день существует множество производителей техники, которые предлагают широкий спектр возможностей своих устройств. Каждая модель имеет свои особенности подключения через Wi-Fi.
Samsung
Система телевизоров южнокорейского бренда имеет понятный интерфейс, удобную навигацию и мощный процессор. Современные модели имеют встроенный Wi-Fi. Подключиться к сети довольно просто. ТВ-приемник самостоятельно находит доступную сеть – необходимо только ввести пароль. После этого потребуется активация режима Smart Hub.
Для того чтобы соединить телефон с телеприемником Samsung, нужно следовать простому алгоритму действий.
- В главном меню ТВ выбрать раздел «Сеть».
- Открыть пункт «Прогр. АР».
- Переключить состояние опции на «ВКЛ».
- В разделе «Ключ безопасности» установить пароль к беспроводному соединению.
- На смартфоне в разделе «Сеть» выбрать в списке доступных подключений данную точку доступа. Система может запросить пароль, SSID или WPA. Необходимо ввести данные в соответствующее поле.
- Для открытия медиаконтента из памяти смартфона необходимо выбрать любой файл и кликнуть на пункт «Поделиться». В списке девайсов выбрать ТВ-приемник. После этого изображение будет транслироваться на большом экране.
LG
Модели LG также имеют встроенное беспроводное подключение. Настроить его не составит труда. Но для некоторых пользователей интерфейс системы может стать немного непривычным.
Настройка подключения телефона к телевизорам LG:
- в главном меню выбрать раздел «Сеть»;
- выбрать виджет «Wi-Fi-директ»;
- активировать функцию;
- дождаться сопряжения, подтвердить действия на дисплее смартфона.
Sony
У моделей Sony существует свой алгоритм действий для сопряжения посредством Wi-Fi.
- Нажать клавишу Home.
- Открыть раздел Settings и выбрать «Wi-Fi-директ».
- На ПДУ нажать на клавишу «Параметры» и выбрать раздел «Руководство».
- Кликнуть на пункт «Другие методы». В строке появятся данные SSID/WPA. Их нужно записать, чтобы потом ввести на телефоне.
- На телефоне активировать Wi-Fi, в списке точек доступа выбрать ТВ-приемник. Для соединения в появившейся строке ввести данные SSID/WPA.
Philips
Сопряжение смартфонов с телевизорами Philips выполняется довольно просто. Сперва необходимо проверить соединение по сети Wi-Fi. Устройства должны иметь подключение к одной и той же сети. После активации интерфейса на обоих девайсах нужно подтвердить сопряжение. При этом потребуется ввести код для синхронизации, который придет на одно из устройств.
Просматривать контент можно также через YouTube, или использовать медиаплеер смартфона.
Сопряжение телефона с телевизором через Wi-Fi дает возможность наслаждаться просмотром медиаконтента на экране ТВ. Для сопряжения устройств можно использовать и специальные утилиты. Процесс работы таких программ осуществляется также через Wi-Fi. С помощью таких приложений можно не только просматривать контент. Программы открывают более широкие возможности. Просмотр сайтов, запуск игр, приложений смартфона, а также просмотр социальных сетей — все эти действия выполняются через Wi-Fi и отображаются на экране ТВ.
Данная статья поможет выбрать более удобный вариант соединения. Представленные способы сопряжения подойдут как для пользователей iOS, так и Android. Нужно только помнить, что алгоритм действий подключения изменяется в зависимости от бренда и модели телевизора, а также самого телефона.
О том, как подключить телефон к телевизору через Wi-Fi, вы узнаете из видеоролика ниже.
Беспроводные способы
Есть полностью бесплатные способы вывести изображение на большой экран телевизора с любого телефона. Давайте разбираться.
Миракаст
Miracast это некий беспроводной аналог HDMI кабеля. Чтобы дублировать изображение дисплей, на Android смартфоне переходим в меню «настройки» – «подключения» — «трансляция» затем жмем «кнопку меню» (вверху справа, но интерфейс может отличаться), активируем функцию и ждём 10-20 секунд. В основном, технологию поддерживают все современные Smart TV, как на Андроид, как и на Tizen.
На некоторых смартфонах «miracast» может находиться в шторке и называться по-другому, например «Беспроводной монитор», «screen mirror», «mirror shader», «трансляция», на Samsung эта функция называется «smartview». В общем, если не нашли менюшку в настройках Андроид, проверяйте шторку.
Если у вас iPhone рекомендуем использовать AirPlay, по сути, если не углубляться в подробности, это то же самое. Подробнее об этом способе чуть ниже.
Но у Miracast есть свои особенности:
- При проецировании изображения на ТВ, вы не можете заблокировать смартфон, иначе экран телевизора погаснет вместе с ним,
- Нет никакой многозадачности, то есть нельзя транслировать фильм на телевизор и одновременно сидеть в ВК либо же играть в игру. Друзья и близкие будут в курсе ваших переписок, всплывающих сообщений и прочих данных.
Chromecast
Отличный вариант, но сразу оговоримся, ни в коем случае нельзя путать технологию Chromecast и приставка Google Chromecast, это совершенно разные вещи. Google chromecast это просто название одного из множества устройств поддерживающих технологию хромкаст.
Чтобы понять, поддерживает ли ваш телевизор технологию chromecast, подключите телефон и ТВ к одной Wi-Fi сети (одному роутеру, чтобы IP адреса были из одной подсети). На сотовом, в приложении, например, Youtube должен появиться вот такой значок.

Использовать chromecast можно не только из конкретного приложения, попробуйте вызвать Гугл ассистента на телефоне и попросить его включить видео на телевизоре. Ассистент сам найдет нужное видео в Интернете, и передаст на телевизор по Wi-Fi.
Возможно вы замечали, что значок chromecast можно встретить не только на смартфоне, но и на компьютере, в браузере Google Chrome. Точно также, найдите на ноутбуке кино, затем нажимаете на значок chromecast (в настройках вверху справа) и продолжайте смотреть уже на телевизоре. Точно так же как и в случае с телефоном, ноутбук после этого можно вообще выключить и убрать на полку. ПК больше не участвует в процессе, телевизор «тянет» материал напрямую с сайта.
Из особенностей: технология Chromecast по умолчанию поддерживает работу в режиме Miracast. По сути это два варианта работы:
- «Передать ссылку» на ТВ,
- Режим полного дублирования контента.
AirPlay
Этот способ разработан специально для iOS техники: iPhone и iPad.
- После этого, свайпом снизу вверх выдвиньте нижнее меню на Айфоне,
- Щелкните на «Повтор экрана»,
- Выберете свой ТВ,
- Техника запросит ввести коды авторизации, сделайте это по инструкции.
Специально для YouTube
Отличный вариант для любителей YouTube. Приложение позволяет вывести на большой экран видео в любом доступном разрешении, хоть в HD, Ultra HD или 4K. Технология чем-то напоминает chromecast, но работает немного по другому
- Подключаем ТВ и мобильник к одной SSID (Wi-Fi сети),
- Открываем на телефоне и на TV программу YouTube,
- Заходим в настройки (вверху справа),
- Жмем «смотреть на телевизоре»,
- Если это первое подключение, потребуется ввести код доступа, показанный на экране,
- Все, можно запускать любое видео.
Инструкция по подключению
Подключиться с помощью мобильного устройства к большому ЖК-монитору – задача не из простых. В большинстве случаев она осложняется тем, что у человека отсутствуют кабели, необходимые для подключения. Так что прежде чем приступать к «танцам с бубном», для начала убедитесь, что у вас есть все необходимое, а также в точности следуйте алгоритму действий, описанному далее.
Что понадобится
Итак, для подключения телефона к телевизору понадобится наличие не только смартфона и ЖК экрана, но и некоторые кабели и даже переходник. Вот более подробная информация с описанием и фотографиями того, что требуется:
- Кабель HDMI. Требуется для того, чтобы соединить телевизор с приставкой или DVD-проигрывателем. На обеих сторонах такого шнура имеется одинаковый вход, что немного усложняет процесс подключения именно смартфона.
- Переходник MHL. Простое устройство служащее для того, чтобы соединить HDMI кабель с устройством, которое имеет лишь USB вход. Как видите, с одной стороны коробки имеется разъем под вышеупомянутый шнур, а с другой – кабель под телефон.
- Смартфон. Как уже говорилось ранее, обязательное условие состоит в том, чтобы ваш мобильник поддерживал функцию подключения к другим устройствам. Однако если вы покупали его несколько лет назад, то он наверняка к этому приспособлен.
- Телевизор. Если в нем есть разъем под HDMI кабель, то он 100% подходит для того, чтобы синхронизироваться с телефоном. Как правило, отыскать отверстие для шнура можно в задней части с левой стороны.
Есть вероятность, что другие разъемы настроены под определенные функции, например, подключение DVD-проигрывателя.
Что делать
Переходим к самой процедуре подключения смартфона к ЖК монитору. Она не должна вызвать каких-либо сложностей, если вы имеете все, что перечислено в предыдущем разделе. Просто следуйте инструкции, описанной чуть ниже:
- Вставляем HDMI-кабель в разъем в телевизоре.
- Присоединяем шнур к проводнику MHL.
- Вставляем USB-кабель переходника в телефон.
После этого от вас может потребоваться подтвердить то, что вы доверяете этому устройству (телевизору). Для этого необходимо нажать на кнопку «Просмотр и копирование данных», которая высветится на экране. Также можно нажать на галочку, чтобы больше вас не спрашивали об этом при попытках подключения к телевизору – запомнить устройство и внести его в доверенный список. После этого вы можете выбирать фильм или игру и запускать ее с выводом на экран.
Возможные проблемы
Возникают случаи, когда телефон не подключается к телевизору. Телевизор не видит смартфона по разным причинам. Возможные проблемы стоит рассмотреть более подробно.
Первое, на что стоит обратить внимание при подключении, – это тип подключения на самом телефоне. На смартфонах на базе ОС Android в верхней части экрана нужно свайпом вниз открыть шторку и изменить тип подключения
Если при подсоединении смартфона телевизор по-прежнему не показывает тип подключения, нужно сделать следующие шаги:
- подключить смартфон к компьютеру;
- еще раз поменять тип подключения;
- снова подключить телефон к телевизору.
При изменении подключения нужно учитывать, что если телевизор не видит смартфона при использовании в режиме МТР (Media Transfer Protocol), то нужно выбрать режим РТР или USB-устройство.
Если дело не в подключении телефона, и телевизор всё еще не выводит картинку на экран, нужно убедиться, что модель телевизора поддерживает тот или иной формат изображений/видео/игр. Как правило, поддерживаемый тип файлов указывают в инструкции по эксплуатации. С помощью конвертера необходимо конвертировать файлы на телефоне в нужный, поддерживаемый формат для телевизора.
Еще одной проблемой при подключении можно назвать отсутствие поддержки телевизора некоторых приложений из Play Market. В данном случае телевизор просто не будет отвечать на запрос о подключении мобильного устройства.
Телевизор может не видеть мобильного устройства из-за подключения через провод HDMI-RCA. Выглядит провод как штекер HDMI на одном конце и с «хвостами тюльпанов» на другом. Этот тип кабеля используется в более старых моделях. Подсоединение телефона через такой кабель не имеет смысла. Получаемый сигнал не будет преобразовываться в цифровой, поэтому подключение телефона не даст никаких результатов. Во времена более усовершенствованных моделей телевизоров подключение через такой провод исключено. Но данная проблема имеет место в случае с неновыми моделями.

Если подключение произошло, но картинка отсутствует, проблема может заключаться в смартфоне. Старые модели устройств обладают низким качеством изображений и замедленной скоростью передачи. Поэтому при отображении на экране телевизора картинка будет тормозить или вовсе отсутствовать. Это стоит учитывать и при запуске игр на большом экране. Как правило, игры имеют специфическое значение по скорости обновления видеоряда или обновления кадров. Использование игр через телефон на экране телевизора не оправдает ожидание.
Самой банальной причиной возможных неполадок в подключении может быть состояние кабеля HDMI или портов. Нужно проверить целостность провода и состояние портов.

При наличии разрывов, трещин или других повреждений следует заменить шнур. А также нужно произвести проверку состояния портов на задней панели телевизора. При видимых внешних повреждениях нужно обратиться в сервисный центр. Самостоятельное устранение проблемы невозможно.

Мир современных технологий не стоит на месте. Новая возможность просмотра файлов с телефона на экране телевизора порадовала многих пользователей. Это очень удобно и интересно. На большом экране можно смотреть видео, просматривать фотографии, играть, изучать что-то новое через приложения смартфона. Подключение между устройствами возможно при помощи многих способов. В конкретном случае кабель HDMI выполняет функцию отличного проводника с телефона на устройство отображения.
Перед подключением через провод HDMI необходимо изучить характеристики сопрягаемых устройств. Данная статья поможет разобраться в настройке подключения и поспособствует устранению некоторых неполадок между устройствами.
Альтернативные варианты присоединения
Помимо стандартного кабельного соединения существуют и другие способы подключиться:
- использовать кабель HDMI для настройки цифровой передачи данных;
- воспользоваться Wi-Fi, чтобы получить беспроводную передачу, трансляцию данных.
Инструкция по соединению с HDMI
- Первым делом необходимости приобрести переходник для телефона и кабель HDMI. Внимательно смотрите на тип HDMI. Всего используется два – стандартный HDMI, а также micro HDMI у которого значительно меньший размер.
- Соедините аппарат с переходником, а затем при помощи HDMI-кабеля подключите к телевидению.
- На сотовом нужно выбрать режим медиапроигрывателя для перехода на цифровой канал передачи данных.
- При помощи пульта ТВ, нажмите «Source». Выберите пункт «HDMI». Через несколько секунд экран телевизора будет транслировать изображение с сотового.
Плюсы HDMI-соединения:
- цифровое соединение дает качественную картинку;
- возможность трансляции экрана и просмотра любых данных;
- легко освоить, подсоединить, не требует много времени.
Минусы:
- необходимо покупать дополнительные переходники и кабели;
- использование полного функционала требует установки специальных программ;
- низкая производительность со старыми моделями оборудования.
Руководство по соединению с использованием беспроводного решения
- Чтобы обеспечить интернет-соединение понадобится Wi-Fi адаптер. Приобрести его можно в любом магазине техники. Цена составляет от 550 рублей. Также можно воспользоваться встроенным программным решением для смартфона, телевизора. Например, при помощи программы AllShare можно подключить телефон к телевизору Самсунг.
- Установите Wi-Fi адаптер в ТВ. Подключитесь к домашней сети. Убедитесь, что смартфон использует такую же сеть.
- Включите встроенную программу в меню настроек ТВ. Приложение необходимо скачать с Play Market для мобильного устройства.
- Синхронизируйте устройства. Теперь можно транслировать экран, а также осуществлять просмотр файлов.
Подключить телефон к телевизору LG через USB можно при помощи встроенного приложения Smart Share. Для этого понадобится так же подключить оба устройства к беспроводной домашней сети, а затем включить Smart Share через меню настроек ТВ. Для сотового скачивается программа с официального сайта производителя или Google Play. Устройства синхронизируются аналогично примеру Samsung.
Плюсы соединения с Wi-Fi:
- быстрый отклик;
- широкий функционал;
- недорогой Wi-Fi адаптер;
- не нужно проводов.
Минусы:
- некоторые модели ТВ не поддерживают Wi-Fi, поскольку не имеют встроенных программ для сопряжения;
- необходимо потратить время, чтобы разобраться в программах.
Подключение через Wi-Fi Direct
Существует встроенное решение, позволяющее подключиться со смартфона к ТВ без использования адаптеров и дополнительных трат. Сегодня все известные бренды имеют такую функцию по умолчанию. Для работы системы необходим встроенный Wi-Fi в телевизоре и одна домашняя сеть.
Инструкция по подключению:
- Перейдите в пункт «Настройки». Выберите «Беспроводные сети и подключения», а затем «Wi-Fi Direct». Подтвердите действие, чтобы включить опцию.
- В главном меню настроек ТВ необходимо выбрать пункт «Сеть». Нажмите на строчку «Wi-Fi Direct». Включите поиск устройств. Выберите свой смартфон.
- Подтвердите сопряжение устройств. Для этого нужно просто нажать кнопку «Да», чтобы одобрить соединение.
Обычно строчку Wi-Fi Direct можно найти в пункте «Wi-Fi» – «Расширенные настройки».
Больше информации о том, как подключить телефон к телевизору через Wi-Fi?
Телевизионный ресивер
Помимо беспроводных интерфейсов существуют телевизионные приставки. Такое решение отлично подходит для тех, у кого отсутствует Wi-Fi. Ресиверы могут быть представлены, как небольшие карточки или прямоугольные коробки. Самые распространенные модели приставок работают на платформе Google TV. Они поддерживают большинство Android-смартфонов.
Пошаговая инструкция по работе:
- Первым делом пользователь должен приобрести переходник. Как правило, это разъем формата micro с поддержкой HDMI. Современные приставки имеют все основные разъемы.
- Присоедините ресивер со всеми источниками передачи изображения.
- Используйте кнопку «Source», чтобы переключиться на приставку.
Обычно у приставок имеется собственный пульт управления. Если он отсутствует, то можно воспользоваться сотовым.
Что это такое?
HDMI-кабели представляют собой специальное приспособление, с помощью которого происходит передача цифрового сигнала звука и изображения от одного мультимедийного устройства к другому, при этом качество во время передачи остается на высоком уровне и не подвергается воздействию электромагнитных помех. Выглядит HDMI-кабель как длинный шнур, с разъемами на обоих концах. Один из таких разъемов имеет прямоугольную или трапециевидную плоскую конструкцию.


Так, например, к телевизору возможно подключить видеоплеер, ресивер, ноутбук, декодер, видеокарту, фотокамеру. В результате такого соединения на экране телевизора вы получите четкое полноцветное изображение и чистый аналоговый звук.
На сегодняшний день HDMI-кабели считаются основными коннекторными устройствами, которые служат для передачи данных в цифровом формате с высокой скоростью. Подобный провод способен передавать видеосигнал со скоростью 48 бит, а аудиосигнал – со скоростью 24 бит. Когда с мультимедийного устройства сигнал поступает в ваш цифровой телевизор, внутри него происходит перекодировка, и видеоизображение может едва заметно двоиться, однако, применяя для коннекта HDMI-кабели, такого эффекта двоения можно полностью избежать.

Без провода
Максимальную мобильность дает беспроводное соединение. Вам не надо искать кабель и разглядывать порты, главное чтобы ТВ был оснащен Wi-Fi модулем. При его отсутствии подключиться к телеэкрану без проводов помогут стриминговые приставки.
Miracast
Проще всего соединиться с ТВ, у которого есть встроенный модуль Wi-Fi Direct. В этом случае трансляция данных пойдет напрямую, минуя роутер. Как подключить телефон к телевизору через WiFi:
- в мобильнике среди сетей выбираете режим Wi-Fi Direct, в аппаратах Samsung ищите функцию Screen Mirroring, на LG – Miracast;
- в меню ТВ в перечне источников активируйте «Дублирование экрана»;
- подтвердите на смартфоне запрос на соединение с ТВ.
Теперь все изображение будет транслироваться на ТВ-экран. Для выхода из режима достаточно выбрать на ТВ другой вход или выключить одно из устройств. Соединение чувствительно к качеству сети, при загрузке канала страдает качество картинки. Для стабилизации связи располагайте смартфон ближе к ТВ.
DLNA
Если в ТВ есть только обычный Wi-Fi, без приставки Direct, для передачи данных понадобится соединить оба устройства с одним роутером. Передача данных пойдет через DLNA-сервер на телефоне – это должна быть встроенная функция или дополнительно установленное приложение. Стандарт DLNA поддерживает ограниченный список форматов файлов, но включить музыку, просмотреть видеоролик и фото с телефона на телевизоре вы сможете.
Как подключить смартфон по Wi-Fi к телевизору:
- запустите на ТВ меню, активируйте сетевое подключение;
- в списке сетей выберите роутер, впишите пароль для подключения;
- чтобы соединить планшет, включите на нем Wi-Fi и присоедините его к этой же сети.
![]()
Чтобы передать изображение с телефона на телевизор, при просмотре видео или фото нажмите на значок со стрелочкой и выберите направление передачи. Для удобства можете установить приложения для управления DLNA-соединением, они же понадобятся для продукции Apple, которая не имеет встроенной поддержки стандарта. Установите UPnP, PlugPlayer или My Remote – кроме стандартной пересылки файлов они умеют управлять телевизором с телефона.
Приставка Apple TV
Apple TV обеспечивает качество картинки 4К с технологией реалистичного отображения цветов HDR. Медиафайлы на телеэкран можно передавать со смартфона или из iCloud. Как подключить Айфон к телевизору:
- подключите шнур питания к Apple TV;
- если нужно подключение к интернету по кабелю, вставьте провод Ethernet;
- соедините приставку с разъемом HDMI у ТВ;
- включите ТВ, в списке источников выберите HDMI;
- настройте приставку, установите соединение с домашней сетью Wi-Fi.
![]()
Чтобы смотреть фильмы через телефон, в видеоплеере кликните на значок со стрелочкой в нижней строке меню, в качестве источника установите AirPlay. На смартфоне можно открыть смахиванием нижнюю панель, в ней выбрать AirPlay. Если надо полностью дублировать изображение экрана, активируйте рядом опцию «Видеоповтор».
Приставка Google Chromecast
Похожими возможностями обладает приставка Chromecast, она умеет соединять с ТВ как устройства с Андроид, так и с iOS. Для подключения телефона гаджет от Google вставьте в HDMI-порт ТВ, в USB-разъем подключите питание – от ТВ или комплектного блока питания. Для настройки и управления установите на мобильное устройство утилиту Chromecast, впишите проверочный код с телеэкрана и авторизуйтесь в сети Wi-Fi.
Чтобы отправить изображение с телефона, достаточно выбрать приставку в источниках трансляции. У Chromecast есть гостевой режим – гости могут отправить свои файлы напрямую на ТВ, не вводя пароль от домашнего Wi-Fi.
Возможные проблемы
При подключении смартфона к ТВ-приемнику любым способом могут возникнуть некоторые проблемы. Следует рассмотреть ряд неполадок, которые часто возникают при соединении через Bluetooth.
Телевизор не видит телефон. Перед подключением нужно проверить, есть ли у телеприемника возможность передачи сигнала через Bluetooth. Если интерфейс присутствует, и настройка подключения выполнена правильно, нужно произвести сопряжение еще раз. Бывает, что соединение происходит не с первого раза. Можно также перезагрузить оба девайса и выполнить подключение заново. Если сопряжение происходит через Bluetooth-адаптер, то нужно выполнить такие же действия: попробовать перезагрузить устройства и выполнить подключение еще раз. А также проблема может скрываться в несовместимости девайсов.

Потеря звука при передаче данных. Стоит заметить, что настройка звука тоже требует внимания.
На большой дальности и вовсе может произойти потеря сигнала. Проблемы со звуком могут возникнуть при сопряжении с телевизором сразу нескольких девайсов. В этом случае будут неполадки с синхронизацией звукового сигнала. Стоит заметить, что качество звука зависит от кодеков Bluetooth как на телефоне, так и на ТВ-приемнике.Еще одной проблемой может стать задержка звука. Звуковой сигнал с телевизора может значительно отставать от изображения. Это зависит от самих устройств и их совместимости.
Как подключить Андроид к телевизору через Wi-Fi
Еще один способ – использование беспроводных сетей интернета (Wi-Fi). Метод этот удобен тем, что нет необходимости в кабеле или каком-либо другом оборудовании. Последовательность действий выглядит так:
- Убедиться, что оба устройства находятся в одной беспроводной сети. Такие случаи распространены, если домашний роутер способен работать в двух диапазонах одновременно.
- Для сопряжения устройств необходимо на TV предварительно включить соответствующую функцию, а на мобильном устройстве активировать режим трансляции с экрана. Сделать это можно следующим образом: «Настройки» – «Подключенные устройства»/«Miracast»/«Трансляция».
- Запустить поиск беспроводных сетей. Как только на экране отобразится ТВ, тут же потребуется ввести PIN-код для авторизации.
Трансляция экрана мобильного устройства на телевизор начнется, как только первый с помощью интернета подключится к ТВ.
Обратите внимание! Если телевизор не оснащен функцией Smart, но к нему подключена приставка, устройства синхронизируются аналогичным образом
Использование способа Wi-Fi Direct
Суть этого беспроводного подключения заключается в синхронизации устройств по Вай-Фай напрямую, без участия маршрутизатора или роутера. В этом случае точкой доступа является телевизор, к которому подключается смартфон. Чтобы посмотреть изображение на большом экране, достаточно через стандартное меню телефона нажать «Отправить».
Инструкция выглядит следующим образом:
- Открыть настройки своего телевизора, где потребуется активировать функцию Wi-Fi Direct.
- На своем мобильном гаджете пройти путь: «Настройки» – «Беспроводные сети» – «Wi-Fi» – «Wi-Fi Direct».
- Вскоре на телефоне начнется сканирование доступных устройств, нужно выбрать конкретное ТВ.
- Воспользоваться опцией «Отправить» для передачи фото, видео и аудиоконтента.
Процедура проста, сложностей в настройке «телевидения» возникнуть не должно.

Беспроводное подключение гаджетов по Wi-Fi
Miracast
Еще один распространенный способ беспроводного подключения устройств. Сопряжение осуществляется за счет Вай-Фай, поэтому предварительно потребуется включить Wi-Fi Direct на смартфоне и телеприемнике.
Для отображения на большом экране файлов нужны немного иные действия по сравнению с предыдущим способом. Алгоритм полностью зависит от версии Android. С ним более точно можно ознакомиться в прилагаемой инструкции по эксплуатации или в интернете.
Общие правила подключения выглядят следующим образом:
- В настройках мобильного устройства в разделах «Подключение» – «Другие сети» активировать опцию Miracast.
- Включить опцию Miracast на телевизоре. Для этого нужно пройти путь «Меню» – «Сети».
- На экране телефона отобразятся все найденные устройства, среди которых обязательно должен быть и телевизор.
Обратите внимание! Miracast функционирует только на современных моделях телевизоров, оснащенных функцией Smart TV
Беспроводное подключение
Предыдущие варианты соединения применимы как к смарт ТВ, так и обычным телевизорам без этой технологии. В этом разделе речь пойдет именно о подключении к «умным» устройствам, поскольку для беспроводного контакта требуется наличие технологии Wi-Fi, которая имеется далеко не у всех телевизоров.
Итак, как же подключить телефон к смарт ТВ, если вы, к примеру, находитесь в гостях и не имеете под рукой кабеля, или же просто не желаете путаться в проводах? Для этого также существуют несколько вариантов.
Через Wi-Fi роутер
Для установления соединения потребуется:
- телевизор с функциями smart TV и Wi-Fi;
- смартфон с функцией Wi-Fi;
- домашний Wi-Fi роутер.
Для начала необходимо подключить телевизор и смартфон к домашней сети Wi-Fi. После этого поищем в меню специальное приложение от производителя, которое позволяет напрямую соединить устройства одной торговой марки. Так, чтобы упростить жизнь своим покупателям, Samsung выпустил AllShare, Sony – VAIO Media Server, у Philips – это Philips MyRemote, а для LG доступно Smart Share. Здесь необходимо отдельно упомянуть о том, как подключить к смарт ТВ айфон. Компания Apple тоже предусмотрела возможность соединения своего смартфона с iTV. Для этого используется приставка Apple TV с технологией AirPlay.

Без сомнений, производители не просто так упорно работали над разработкой этих продуктов. Все они значительно расширяют возможности обычного соединения смартфона и телевизора. С этими приложениями аудио- и видео- файлы автоматически преобразуются в тот формат, который может быть воспроизведен телевизором, качество картинки улучшается так, чтобы ей не повредило растягивание на широком экране, телефон может выступать в качестве пульта дистанционного управления, а если установить сопряжение со смарт ТВ, наоборот, пультом можно будет открывать программы и папки на смартфоне.
Без использования Wi-Fi роутера
Почти во всех телевизорах, оснащенных функцией Wi-Fi, а также в большинстве устройств, работающих на базе платформы Android, есть и технология Wi-Fi Direct, позволяющая гаджетам связываться между собой «напрямую», без задействования роутера и домашней сети. Телевизор при такой связи отображает то, что происходит в смартфоне, но не может сам управлять папками и каталогами.
Как подключить телефон к Смарт ТВ с помощью Wi-Fi Direct:
- В меню смартфона выбираем «Беспроводные сети». Находим пункт «Wi-FiDirect», активируем эту функцию.
- Заходим в меню телевизора, выбираем «Сеть», так же активируем «Wi-FiDirect».
- После этого телевизор находит все устройства, доступные для подключения. Среди них находим наш смартфон (название, которое чаще всего совпадает с моделью девайса, можно посмотреть в его настройках) и выбираем его.
- Почти сразу же смартфон выдает запрос на разрешение для подключения телевизора. Мы его, конечно же, одобряем и начинаем активно пользоваться установленным подключением.

В некоторых устройствах последних моделей можно найти такую функцию, как Wi-Fi Miracast. Она создана на базе Wi-Fi Direct и также предоставляет возможность моментального сопряжения устройств без подключения к домашней сети Wi-Fi. Естественно, как технология, появившаяся позже по времени, Wi-Fi Miracast имеет некоторые отличия от своего предшественника. В частности, улучшена передача файлов большого объема, возможен обмен 3D файлами, модернизирован режим работы со смартфоном с экономным расходом заряда батареи. Процесс создания подключения такой же, как и при использовании Wi-Fi Direct, вот только в меню устройств нужно выбрать функцию Wi-Fi Miracast.
К слову, если на вашем смартфоне есть технология Wi-Fi Miracast, а ваш смарт ТВ ее не поддерживает, вы можете приобрести специальный адаптер, который восполнит для вас этот пробел. Устройство с виду похоже на крупную флешку, только вместо USB-коннектора оно имеет HDMI-интерфейс для подключения к задней части телевизора.
Теперь вы знаете, как можно подключить телефон к смарт ТВ. Вам остается лишь оценить свои возможности и изучить мануал телевизора, чтобы узнать, какими функциями он оснащен.
