Как подключить android-смартфон к телевизору
Способ 4. Специальное программное обеспечение
Кроме подключения непосредственно через кабель можно использовать беспроводные способы, например, различные приложения. Обязательным условием является наличие сети вайфай.
- Google Home — домашний помощник
Для этого способа необходима версия операционной системы Андроид не старее 4.4. Хотя в настоящее время старые модели не производятся.
Скачать приложение можно на официальном сайте. Смартфон и телевизор подключаются к общей сети беспроводного интернета. В приложении необходимо выбрать раздел «Трансляция экрана и звука».
Для прерывания работы нужно выбрать «Трансляция экрана и звука» и далее отключение.

- Vget
Приложение обладает множеством разных функций и доступным интерфейсом. Внешне Vget похоже на простой интернет браузер. В строку поиска следует вписать название сайта для просмотра фильмов, запустить выбранное кино. В появившемся на экране телефона окне выбрать DLNA и модель телевизора из предложенного списка. Трансляция запускается через кнопку Play. Процесс будет отображаться на дисплее смартфона и одновременно на экране телевизора посредством DLNA.


Основное преимущество использование Vget – возможность работы на смартфоне и во время трансляции. Можно даже выключить телефон. Телевизор не прекратит воспроизведение видео.
Способ 1. Как посмотреть фильм с телефона на телевизоре: используем USB кабель
Самый простой и доступный способ: подключение через USB кабель. Необходимо соединить телефон и телевизор проводом USB. В настройках смартфона выбрать активацию отладки по USB. После этого выбрать «подключить в качестве накопителя» как показано на скриншоте ниже. После этого телевизор самостоятельно обнаружит смартфон как внешнее накопительное устройство и выведет на экран все данные с телефона, появится возможность управлять внутренней памятью смартфона. Теперь можно выбрать желаемый файл и запустить его. В данном методе смартфон применяется как обычный флеш накопитель.


Приложение Netflix
Доступное в GooglePlay приложение от разработчиков Netflix, Inc предлагает пользователям бесплатные услуги на протяжении 30 дней. Доступные аккаунты: базовый, средний, премиум.

Для того, чтобы просматривать фильмы, сначала вам нужно будет зарегистрироваться. Указать свой действующий емейл, пароль для своего аккаунта, а также данные платежной системы. Цена премиум аккаунта в месяц – 12 евро. Стоит отметить и особенность программы — англоязычный интерфейс.

Один зарегистрированный аккаунт можно использовать на нескольких устройствах. В библиотеке приложения доступны самые свежие фильмы и сериалы, доступные для скачивания на ваше андроид устройство.
Что нужно для просмотра онлайн
Прежде чем ответить на вопрос, как смотреть онлайн-кино на Андроид, давайте поговорим, что для этого понадобится. Прежде всего, конечно, у вас должно быть андроид-устройство. Желательно иметь планшет с диагональю экрана, как минимум, 10 дюймов. На таком экране будет визуально удобно смотреть видео. Однако, если вас устраивает небольшая картинка, подойдет и мобильный телефон с экраном на 4-5 дюймов.
Если у вас имеются наушники, желательно подключить их. Большинство современных андроид-аппаратов имеют слабый динамик. Если вы собираетесь просматривать фильм или сериал в общественном транспорте, то вы просто не услышите то, что будет происходить в видео. Для этого подойдут самые обычные вакуумные наушники с разъемом 3.5 мм.
Далее следует убедиться, что ваш смартфон или планшет справится с видео. В Интернете видеофайлы имеют различное разрешение (начиная от 240p и заканчивая 720p HD и 1080p FullHD). С последними из них может справиться далеко не каждый аппарат. Во многом это зависит от процессора и установленного видеочипа. Недостаточная производительность может привести к тому, что видео будет идти с рывками и подвисать.
И последнее, без чего просмотр онлайн на планшете невозможен, – это доступ в Интернет. Для комфортного просмотра видео вам понадобится скоростной мобильный Интернет или беспроводное подключение Wi-Fi. Большинство современных операторов предоставляют услуги 3G и 4G. Первый обеспечивает скорость до 10 мегабит в секунду, второй до 50 мегабит. Этого вполне достаточно для просмотра видео в разрешении до 720p. Самым оптимальным является подключение по Wi-Fi (скорость загрузки достигает 60 мегабит в секунду).

Подключение через Wi-Fi
Для установки соединения вам потребуется достаточно мощный смартфон и телевизор с функцией смартТВ.
Далее следуйте алгоритму:

Рис. 9 Включение поиска сети
Шаг 1. Включите телевизор, активируйте модуль беспроводной связи с пульта, если это необходимо, как на некоторых старых моделях;

Рис. 10 Включение Директа на планшете
Шаг 2. В своем мобильном устройстве перейдите по пути Беспроводные подключения — Wi-Fi — WiFi Direct (на самом деле, проблемы могут возникнуть уже на данном этапе, так как не все даже современные смартфоны имеют эту функцию и решить проблему так или иначе невозможно);

Рис. 11 Работа Директа
Шаг 3. Wi-Fi Direct также может быть представлен не отдельной кнопкой. А входить в меню Дополнительно в разделе Wi-Fi – это зависит от модели телефона и версии программного обеспечения, так или иначе, вам необходимо запустить данную функцию;

Рис. 12 Поиск сети
Шаг 4. С помощью пульта перейдите в меню вашего телевизора в раздел Подключения и запустите поиск сети – точный алгоритм того, как это делается, различается в зависимости от модели телевизора (на примере со скриншота видно, что в телевизорах бренда Samsung нужно пройти по пути Source à Сеть), иногда открыть данное меню можно с помощью специальной кнопки на пульте;

Рис. 13 Соединение с телефоном
Шаг 5. Здесь также переходим в раздел Директ и после окончания поиска сети, выбираем в списке найденных доступных подключений свой телефон (после инициирования соединения со стороны ТВ, на смартфон может прийти запрос на разрешение это подключения – разрешите его).
Как только соединение завершится, изображение начнет передаваться с телефона на телевизор, звук также передается в этом случае нормально. Но данный метод осуществляет полное дублирование экрана смартфона на ТВ. К некоторым устройствам в этом случае, также как и при осуществлении соединения по HDMI, можно подключить клавиатуру, мышь, геймпад по блютуз, но в большинстве случаев для комфортного управления достаточно мыши или пульта, которые используются для телевизора.
Как подключить телефон к телевизору через wifi?
- 1. Чтобы смотреть фильмы с телефона на телевизоре, можно воспользоваться функцией «Wi-Fi Direct». Возможности данной технологии распространяются на:
- — передачу между устройствами мультимедийных файлов и их воспроизведение;
- — трансляцию изображения с экрана телефона на телевизор с помощью технологии «Miracast».
Однако синхронизация телефона с телевизором по вай фай возможна только в том случае, когда оба устройства поддерживают технологию «Wi-Fi Direct»: если девайсы оснащены данной функцией — можно переходить непосредственно к настройке соединения.
Итак, чтобы вывести картинку с телефона на телевизор следует:
А). Подключиться к телевизору путем ручного ввода имени и пароля беспроводной сети:
- — на телевизоре перейдите на вкладку «Настройки» («Settings») – «Wi-Fi Direct»;
- — далее «Option» или «Parametrs» (зависит от модели телевизора) – «Manually» (Вручную);
- — укажите наименование и пароль для создаваемой сети (для подстраховки лучше эти данные записать);
- — в настройках смартфона перейдите в раздел «wifi», в поиске найдите созданную на предыдущем этапе беспроводную сеть и подключитесь к ней вводом пароля (ключа безопасности).
Б). Либо подключить телефон с использованием автоматической настройки с помощью технологии WPS:
- — аналогичным образом зайдите на телевизоре в настройки «Wi-Fi Direct»;
- — в подразделе «Parametrs» выберите сеть, нажмите «WPS» и дождитесь синхронизации между устройствами.
Такое подключение осуществляется быстро, просто и занимает минимум времени. Но что делать, если «волшебной» функции «Wi-Fi Direct» не предусмотрено?
ShowJet — сериалы в Full HD

Еще один кинотеатр для тех, кто любит хорошее кино или сериалы. Отличительная особенность – это раздел с новостями мира кино. Приложение предоставляет вам не только популярные, но и лучшие зарубежные проекты. Это свежий и уникальный контент производства разных стран (Великобритании, Швеции, Германии, Израиля и даже Австралии).
Использование приложения осуществляется бесплатно. Ежедневно вас будут ожидать интересные новости, подборки фильмов по темам, новинки фильмов и дополнительные материалы. Приложение поддерживает «Full HD» 1080p даже при низкой скорости интернета.
Беспроводное подключение
Беспроводное подключение телефона гораздо удобнее всех методов, описанных выше, что очевидно – вам не требуется подключать устройство, физически закрепляя его возле телевизора, опасаться того, что телефон разрядится в процессе просмотра и прочее.
К тому же, такой метод гарантирует максимально простое управление параметрами воспроизведения с помощью телефона с достаточно большого расстояния.
Однако такой метод имеет и свои недостатки
Во-первых, он поддерживается не всеми смартфонами и не всеми телевизорами, во-вторых – использование Wi-Fi ускоряет разряжение батареи, потому важно вовремя поставить работающий на передачу сигнала на монитор смартфон на зарядку
Также требуется особое программное обеспечение.
Подбирать его нужно в зависимости от модели телефона и модели телевизора.
Методика подключения доступна только обладателям смарт-ТВ, оснащенных Wi-Fi-модулем, так как именно через него происходит соединение.
Такие телевизоры стоят достаточно дорого, однако можно купить отдельный, подключаемый к ТВ, Wi-Fi-передатчик, который, впрочем, также не дешевый.
Еще один недостаток данного подхода в том, что в абсолютном большинстве случаев требуется тщательная тонкая настройка обоих устройств.
Подключение флешки, просмотр её содержимого и запуск фильма
Как подключить накопитель и открыть то, что на нём находится:
- Поставьте заранее на смартфон файловый менеджер, если у вас его нет. Популярный и функциональный вариант — «ES Проводник». Использовать можно также Total Commander, ASTRO, X-plore File Manager, File Commander и другие.
 Установите файловый менеджер на телефон, например, «ES Проводник»
Установите файловый менеджер на телефон, например, «ES Проводник»
Скачайте и установите также видеоплеер, так как стандартный проигрыватель может не открыть фильм на вашей флешке. Выбирайте программу, которая поддерживает максимальное количество форматов видео. Например, VLC.
 Заранее поставьте на телефон плеер, который поддерживает большинство форматов видео
Заранее поставьте на телефон плеер, который поддерживает большинство форматов видео
Соедините телефон и флешку с помощью кабеля или адаптера (если она не двойная).
 Подсоедините флешку к смартфону с помощью кабеля или адаптера
Подсоедините флешку к смартфону с помощью кабеля или адаптера
Если на накопителе есть индикатор, он должен засветиться. Это означает, что флешка распознана. В телефоне может возникнуть уведомление об успешном подключении (но это бывает не всегда). Запустите менеджер и перейдите по одной из следующих директорий:
- /mnt/usb/system_usb;
- /sdcard/usbStorage/;
- /sdcard/usbStorage/xxxx/;
- /mnt/sda4/.
 Откройте в корневой папке менеджера каталог для sdcard, а в нём usbStorage
Откройте в корневой папке менеджера каталог для sdcard, а в нём usbStorage
В каталоге флешки отыщите фильм, который уже заранее «забросили» на неё. Тапните по нему и выберите плеер для воспроизведения.
 Выберите ранее установленный плеер в меню
Выберите ранее установленный плеер в меню
Какой способ подключения выбрать
USB, DLNA и Wi-Fi Direct морально устарели, но их можно использовать как запасные варианты. Сейчас актуальными являются подключение по кабелю HDMI либо беспроводным способом через Miracast, Chromecast или AirPlay. Какой из них выбрать, зависит от вашего смартфона и телевизора.
Если у вас Android-смартфон и Smart TV, просто подключайтесь через Miracast. Если телевизор обычный, купите адаптер Miracast, приставку Google Chromecast или совместимый HDMI-кабель. Запасные варианты — USB-кабель, DLNA или Wi-Fi Direct.
Если у вас iPhone, купите Apple TV, универсальный адаптер с поддержкой Miracast и AirPlay или цифровой адаптер Lightning — HDMI.
Лайфхакер может получать комиссию от покупки товаров, представленных в публикации.
Лучшие сайты, где предлагается скачать фильмы в HD на смартфон
anwap.film: HD-качество без регистрации
Структурированный по разделам мультимедиа-портал, где можно посмотреть фильмы онлайн с телефона. На сайте вы найдете как последние новинки любых жанров, так и наиболее популярные сейчас британские, американские и российские сериалы (Doctor Who, Game of Thrones, Extant и др.) от первых до заключительных сезонов.
https://youtube.com/watch?v=U0_2EBSz4TQ
Из других особенностей:
- к любому фильму прилагается несколько вариантов озвучки от разных авторских студий: LostFilm, NewStudio и пр.
- файлы можно скачать на телефон/планшет в HDrip и mp4
- для просмотра видео на телефон нужно установить браузер с полноценной поддержкой HTML5 и JS (Chrome, Firefox). Opera Mini для просмотра фильмов онлайн для Андроид не подойдет.
Сервис Google Play Фильмы — смотрите кино легально в HD-качестве
Google Play Фильмы — библиотека видео для мобильных устройств Android, iOS и ПК. С его помощью удобно скачивать новинки кинематографа, сериалы и просматривать их легально и в хорошем качестве (без подключения к интернету или онлайн).
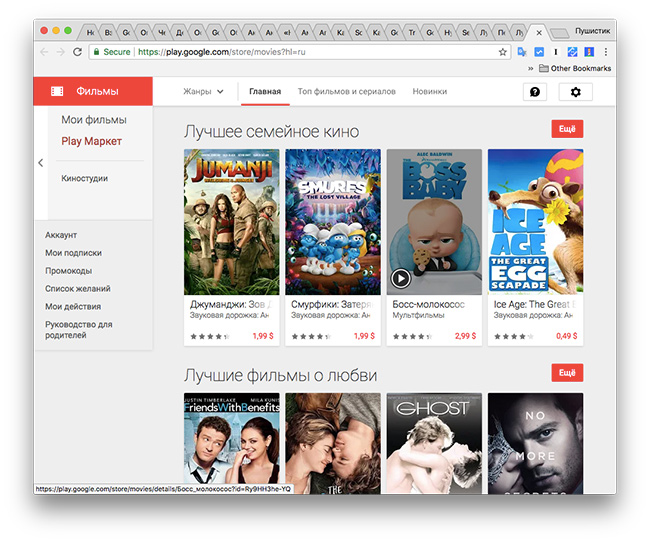
Сервис Google Play Фильмы позволяет смотреть в онлайн-режиме
В Google Play Фильмы можно купить контент для безлимитного просмотра на мобильном или взять напрокат — как когда-то брали на прокат видеокассеты и DVD. Сделать это можно практически через любое устройство, будь то телефон, планшет, браузер ПК или ноутбука. Практически все современные устройства работают с HD-качеством. К слову, HD-формат также позволяет смотреть фильмы на телевизоре и проекторе с комфортом и без видимой потери качества.
В общем, Google Play представляет отличную возможность легального просмотра мобильных фильмов в хорошем качестве на Андроид-устройствах. На самом деле, всегда лучше загружать через официальные сервисы — благо, стоит подписка не так уж много денег.
Как подключить телефон к телевизору через USB
- Какой телефон подойдёт: Android-смартфон, обычный мобильный телефон.
- Какой телевизор подойдёт: любой с USB-портом.
- Что ещё понадобится: USB-кабель.
Самый простой способ подключения, позволяющий использовать мобильное устройство как флеш-накопитель. Правда, воспроизвести получится лишь хранящиеся в памяти телефона медиафайлы: фото, видео и аудио.
Что делать
1. Соедините телевизор с телефоном при помощи USB-кабеля.

2. Выберите на телевизоре в качестве источника сигнала (Source) USB-порт.

3. При необходимости подтвердите режим подключения на телефоне.

4. На большом экране отобразится структура папок или список файлов, которые просканировал и распознал телевизор. Что именно вы увидите, будет зависеть от модели устройства.

5. Используйте пульт для навигации и просмотра.

Как подключить телефон к телевизору через usb?
- 3. Если устройства оснащёны поддержкой «MHL» (Mobile High-Definition Link) можно воспользоваться кабелем «micro USB – HDMI».

Данный вариант более интересен, так как:
- — питание в телефон подаётся по тому же кабелю, что позволяет избежать разрядки аккумулятора в кульминационный момент интересного фильма (а данная проблема весьма актуальна, поскольку при просмотре видео файлов легко забыть об уровне заряда устройства);
- — позволяет принимать управляющие сигналы от пульта дистанционного управления.
Также стоит обратить внимание на конкурента стандарта «MHL» — «Slimport», который приобрёл достаточно широкое применение в гаджетах «LG» и «Nexus». Кабель для такого соединения остаётся прежним — «microUSB – HDMI»
Кабель для такого соединения остаётся прежним — «microUSB – HDMI».
Проверяем, поддерживает ли смартфон технологию OTG
Для использования переходников и адаптеров ваш мобильный девайс должен работать по технологии OTG. Версия Андроида должна быть не ниже 3.1. Информация о поддержке OTG находится в документации к телефону либо на официальном сайте его производителя. Но проще всего установить специальную утилиту для проверки — это будет быстрее:
- Зайдите в «Плей Маркет» и через строчку для поиска вверху отыщите USB OTG Checker. Тапните по «Установить» и дождитесь окончания инсталляции.
 Скачайте USB OTG Checker с официального магазина «Андроида»
Скачайте USB OTG Checker с официального магазина «Андроида»
Запускаем утилиту, в меню нажмите на иконку Play.
 Запустите проверку в USB OTG Checker через его меню
Запустите проверку в USB OTG Checker через его меню
Если в результате увидели на экране галочку, технология поддерживается — подключать флешку можно.
 Если отобразилась зелёная галочка, значит, всё в порядке — можно подсоединять флешку
Если отобразилась зелёная галочка, значит, всё в порядке — можно подсоединять флешку
Если появился оранжевый крестик, посмотреть фильм с флешки на телефоне не получится — он её просто не будет видеть.
 Если увидели крестик, подсоединить флешку и прочитать данные с неё на телефоне не получится
Если увидели крестик, подсоединить флешку и прочитать данные с неё на телефоне не получится
Внешний модуль
Отдельную сложность составляет подключение внешнего WiFi-модуля к телевизору, изначально такой функцией не обладающему.
Проведите его по алгоритму:

Рис. 14 Подключение модуля
Шаг 1. Подключите модуль к телевизору (выключенному);

Рис. 15 Активация модуля
Шаг 2. Включите телевизор и включите его меню – перейдите в раздел Подключения (Source);
Рис. 16 Соединение
Выберите среди подключений свой модуль по названию и подключитесь.
В норме, никаких других действий от вас не требуется – модуль заработает, и телевизор можно будет подключать к WiFi. Но в некоторых случаях возможны конфликты оборудования, необходимость тщательной подстройки IPим другое. Тем не менее, если модуль подключить удалось, то далее можно действовать по стандартной схеме, описанной в предыдущем пункте.
Приложения для просмотра ТВ на смартфоне
Lazy IPTV

Важно! В предисловии для этого программы нельзя не упомянуть, что это Андроид приложение для просмотра ТВ каналов требует установку стороннего видеоплеера. Подойдет стандартный «VLC», либо «MX плеер»
Все потому, что в самом Lazy IPTV не предусмотрена функция видеоплеера.
Преимуществами приложения стали:
простота в использовании;
Приложение требует малом места — всего 5 МБ. Простой интерфейс без лишних функций. Что еще нужно, чтобы смотреть ТВ на Андроид?
менеджер плейлистов;
Это одно из тех приложений, в котором есть данная функция. Что это значит? Вы можете добавить столько списков каналов, что собьетесь со счета. Также это очень полезно тем, что в случае неполадки с плейлистом, можно буквально за пару кликов включить другой.
автоматическое обновление плейлистов;
Никаких лишних телодвижений — телевизор включен и сразу работает. Это работает в том случае, если у вас установлен плейлист, который может обновляться сам. Делается это в настройках.
Минусы приложения:
- Управление (пультом).
Если вы устанавливаете это приложение, с предлогом управления пультом, то, наверное, вам придется отложить эту затею. При управлении пультом не работают функции, без которых просмотр просто невозможен. А именно: переключение канала при помощи нужных цифр, также не работает кнопки «следующий и предыдущий канал». Но все исправляет мышь для компьютера.
- Нет внутреннего плеера для видео.
Ниже будет описан процесс установки:
- Зайдите в плей маркет и установите Lazy IPTV и любой видеоплеер. Например, «MX плеер».
- Откройте Lazy IPTV и перейдите в настройки приложения.
- В пункте «Плеер для видео», выберите тот, который установили.
- Для добавления плейлиста, перейдите на сайт https://webhalpme.ru/samoobnovljaemye-plejlisty-iptv-2019/.
- Откройте меню приложения и в низу списка выберите «Добавить плейлист».
- Введите ссылку на плейлист и нажмите «Добавить/Сохранить».
SPB TV

Преимущества приложения:
- поддержка Chromecast и других современных технологий;
- удобный и простой в освоении интерфейс;
- возможность просматривать бесплатные каналы на Андроид через функцию «Картинка в картинке»;
- отличное управление пультом Д/У.
Минусы:
- зарубежные каналы можно пересчитать по пальцам;
- к некоторым каналам придется докупать платный тариф.
Установка приложения:
- Откройте Google Play Market, найдите приложение «SPB TV».
- Установите его.
Чтобы настроить приложение, нужно зарегистрироваться на официальном сайте SPB TV. Делается это здесь https://ru.spbtv.com/.
После регистрации в аккаунт нужно войти.
- Зайдите в приложение на приставке.
- В меню выберете пункт «Вход».
- Выберите «Войти используя код». На экране отобразится код вашего устройства.
- На компьютере зайдите на сайт https://ru.spbtv.com/ и перейдите в «Аккаунт».
- Нажмите на вкладку «Мои устройства» введите код, который был на телевизоре.
- Готово.
ViNTERA.TV

Плюсы:
- изобилие каналов;
- HD картинка;
- практичное меню управления;
- легко найти канал за счет правильно сформированных фильтров.
Минусы:
хотите избавиться от рекламы? Оформляйте подписку.
Инструкция самая простая — установите, зайдите, наслаждайтесь просмотром.
PeersTV

Преимущества:
- можно просматривать прошлые эфиры телепередач;
- легкий и понятный интерфейс;
- можно добавить плейлист с телеканалами собственноручно.
Минусы:
- нет зарубежных каналов;
- подписка.
Онлайн ТВ HD
Плюсы:
- несложно разобраться в управлении;
- наличие зарубежных каналов;
- занимает мало места на устройстве.
Недостатки:
- нельзя настроить разрешение изображение под свой телевизор;
- реклама не отключается.
Лайм HD TV

Достоинства:
- один из лидеров по предоставлению бесплатных каналов — 140 штук;
- отключение рекламы за «спасибо» — 49 рублей в месяц;
- разные тарифы платных подписок;
Минусы:
слишком навязчивые рекламные ролики, которые нельзя убрать;
Impuls TV

Преимущества:
- и платные, и бесплатные каналы;
- много разных функций;
- грамотная сортировка телеканалов на жанры;
- вообще нет рекламы;
Недостатки:
- скудный выбор бесплатных каналов;
- интерфейс на «троечку».
IPTV
Плюсы:
- наверное, самый простой интерфейс;
- необязательно приобретать платный тариф;
- отличное качество изображения;
- возможность добавить список плейлистов для платных каналов.
Минусы:
- реклама в бесплатной версии;
- достаточно сложное добавление дополнительных каналов;
Как подключить телефон к телевизору без проводов
Беспроводное подключение обеспечивает удобство использования без потери качества и скорости трансляции. Есть несколько популярных стандартов передачи сигнала.
Wi-Fi Direct

Wi-Fi Direct – это тип беспроводного соединения, с помощью которого можно подключить телефон к телевизору по Wi-Fi. Для такой технологии не нужно участие роутера. В качестве точки доступа выступает ТВ, а к нему подключается смартфон. Для этого необходимо:
- Открыть на телевизоре меню и в настройках сети активировать функцию Wi-Fi Direct.
- На телефоне в меню “Беспроводные сети” выбрать Wi-Fi Direct.
- После поиска устройств на смартфоне выбрать свой ТВ.
- Для передачи медиафайлов нужно использовать меню “Отправить”.
DLNA
Этот стандарт подразумевает использование роутера. Телевизор к нему может подключаться с помощью кабеля, а телефон – по Wi-Fi. Для подключения нужно сделать следующее:
- Убедиться, что смартфон и телевизор используют одну и ту же сеть.
- В настройках ТВ включить функцию DLNA.
- На телефоне открыть стандартную галерею и выбрать требуемый файл.
- В меню нужно нажать на “Выбрать проигрыватель” и кликнут в появившемся списке на свой ТВ.
- Чтобы расширить возможности трансляции, следует установить приложение-медиасервер на телефон. Одним из наиболее распространенных является BubbleUPnP.
Miracast
Для передачи сигнала по этой технологии нужен телевизор, поддерживающий Miracast, и телефон на Android. Подключение осуществляется следующим образом:
- Нужно зайти в меню ТВ и в настройках выбрать функцию Miracast.
- В телефоне перейти в “Параметры экрана” и выбрать пункт “Беспроводной монитор”.
- В списке доступных устройств найти телевизор.
Chromecast

Chromecast является фирменной технологией от компании Google. Чтобы подключить телефон к телевизору необходима приставка Chromecast.
Подключение выполняется очень просто:
- На телевизоре нужно выбрать порт, через который соединена приставка.
- Подключиться к домашней сети Wi-Fi.
- На телефоне запустить приложение Google Home, затем войти в аккаунт.
- Включить любой контент, после чего нажать на значок трансляции. Затем необходимо выбрать название телевизора, которое появится в списке обнаруженных устройств.
Подключение с помощью Chromecast позволяет смотреть видео с различных приложений и из галереи, играть, просматривать фото, делать презентации. Приставки могут поддерживать 4K или Full HD в зависимости от модели.
Screen mirroring
Для подключения с помощью этой технологии понадобится:
- Включить функцию Screen Mirroring на ТВ.
- Запустить WiDi на смартфоне.
На разных телефонах функция может называться WiDi (Intel Wireless Display) или же “беспроводной дисплей”. После ее активации появиться список устройств, к которым можно подключить смартфон.
Подключение iPhone и iPad при помощи AirPlay
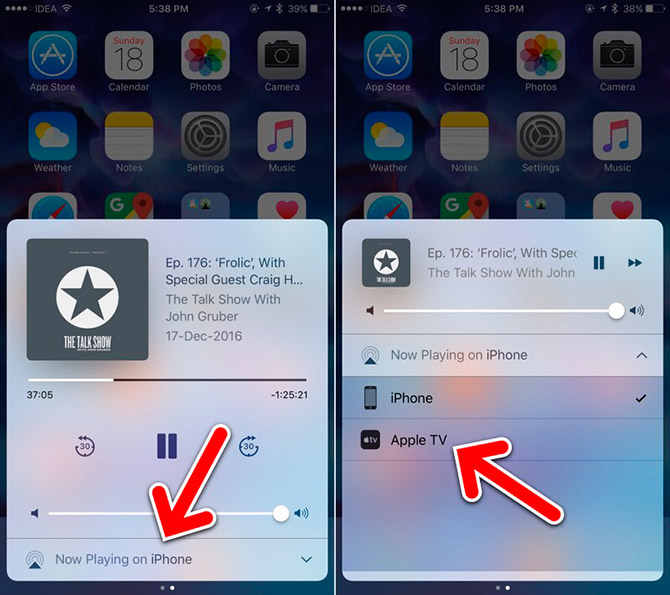
Это наиболее удобный способ установки соединения устройств iphone и ipad с ТВ. Для этого потребуется приобрести приставку от Apple.
Функция AirPlay обеспечивает беспроводную передачу данных на приставку Apple TV. Она позволяет воспроизводить на большом экране контент из приложений, играть с телефона, смотреть видеоролики и фотографии.
Для подключения нужно:
- Убедиться, что iPhone или Ipad и Apple TV находятся в одной сети.
- На смартфоне открыть “Пункт управления” и нажать на “Повтор экрана”.
- Из появившегося списка выбрать приставку.
Лучшие сайты, где предлагается скачать фильмы в HD на смартфон
КиноПоиск: фильмы в HD формате
КиноПоиск – структурированный по разделам мультимедиа-портал, где можно посмотреть фильмы онлайн с телефона. На сайте вы найдете как последние новинки любых жанров, так и наиболее популярные сейчас британские, американские и российские сериалы (Doctor Who, Game of Thrones, Extant и др.) от первых до заключительных сезонов.
Из других особенностей:
- к любому фильму прилагается несколько вариантов озвучки от разных авторских студий.
- файлы можно скачать на телефон/планшет в HDrip и mp4
- для просмотра видео на телефон нужно установить браузер с полноценной поддержкой HTML5 и JS (Chrome, Firefox). Opera Mini для просмотра фильмов онлайн для Андроид не подойдет.
Сервис Google Play Фильмы — смотрите кино легально в HD-качестве
Google Play Фильмы — библиотека видео для мобильных устройств Android, iOS и ПК. С его помощью удобно скачивать новинки кинематографа, сериалы и просматривать их легально и в хорошем качестве (без подключения к интернету или онлайн).
Сервис Google Play Фильмы позволяет смотреть в онлайн-режиме
В Google Play Фильмы можно купить контент для безлимитного просмотра на мобильном или взять напрокат — как когда-то брали на прокат видеокассеты и DVD. Сделать это можно практически через любое устройство, будь то телефон, планшет, браузер ПК или ноутбука. Практически все современные устройства работают с HD-качеством. К слову, HD-формат также позволяет смотреть фильмы на телевизоре и проекторе с комфортом и без видимой потери качества.
В общем, Google Play представляет отличную возможность легального просмотра мобильных фильмов в хорошем качестве на Андроид-устройствах. На самом деле, всегда лучше загружать через официальные сервисы — благо, стоит подписка не так уж много денег.
IVI: новые фильмы в оригинале для скачивания на телефон
Простой, не перегруженный рекламой ресурс с фильмами, сериалами, мультфильмами. На нем доступны новинки проката в оригинальной озвучке. Для тех, кто изучает английский или другой зарубежный язык, IVI окажется полезным сайтом. Кроме того, что представленный здесь контент включает в себя последние хиты от HBO, Sony Pictures, AMC и других кинокомпаний/каналов, доступно несколько вариантов субтитров на английском и русском языках.
Внимание: для доступа к большей части медиа контента потребуется подписка!
Все данные выложены для прямого скачивания в mp4 формате хорошего качества на смартфон. Такая возможность была реализована для тех зрителей, которые смотрят фильмы в дороге. Соответственно, в фильмах можно выбирать качество битрейта и разрешение видео по своему усмотрению. В описании к каждому фильму идет описание перевода: указывается, любительский это перевод или профессиональный.
Кинофильмы отсортированы по рубрикам, (их несколько десятков), и представлены в боковой колонке сайта. Кроме художественных кинокартин и блокбастеров, можно посмотреть образовательные документальные мини-сериалы и телепередачи Discovery и BBC (Through the Wormhole, Planet Earth, Life Story).
Для обработки и воспроизведения контента на планшете также понадобится полновесный браузер, поддерживающий разметку в HTML5. После его установки онлайн просмотр видео станет возможным и на смартфонах с низкими аппаратными характеристиками. Еще один огромный плюс – реклама при запуске ролика отсутствует. Регистрироваться на сайте не нужно, ссылки доступны под описанием.
