Как подключить интернет телевидение к телевизору
Назначение роутера
LAN-разъемы, встроенные вай-фай адаптеры, новые мультимедийные возможности позволили создать дома локальную сеть и передавать файлы и потоковое видео без скачивания. Однако, очевидно, что каким бы «умным» не был телевизор, самостоятельно подключиться к интернету он не может, поскольку в нем нет встроенных клиентов L2TP или же PPPoE для приема соответствующих сетевых протоколов.
Роутер представляет собой маршрутизатор, через который происходит перенаправление пакета данных домашней сети, что позволяет объединить все имеющиеся устройства и обеспечить доступ к внешним пакетам, то есть к Интернету. Иначе говоря, он помогает грамотно управлять домашней сетью. Он же при этом может стать Wi-Fi точкой.

Подключение кабелей к роутеру (Вид сзади).
Телевизор, в отличие от роутера, таких функций не имеет. Он может выступать лишь в качестве отдельного устройства внутри домашней сети и для подключения к ней необходим внутренний или внешний модуль вай-фай, либо кабель для соединения.
Таким образом есть два варианта подключения роутера к телевизору для выхода в интернет:
- через ТВ-маршрутизатор посредством кабеля;
- через вай-фай.
Давайте пошагово разберемся, как подключать телевизор через роутер к интернету, в каждом из этих случаев. Начнем с первого – через кабель. При подключении через кабель, используется следующая схема:

Схема подключения ТВ через кабель.
Для подключения ТВ к интернету через роутер на нем должен быть свободный порт LAN, так как телевизор подключается к роутеру через кабель UTP-модификаций. В качестве сетевого коннектора можно купить простой патчкорд Cat 5:
Патчкорд Cat 5.
Одним концом его вставляют в LAN-порт на роутере, вторым – в соответствующий Ethernet-порт на ТВ.
Этот способ имеет определенный недостаток, поскольку иногда приходится тянуть кабель по всей комнате. Отличным выходом из положения станут два PowerLine-адаптер (PLC), тогда передача сигналов будет происходить по электросети. Другой вариант – отдать предпочтение телевидению через wifi роутер.
Как подключить к интернету через роутер по Wi-Fi старый телевизор без встроенного вай-фай адаптера
Не все телевизоры оснащены встроенным вай-фай адаптером. Но это не означает, что подсоединить их к стационарному роутеру нельзя. Чтобы понять, как сделать вай-фай на телевизоре если его нет, необходимо внимательно изучить несколько рабочих способов.
Wi-Fi адаптер
Если телевизор не имеет встроенный adapter для передачи сигнала, а использование проводов по каким-либо причинам не подходит (проводное соединение не очень удобно, потому что возникает необходимость прокладывать провод), можно воспользоваться внешними адаптерами для Wi-Fi. Они стоят не слишком дорого и повсеместно продаются в специализированных магазинах. Множество известных производителей выпускают такие устройства.
Важное требование при подключении — возможность домашнего роутера раздавать беспроводное подключение к интернету. Впрочем, большинство современных роутеров имеют такую функцию
Адаптер MiraScreen
Адаптер MiraScreen часто встречается на полках магазинов. Он позволяет увеличить функциональные возможности не только телевизора, но также мониторов или проекторов. Однако чаще он используется именно для ТВ. Адаптеры такого типа позволяют транслировать изображения на большой экран с мобильных устройств, а также медиаконтент. Эти приборы поддерживают несколько технологий передачи видео, изображений и звука. Современные устройства, как правило, имеют встроенную поддержку.
Адаптер MiraScreen может решать несколько задач:
Добавлять поддержку необходимых функций в телевизоры, в которых нет Smart TV, мониторы или проекторы
Важное требование — наличие входа HDMI. Выводить изображения с устройств на платформе iOS
 Адаптер MiraScreen широко распространен и найти его на полках магазинов очень легко
Адаптер MiraScreen широко распространен и найти его на полках магазинов очень легко
Приставка Android
Единственным и самым простым способом подключить старый телевизор без встроенного модуля Wi-Fi к интернету является установка приставки на платформе Андроид. Программная основа таких приставок ничем не отличается от той, что установлена на смартфонах или планшетах. Поэтому она идеально подходит для устройств без поддержки Смарт и вай-фай. Операционная система Андроид предоставляет возможность установки любых приложений.
Особое преимущество Андроид-приставки — возможность подключения 3 удобными способами:
- кабель HDMI;
- AV-кабель;
- переходник-адаптер HDMI.
От выбора способа подключения также зависит качество изображения. При использовании кабеля HDMI качество картинки будет лучше, чем с тюльпанами. Они подходят для старых моделей телевизоров.
Настройка приставки очень проста. Ее необходимо подключить и к телевизору, и к роутеру. Сделать это можно как при помощи кабеля, так и через вай-фай подключение. В первом случае достаточно просто вставить кабель в нужное гнездо роутера. Во втором необходимо ввести установленный ключ безопасности. Далее можно приступать к настройкам (устанавливать приложения, менять язык и пр.).
Кабель MHL для телефона или планшета
К телевизору также можно подключить смартфон или планшет. Это может понадобиться для того, чтобы транслировать на большом экране фотографии или видеоролики, а устройство для вывода не поддерживает вай-фай или его нет по каким-то причинам. Подключение через кабель также подходит в тех случаях, когда сигнал интернета очень слабый и не позволяет выводить на экран картинку в высоком качестве.
Для того чтобы выполнить подключение к телевизору планшета или телефона через кабель, нужно использовать совместимые для этого гаджеты. Для общей настройки необходимы:
- телефон или другое устройство с поддержкой MHL;
- кабель HDMI и питание;
- адаптер MHL;
- телевизор, имеющий разъем HDMI.
Подключение ТВ к ПК или ноутбуку
Подключить телевизор к персональному компьютеру или ноутбуку также очень просто. Такой способ позволяет транслировать на экран телевизора все, что происходит на мониторе компьютера. Можно не только смотреть фильмы и сериалы, но также использовать большой экран компьютера как рабочий стол.
Для того, чтобы выполнить подключение таким способом, также потребуется HDMI кабель и подходящий разъем для него в телевизоре. Дополнительных настроек на нем не требуется, только на компьютере. Достаточно лишь подключить друг к другу 2 устройства, выбрать в настройках нужный вход и наслаждаться просмотром.
 Подключить ноутбук или ПК к телевизору очень легко. Для этого потребуется только HDMI кабель
Подключить ноутбук или ПК к телевизору очень легко. Для этого потребуется только HDMI кабель
Как подключить телевизор к интернету: главные способы
Существует масса альтернативных вариантов подключения к Сети, однако из-за индивидуальных особенностей телевизоров, которые предусмотрел производитель, способы могут отличаться или быть вовсе недоступными. Рассмотрим несколько основных, подходящих для современных моделей ТВ.
Подключаем интернет напрямую к телевизору при помощи сетевого кабеля
![]()
На телевизор тоже можно скачивать игровые приложения и ПО для социальных сетей. Кабельное подключение ТВ к интернету считается одним из самых надёжных, так как сигнал несёт лишь минимальные потери от точки входа до самого приёмника. Рассмотрим, как его произвести.
- Когда в доме уже имеется роутер или модем, вам необходимо обзавестись дополнительным обжатым кабелем нужной длины.
- Затем вставить его в LAN-разъём маршрутизатора, а второй штекер — в гнездо на задней панели телевизора.
- Если провайдер раздаёт статический IP, тогда необходимо выполнить некоторые настройки для активации.
- Для этого войдите в «Сеть» на экране ТВ, пропишите все необходимые данные (найти их можно в договоре о предоставлении услуг провайдером). Затем сохраните данные, нажав на кнопку «Готово».
Если провайдер предоставляет динамические IP-адреса, все настройки произойдут автоматически, и телевизор сразу получит индивидуальный IP-адрес.
Способы подключения интернета при помощи рабочего роутера
Беспроводные роутеры присутствуют в каждом доме, где есть множество техники со способностью беспроводного соединения. Однако не всегда подключение через маршрутизатор проводится через Wi-Fi. Поэтому рассмотрим два способа: беспроводное и проводное.
Как подключить телевизор к интернету через провода
![]()
Будьте в курсе событий с подключением интернета на ТВ. Если помимо телевизора в доме нет никакой техники с поддержкой Smart, выполнять подключение к интернету можно напрямую. Однако это не всегда так, поэтому часто приходится делать разветвление кабелей. Именно для этой цели и приходится создавать проводное подключение через роутер.
- Берем проводник LAN с обжатыми концами, один из них вставляем в соответствующий штекер маршрутизатора (обычно их есть до 6 штук), а второй — к Internet-входу на ТВ.
- Далее входим в настройки и выбираем способ настройки (ручной или автоматический). При необходимости прописываем нужные данные из договора.
- Проверьте работоспособность подключённого провода. Для этого взгляните на переднюю панель роутера: если световой индикатор загорелся, подключение выполнено верно.
В итоге можете проверять работоспособность установленных интернет-приложений на телевизоре.
Подключение интернета через роутер по Wi-Fi
![]()
Правильно направляйте антенны маршрутизатора, чтобы уловить сигнал наилучшего качества. Следующие настройки доступны абсолютно для любого типа оборудования, поэтому сложностей в этом подключении быть не должно. Действуем по инструкции.
Заходим в сетевые настройки телевизора (обратите внимание, что путь к ним может различаться — на разных торговых марках используются свои операционные системы, соответственно, меняется и интерфейс). Находим пункт «Беспроводное подключение» или «Подключение по Wi-Fi». Обязательно устанавливаем флажок напротив «Wi-Fi: Вкл»
После чего производим поиск доступных беспроводных сетей, вводим пароль от Wi-Fi и наслаждаемся использованием интернета
Обязательно устанавливаем флажок напротив «Wi-Fi: Вкл». После чего производим поиск доступных беспроводных сетей, вводим пароль от Wi-Fi и наслаждаемся использованием интернета.
![]()
Теперь вы можете смотреть на ТВ не только видео, но и посещать интересные сайты или читать статьи.
Вариант подключения телевизора к интернету через PLC-адаптер
Не во всех случаях приветствуется возможность осуществлять подключение к внешней сети через Wi-Fi без дополнительного оборудования. Именно о таком и поговорим в этом разделе. Если быть точнее, рассмотрим способ подключения к интернету через специальный PLC-адаптер. Он работает напрямую от электрической розетки и раздаёт беспроводной сетевой сигнал со скоростью до 1 Гб. Таким оборудованием удобно пользоваться, если имеется стандартный модем без Wi-Fi сигнала. После подключения адаптера вам остаётся только правильно подсоединить его к телевизору. Для этого воспользуйтесь настройками, которые предоставляет провайдер. Купить такой прибор можно у компаний «Билайн», «Мегафон» и других.
Как узнать, поддерживает ли телевизор Wi-Fi
Современные «умные» устройства почти в ста процентах имеют возможность беспроводного соединения с глобальной сетью. Это позволяет наслаждаться просмотром любимых телеканалов в отличном качестве, общаться с друзьями и близкими, пользоваться функциями браузера и играть в видеоигры.
![]()
Обратите внимание! Можно вывести изображение с телефона или любого другого домашнего гаджета и пользоваться увеличенной картинкой. Однако не все приборы в продаже имеют такую функцию. Для того чтобы убедиться в наличии беспроводного модуля, требуется почитать характеристики выбранного ТВ в Интернете
Там обязательно должна быть описана возможность поддержки Wi-Fi. Нелишним будет ознакомиться с отзывами и рекомендациями по использованию. Если нет желания что-либо читать заранее, в магазине можно прочесть инструкцию или узнать интересующий вопрос у консультанта
Для того чтобы убедиться в наличии беспроводного модуля, требуется почитать характеристики выбранного ТВ в Интернете. Там обязательно должна быть описана возможность поддержки Wi-Fi. Нелишним будет ознакомиться с отзывами и рекомендациями по использованию. Если нет желания что-либо читать заранее, в магазине можно прочесть инструкцию или узнать интересующий вопрос у консультанта
Однако не все приборы в продаже имеют такую функцию. Для того чтобы убедиться в наличии беспроводного модуля, требуется почитать характеристики выбранного ТВ в Интернете. Там обязательно должна быть описана возможность поддержки Wi-Fi. Нелишним будет ознакомиться с отзывами и рекомендациями по использованию. Если нет желания что-либо читать заранее, в магазине можно прочесть инструкцию или узнать интересующий вопрос у консультанта.
Если покупка совершается в онлайн-магазине, то к устройству обязательно идет описание технических характеристик, в которых напротив графы «вай-фай» должна стоять галочка.
Обратите внимание! Имея в наличии технологичный телевизор, можно получить удобный интерфейс, простые настройки и использование. Для нормального его освоения потребуется совсем немного времени. Однако для применения всего функционала подключение к сети обязательно
Однако для применения всего функционала подключение к сети обязательно
Кроме этого важно, чтобы скорость соединения была не ниже 15-20 Мегабит в секунду. Также, кроме вай-фая, соединить телевизор с сетью можно при помощи:. Для нормального его освоения потребуется совсем немного времени
Однако для применения всего функционала подключение к сети обязательно
Для нормального его освоения потребуется совсем немного времени. Однако для применения всего функционала подключение к сети обязательно
Кроме этого важно, чтобы скорость соединения была не ниже 15-20 Мегабит в секунду. Также, кроме вай-фая, соединить телевизор с сетью можно при помощи:
- провода;
- технологии One foot connection;
- функции WPS;
- Plug and Access.
Основные способы подключения
Метод выбирают в зависимости от модели и наличия дополнительных устройств.
Wi-Fi без проводов
Настройки открывают с помощью кнопки пульта ДУ. Подключение вай-фай проводят по алгоритму:
- Переход в раздел “Сеть”.
- Выбор пункта “Настройка сети” и клик на кнопку “Пуск”.
- В появившемся окне выбирают строку “Беспроводная” и нажать “Далее”.
- Выбор сети Wi-Fi и подтверждение действия нажатием кнопки “Далее”.
Система может запросить пароль. После его ввода и завершения подключения нужно выйти из настроек.
One Foot или Plug and Access
Телевизор Samsung можно настроить через программу One Foot Connection. Настройка допустима с маршрутизатором этой же фирмы.
WPS-PIN
Для синхронизации требуется одновременное включение функции WPS на телевизоре и роутере.
В меню настроек ТВ находят соответствующий раздел, активируют WPS, в это же время нажимают и удерживают кнопку WPS на роутере в течение 15-20 секунд. Так совершается настройка приемника для дальнейшего автоматического подключения к интернету.
Wi-Fi адаптер
Для телевизоров без Wi-Fi модуля используется адаптер. Внешне он похож на стандартную флешку. Подключается через разъем USB или HDMI.
Другие вспомогательные устройства более дешевы. Например, адаптер от D-Link стоит около 500-600 рублей. Он предназначен только для преобразования беспроводного сигнала в проводной.
Используя компьютер или ноутбук
В роли роутера выступает ПК за счет встроенного маршрутизатора (ОС не младше Windows 7). Схема подключения:
- “Пуск” — Служебные программы.
- Запуск командной строки (лучше от имени администратора).
- В строку вводят данные: Netsh wlan set hostednetwork mode=allow ssid=*имя сети* key=*пароль* keyUsage=persistent.
- Нажать Enter и ввести netsh wlan start hostednetwork.
Остается лишь подключить ТВ к только что созданной беспроводной сети.
Роутер в качестве адаптера
Большинство роутеров могут работать в нескольких режимах, в их число входит и режим адаптера. Настройка Wi-Fi происходит в несколько шагов:
- Возьмите дополнительный роутер и в его настройках выберите режим адаптера. Далее через маршрутизатор сигнал домашней сети переходит на телевизор.
- Подсоедините роутер к телевизору Ethernet-кабелем.
- Проверьте подключение.
Приставка Android Mini PC TV

Девайс, разработанный компанией Android, подключается к телевизору через интерфейс HDMI. Похожая приставка, Google Chromecast, стоит около 3 тысяч рублей.
После синхронизации приставка отображает на экране меню настроек, через которое и открывается подключение к домашней сети. Остается установить интернет-соединение обычным способом.
С помощью кабеля
Порядок действий:
- С помощью LAN-провода соединяют маршрутизатор и телевизор. Один его конец вставляют в WAN-разъем маршрутизатора, а другой — в гнездо на телевизоре.
- Настраивают роутер. Операцию проводят в соответствии с инструкцией, порядок действий зависит от марки.
Об установленном соединении свидетельствует световой сигнал на роутере. Затем нужно настроить телевизор:
- Открывают меню.
- Нажимают на раздел “Сеть”, затем переходят в ее настройки.
- Выбирают “Проводная связь” или подключение через кабель LAN.
- Должна произойти автонастройка. Чтобы сохранить изменения, нажмите клавишу “OK”.
Интернет-кабель, подключенный к роутеру, создает домашнюю локальную сеть.
Адаптер Smart TV
Он имеет разъемы, в том числе порт WAN/LAN для проводного подключения телевизора к роутеру. Приставка подключается к разъему, далее в разделе “Сеть” из меню настроек выбирается домашняя точка доступа. В итоге остается ввести пароль.
Мобильная точка доступа
Подключение начинается с перехода в настройки смартфона, где необходимо активировать точку доступа. С этого момента телефон выступает в качестве роутера, раздающего сигнал Wi-Fi.
Дальше переходят в меню настроек телевизора. В разделе “Сеть” выбирают точку доступа по названию, указанному в настройках смартфона. Здесь же представлен пароль, на который система выдаст запрос. Его вводят в соответствующее окно с помощью пульта дистанционного управления.
Видео: как подключить к интернету телевизор самостоятельно
Надоело простое телевидение, хочется посмотреть другие фильмы, ролики, клипы, программы на большом экране? Посмотрите это интересное видео, которое поможет вам без помощи технического специалиста подключить телевизор к сети Интернет. Практика показывает, что в этом нет ничего сложного, если иметь на руках все необходимые устройства. Видеоинструкция поможет выполнить подключение даже новичку. Только представьте, сколько вы сэкономите нервов и времени, если будете следовать рекомендациям опытного человека!
Пример подключения на samsung smart tv
Телевизор торговой марки Самсунг имеется во многих домах, но не каждый его владелец знает, каким способом он подключается к интернету. Видеоматериал сделает задачу для вас простой. Благодаря этому интересному ролику вы сможете сами выполнить задачу и на большом экране смотреть любимые фильмы, передачи, которые раньше просматривали на компьютере. Вам будет гораздо удобнее разглядывать картинку на крупном «мониторе» – роскошном экране плазмы.
 Как подключить к интернету телевизор Samsung Smart TV
Как подключить к интернету телевизор Samsung Smart TV
Смотреть видео
Как подключить к телевизору lg через кабель и модем
Видеоматериал для тех, кто понятия не имеет, как подключить телевизор марки LG к сети Интернет. Опытный специалист поможет вам узнать, что для этого необходимо, как следует выполнять подключение, и в какой очередности осуществлять все необходимые настройки. Лучше один раз увидеть, чем сто раз услышать, поэтому обязательно воспользуйтесь видеоинструкцией.
 Подключение телевизора к Интернету с помощью сетевого LAN кабеля и Wi Fi
Подключение телевизора к Интернету с помощью сетевого LAN кабеля и Wi Fi
Смотреть видео
Узнайте,как настроить цифровые каналы на телевизоре lg.
Нашли в тексте ошибку? Выделите её, нажмите Ctrl + Enter и мы всё исправим!
Статья обновлена: 13.05.2019
Подключение Smart — телевидения через Wi—Fi
Современные Smart -телевизоры оснащены встроенными Wi—Fi модулями. Если модель телевизора не имеет такого модуля, то нужно приобрести адаптер для подключения к беспроводным сетям. Подключается он через USB — разъем на телевизоре. Настройки большинства Smart — телевизоров не отличаются, поэтому алгоритм действий общий для популярных на российском рынке моделей. Через Wi—Fi настройка проводится следующим образом:
- включить Wi—Fi роутер и убедиться, что он находится в рабочем состоянии;
- настраивать его не нужно – настройки на нём стандартны для всех принимающих устройств. Уточнить функциональность раздаваемого интернета можно через смартфон;
- подключить адаптер к телевизору (если он встроен, никаких действий делать не нужно);
- на пульте от телевизора нажать кнопку «меню»;
- перейти в раздел «сеть»;
 Настройка сети
Настройка сети
- нажать опцию «настройки сети»;
- проверить ещё раз раздачу Wi—Fi, после этого нажать «Пуск»;
- телевизор запустит автоматический поиск сетей и покажет их в виде списка: выбрать название своей сети и ввести пароль от Wi—Fi.
 Поиск подключения
Поиск подключения
Здесь следует помнить, что при ошибочном выборе Wi—Fi соседей интернет — соединение будет постоянно пропадать, поэтому внимательно смотрим на название сети.
Отдельные сложности у многих начинающих владельцев «умных» телевизоров возникают с введением пароля, ввиду забывчивости, утери данных. Найти его можно либо на тыльной стороне роутера, либо в телефоне или планшете. Нужно зайти на гаджете в раздел «свойства соединения» — там есть опция «разрешить открыть окно пароля»
Аналогичный алгоритм подключения Smart ТВ через компьютер. Здесь следует учитывать, что соединение получится только через сеть Wi—Fi. Если синхронизировать ПК и Smart телевизор с помощью HDMI-кабеля, то монитор последнего будет просто транслировать изображение с компьютера.
Настройки для Смарт ТВ
Как подключить интернет разными способами в телевизоре теперь понятно, но для полноценного использования возможностей Smart TV недостаточно лишь одного соединения с всемирной паутиной.
В телевизорах LG
Рекомендуется пройти регистрацию в магазине приложений LG. Без регистрации вы не сможете устанавливать необходимые приложения, не сможете пользоваться всем функционалом смарт ТВ. Процедура регистрации очень проста:
- первое, что необходимо сделать, это зайти в главное меню;
- в верхнем правом углу экрана будет расположена кнопка для входа в аккаунт – нажимаем на нее;
- в следующем окне можно ввести свои данные авторизации (если вы уже регистрировались) либо продолжить создание аккаунта на LG Apps – кнопка “Регистрация”;

далее требуется придумать пароль и ввести его вместе с адресом электронной почты в открывшуюся форму, после чего нажать на “Регистрация”;
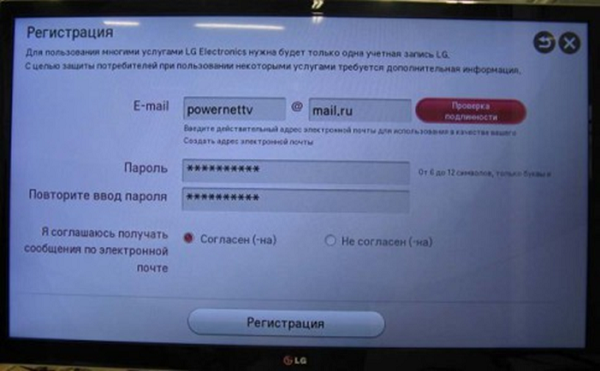
после этого проверьте свою электронную почту с помощью смартфона или через компьютер и подтвердите создание профиля;
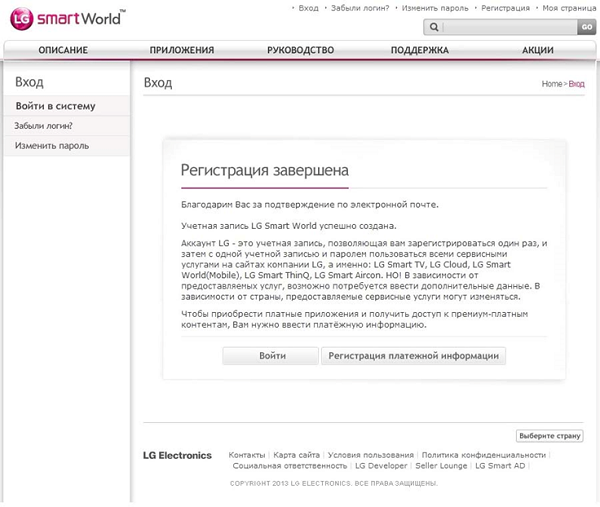
- для входа в свой аккаунт нажмите в верхнем углу “Войти”;
- введите данные регистрации, поставьте галочку возле “Оставаться в системе” (в следующий раз не будет появляться запрос на ввод данных);
- ответьте “Нет” в появившемся окошке, в котором просят ввести дополнительную информацию;
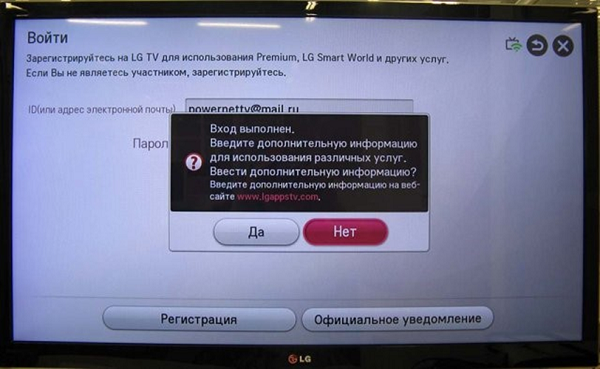
После этого ваш телеприемник можно считать полностью настроенным для просмотра фильмов, ТВ каналов, прослушивания радио. Теперь можно установить из магазина компании различные виджеты и программы, в том числе и игровые.
В Samsung Smart TV
Чтобы подключить интернет, кабельный или беспроводной, к телевизору Samsung, можно воспользоваться инструкцией для такого же аппарата LG. Шаги подключения и схема мало чем отличаются, разве что названием пунктов в меню (по смыслу легко догадаться о назначении кнопок). Но в настройке Смарт ТВ на телевизоре Самсунг есть некоторые отличия:
- после соединения с интернетом, попробуйте зайти в меню Smart Hub, нажав на пульте соответствующую кнопку;
- для проверки на работоспособность интернета и Самсунг смарт тв, требуется запустить какое-либо приложение, например, YouTube.
Если подключить телевизор Самсунг к интернету удалось, и все заработало, то можно расслабиться и заняться установкой разного рода приложений из Samsung Apps, и получать удовольствие от просмотра видео и интернет ТВ.
В SONY BRAVIA
Вся процедура подключения для телика SONY BRAVIA (Сони Бравиа) аналогична описанной выше для других марок аппаратов. Но подключение смарт тв к интернету и настройка Smart-функций несколько отличается от рассмотренных.
- Для начала, нажмите клавишу на пульте с надписью “Home”.
- Нажмите на кнопку с изображением чемодана в углу окна и перейдите в меню “Установки”.
- В этом окне следует выбрать пункт “Сеть”.
- Теперь нажимаем на “Обновить интернет содержимое”.
- Начнется соединение с сервером Sony Entertainment Network для настройки сервисов, которые на данный момент доступны.
- После окончания настойки, Бравиа выведет сообщение с рекомендацией вернуться в главное меню нажатием кнопки “Home”. Но вам нужно проигнорировать это предложение и нажать на кнопку “SEN”, после чего вы увидите список каналов с видео и перечень приложений, как иностранных, так и русскоязычных.
- Аппарату Сони может потребоваться некоторое время, чтобы произвести обновление. Нажав на знак “+” или “Все приложения”, вы увидите весь список.
- Определившись с выбором контента, нажмите “Открыть”, после чего начнется трансляция.
- Понравившийся телеканал можно добавить в список быстрого доступа, нажав на “Добавить в мои приложения”. Список появляется изначально, при нажатии на клавишу “SEN”.
Если телевизор со Smart TV, то подключаем интернет напрямую через Wi-Fi или кабель
С подключением к интернету через кабель все более менее понятно. Нам нужен обычный сетевой кабель (витая пара), который можно купить, или изготовить своими руками по моей инструкции: как обжать витую пару в RJ-45.
Дальше один конц кабеля мы подключаем к рутеру, или модему, а второй конец в LAN-порт (Network) на телевизоре.

Если ваш роутер настроен и раздает интернет на другие устройства, то на телевизоре интернет должен заработать автоматически. Можете в настройках открыть раздел «Сеть», или что-то в этом роде и проверить статус подключения. Если автоматически не заработает, то необходимо выбрать в настройках проводное подключение (проводная сеть). Это уже зависит от производителя телевизора и установленной в нем системы Smart TV.
На эту тему я уже написал несколько инструкций:
- Как подключить телевизор LG к интернету через кабель (LAN)?
- Как подключить телевизор Philips к интернету по сетевому кабелю (LAN), через роутер
- Подключение телевизора Samsung Smart TV к интернету по сетевому кабелю
Там все очень подробно показано.
Что делать, если нет роутера/модема, а только кабель от провайдера? Если ваш интернет-провайдер использует тип подключения «Динамический IP» (DHCP), или «Статический IP», то можно подключить интернет-кабель напрямую к телевизору. Все должно работать. Если подключение через «Статический IP», то в свойствах подключения на телевизоре нужно вручную прописать адреса, которые предоставляет интернет-провайдер.
Если же подключение с логином и паролем (PPPoE, L2TP, PPTP), то подключить интернет можно только через маршрутизатор. Такое подключение на телевизоре настроить не получится.
Подключение через Wi-Fi
Тоже ничего сложного. Просто бывают телевизоры без Wi-Fi. Когда нет встроенного модуля, но можно подключить внешний USB-адаптер. Не обычный, как к стационарному компьютеру, а фирменный. От того же производителя, что и телевизор.
Вы можете сразу зайти в настройки и попробовать подключить телевизор через Wi-Fi. Там нужно только выбрать свою беспроводную сеть из списка и ввести пароль. На фото ниже телевизор Philips с Android TV.

Если вы там не найдете настроек беспроводной сети, или появится ошибка типа «Для подключения к сети проверьте кабель сети или ключ Wi-Fi», то это значит, что в вашем телевизоре нет встроенного Wi-Fi приемника. Нужно либо подключать интернет через кабель, либо искать и покупать фирменный USB-адаптер. Который подойдет конкретно для вашей модели. Есть еще один вариант, о котором я писал здесь: как телевизор без Wi-Fi подключить к интернету через Wi-Fi.
Лучше, конечно, найти характеристики своего телевизора на официальном сайте производителя и посмотреть, есть ли в нем Wi-Fi, или поддерживает ли он внешние адаптеры (и какие). Можете следовать инструкциям в начале статьи (где мы смотрели наличие функции Smart TV).
Инструкции по теме:
- Как подключить телевизор LG Smart TV к интернету по Wi-Fi через роутер?
- Как подключить к интернету по Wi-Fi телевизор Philips на Android TV? (для телевизоров Sonу тоже подойдет).
На новых телевизорах LG с webOS к Wi-Fi можно подключится в настройках, в разделе «Сеть».

На других телевизорах, в том числе на Samsung настройки выглядят примерно так же. Там все на русском, или на украинском – разобраться не сложно.
Выводы
Что делать на телевизоре после подключения к интернету? Можно смотреть видео, или другой контент через предустановленные производителем приложения. Устанавливать другие приложения и игры из магазина приложений (у каждой системы Smart TV он свой), или открывать сайты через встроенный в телевизоре браузер. На Android TV он так и называется – «Интернет».
63
Сергей
Разные советы по настройке телевизоров
