Что такое smart hub в телевизоре samsung и как правильно его настроить
Подключаем с помощью HDMI кабеля
Если на вашем экране отсутствует беспроводной адаптер, но имеется HDMI вход, все равно имеется возможность подключить его без использования провода. Вам понадобится лишь небольшой девайс, который приобретается отдельно, например:
- Google Chromecast ‒ позволяет транслировать данные с ваших устройств на телевизор.
- Android Mini PC ‒ подключает любое устройство, работающее на ОС Android, к ТВ. Отличный вариант для телефонов и планшетов.
- Intel Compute Stick — миниатюрного компьютер подсоединяемый к HDMI порту.
Подсоедините любой из этих девайсов к телевизору, и ноутбук или планшет начнет видеть его в перечне активных подключений.
Используем картридер USB
В проблематичных ситуациях можно воспользоваться стандартным картридером USB. Существует множество вариаций адаптеров, однако для телевизора потребуется тот вариант, в котором имеется разъем HDMI. По принципу подключения процедура напомнит использование MHL-кабеля. Первая часть подключится к телефону, вторая – через дополнительный шнур HDMI к телевизору. Что необходимо сделать:
- Картридер состыковать со смартфоном через microUSB.
- Шнур HDMI вставить в адаптер в соответствующий разъем, после чего подключить к телевизору.
- В настройках телевизора установить прием с данного порта.
- Дождаться окончания синхронизации.

Во избежание быстрого исчерпания энергосбережения в батарее, можно воспользоваться дополнительным слотом в картридере, через который получится заряжать телефон.
Как узнать модель и год выпуска ТВ Самсунг для настройки каналов
Каждая настройка цифрового канала на телевизоре Samsung начинается с определения его модификации и с момента, когда он стал доступен. Для этой задачи доступны следующие опции:
- С помощью меню. Последовательно прибывайте в секции: «Меню» — «Поддержка» — «Свяжись с Samsung». На открывшемся экране можно увидеть строку «Код модели».
- Фирменная табличка прикреплена на задней панели. Указывает модель и ее код, а также серию и номер производителя. Алфавитные символы обозначают тип прибора: EU/LE — модели с ЖК-экраном, PS/PE — с плазменным экраном. Цифры, например 32, обозначают размер диагонали (в дюймах) от 19 до 105. Следующие буквы обозначают модельный год: A — 2008, B — 2009, C — 2010, D — 2011, ES/EH — 12, F/FH — 2013, H/HU — 2014, J/JU/JS — 2015, K/KU/KS — 2016, M/MU/Q/LS — 2017, N/NU — 2018, S — различные винтажные модели премиум класса.
После определения модели необходимо тщательно определить технические возможности приема цифрового сигнала.

Как найти и настроить каналы
Главной функцией телевизора всегда остается передача каналов. Для того чтобы начать пользоваться телевидением, нужно подключить к устройству источник сигнала. Это может быть аналоговый кабель, цифровой или же спутниковая тарелка. Затем нужно настроить каналы на телевизоре Самсунг Смарт ТВ следующим образом:
- открыть меню;
- перейти в раздел «Все настройки»;
- выбрать «Каналы»;

выбрать тип поиска каналов (автоматический/ручной);

запустить поиск.
В процессе автоматического поиска аппарат найдет все доступные телеканалы и поместит их в соответствующие места. Если по каким-либо причинам нужный канал не был обнаружен, то придется применить ручной поиск.
Настройка Смарт ТВ – не очень сложное занятие, с которым может разобраться каждый. Необходимая информация указана в инструкции по эксплуатации, но также можно пользоваться и сторонними источниками.
Что делать, если Smart Hub не работает
Любое ПО, в том числе и софт в Smart Hub, не может работать стабильно всегда и временами всё же случаются сбои. Например, не удаётся попасть в меню сервиса, долго грузятся страницы, телевизор самостоятельно включается и выключается или возникают прочие проблемы. На случаи, когда Smart Hub на ТВ Samsung не работает, есть несколько способов решения, позволяющих избавиться от возникшей неприятности.
Перезагрузка телевизора
Иногда сбой носит случайный характер, и решить проблему поможет перезагрузка девайса. Отключаем телевизор от источника питания на пару минут, затем включаем снова и пробуем запустить приложение.
Переустановка приложения
Способ подходит только для телевизоров на OS Tizen (2015-2018 годы выпуска). Когда Smart Hub не работает с определённой программой, её можно переустановить, для чего выполняем следующее:
- Идём на панель приложений «Apps» и выбираем проблемную программу.
- Жмём и держим центральную кнопку ПУ (или «Tools»), в появившемся меню выбираем пункт «Повторная установка».
- Дожидаемся окончания процесса, затем пробуем запустить установленное приложение.
Смена точки доступа Wi-Fi
Приложение может отказываться функционировать по причине блокировки провайдером IP-адресов, к которому данный софт обращается. Чтобы проверить и подтвердить или опровергнуть догадку, нужно подключиться к иной точке доступа Wi-Fi. В качестве модема или точки доступа можно также использовать другой девайс, например, смартфон. Подключившись к другой сети, проверяем, работает ли проблемное приложение.
Сброс настроек
Сброс Smart Hub на ТВ Samsung возвращает девайс к заводским настройкам, то есть после процедуры все настройки и приложения, которые устанавливались пользователем, а также и ошибки пропадут.
Перед выполнением важно убедиться, что телевизор сертифицирован в России, иначе устройство может быть заблокировано после сброса. Сертификацию подтверждает значок EAC и код модели, заканчивающийся на XRU
Чтобы сбросить настройки, выполняем следующие действия:
- Идём в «Настройки».
- Переходим на вкладку «Поддержка».
- Выбираем раздел «Самодиагностика» и жмём «Сброс Smart Hub».
- Вводим PIN телеприёмника (по умолчанию 0000).
- Ждём окончания процесса, затем выходим из меню.
- На главном экране нажимаем на панель «Apps» и в появившемся окне уведомления жмём «Ок», отмечаем «Принимаю всё» и «Ок».
- Заходим в профиль Samsung и устанавливаем необходимые приложения.
Замена DNS
Сбой может также быть связан с некорректной работой сервера DNS. Сменить настройки можно следующим образом:
- Открываем в «Настройки» из меню, открываем раздел «Общие».
- Идём на вкладку «Сеть» – «Состояние сети», проверяем, есть ли доступ к сети.
- Нажимаем «Настройки IP», в окне настроек жмём «Настройки DNS» и выбираем ручной способ ввода.
- В строку «Сервер DNS» вводим 8.8.8.8 (это сервер от Google для общего доступа), жмём «Готово», после чего «Назад», сохраняем изменения.
- Проверяем, работает ли интернет.
Обновление прошивки
При наличии новой прошивки для Smart TV, можно установить её, после чего снова попробовать запустить проблемный софт. Рассмотрим, как обновить Smart Hub на телевизоре Samsung:
- Идём в «Настройки», открываем вкладку «Поддержка».
- Выбираем опцию «Обновление ПО» и вариант «Обновить сейчас».
- Если новая прошивка найдена, соглашаемся с её установкой и ожидаем завершения процедуры.
Обновив программное обеспечение, смотрим, исчезла ли проблема.
Дополнительные рекомендации
Если устранить проблему ни одним из вышеприведённых способов не удалось, можно связаться с разработчиком приложения. Контакты обычно указываются на странице с описанием софта в Samsung Apps, для чего жмём кнопку в виде трёх точек.
Как вариант, можно использовать аналог проблемного приложения. В магазине Samsung немало софта, поэтому найти ПО с похожим функционалом не составит труда.
Использование S-Video
Чтобы подсоединить телевизор к компьютеру можно использовать кабель с разъёмами для S-Video. Этот способ не является самым качественным, однако такие разъёмы очень распространены – они есть практически на каждом устройстве. Такое подключение особенно актуально тогда, когда телевизор не имеет возможностей встроенного Смарт ТВ.
Важной особенностью такого способа является простота подключения. Перед тем, как приступить к процедуре, технику необходимо выключить
Кабель вставляют в соответствующие разъёмы на телевизоре и компьютере. Сначала включают ТВ, затем компьютер.
Обычно экран начинает мигать – это говорит о том, что телевизор обнаружил новый источник сигнала. Теперь необходимо правильно настроить «Windows»:
- Для этого на рабочем столе кликают правой клавишей мыши, в контекстном меню выбирают «Свойства», «Параметры», затем переходят к пункту «Дополнительно».
- Необходимо для графического процессора указать опцию «Клон».
- Для дисплея отмечаем наш ТВ.
Теперь с помощью пульта входят в настройки телевизора и в качестве источника сигнала выбирают S-Video. На этом процесс соединения завершён. Может понадобиться настройка изображения с учётом особенностей экрана телевизора.
Настройка цифрового ТВ на телевизоре с поддержкой DVB
С вероятностью 100% можно заявить, что наш читатель смотрит телевизор одним из рассмотренных выше способов. То есть через антенну, кабель, IPTV или Smart TV. А сейчас пришло время разобраться, как настроить свой ТВ-приемник, чтобы он показывал цифровые каналы в отличном качестве.
Поскольку разные марки и модели ТВ-приемников отличаются внешним видом своего интерфейса, мы рассмотрим процесс настройки на примере самых популярных устройств от известных производителей. Если вам не удалось найти марку своего телевизора в списке, то не отчаивайтесь. Алгоритм не будет отличаться за исключением названий некоторых пунктов меню.
Samsung
Телевизоры марки Самсунг пользуются огромной популярностью у российских покупателей. Все модели, выпущенные после 2012 года, поддерживают стандарт DVB-T2. Это значит, что у любого обладателя ТВ-приемника Samsung получится без труда настроить «цифру».
Если у вас дома стоит телевизор Samsung серии M, Q и LS, то для автоматического поиска каналов потребуется:
- Включить ТВ-приемник.
- Выбрать пункт «Источник» и указать параметр «ТВ».
- Перейти в настройки оборудования.
- Нажать на «Автонастройка».
- Кликнуть на «Пуск».
- Выбрать предпочитаемый способ поиска каналов.
Поиск каналов в автоматическом режиме занимает 15-20 минут.
Владельцам телевизоров Самсунг серии H, F, E и J нужно действовать следующим образом:
- Включить телевизор.
- Нажать на пульте кнопку «Source».
- Выбрать пункт «ТВ».
- Открыть меню и перейти в раздел «Трансляция».
- Кликнуть по надписи «Автонастройка».
- Выбрать тип ТВ и запустить процесс.
На этих моделях процесс поиска тоже займет 15-20 минут. Если найти каналы не получится, можно воспользоваться ручным поиском. Для этого откройте настройки своего телевизора, перейдите в раздел «Трансляция» и выберете пункт «Ручная настройка». Далее останется самостоятельно менять частоты, чтобы обнаружить канал.
LG
На телевизорах южнокорейской марки LG тоже можно настроить цифровые каналы. Меню на устройствах данной марки немного отличается, поэтому рекомендуется действовать строго по следующей инструкции:
- Включить телевизор.
- Перейти в настройки устройства.
- На телевизорах со Smart TV выбрать пункт «Все настройки».
- Выбрать пункт «Поиск каналов и настройки».
- Нажать кнопку «Автопоиск».
- Выбрать тип поиска (антенна, кабель и так далее).
- Отметить поиск только цифровых каналов и запустить процесс.
Как и на Самсунге, на LG можно выполнить ручной поиск. Для этого в разделе «Поиск каналов и настройки» нужно выбрать пункт «Ручной поиск». После этого вы сможете самостоятельно выбрать интересующие каналы.
Philips
Филипс – нидерландская марка телевизоров. На их современных моделях есть поддержка цифрового ТВ, которое настраивается следующим образом:
- Включить телевизор и нажать кнопку «Home» на пульте.
- Выбрать пункт «Установка».
- Перейти в раздел «Поиск каналов».
- Нажать кнопку «Переустановить каналы».
- Выбрать тип ТВ.
- Запустить процесс поиска каналов.
Разумеется, владельцы ТВ-приемников Philips могут выполнить и ручную настройку. Но автоматический поиск является более простым вариантом.
Sony
В случае если дома стоит телевизор марки Сони, настройка цифрового телевидения производится следующим образом:
- Включить телевизор.
- Нажать кнопку «Home» или «Menu» в зависимости от модели ТВ-приемника.
- Перейдите в раздел «Установки» и выберете пункт «Цифр. Конфигурация».
- Нажать на «Автопоиск…».
- Выбрать тип ТВ.
- Дождаться окончания поиска.
Отличительной особенностью настройки «цифры» на Sony является то, что на телевизорах данной марки каналы называются «станциями». Это то же самое, что и обычные цифровые каналы, поэтому переживать не стоит.
Телевизор не подключается к WI-Fi роутера
Вероятно, в домашней сети присутствуют проблемы с работой протокола DHCP, и вам приходят уведомления о невозможности установления связи между двумя устройствами.
Сделайте попытку устранить неисправность с помощью следующих шагов:
- перейдите к параметрам модема, на время отключив DHCP;
- измените на ТВ настройки через «Меню» – «Сеть» – «Состояние сети» – «Настройки IP»;
- введите новые цифры, соответствующие маршрутизатору. Например, при стандартном адресе шлюза у модема 192.168.1.1 забиваем в ячейки открывшегося окошка:
– IP: 192.168.1.103 (последние цифры могут меняться на 104, 105 и т.д.)
– маска: 255.255.255.0
– шлюз: 192.168.1.1
– сервер DNS: 8.8.8.8.

После выполнения действий появится соединение с Интернетом.
Если периодически происходят сбои, фильм зависает, а беспроводной Интернет отключается, выполните следующие действия:
- сделайте перезагрузку ТВ или блютуз адаптера под устройство, отключив оба прибора на 2-3 минуты, и снова выполнив настройку;
- если причина помех – невысокая скорость Интернета, смените модем на мощное оборудование или расширьте канал;
- перенесите роутер поближе к телевизору. Если приемник расположен в соседней комнате, стены помешают нормальной передаче сигнала.
Самостоятельно выполнить подключение Samsung Smart TV к сети любым способом не трудно. Сложности иногда возникают при выполнении настроек подключения. Обычно Интернет настраивается автоматически, но иногда приходится это делать вручную. Тогда воспользуйтесь нашей инструкцией.
Установка сетевого подключения
В случае проводного подключения к вычислительной сети, как правило, каких-либо изменений в программную оболочку вносить нет необходимости. Сетевой адрес в этом случае назначается автоматически. Значительно сложнее сделать такую операцию, как настроить “Смарт-ТВ” на телевизоре “Самсунг” через “Вай-Фай”. “Ростелеком” или любой другой провайдер позволяют настроить определенным образом роутер. В большинстве случаев сетевой адрес устройства устанавливается автоматически. Поэтому реализация беспроводного подключения состоит из таких этапов:
-
Заходим в настройки устройства.
-
Выбираем пункт “Все настройки”.
-
Далее выбираем раздел “Сеть”.
-
На следующем этапе заходим в пункт “Сеть Wi-Fi”.
-
Выполняем поиск всех доступных подключений. В списке находим свою сеть и подключаемся к ней. При необходимости вводим пароль.

Кабельное подключение: используем LAN
Проводное соединение является не самым лучшим решением, потому как необходимо вставлять соответствующий провод в LAN порт, поэтому в большинстве случаев пользователям приходится протягивать кабель через весь дом. Но такое решение имеет также и очевидные достоинства. Например, гарантирована качественная трансляция видеопотока в режиме онлайн. Поэтому фильмы и сериалы со стопроцентной гарантией «виснуть» не будут. Сигнал при таком подключении будет по максимуму четким и стабильным. Эксперты советуют выполнять подключение Смарт ТВ посредством маршрутизатора. Это объясняется тем, что у разных провайдеров свои стандарты вай-фай, которые в некоторых случаях не совмещаются с ТВ-оборудованием. Поэтому сперва подключаем кабель к маршрутизатору и только потом уже к телевизору. Если вы пользуетесь моделью, которая была выпущена ранее 2012 года, нужно будет настроить IP вручную. Это совсем несложная процедура, выполнить которую можно самостоятельно без помощи мастера.
Ниже приведем подробную пошаговую инструкцию:
- Берем пульт ДУ и включаем ТВ.
- Заходим в базовое меню.
- Находим раздел «Сеть».
- Открываем подраздел «Настройки сети».
- Нажимаем «Тип сети», затем выбираем «Кабель».
Модели телевизоров последних поколений способны подстроиться под конкретный вид подключения в автоматическом режиме. Поэтому для совершенно новых ТВ выполнять такие манипуляции точно не придется. После того как все настройки будут выполнены, нажимаем «ОК». Теперь вы сможете открывать любые веб-ресурсы, воспроизводитель медиафайлы и пользоваться интернетом в целом.
Зачем подключать телефон к телевизору по USB?
У беспроводных подключений могут быть проблемы, особенно когда вы «транслируете» (беспроводную передачу данных) на телевизор со своего телефона или планшета. Первая проблема — это стабильность: передача данных из Интернета на ваш телефон, на маршрутизатор или на отдельное устройство трансляции, на телевизор и обратно только увеличивает шансы отставания (рассинхронизации). Это особенно заметно при трансляции многопользовательских игр или видеозвонков с несколькими подключениями.
Даже если ваш телефон и телевизор общаются друг с другом напрямую, проблемы все равно остаются. В корне все, что на самом деле делают ваш телефон и телевизор, — это общаются друг с другом по радиочастоте. В некоторых случаях они даже общаются друг с другом через ваш роутер или аналогичные рекомендации по подключению к Интернету.
Мы все знаем, что происходит, когда два радиосигнала пересекаются, и когда ваше беспроводное соединение прерывается: это часто случается по одной и той же причине. Например, если у вас есть беспроводной DECT- телефон, это может привести к шифрованию Wi-Fi.
Все это добавляется к заиканию, отставанию, буферизации и другим раздражающим проблемам. Подключение с помощью USB-кабеля избавляет от многих неприятностей. Прежде всего, ваше устройство и ваш телевизор могут обмениваться данными напрямую, вместо того, чтобы полагаться на маршрутизатор.
В зависимости от конструкции вашего телевизора он может подавать питание непосредственно на ваше устройство. И вместо трансляции с вашего устройства через посредника, такого как маршрутизатор или другое устройство, например Google Chromecast, телевизор будет обрабатывать ваш смартфон отдельно, как игровую консоль или ТВ-приставку, которую вы подключили к телевизору.
Как подключить телефон к телевизору через USB
По сути, мы собираемся подключить телефон, чтобы ваш телевизор воспринимал его как еще один источник сигнала. Это будет похоже на то, если вы когда-нибудь подключали к телевизору игровую консоль или флешку.
Прежде чем что-то делать, прочитайте руководство к телевизору, если оно у вас есть. В нем должно быть много полезной информации о USB-портах, их местонахождении и способах использования. Если вы потеряли и не можете найти его в Интернете, не волнуйтесь, вы сможете во всем разобраться самостоятельно с помощью нашего небольшого практического руководства.
1. Проверьте телевизор на наличие USB-порта. Они довольно распространены на современных телевизорах с плоским экраном, но, возможно, ваша модель телевизора может их не иметь. Если у вашего телевизора есть порт USB, он обычно располагается вместе с остальными портами, такими как HDMI. Найдите порт с маркировкой «USB».
Не думайте, что это будет стандартный «прямоугольник» USB. Посмотрите на сам порт и убедитесь, что у вас есть подходящий шнур.
2. Как только вы нашли порт, подключите USB-кабель, который подходит как к вашему устройству, так и к USB-порту вашего телевизора, и подключите устройство, чтобы узнать, начнет ли оно заряжаться. Это самый эффективный способ узнать, будет ли он заряжать ваш телефон, пока вы им пользуетесь.
Не подключайте USB-концентраторы и другие дополнительные устройства к USB-портам телевизора. Возможно, он не сможет их определить и это может вызвать другие проблемы. Попробуйте вместо этого использовать более длинный USB-шнур, который даст вам немного больше свободы.
3. Оставив телефон подключенным, найдите кнопку «Источник» на пульте ДУ телевизора. Она также может располагаться на боковой панели телевизора или в меню телевизора в разделе «Источник». Выберите опцию USB.
4. Теперь вы должны увидеть экран вашего телефона на телевизоре. Например, если вы хотите посмотреть фильм, вам нужно повернуть телефон горизонтально, чтобы экран ТВ был занят полностью. Возможно, вы захотите использовать подставку, чтобы долго не держать телефон в нужной ориентации, или отключите поворот экрана в настройках телефона.
Что делать, если у моего телевизора нет порта USB?

Есть несколько недостатков, о которых следует знать:
- Маловероятно, что USB-соединение зарядит ваш телефон, а это значит, что вам нужно следить за уровнем заряда батареи.
- Соединение может быть не таким быстрым, как беспроводное. Но это, вероятно, будет вашим лучшим вариантом.
Что делать, если телевизор не видит мой телефон в качестве источника?
Некоторые телевизоры предназначены для просмотра всего, что подключено к их USB-порту, в качестве внешнего накопителя, например, флешки, даже если у них есть свои собственные процессоры. Это означает, что в этой ситуации вам, возможно, придется прибегнуть к переходнику HDMI-USB, чтобы телевизор распознал телефон, и оба устройства могли работать вместе.
Как подключить ПК к телевизору Samsung Smart TV через:
Связать компьютер с телевизором можем двумя основными методами: беспроводным и проводным. Достоинством первого является простота использования, так как не нужно покупать кабель и проводить его. Зато в проводном исполнении сигнал стабильнее и быстрее доходит до телевизора
Если важно время отклика, рекомендуем предпочесть этот вариант
Wi-Fi
Все современные телевизоры от Samsung поддерживают DLNA, что делает возможным настройку синхронизации ПК с телевизором. Из необходимых инструментов для реализации замысла: приложение All Share (оно уже предустановлено на телевизоре) и качественная сеть Wi-Fi.
Как подключить Samsung Smart TV к компьютеру по Wi-Fi
- Кликаем правой кнопкой мыши (ПКМ) по подключению и идем в «Центр управления сетями…».
- Из левого меню выбираем дополнительные параметры.
- Активируем разделы «Включить сетевое обнаружение» и «Включить общий доступ».
- Жмем на кнопку «Сохранить изменения».
- Устанавливаем приложение All Share.
- Запускаем его и регистрируем устройство (кнопка на главном экране).
- Включаем телевизор и нажимаем на клавишу пульта «Smart Hub».
- Запускаем приложение AllShare Play (оно должно быть доступно на главном экране).
- Выбираем файл с компьютера или переводим в режим беспроводного экрана.
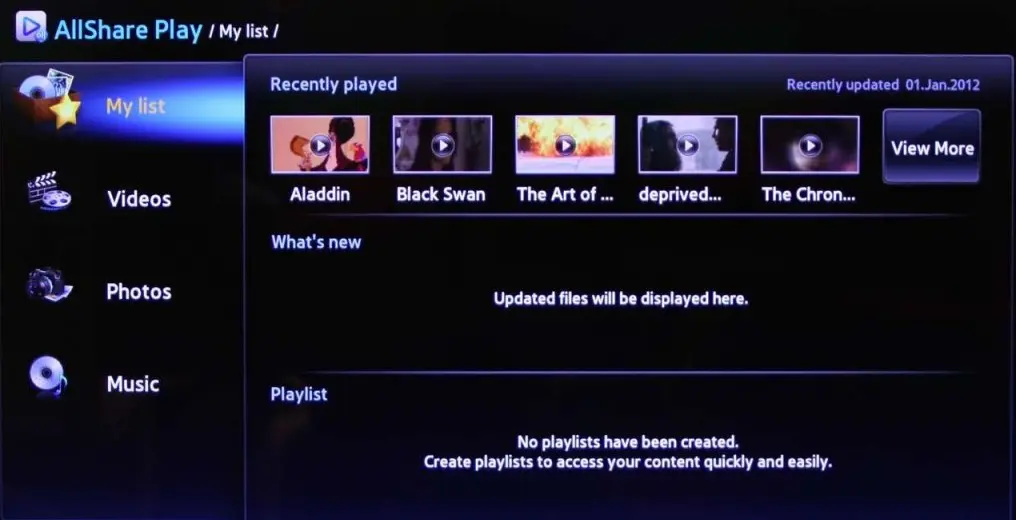
Важно! All Share сейчас активно не поддерживается на ПК, поэтому уместно воспользоваться альтернативными программами для создания DLNA-серверов. Вот несколько хороших вариантов: «Домашний медиа-сервер», Plex, Serviio
Подобными функциями обладает и другое фирменное приложение — Smart View. С его помощью можем передавать изображение с рабочего экрана на телевизор, а также управлять ТВ с мобильных устройств.
HDMI
Это более простой по концепции, но сложный в реализации способ, как подключить Samsung Smart TV к компьютеру. Все, что нужно сделать — соединить телевизор с ПК через HDMI-кабель.

Советы, как подключить компьютер к Smart TV
- На компьютере должен быть свободный слот под HDMI. Не на всех ПК есть дополнительный порт, если он всего один и нужно подключить еще и монитор, придется постоянно переставлять кабели, что очень неудобно.
- Удостоверяемся, что компьютер сможет потянуть обработку изображения. Недостаток метода – работа с картинкой производится на ПК, а на телевизор приходит готовый сигнал. Таким образом железо ТВ практически не используется, а компьютер работает под большей нагрузкой.
- Кабельное подключение неудобно реализовывать для телевизора, стоящего в другой комнате. Лучше воспользоваться беспроводным вариантом.
- Лучше не покупать кабель в длину более 5-10 м, так как может теряться сигнал.
Если все перечисленные моменты учтены, стоит отправиться в магазин за кабелем, а затем – подключить с его помощью ПК и ТВ. Последний этап – перевести телевизор в режим воспроизведения видеосигнала HDMI. Это можем сделать с главного меню или с помощью кнопки на пульте.
Что лучше: по кабелю или по Wi-Fi?
Сегодня уже не многие помнят, что большинство моделей смартфонов обладали не столь скоростным модулем Wi-Fi, и производители, видя необходимость передачи контента на TV, оснащали свои устройства специальном чипом видеовывода через HDMI. Например, смартфон LG 2X имел для этих целей на верхней грани отдельный Micro HDMI порт и позволял транслировать на телевизор все, что происходило на экране смартфона в оригинальном качестве.

Смартфон LG 2X оснащается отдельным портом Micro HDMI для подключения к телефизору
Сегодня этот разъем ушел в прошлое, а на смену ему пришел универсальный USB-C и еще несколько удобных способов подключения смартфона к телевизору.
1. Подключение через USB Type-C
Этот способ подходит для Android-устройств. Флагманские модели смартфонов, имеющие разъем USB Type-C, можно подключать к разным телевизорам, используя переходник. На одном конце переходника должен быть штекер USB Type-C, на другом — HDMI, VGA, DVI, Display Port или miniDP, в зависимости от входа на вашем телевизоре.
Лучше всего приобретать универсальные переходники: на них несколько портов, в которые можно вставлять кабели от разных телевизоров, а также мониторов и проекторов.
Универсальный переходник с USB Type-C на ТВ
Может иметь разъемы HDMI, DVI, VGA, mini jack 3,5 mm.
Узнать, поддерживает ли ваш смартфон подключение к ТВ по USB Type-C, можно по этой ссылке (ищите вашу модель в таблице):
2. Подключение через MHL
Позже производители даже недорогих моделей смартфонов и планшетов на процессорах MTK стали внедрять в свои устройства стандарт MHL (Mobile High-Definition Link) — позволяющий брать видеосигнал непосредственно с порта передачи данных и зарядки Micro USB. Правда, для этого нужен был специальный адаптер MHL. Таким образом пользователь получал возможность смотреть со своего смартфона любой видеоконтент, включая отснятые в отпуске фото и видео, а также играть в игры на большом экране телевизора.

Адаптер MHL
Минусом такого адаптера было то, что для передачи сигнала необходимо было подключать к нему отдельно кабель питания 5 В, чтобы усилить передаваемый на большой экран сигнал. Но при этом смартфон подпитки не получал и довольно быстро разряжался. Кроме того, на максимальном качестве изображения 1080р при трансляции наблюдаются лаги.
В настоящее время недорогих мобильных устройств — смартфонов и планшетов с поддержкой технологии MHL — практически нет в продаже. Если для вас эта функция жизненно необходима, стоит выбирать аппарат из весьма древних моделей, в числе которых Galaxy S5.

Samsung Galaxy S5 имеет функцию передачи контента на TV через MHL
В некоторых старых флагманах, например Sony Xperia Z2 и Z2 Tablet реализован стандарт MHL 3.0, позволяющий транслировать изображение со смартфона на телевизор в формате 4К (3840×2160 пикселей) с частотой 30 кадров в секунду. MHL 3.0 совместим со звуковыми форматами Blu-Ray — True HD и DTS HD MA.
Увы, но последние флагманы Samsung, начиная с Galaxy S6, не поддерживают стандарт MHL.
Как зайти в интернет при отсутствии Wi-Fi модуля или разъема LAN
На форумах часто встречаются вопросы пользователей о том, как нужно пользоваться интернетом на телевизоре Samsung, если устройство не оснащено встроенным беспроводным адаптером или не обладает интерфейсом Ethernet. Главная ошибка владельцев подобных аппаратов заключается в том, что они верят в возможность применения Wi-Fi оборудования и работы в Глобальной паутине на любой модели телеприемника.
В реальности это невозможно: подключить можно только определенные модели, изначально оснащенные LAN-портом. Для прокачки обычного ТВ нужно использовать небольшие хитрости.
 Схема соединения телеприемника с компьютером
Схема соединения телеприемника с компьютером
К оптимальным вариантам относится использование кабеля HDMI. Он передает звуковой и видеоматериал в высоком качестве. С его помощью соединяются телеприемник и персональный компьютер, что позволяет вывести изображение на дисплей первого аппарата. Ноутбук подключается к удаленному вещанию, воспроизводит информацию и отправляет ее на большой экран.
По тому же принципу создается связка с мобильным телефоном, но для ее формирования придется дополнительно приобрести специальный переходник для имитации HDMI-интерфейса. Соединение через стандартный USB невозможно из-за того, что второе устройство автоматически выступит в роли внешнего накопителя.
 С использованием смартфона и переходника
С использованием смартфона и переходника
