Всё о smart hub на samsung: основные функции и советы по устранению неполадок в работе
Какие приложения можно отключить или удалить на Андроиде без последствий на примере Самсунг Гэлакси
Покупаешь новый смартфон, включаешь, а там уже установлена куча ненужных программ. Бывает сложно понять для чего нужны эти приложения и можно ли их безболезненно удалить или отключить. Когда я приобрел Самсунг A5 2020, из 32 гигабайт внутренней памяти было свободно около десяти. Остальное пространство занимали предустановленные программы. В этой статье я расскажу какие приложения можно отключить на Андроиде без особых последствий. Не буду рассматривать удаление системного софта, потому что для этого в большинстве случаев нужен root доступ. Если решитесь на получение рута – программа Debloater легко справится с задачей удаления. Скачать её можно на плеймаркете или 4pda.
Я собрал данные по устройствам Samsung Galaxy (так как являюсь обладателем одного из них) в сводную таблицу приложений, не влияющих на работоспособность телефона (с описанием). А вы сами решайте, что с ними делать. Но отключение или удаление лишнего мусора поможет увеличить быстродействие вашего мобильника.
Обращаю ваше внимание, что если нажать кнопку «остановить», то программа может впоследствии перезапуститься автоматически. А если «отключить», то не перезапускается пока не включишь ее вручную
Некоторые ни отключить, ни удалить невозможно.
Как обычно удаляют приложения
У неискушенных пользователей популярно два способа удаления приложений с Самсунга:
- Через главный экран. Нажимаем на значок приложения и долго удерживаем палец, пока не выйдет окошко. Здесь выбираем “Удалить” и подтверждаем действие.
- Через плеймаркет. На странице приложения в магазине Андроида можно обновить или удалить программу, нажав на соответствующую кнопку.
Оба способа удаляют только непосредственно приложение, а его функциональное окружение – данные и кеш – остаются сохраненными на смартфоне. Если на телефоне нет мощной утилиты, способной “раскопать” эти следы, со временем память гаджета переполнится мусором, который стандартными инструментами не найти. Для сохранения оптимальной работоспособности Самсунга и продления срока его эксплуатации лучше использовать иной метод.
Как правильно удалить приложение с телефона
Правильно удалить приложение со смартфона Samsung можно, следуя инструкции:
- Открываем меню смартфона.
- Тапаем “Настройки”.
- Переходим в раздел, относящийся к приложениям.
- Тапаем “Диспетчер приложений”, если на устройстве есть этот раздел.
- Ищем приложение, в котором больше не нуждаемся, и тапаем на название.
- Жмем кнопку “Очистить данные”.
Манипуляция стирает не только данные, но и кеш, который остался у приложения.

Для “чистого” удаления приложений можно использовать и специальные утилиты, которые применяются для периодического очищения памяти телефона от ненужных файлов. В популярных программках есть особый инструмент, служащий для качественного стирания приложений. Утилиты полностью удаляют ПО из памяти вместе с данными, кешем и не оставляют от них в смартфоне ни следа.
Возможные проблемы
Стремясь “облегчить” систему, пользователи начинают удалять все кажущиеся им ненужными приложения, но не все их можно стереть в телефоне. Предустановленные системные программы просто не имеют кнопки “Удалить”, поэтому избавиться от них нереально. По идее, трогать подобные группы файлов не стоит, поскольку, лишившись их в ходе очищения утилитой, смартфон может начать работать со сбоями. Если программы вам мешают и явно замедляют galaxy, их можно отключить:
- Идем в меню, переходим в настройки.
- В диспетчере приложений находим сабж и тапаем кнопку “Отключить”.
Этот метод поможет временно отключить приложения, которые автоматически устанавливаются с сервисами Google, но пользователю не нужны. Если программа не имеет даже кнопки “Отключить”, значит, она чрезвычайно важна для корректной работы Андроида, и трогать ее не следует.
Samsung Smart Manager — что это такое?
Системное приложение для оптимизации телефона: очистка памяти (ROM), очистка оперативки (RAM), поиск и удаление вирусов, очистка кэша. Есть функция закрытия фоновых программ, которые значительно используют аккумулятор.
По функциональности похоже на Clean Master.
Коротко о важных функциях:
- Очистка места путем удаления мусорных файлов и ненужных программ. Главное чтобы не были удалены важные данные.
- Очистка оперативной памяти. Скорее всего имеется выгрузка из памяти неактивных приложений, либо они вообще закрываются.
- Очистка кэша.
- Оптимизация работы батареи для увеличения автономной работы смарта.
Собственно иконка самой проги:
Не знаю как сейчас, но раньше было время — данное приложение считало угрозой антивирус Kaspersky Internet Security и предлагало его удалить (надеюсь это уже пофиксили):

Что делать, если Smart Hub не работает?
Не всегда программы в Смарт Хаб работают без проблем. Порой окно не отображается вовсе или после нажатия кнопки Smart появляется чёрный экран. Если столкнулись с данными проблемами, инструкция снизу для вас.
Переустановка приложения
Если не работает SmartHub с отдельной программой, первым делом переустанавливаем её:
- Переходим и выделяем приложение «Apps» кнопкой по центру пульта.
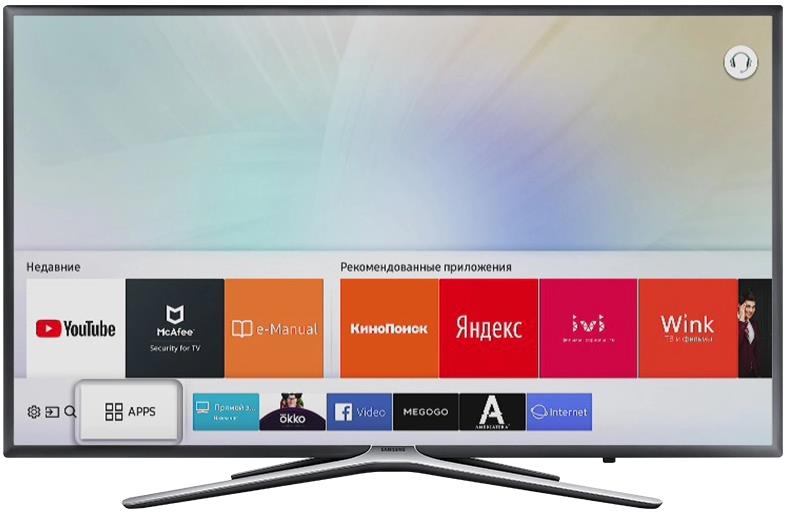
- Выбираем нерабочее приложение.
- Зажимаем центральную кнопку пульта и в появившемся меню выбираем «Повторная установка».
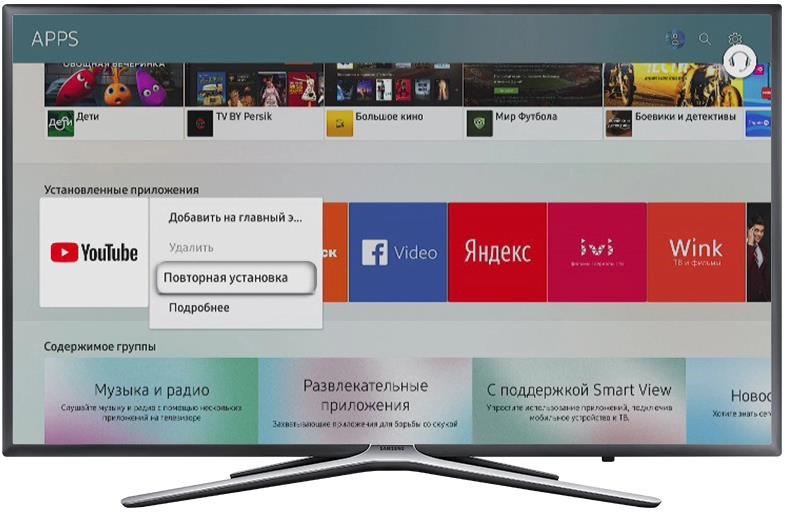
- Ждём завершения процедуры, и пробуем запустить проблемный сервис.
Важно! Инструкция актуальна только для телевизоров на OS Tizen от 2015 года выпуска. У половины пользователей этот способ помогает
Если вы не попали в счастливую половину, пробуем другие решения
У половины пользователей этот способ помогает. Если вы не попали в счастливую половину, пробуем другие решения.
Смена точки доступа Wi-Fi
Порой отдельное приложение перестаёт работать по причине блокировки провайдером некоторых IP-адресов. Во время обращения к ним, ничего не происходит или результат работы – ошибка. Чтобы удостовериться, что проблема не в провайдере, подключаемся к другому роутеру с иным провайдером. Самый простой способ – раздать интернет через мобильный телефон.
Сброс настроек
Эта процедура приводит к удалению всех установленных вручную приложений. На выходе пользователь получает телевизор со стандартным набором приложений, устанавливающихся на заводе. Все настройки, данные работы и причины, провоцирующие ошибки, пропадают после сброса.
Важно! Нужно проверить, что телевизор сертифицирован в стране. Для России об этом указывает изображение EAC и код модели должен заканчиваться на XRU
Если сбросить Smart Hub на несертифицированном телевизоре, он может заблокироваться.
- Переходим в раздел «Настройки».

- Открываем вкладку «Поддержка».

- Жмём на пункт «Самодиагностика».
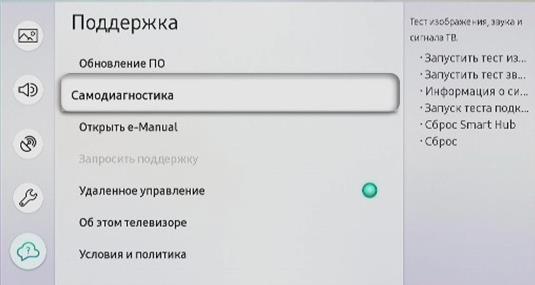
- Выбираем опцию «Сброс Smart Hub».
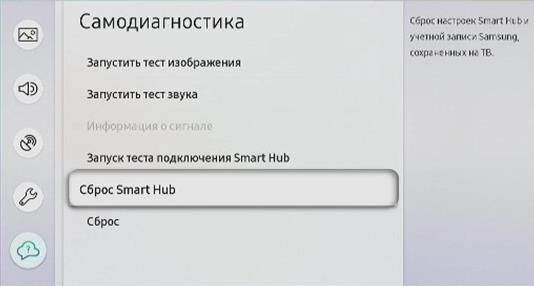
- Вводим PIN-код от телевизора. Если его не меняли – 0000.

- Ожидаем завершение процедуры и выходим из меню.
- На начальном экране выбираем «Apps» и нажимаем в уведомлении «Ок». Жмём на элементы «Принимаю всё» и «Ок».
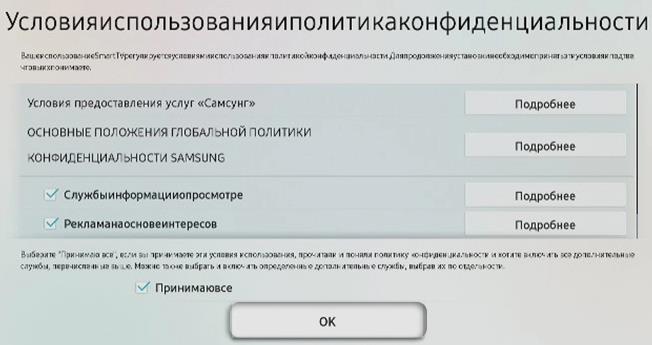
- Входим в учётную запись и скачиваем желаемые приложения.

Обычно после сброса все приложения работают исправно. Если это не так, продолжаем искать способ исправления.
Замена DNS
Если с провайдером всё нормально, а проблема сохранилась, следующая вероятная причина – проблема с DNS-сервером.
- Открываем меню «Настройки» и выбираем раздел «Общие».
- Ищем вкладку «Сеть» и на ней нажимаем «Состояние сети».
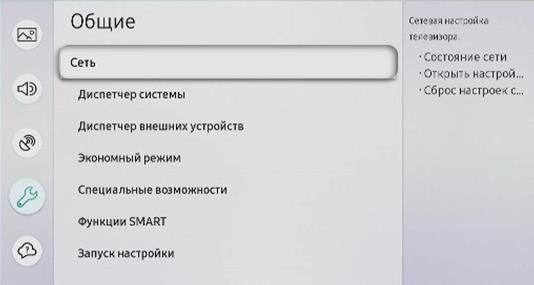
- Проверяем наличие доступа к сети.
- Жмём на пункт «Настройки IP».

- Выбираем «Настройки DNS» и вводим их вручную. Можем использовать общедоступный сервер Google – 8.8.8.8.

- Снова проверяем, что есть доступ к интернету.
Время проверить работает ли приложение в Smart Hub или нет.
Обновление прошивки
Имеет смысл проверить наличие более новой прошивки, в которой неисправность с приложением уже устранена.
- Идём в «Настройки» телевизора.
- Выбираем пункт «Поддержка».
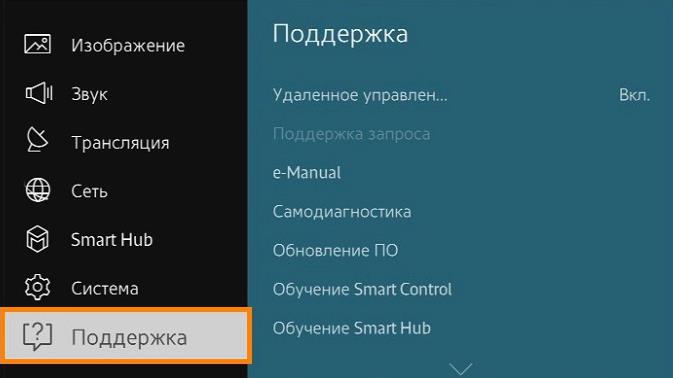
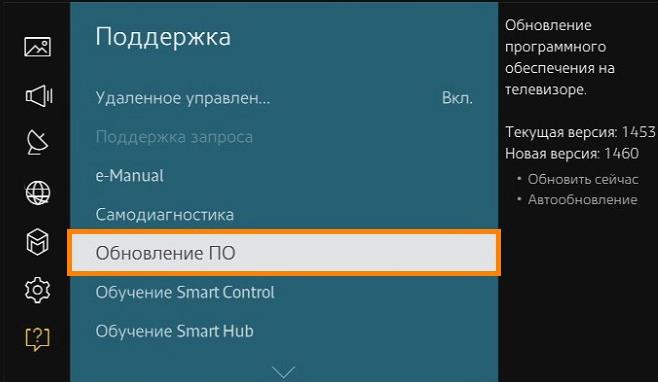
- Выбираем вариант «Обновить сейчас».
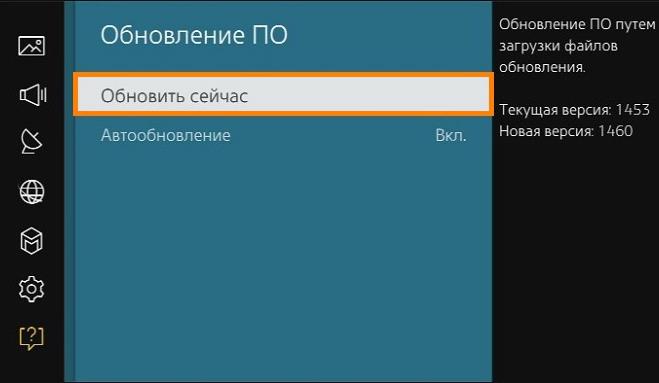
- Если удалось найти новую прошивку, подтверждаем её установку кнопкой «Да».
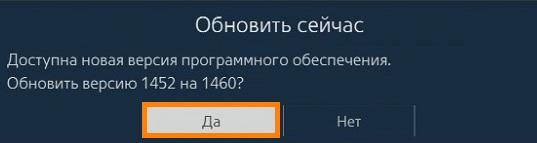
- Ждём завершение процедуры.
Если телевизору не удалось найти прошивку, лучше пропустить данный пункт. Можем попытаться установить прошивку от сторонних разработчиков, но это рискованно.
Дополнительные рекомендации
На крайний случай есть ещё пару советов:
Пишем в поддержку разработчика приложения. Возможно, они поправят проблему в ближайшее время. Контактные данные обычно указываются на странице Samsung Apps, их можем открыть нажатием на троеточие. Ищем данные в разделе «Информация о разработчике»;

Используем аналогичное приложение. Большинство приложений имеют аналоги, его можем найти в том же официальном магазине Samsung.
Теперь мы знаем не только, что собой представляет Smart Hub на телевизорах Samsung, но и как настроить сервис. Вдобавок мы разобрались со всеми возможными способами восстановления работы приложений, в случае их сбоев.
Если у Вас остались вопросы по теме «Всё о Smart Hub на Samsung: основные функции и советы по устранению неполадок в работе», то можете задать их в комментария
Post Views: 102
Установка виджетов
Каждого владельца интересует, как установить неофициальную программу на Smart TV, то есть те, которых нет в магазине Apps. Именно эти функции смарт обычно наиболее востребованные.
Для того, чтобы процесс проходил без проблем, необходимо придерживаться следующих рекомендаций:
- Проблемы связи ПК и телевизора исчезнут, если выключить брандмауэр антивируса;
- Процесс установки означает синхронизацию ТВ и компьютера, для этого нужно создать кабинет пользователя под названием «Develop».
- Нажимаем Internet TV, переходим в настройки — авторизовать владельца типа «Develop»;
- Можно приступать к установке виджета.
Серия B и C
Теперь рассмотрим, как проходит загрузка для моделей Самсунг B и C:
- Перегружаем ТВ;
- Нажимаем на «Internet TV», далее жмем на кнопку «А»;
- Выбираем юзера, чтоб войти вводим PIN код;
- Заходим в меню, выбираем «настройки»;
- Обязательным есть выбор пункта «Developer», там надо вписать IP адрес и сохраняем;
- В этом окне выбираем пункт «Synchronize»;
- Соглашаемся со всеми действиями.
Самсунг серии D
Данная модель компании Samsung требует авторизацию нового юзера. Делается это очень просто. На пульте нажать «Smart HUB», далее букву «А», вошли в меню. Теперь происходит стандартная процедура авторизации, после которой можно устанавливать требуемые виджеты.
Процесс таков:
- Нажимаем клавишу Smart и красную кнопку «А»
- Кликнув на кнопку «D» переходим и создаем раздел с пользователем «Develop»;
- Жмем «Server IP» и в окно, которое открылось вводим необходимые числа;
- Далее следует кнопка «Synchronize», в результате такого действия создастся виджет nStreamLMOD и OVP;
- Покидаем раздел установки;
- Кликаем на клавишу «А», чтобы призвести выход из уч. записи;
- Снова заходим в систему;
- Там и будет находиться список загруженных программ.
Серия Е
Серия Е отличается от других тем, что после нажатия кнопок SmartHub и «А» появляется надпись «Счет Samsung». Его бояться не нужно, в свободное поле вводим «develop», после чего запоминаем или записываем сгенерированный телевизором пароль. Далее жмем «Вход», после чего можно приступать к установке разных программ.
Как подключить Смарт ТВ к телевизору
Для этого потребуется:
- Вход под своей учетной записью;
- Выбираем раздел «Сервис», нажав на ПУ Tools;
- Находим в опциях — Developer;
- После этого ищем «IP-адрес», где вводим необходимый IP;
- В пункте разработки будут находиться обновленные программы, чтобы его запустить жмем на «Синхронизация программ пользователя».
Серия F
На модель серии F не просто будет авторизовать пользователя, поэтому перед тем, как приступить к установке виджетов, рассмотрим этот процесс подробнее. Для этого посредством ПУ заходим в меню, в котором находим функции Smart. Аккаунт можно определить, выбрав его из списка. Покидаем меню, предварительно нажав на флажок «Запомнить пароль».
Установка проходит так:
- На ПУ жмем SmartHub для доступа к дополнительным программам;
- Нажимаем «Параметры» и выбираем «IP Settings»;
- Прописываем IP адрес сервера;
- Жмем «Start App Sync», чтобы увидеть список приложений;
- по нужде выполняем перезагрузку ТВ.
Дефолтный браузер
Практически каждый уважающий себя производитель телефонов разрабатывает и внедряет в прошивку свой интернет-браузер. В него может быть вшита программа-шпион или рекламные ссылки. Но даже если их нет – это не означает, что браузер хороший. Отключите его или удалите.
Лучше всего установить Google Chrome – простой и быстрый браузер. Если вы печетесь о конфиденциальности и не желаете захламлять пространство телефона накапливающимся кэшем – ваш выбор Firefox Focus, приватный браузер не оставляющий следов.
По остальным приложениям я составил небольшую таблицу. Здесь всё, что можно отключить без последствий для работы Android.
Как установить приложения сторонних производителей на телевизор Samsung Smart TV
Теперь все готово, и все, что вам нужно сделать, это установить приложения сторонних производителей. Есть три различных способа, и вы можете использовать тот, который вам больше всего нравится, они равны.
Мой любимый способ установки сторонних приложений — это использование файла apk. Чтобы использовать этот метод, вам просто нужно сделать следующее:
- Откройте браузер на вашем Samsung Smart TV
- Поиск сайта с помощью apk-файла приложения, которое вы хотите установить (используйте только надежные сайты!).
- Нажмите на ссылку для скачивания
- Выберите загруженный файл
- Нажмите на установку
- Подтвердить установку
- Следуйте инструкциям на экране
Однако установка сторонних приложений, использующих apk-файлы, может быть неудобной, так как многим неудобно пользоваться браузером на Samsung Smart TV. В этом случае лучше использовать флешку или USB-накопитель.
В этом случае вам необходимо загрузить apk-файл через компьютер и скачать его на флешку или USB-накопитель. Это удобнее, так как вы будете использовать браузер на вашем компьютере.
- Используйте браузер вашего компьютера, чтобы найти apk-файл на надёжном сайте.
- Скачать apk-файл на ваш компьютер
- Сохраните файл apk на вашем флэш- или USB приводе
- Вставьте флэшку или привод USB к вашему телевизору
- Открыть файлы и папки
- Выберите apk-файл
- Выберите файл apk вашего приложения
- Щелкните установите
- Подтвердить установку
- Следуйте инструкциям на экране
Однако иногда случается, что рядом нет флешки или USB-накопителя, но вы все равно не хотите пользоваться браузером Samsung Smart TV.
В этом случае вы можете использовать командную строку на ПК. Для использования этого метода необходимо сделать следующее:
- Скачать apk-файл на ваш компьютер
- Перейдите на телевизор и откройте меню «Настройки» на Samsung Smart TV.
- Выберите опцию Сеть
- Нажмите на Информацию
- Вы увидите раздел IP-адреса. Вы должны справиться с IP-адресом вашего смарт-телевизора.
- Теперь иди к своему компьютеру
- Откройте командную строку
- Введите adb-соединение и IP-адрес вашего телевизора
- Введите D\and имя вашего apk-файла (с .apk в конце).
- После установки приложения, введите adb отключения и IP-адрес вашего телевизора, чтобы отключить ваш Samsung Smart TV от компьютера
Я рекомендую использовать первый метод, так как он самый простой и понятный. И я не рекомендую третий метод, так как он наиболее напряженный для не продвинутых пользователей.
Что делать, если Смарт Хаб не работает
Способы решения проблем
В некоторых случаях Самсунг Смарт ТВ не работает или дает небольшие сбои. Если приложение не открывается вовсе или при открытии появляется черный экран, то необходимо сделать следующее:
- Перезагрузка. Для этого на пару минут отключить телевизор от сети, затем включить и загрузить приложение. Если и это не помогло, тогда необходимо прейти ко второй попытке.
- Переустановка приложения. Нужно перейти на «Apps» и выделить с помощью центральной клавиши ПУ. Появится дополнительное меню, где выбирается вкладка «Повторная установка». По завершению переустановки выбрать нерабочее приложение и перезапустить.
Также приложение может не функционировать при блокировке провайдера определенных IP-адресов. Для этого достаточно подключить телевизор к другой точке Wi-Fi. Еще одна распространенная проблема связана с DNS-сервером. Для проверки стоит изменить его адрес в компьютере. Алгоритм действий следующий – открыть меню – выбрать вкладку «Общие» – строку «Состояние сети» – строку «Настройки IP»» – строку «Настройки DNS (ручной ввод)» и набрать комбинацию «8.8.8.8» – перезагрузить устройство и проверить работу приложения.
Как сбросить и перезагрузить
Есть еще один вариант, который используется при обнаружении ошибок, – сброс настроек. С помощью такого действия заводские обновляются, все загруженные приложения удаляются. Как сбросить настройки сервиса:
- Открыть вкладку «Настройки».
- Выбрать строку «Поддержка» и ниже «Самодиагностика», где будет находиться «Сброс Smart Hub».
- Далее ввести пин-код по умолчанию «0000».
- Перейти на панель APPS, которая находится на главном экране, и принять условия использования.
- Выполнить вход с учетной записью Самсунг, подобрать подходящее приложение и кликнуть «ОК».
- Завершающий этап – перезапуск приложения.
Производителем предусмотрено 2 способа регистрации, которую необходимо выполнять в обязательном порядке:
- Регистрация телевизора. Обеспечивает общий доступ ко всем сервисам, необходима для просмотра ТВ и применения других возможностей. Возможна регистрация сразу нескольких пользователей.
- Регистрация устройства. Требуется для дальнейшей идентификации и проверки обновлений. Если новый пользователь захочет активизироваться, то повторить процедуру регистрации не придется.
Smart Hub – удобная платформа, которая предоставляет доступ к интерактивному ТВ, выход в интернет, управление мультимедийными приложениями. С появлением сервиса Смарт Хаб у пользователей появился многофункциональный центр развлечений. Для настройки и решения возможных проблем, необходимо воспользоваться подсказками, представленными выше.
Что делать, если Smart Hub не работает?
Не всегда программы в Смарт Хаб работают без проблем. Порой окно не отображается вовсе или после нажатия кнопки Smart появляется чёрный экран. Если столкнулись с данными проблемами, инструкция снизу для вас.
Переустановка приложения
Если не работает SmartHub с отдельной программой, первым делом переустанавливаем её:
- Переходим и выделяем приложение «Apps» кнопкой по центру пульта.

- Выбираем нерабочее приложение.
- Зажимаем центральную кнопку пульта и в появившемся меню выбираем «Повторная установка».

- Ждём завершения процедуры, и пробуем запустить проблемный сервис.
Важно! Инструкция актуальна только для телевизоров на OS Tizen от 2015 года выпуска. У половины пользователей этот способ помогает
Если вы не попали в счастливую половину, пробуем другие решения
У половины пользователей этот способ помогает. Если вы не попали в счастливую половину, пробуем другие решения.
Смена точки доступа Wi-Fi
Порой отдельное приложение перестаёт работать по причине блокировки провайдером некоторых IP-адресов. Во время обращения к ним, ничего не происходит или результат работы – ошибка. Чтобы удостовериться, что проблема не в провайдере, подключаемся к другому роутеру с иным провайдером. Самый простой способ – раздать интернет через мобильный телефон.
Возможные проблемы
Стремясь “облегчить” систему, пользователи начинают удалять все кажущиеся им ненужными приложения, но не все их можно стереть в телефоне. Предустановленные системные программы просто не имеют кнопки “Удалить”, поэтому избавиться от них нереально. По идее, трогать подобные группы файлов не стоит, поскольку, лишившись их в ходе очищения утилитой, смартфон может начать работать со сбоями. Если программы вам мешают и явно замедляют galaxy, их можно отключить:
- Идем в меню, переходим в настройки.
- В диспетчере приложений находим сабж и тапаем кнопку “Отключить”.
Этот метод поможет временно отключить приложения, которые автоматически устанавливаются с сервисами Google, но пользователю не нужны. Если программа не имеет даже кнопки “Отключить”, значит, она чрезвычайно важна для корректной работы Андроида, и трогать ее не следует.
Как подключить
Чтобы Smart Hub заработал в телевизоре Samsung, в первую очередь необходимо установить Интернет-соединение. Сделать это можно несколькими способами:
- через провод LAN;
- подключив его с помощью Wi-Fi.
Рассмотрим каждый метод более подробно.
Проводное подключение
Данный способ подходит для телевизоров, не поддерживающих беспроводное подключение или для тех, кто не может им воспользоваться по своим причинам. Приготовив кабель LAN, нужно соединить его одним концом с модемом (или роутером), а другим необходимо вставить в соответствующий разъем телевизора.
После этого, нужно на пульте нажать кнопку, запускающую меню, и далее следовать такому алгоритму открывая:
- Настройки.
- Сеть.
- Настройки сети.
- Тип подключения.
- Кабель.
В итоге, телевизор подключится к сети автоматически.
Wi-Fi
У данного способа вся последовательность действий аналогична с предыдущим, имеет отличие лишь в пункте «Тип подключения», где нужно выбрать «Беспроводное», а далее:
- в предложенном списке доступных выбрать имя своего роутера;
- ввести пароль.
Устройство соединится с Интернетом.
Независимо от выбранного способа, только после того, как телевизор сможет выходить в сеть, можно приступать к дальнейшей наладке Смарт Хаб.
Плюсы использования обслуживания устройства
До появления текущего сервиса Samsung довольно много экспериментировала с этим типом инструмента оптимизации производительности устройств. После множества обновлений мы, наконец, пришли к тому, что имеем сегодня, и, откровенно говоря, его намного проще использовать для обычных пользователей — даже для тех, кто не знает, что на самом деле означает оперативная память на их смартфоне. В настоящее время я считаю, что они составляют большинство клиентов Samsung или любого другого производителя смартфонов в этом отношении.
Однажды один из моих начальников спросил меня, какой процент памяти сейчас используется всеми функциями моего компьютера. Честно говоря, и даже по сей день, вероятно, чуть больше половины. Главное здесь то, что я использую Mac, где все оптимизировано до максимума, поэтому мне не нужно об этом слишком много думать.
Итак, лучшее в этой функции то, что она объединяет всю важную информацию о производительности и безопасности вашего устройства в одном месте. Например, с помощью этой функции, если пользователь сначала не активировал Knox в настройках устройства, ему будет предложено сделать это через это меню. На самом деле, если вы не поленитесь прочитать все подробности, представленные о системе, вы сможете немного узнать об истинном потенциале вашего Galaxy S7.
Наконец, поскольку эта услуга входит в состав системы, те пользователи, которые хотят использовать весь потенциал своего смартфона, могут оптимизировать функции в разделе «Обслуживание устройства», и им не нужно будет загружать сторонние приложения для очистки своей системы каждый раз. сейчас и тогда. Для этого у них есть готовый сервис.
Основные функции Smart Things
Какие же конкретные возможности спрятаны в недрах умного приложения?
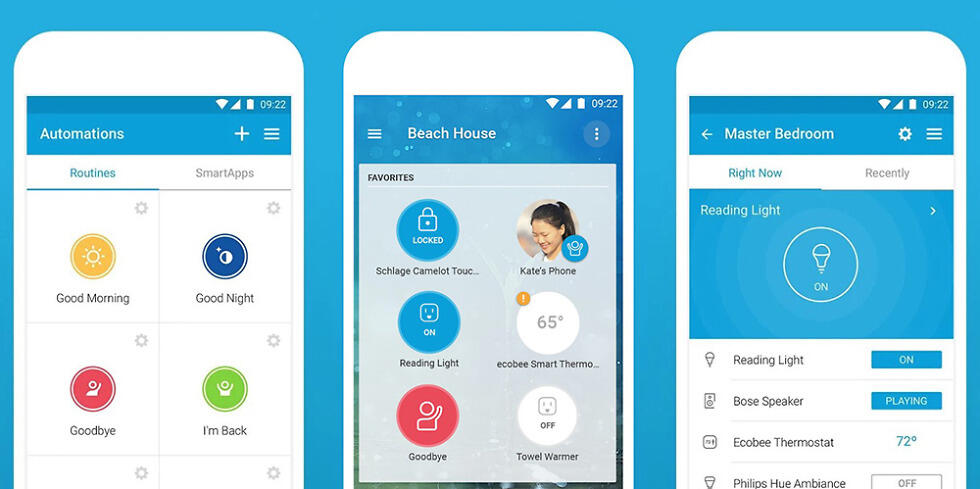
Smart Things умеет управлять одновременно всеми подключёнными устройствами, в соответствии с теми временными настройками, которые задал пользователь:
- использовать таймер для управления освещением внутри и снаружи дома;
- отслеживать время работы бытовых приборов, включать/выключать по расписанию, в рамках возможного – осуществлять управление ими;
- настраивать функционирование бытовой системы водоснабжения, осуществлять нагрев воды;
- проверять состояние окон и входных дверей, информировать домовладельца о нештатных ситуациях;
- осуществлять контроль над показаниями датчиков и функциональным состоянием работающей бытовой техники;
- осуществлять мероприятия по созданию комфортной домашней атмосферы, возможно, с использованием заранее составленных сценариев (пробуждение утром, подогрев воды для помывки после работы, отход ко сну).
Пользователь приложения вправе управлять настройками программы по своему усмотрению, при этом возможности программы ограничены наличием совместимых устройств и их функциональными возможностями.
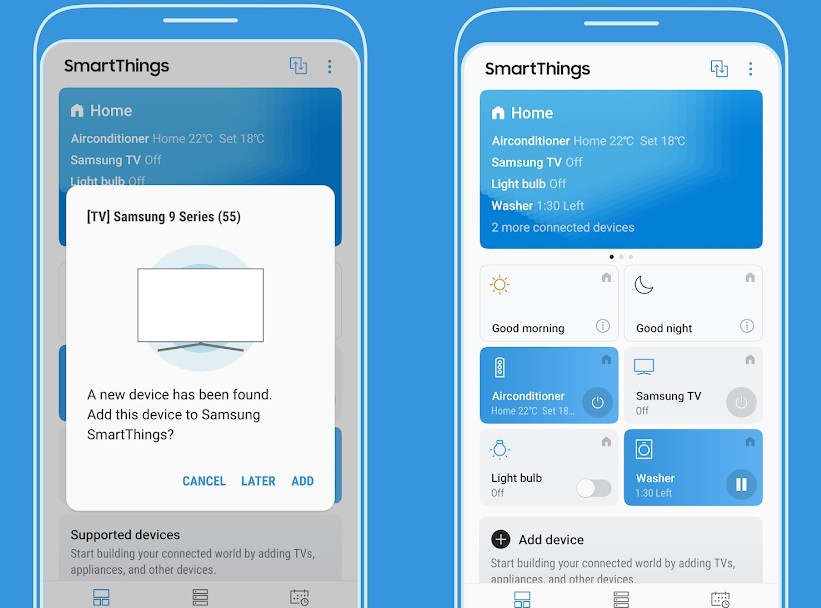
Как скачать приложение
Различные приложения на Smart TV показывают насколько телевизоры становятся умнее. У фирмы Samsung бесплатных виджетов очень большое количество и они выполняют различные функции и тем самым расширяют возможности.
Компания запрещает устанавливать сторонние приложения, так как идет расчет на то, что такого количества хватит для обычного пользователя. Всех их также можно найти и скачать в официальном магазине Apps. Несмотря на это ограничение, все же есть шансы устанавливать программы с других сайтов. Также их можно размещать на облако, что значительно уменьшит место на устройстве.
Дополнительная информация! Компания заблокировала возможность установки приложений с флешки и обойти эту ситуацию непросто.
Каждый владелец Smart TV не догадывается, какой мир перед ним открывается с помощью виджетов. В зависимости от своего назначения они делятся на категории, в которых можно найти и выбрать что угодно.
Что такое технология Смарт ТВ в телевизоре
В основном список таков:
- Онлайн просмотр фильмов, блогов, сериалов, концертов и т.д.;
- Музыкальные аудиоплееры, где можно послушать музыкальные новинки на любой вкус;
- Игры — здесь разнообразие безгранично, так как они делятся на множество подгрупп, жанры, возрастные категории;
- Сервис дополнительных программ для слежения за курсом валют, мировым временем, погодой и прочим.
Сначала рассмотрим как проходит процесс скачивания виджета на смарт тв:
- Включаем тв и заходим в основное меню, используем для этого пульт.
- Выбираем раздел «Сеть», чтобы убедиться в подключении тв к интернету.
- Создаем аккаунт, если при покупке устройства его не установлено. В некоторых приборах он общий для всех программ под названием Smart Hub. Если такой программы нет заходим во всем известен Play Market.
- В строке логин вводим адрес почты, придумываем и запоминаем пароль и жмем флажок «Согласен с условиями». Теперь аккаунт доступен.
- В пункте «поиск» вводим название программы, которую необходимо скачать. Если же неизвестно что вам нужно, можно зайти на любой виджет и прочитать всю необходимую информацию на его странице.
- Для скачивания программы кликаем «Загрузка». После окончания выйдет окно, которое укажет на то, что она уже в вашем телевизоре и можно ею пользоваться.
Описание товара часто можно встретить на английском языке, если вы им не владеете, то лучше обращать внимание на количество скачиваний, отзывы и оценки. Даже если поймете, что оно вам не нужно, можно запросто его удалить
Инструкция по настройке Smart TV со Smart Hub
Настраивать сервис несложно, при этом пользователю не помешает помощь. Как подключить Smart Hub на телевизоре Samsung мы и рассмотрим, воспользуйтесь инструкцией, чтобы облегчить себе задачу. Настройка выполняется в несколько этапов:
- Подключение Smart TV к сети интернет. Для начала нужно подключить телевизор к интернету, что обеспечивается посредством сетевого кабеля или роутера, модема. Наиболее удобным и простым способом подключения будет беспроводной вариант, при этом обязательно следует проверить качество сигнала. Проводное соединение всегда будет более надёжным, но если у вас индивидуальный статический IP, просто подключить кабель недостаточно, потребуется также прописать в настройках сети телеприёмника IP-адрес, маску подсети, шлюз и сервер DNS (эти параметры предоставляет провайдер).
- Вход в меню сервиса. Включаем экран телеприёмника и жмём на пульте управления кнопку, обозначенную как «Smart» (или с изображением куба), чтобы зайти в меню Smart Hub. Альтернативный вариант при отсутствии пульта – приложение, позволяющее управлять ТВ со смартфона, например, TV Remove Control.
- Создание профиля. Открываем основное меню (жмём «А» на пульте управления), выбираем «Вход» – «Создать учётную запись». Принимаем пользовательское соглашение, задаём логин и пароль, указываем адрес почты, куда придёт письмо для подтверждения регистрации. Снова идём в меню и заходим в учётную запись, заполнив данные авторизации и нажав «Вход».
- Синхронизация с TENET-TV. Для настройки обновлений софта необходимо выполнить синхронизацию девайса с сервером, используя приложение TENET-TV. Авторизовавшись в сервисе Smart Hub, жмём на пульте управления «D» или «Tools», в разделе настроек выбираем пункт «Разработка». В меню вводим IP-адрес для удалённого соединения 138.78.68 и подтверждаем синхронизацию. Виджет TENET-TV работает отдельно и для него потребуется регистрация телевизора, в появившейся форме вводим логин и пароль. Если TENET-TV не отображается, дважды жмём кнопку «Smart» на пульте управления, после чего приложение будет доступно в главном окне.
Готово. Включить Smart Hub на телевизоре Samsung удалось и теперь можно скачивать приложения из магазина, адаптируя сервис под собственные потребности.
