Как войти в настройки роутера asus
Не заходит в настройки роутера? Что делать?
Ответ на этот вопрос зависит от того, какая ошибка и на каком этапе процесса у вас появляется. Некоторые пользователи сталкиваются с проблемами при подключении к роутеру, у многих в том или ином браузере не открываются настройки и появляется сообщение «страница не доступна«. Это наиболее часто встречающиеся проблемы и для их устранения можно попробовать сделать следующее:
- Проверьте настройки получения IP, если используется локальная сеть или вай-фай. Подробнее в статье 192.168.1.1 не открывается;
- Проверьте в настройках IP сети наличие автоматического получение адреса, а проблема не исчезла, то попробуйте использовать сетевой кабель.
- Если изначально подключение осуществлялось посредством кабеля, то необходимо проверить правильность его подсоединения.
- Убедитесь, что роутер подключен к электросети (должен мигать красный индикатор).
- Попробуйте зайти в настройки с другого устройства при помощи кабеля и вай-фай.
- Сбросьте настройки маршрутизатора до заводских и попробуйте провести процедуру подключения заново.
Возможные проблемы
Если действия выше не помогли, начинаем углубленный разбор. Вариантов событий может быть очень много, так что рекомендую пробежаться глазами по каждому из пунктов, а при полном провале – написать в комментах со всеми подробностями свою ситуацию.
Другие пункты, на которые стоит обратить внимание при возникновении сложностей с подключением:
- Проверьте кабель – есть ли подключение? А работает ли это с другого компьютера?
- Если не подключается по кабелю, попробуйте Wi-Fi! И наоборот. Работает? Тоже смена способов нередко решает проблему с настройками.
- Основная причина проблемы с подключением – либо измененные настройки роутера (решается сбросом через кнопку RESET), либо измененные настройки сетевой карты на компьютере (решается перезагрузкой или установкой Автоматического получения IP адресов).
- Очень редко – попробуйте открыть настройки из другого браузера.
Изменение параметров интернета
Если спустя некоторое время вы захотите что-либо поменять в своем роутере, то настройки интернета находятся в разделе «Интернет»

Здесь присутствуют все используемые в настоящий момент в России и странах СНГ типы подключения к провайдеру
Автоматический IP
Тип DHCP, или «автоматический IP», как он тут называется, не требует ввода каких-либо данных пользователем. Все настройки автоматически устанавливаются на стороне провайдера.
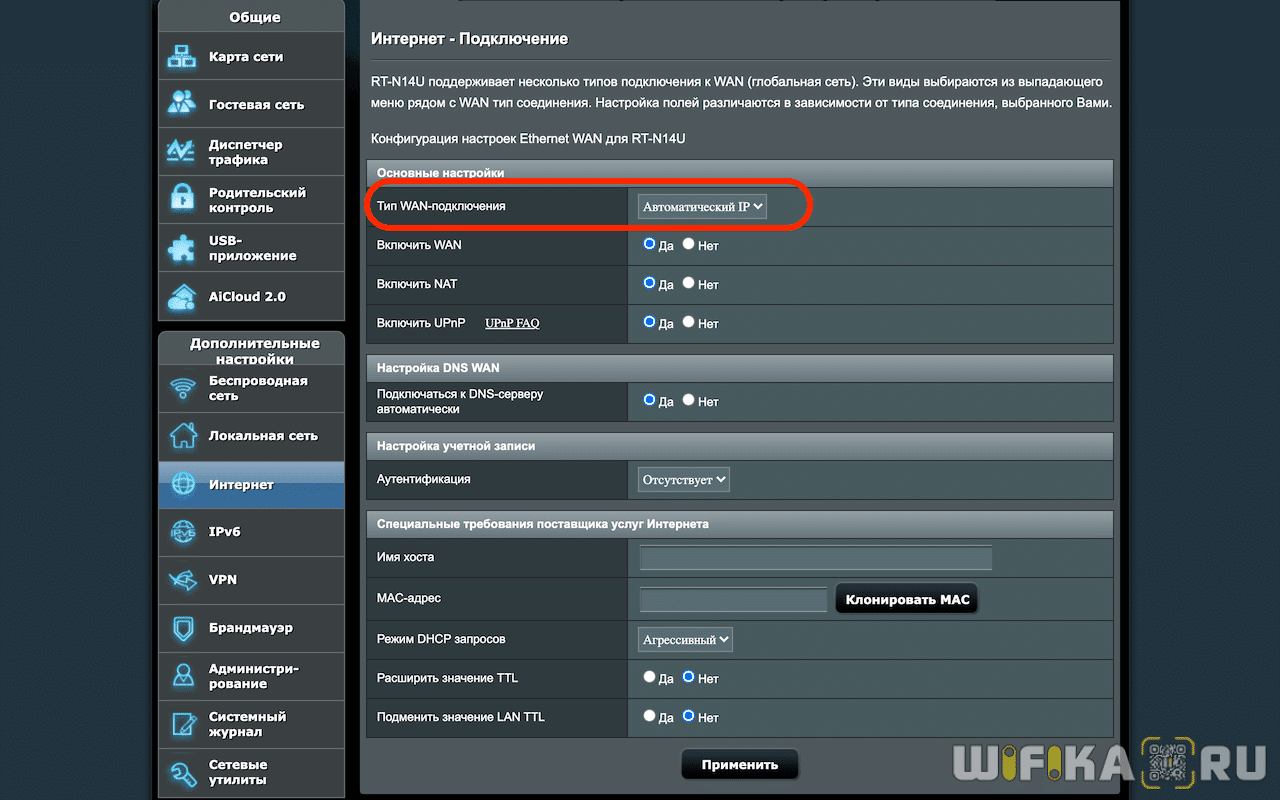
Если у вас динамический IP, то очень часто провайдеры привязывают один конкретный компьютер к личному профилю пользователя. В результате чего выходить в интернет можно только с него, и подключить роутер или другой ПК невозможно. Если у вас именно такой случай, то в настройках Asus необходимо отметить галочкой пункт «Клонирование MAC-адреса».

Тогда он скопирует соответствующее значение с подключенного ранее компьютера или ноутбука, и оборудование провайдера не заметит замены на маршрутизатор.
Статический IP
Все реже, но еще используется такой тип, когда за каждым абонентом закрепляется определенный неизменный статический IP. Для подключения к интернету в этом случае необходимо ввести другие значения — адрес шлюза, IP и DNS серверы
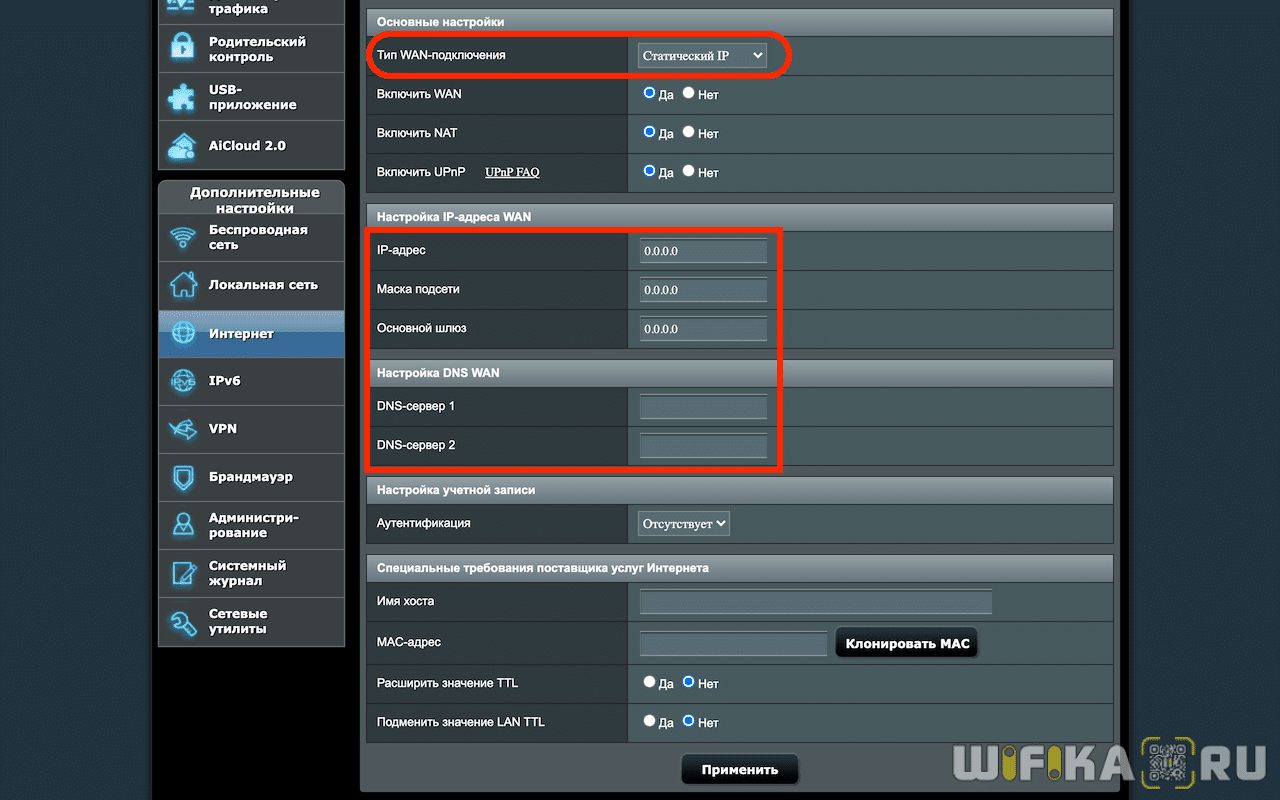
Конфигурации для Билайна (L2TP, PPTP)
Провайдер Билайн использует в своих подключениях к интернету тип L2TP или PPTP. Поэтому если вы являетесь именно их абонентом, то выбираем на роутере Asus именно этот тип.

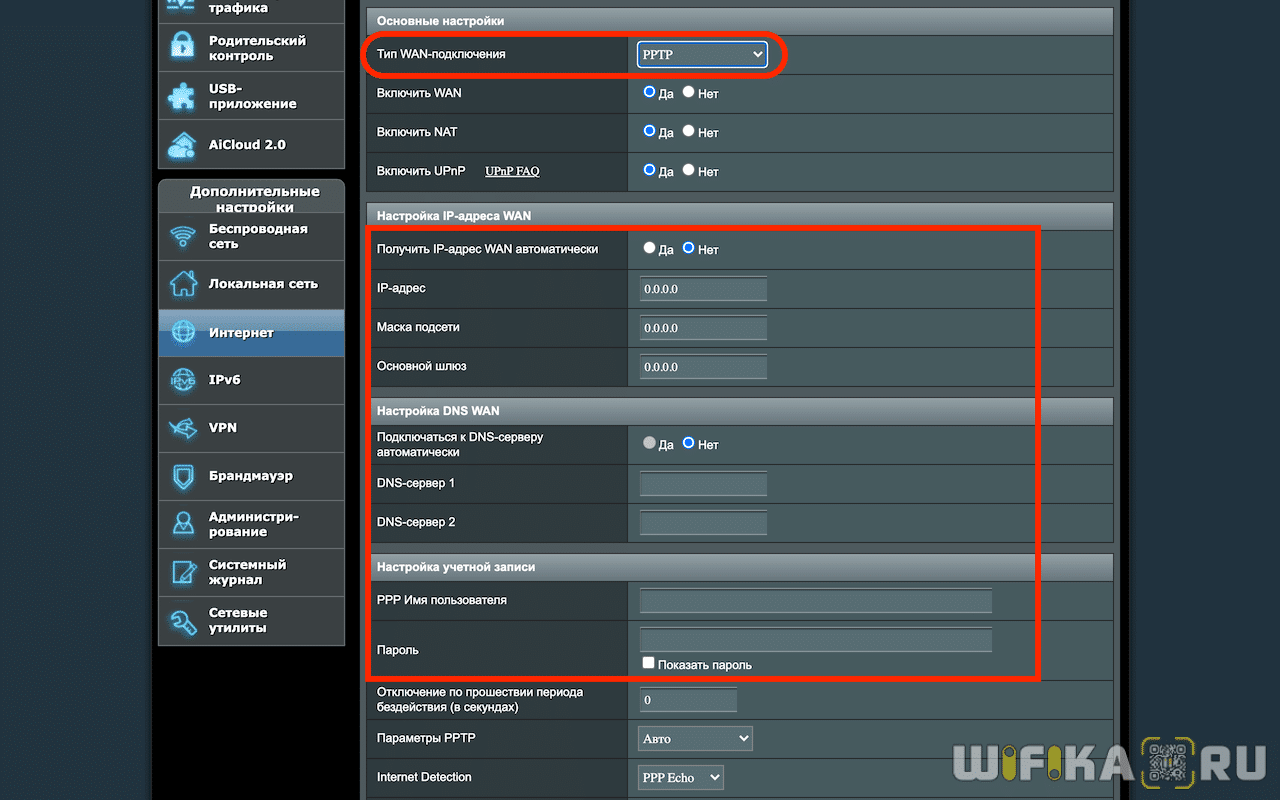
И далее прописываем следующие значения:
- Имя пользователя
- Пароль
- VPN сервер
Подключение к интернету от Ростелеком (по PPPoE)
Ещё один популярный провайдер Ростелеком предоставляет услуги по протоколу PPPoE. Для подключения роутера Асус к нему нужно будет указать логин (PP имя пользователя) и пароль для входа
Ваше мнение — WiFi вреден?
Да
22.98%
Нет
77.02%
Проголосовало: 30829
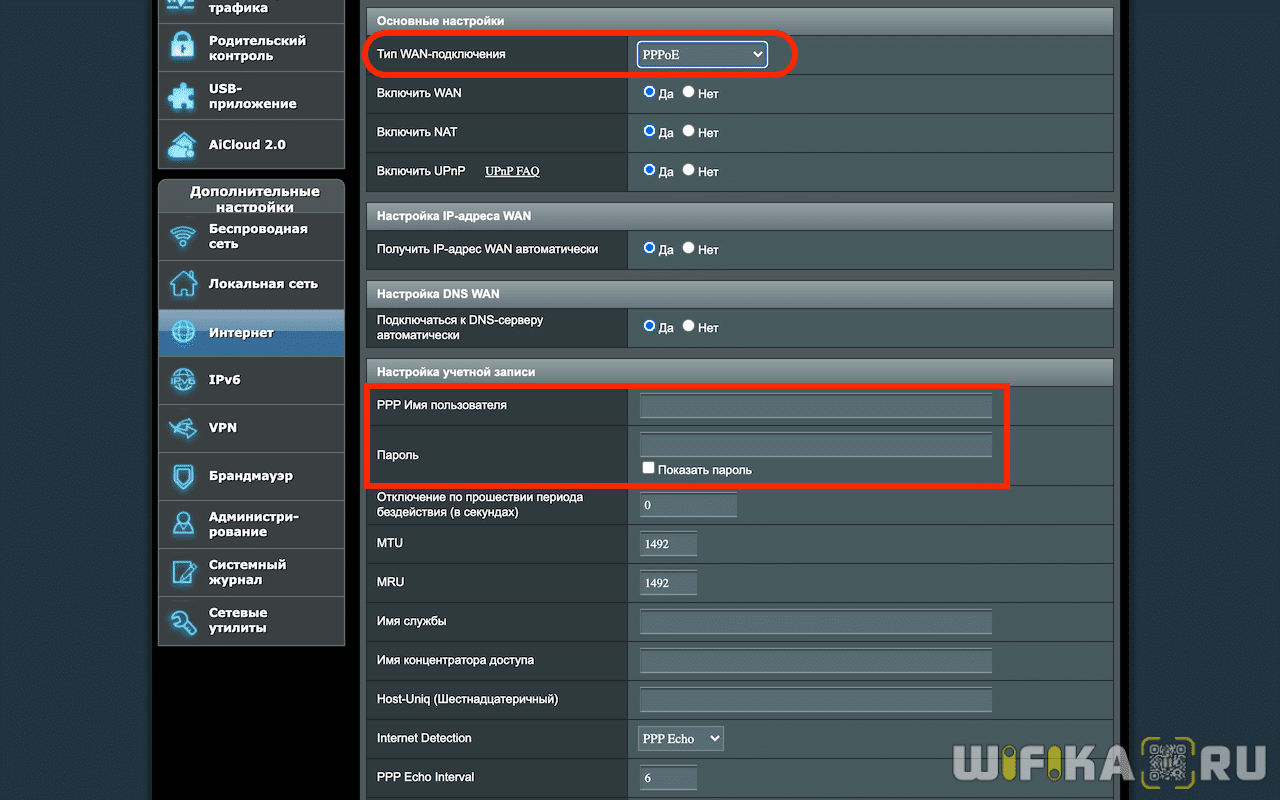
Возможные проблемы
Если действия выше не помогли, начинаем углубленный разбор. Вариантов событий может быть очень много, так что рекомендую пробежаться глазами по каждому из пунктов, а при полном провале – написать в комментах со всеми подробностями свою ситуацию.
Другие пункты, на которые стоит обратить внимание при возникновении сложностей с подключением:
- Проверьте кабель – есть ли подключение? А работает ли это с другого компьютера?
- Если не подключается по кабелю, попробуйте Wi-Fi! И наоборот. Работает? Тоже смена способов нередко решает проблему с настройками.
- Основная причина проблемы с подключением – либо измененные настройки роутера (решается сбросом через кнопку RESET), либо измененные настройки сетевой карты на компьютере (решается перезагрузкой или установкой Автоматического получения IP адресов).
- Очень редко – попробуйте открыть настройки из другого браузера.
Вот и все. Надеюсь, у вас все получилось благодаря этой понятной как табуретка инструкции. Если нет – комментарии ниже. Всем до скорого! Ботан и портал WiFiGid.ru.
Сегодня расскажем о том, как зайти в настройки роутера Asus. Как и многие другие сетевые устройства, модемы и маршрутизаторы от производителя Asus имеют общие правила контроля доступа. Вход в настройки осуществляется посредством браузера – здесь открывается консоль администратора, в которую можно вносить необходимые изменения.
Бесплатный VPN сервер на роутере ASUS
Когда с этой настройкой закончили, переходим в раздел «VPN сервер». Данную функцию поддерживают маршрутизаторы с установленным ПО версии не ниже 3.0.0.3.78. Здесь ставим галочки в положение «Да» на «Включить сервер PPTP» и «Network Place (Samba) Support».
Далее придумываем логин и пароль, по которым мы будем подключаться к локальной сети через VPN. Их надо вписать в соответствующие текстовые поля и нажать на «+». Эти имя и пароль будут в дальнейшем использоваться для подключения клиентов к VPN-серверу. Поддерживается одновременно до 10 клиентов, поэтому можно создать столько же учётных записей. Нажимаем «Применить».

Далее заходим на вторую вкладку в разделе «VPN-сервер» — она называется «Подробнее о VPN». Здесь проставляем следующие значения:
- Поддержка трансляции — «Both»
- Аутентификация — «Авто»
- Шифрование MPPE — «MPPE-128» и «MPPE-40»
- Подключаться к DNS-серверу автоматически — «Да»
- Подключаться к WINS-серверу автоматически — «Да»
- IP-адрес клиента — по умолчанию.

Сохраняем конфигурацию кнопкой «Применить». Вот и все — настройка VPN сервера на роутере Asus завершена. Теперь можно переходить к подключению нему с компьютера или смартфона. Для этого в качестве адреса указываем зарегистрированный в DDNS адрес и авторизуемся под созданной для VPN учётной записью. Подробности о том, как это сделать, читайте тут или тут.
router.asus.com — как зайти в личный кабинет Asus 192.168.1.1?
После этого можно уже войти в роутер. На любом устройстве имеется наклейка, которая у Asus помещена на нижнюю часть корпуса. Вы можете, конечно, меня проверить и посмотреть на ее содержание, но я могу и так с закрытыми глазами сказать, что там написано:
- Адрес для подключения — 192.168.1.1 или router.asus.com
- Логин — admin
- Пароль — admin

Угадал? А то! Не один десяток экземпляров подобного оборудования пришлось установить. Если вы на предыдущем шаге в своем ПК сделали все правильно, то при вводе в адресную строку браузера «https://router.asus.com» или «https://192.168.1.1» вы должны попасть в веб-интерфейс личного кабинета Asus. Теперь можно переходить непосредственно к настройке роутера, которой посвящена отдельная подробнейшая статья — читайте!
Сброс роутера к настройкам по умолчанию
Повреждение прошивки – это частое явление из-за случаев, когда кратковременный скачок электричества во время обновления ПО «окирпичивает» роутер. Помочь перенастроить должно резервное копирование.
Для телефонного приложения, которое вновь оказывается лучшим с точки зрения удобства, порядок действий такой:
- На главном экране в меню тапнуть «Настройка резервирования».
- Выбрать «Восстановить роутер» (на смартфоне должна быть сохранена резервная копия).
- Дождаться окончания передачи данных и перезагрузки роутера.
Если при этом устройство не отвечало, нужно сначала сбросить настройки до значений по умолчанию.
Это делается с первой страницы главного экрана, на которой изображён цветастый график состояния подключения. Нужно тапнуть по области «Мой <модель_роутера>» и в открывшемся меню выбрать «Восстановление заводских настроек». Потом дождаться перезагрузки и выполнить восстановление из резервной копии по алгоритму выше.
Дело в том, что каждый современный роутер содержит в себе «двойную» постоянную память – для прошивки и её предыдущей копии. Так легче откатываться на более стабильное ПО в случае багов после обновления и восстанавливать «мёртвый» девайс.
Веб-интерфейс входа в роутер Asus
Итак, прежде чем мы сможем зайти в маршрутизатор ASUS через его веб-интерфейс, необходимо выполнить ряд действий и выставить пару конфигураций на компьютере, с которого будет производиться настройка. А именно:
- Подключить адаптер питания к роутеру и вставить его в розетку
- Включить кнопку «Power»
- Сбросить настройки Asus в «по умолчанию» при помощи кнопки «Reset» — она маленькая, находится рядом с антенной и утоплена вглубь корпуса. Чтобы ее нажать используйте булавку или карандаш.
- Вынуть из компьютера кабель от интернета и вставить его в разъем WAN синего цвета на корпусе роутера
- Взять кабель «витую пару», из комплектации маршрутизатора и подключить его в ПК на место интернет-кабеля. Другим концом вставить его в желтый порт LAN на роутере — любой из 4х.
После этого переходим к настройкам компьютера и находим в «Панели управления» Windows «Центр управления сетями»:
(Пуск — Панель управления — Сеть и Интернет — Центр управления сетями и общим доступом — Изменение параметров адаптера)
Здесь находим «Подключение по локальной сети», жмем по нему правой клавишей мыши и заходим в раздел «Свойства > Протокол интернета версии 4».
Ставим галочки на получение всех данных «на автомате» и сохраняем настройки кнопкой «ОК».
Вход в админку
Следующий этап – поиск адреса, по которому в локальной сети, созданной с помощью роутера, можно войти в настройки. Есть два способа это сделать – через компьютер и браузер или через телефон (планшет). Первый немного сложнее для новичка. Второй – по сути такой же, но благодаря формату устройства многое будет полуавтоматизировано. Например, ввод текста с подсказками, автогенерация паролей в веб-интерфейсе и т.д.
Через компьютер
Админка большинства современных устройств от Asus имеет один адрес по умолчанию: http://router.asus.com и не требует долгих поисков IP. Если этот адрес не работает, вот несколько возможных комбинаций:
- 192.168.1.1 – один из самых распространённых вариантов.
- 192.168.0.1 – встречается реже.
- 192.168.20.1 – только у старых моделей.

После отображения во вкладке браузера страницы приветствия с формой ввода логина и пароля, нужно её заполнить (как – будет рассказано ниже). После этого пользователь попадает в программу настройки – личный кабинет.

Для корректного отображения всех веб-элементов рекомендуется использовать современный веб-браузер – Chrome, Safari, Firefox или Opera. Подходит и недавно получивший крупное обновление движка Edge, встроенный в Windows 10. Пользователи Internet Explorer могут столкнуться с проблемами.
Читайте подробную статью о том, как настроить роутер Asus.
С телефона
Процесс входа в настройки роутера Asus практически идентичен первому, но с некоторыми отличиями. Алгоритм тот же – вход в браузер и набор адреса. Удобство заключается в том, что ввод с экранной клавиатуры сопровождается подсказками как в ней, так и в адресной строке.
К сожалению, собственного приложения для телефона у роутеров Asus нет, а потому невозможно настроить их через него.
Подключение
Роутер ASUS RT AC57U подключается по стандартной инструкции:
- Через блок питания подсоедините роутер к электросети 220В.
- Установите связь маршрутизатора с компьютером, через который собираетесь его настроить. Связь можно установить посредством подключения патчкордом сетовой карты компьютера с LAN-портом на задней крышке или подключения через Wi-Fi.
- Теперь подключите роутер к интернету через WAN-разъем или модем.
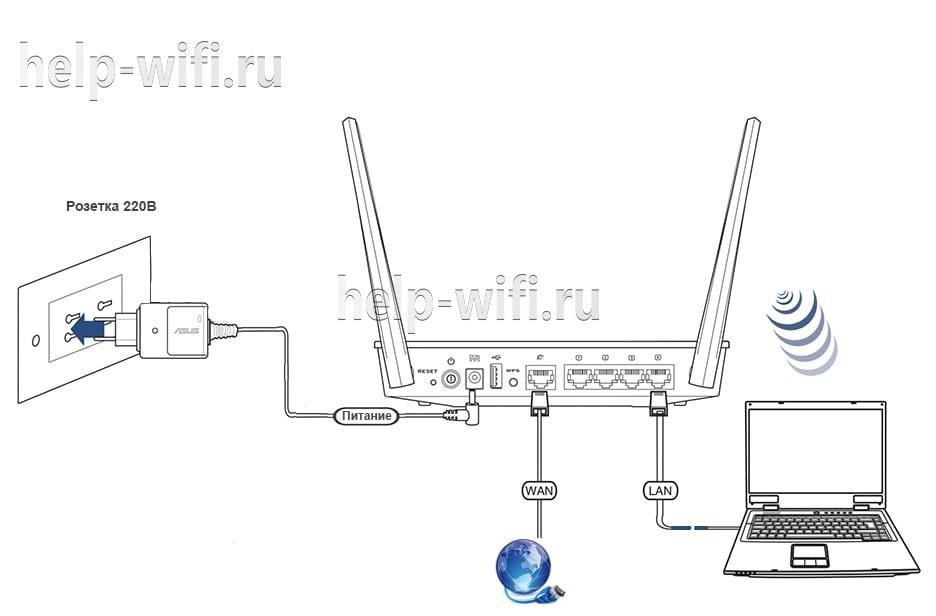
Подключая роутер к ноутбуку/компьютеру через Wi-Fi, нужно выбрать беспроводную сеть «ASUS RT AC57U». Делается это в настройках беспроводного подключения Windows. Имя сети может быть изменено вашим провайдером. В таком случае актуальную информацию можно найти в договоре.
Администрирование
Раздел администрирования объединяет в себе все функции, которые отвечают за организацию работы системы роутера.
Режим работы
В меню «Режим работы» выбирается текущее назначение роутера. В зависимости от модели он может выступать не только в качестве маршрутизатора, но также:
- в роли точки доступа,
- репитера беспроводного сигнала,
- WiFi приемника (адаптера) для компьютера или ноутбука
Система — смена пароля администратора
В рубрике «Система» самый нужный параметр — это возможность смены текущего пароля администратора для управления роутером. Его необходимо время от времени менять, чтобы обезопасить себя от злоумышленников, которые могут узнать его и навредить настройкам вашей сети.
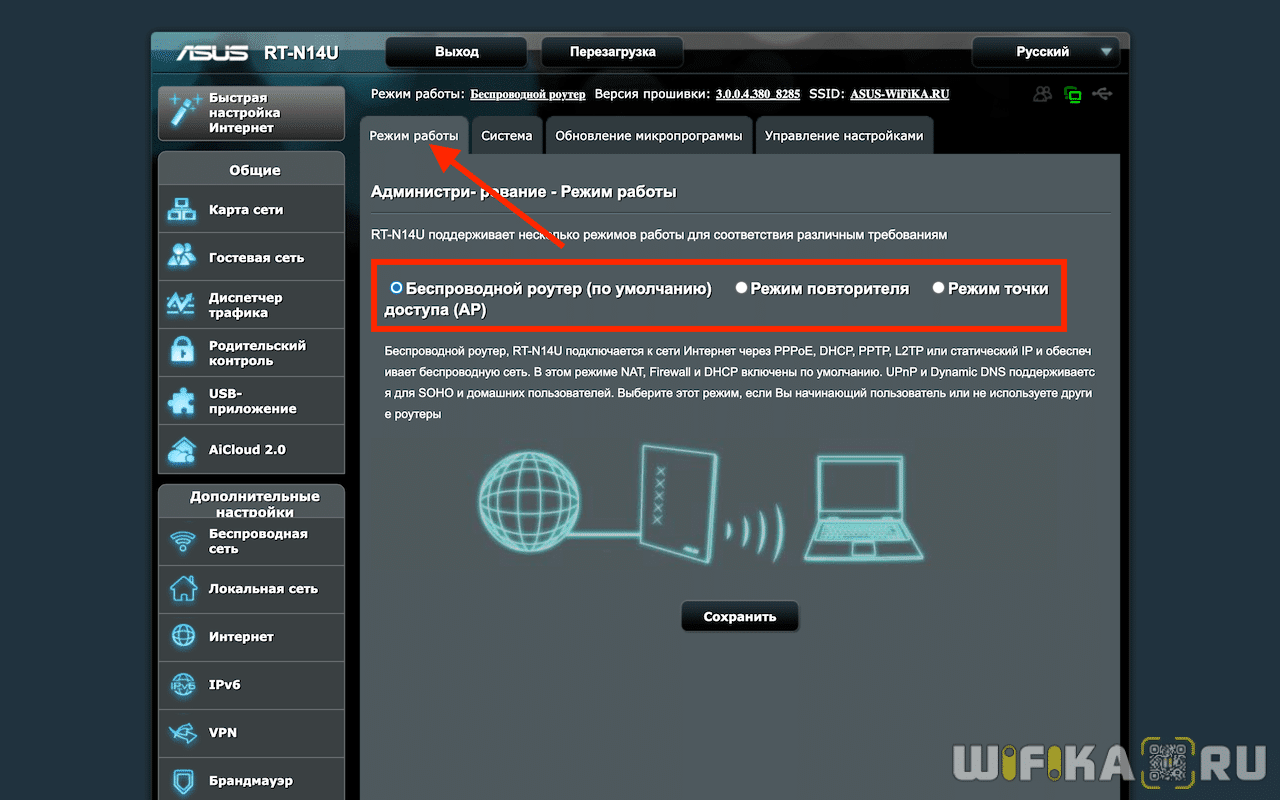
Здесь же находится функция включения и выключения режима «WPS». Опять же, для безопасности, по умолчанию лучше держать ее в деактивированном состоянии, а включать только при необходимость присоединить какое-либо беспроводное устройство
Обновление микропрограммы
Обновление прошивки роутера Asus реализовано двумя способами:
- В автоматическом режиме путем запроса проверки свежей версии микропрограммы на фирменном сервере Асус
- Вручную с помощью импорта заранее скачанного и загруженного на компьютер файла с прошивкой
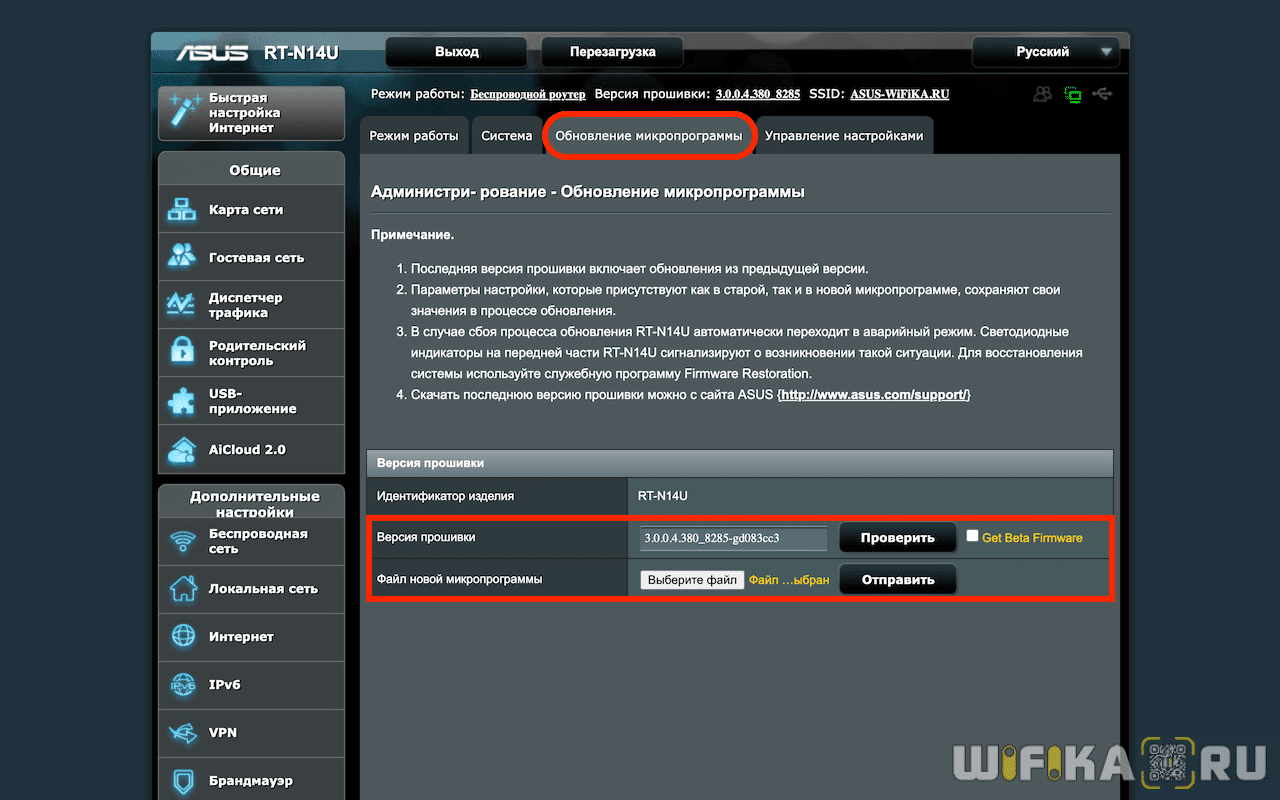
Управление настройками
В управлении настройками находится три функции:
- Сброс роутера Asus к заводским — восстановление того состояния устройства, в котором оно находилось, когда его достали из коробки
- Резервное копирование — создание бэкапа всех параметров на тот случай, если в работе системы произойдет сбой, и настройки слетят
- Восстановление — собственно, импорт файла сохраненной в предыдущем пункте конфигурации маршрутизатора

Не получается зайти на 192.168.1.1
На самом деле, причин, из-за которых у вас может не быть доступа к 192.168.1.1 может быть много, но мы разберем самые распространенные:
- У вас не установлены драйвера на сетевое оборудование (сетевая карта или Wi-Fi адаптер)
- Вы не подключили ваше устройство к роутеру
- Роутер не выдал IP адрес вашему компьютеру, и поставить его нужно вручную.
- Адрес роутера отличается от 192.168.1.1
- Неверный логин или пароль
Давайте выясним, в чем проблема.
Нажимаем две клавиши на клавиатуре — Win + R, и вводим туда команду . Нажимаем Enter (ввод), или кноку «ОК».
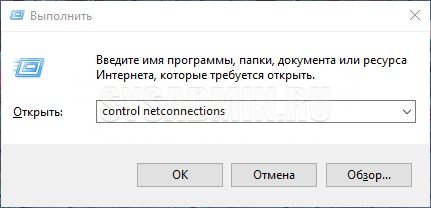
Откроется окно свойств сетевых подключений. Во многих случаях возможно, что их может быть у вас несколько — например проводное и беспроводное.
Если у вас вообще там пусто — то у вас либо не установлены драйвера на сетевое оборудование, либо какие-то аппаратные проблемы.
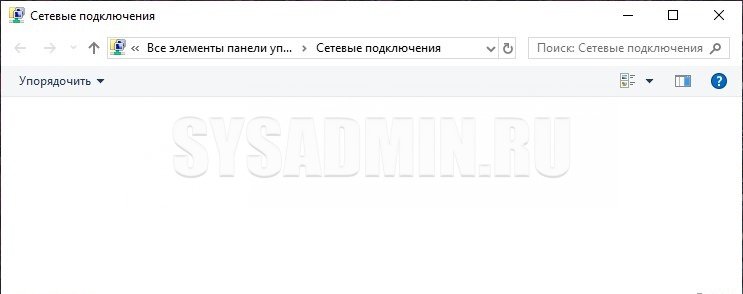
Если у вас все подключения имеют статус «Сетевой кабель не подключен», то проверьте — включен ли роутер, и подключен ли к нему ваш компьютер.
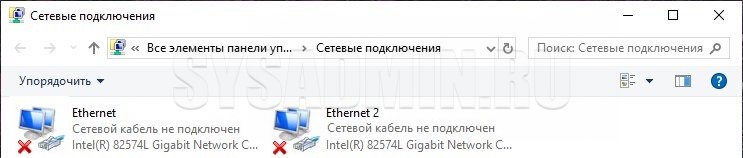
Если же ваше подключение имеет статус «Неопознанная сеть», то значит вы не получили автоматически IP адрес от вашего маршрутизатора.
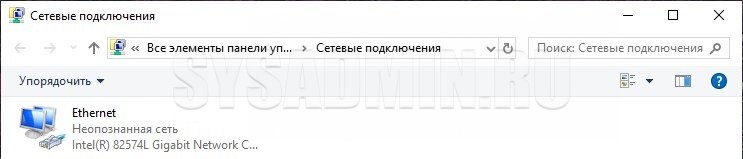
В такой ситуации нужно поставить его вручную. Для этого нажимаем на этом подключении правой кнопкой мыши и выбираем пункт «Свойства».
В открывшемся окне находим пункт под названием «IP версии 4 (TCP/Ipv4)», выделяем его и нажимаем кнопку «Свойства».
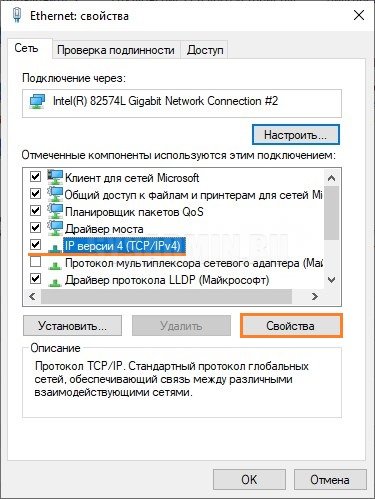
Дальше откроется окно со множеством настроек. Выбираем пункт «Использовать следующий IP-адрес», и прописываем следующие настройки:
- IP адрес: 192.168.1.10
- Маска подсети: 255.255.255.0
- Основной шлюз: 192.168.1.1
- Предпочитаемый DNS-сервер: 192.168.1.1
И после этого нажимаем кнопку «ОК», затем еще раз «ОК». После этого пробуем зайти на заветный адрес 192.168.1.1.
Адрес роутера отличается от 192.168.1.1
Вполне возможно, что адрес роутера является не 192.168.1.1 — именно тогда, при попытке зайти в настройки роутера через браузер, вы увидите сообщения вроде «Не удается открыть эту страницу», «Не удается получить доступ к сайту», «Время ожидания соединения истекло» или что-то в таком духе.
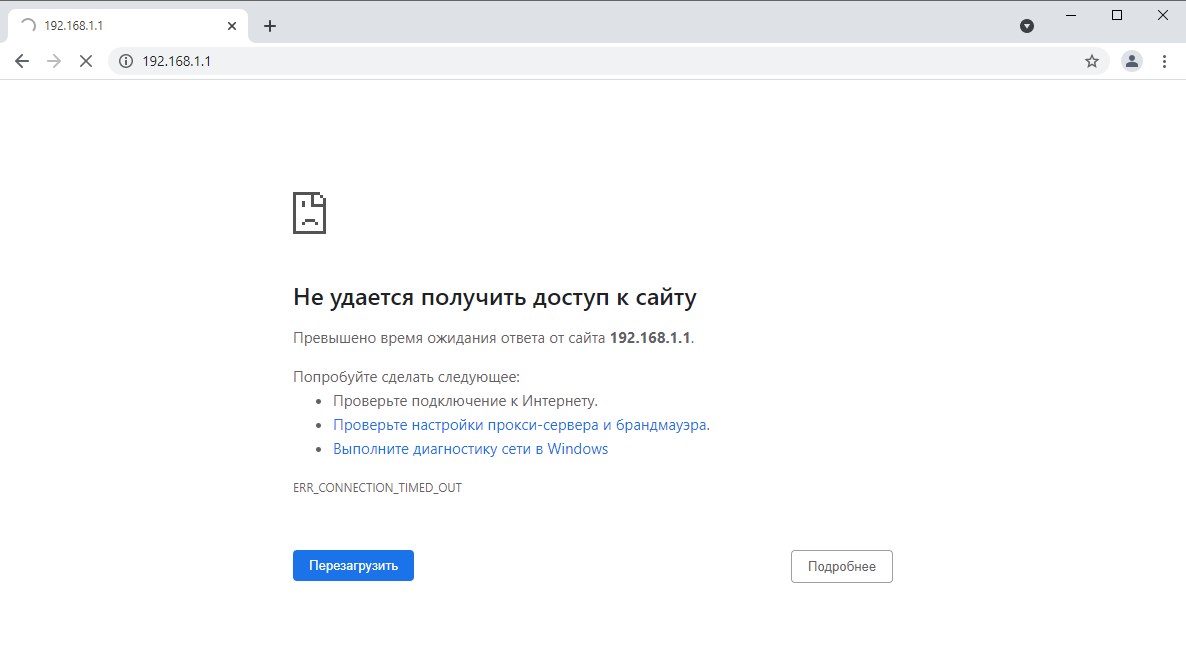
В таком случае, определить истинный адрес роутера помогут сетевые настройки. Самый простой способ — посмотреть эти настройки через командную строку. Для этого, её сперва нужно запустить, просто набрав в поиске меню Пуск текстом «Командная строка», и запустить.

Затем, в ней необходимо набрать текст и нажать на клавишу ввода Enter. После этого, в командной строке появится примерно следующее:
C:\Users\Recluse>ipconfig
Настройка протокола IP для Windows
Адаптер Ethernet Ethernet:
DNS-суффикс подключения . . . . . :
IPv4-адрес. . . . . . . . . . . . : 192.168.169.2
Маска подсети . . . . . . . . . . : 255.255.255.0
Основной шлюз. . . . . . . . . : 192.168.169.1
Во всем этом нас должен интересовать пункт «Основной шлюз» — он и обозначает адрес роутера (конечно же, при условии, что компьютер подключен именно через роутер). В данном примере, это адрес 192.168.169.1 — значит, и нужно пробовать зайти на этот адрес через браузер, набрав в адресной строке браузера текст .
Неверный логин или пароль
Достаточно неприятная ситуация, когда доступ к настройкам роутера не возможен из-за неверного логина или пароля. Давайте рассмотрим, что же стоит делать в таком случае:
- Первым делом стоит проверить правильность набора логина пароля из значений по умолчанию, которые были приведены в начале статьи.
- Затем, если они не подошли, стоит посмотреть на нижнюю часть роутера — обычно там так же можно найти логин пароль, и они могут отличаться от тех, что написаны в начале нашей статьи.
- Если и они не подошли, и у вас нет совершенно никакого понятия, какие же у вас установлены логин и пароль на роутере, придется провести процедуру сброса настроек. Стоит понимать, что при сбросе настроек придется по новой настраивать как сетевые параметры для работы интернета, так и настройки Wi-Fi, проброс портов. Таким образом, после сброса настроек, велика вероятность остаться без интернета и вайфая — по этому, если вы не уверены в своих силах, лучше обратиться к нужным специалистам от провайдера или множества фирм, предлагающих свои услуги по работе с компьютерами.
Прочитать про необходимые действия для сброса пароля, можно здесь.
Подключение и параметры Wi-Fi
Настройка подключения по беспроводной сети происходит еще на этапе выставления автоматически конфигураций. Эксплуатация Wi-Fi возможна без необходимости отдельной настройки точек доступа.
Изменить ранее выставленные параметры Wi-Fi можно так:
- Выполните соединение с компьютером/ноутбуком через Wi-Fi. Для этого нужно выбрать и подключиться к одной из точек доступа роутера.
- Откройте настройки маршрутизатора в браузере.
- Переключитесь на раздел «Беспроводная сеть» в левом меню.
- У поля «Частотный диапазон» укажите, для какой частоты вы проводите настройку: 2,4 ГГц или 5 ГГц.
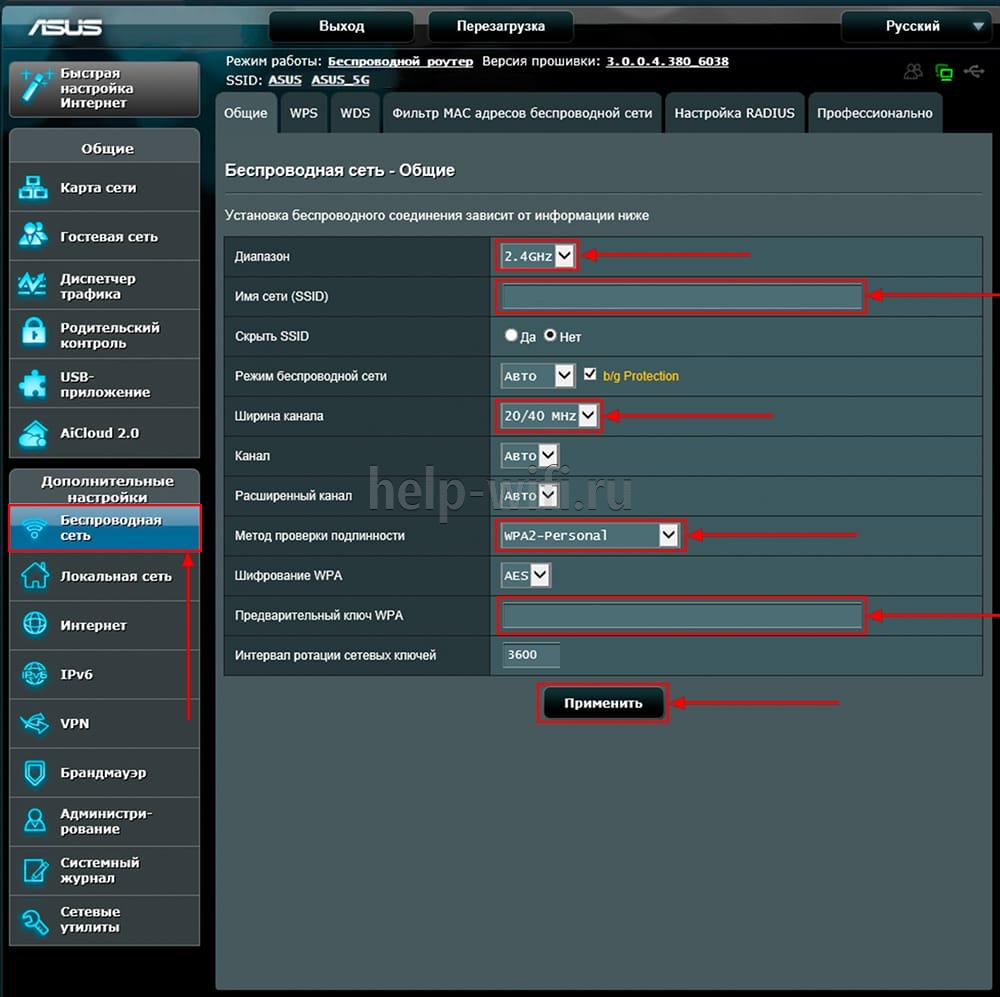
- Теперь пропишите новое имя для сети в поле «SSID», укажите новый пароль. Желательно использовать метод проверки подлинности WPA2-Personal.
- Аналогично настройте точку доступа для 5 ГГц.
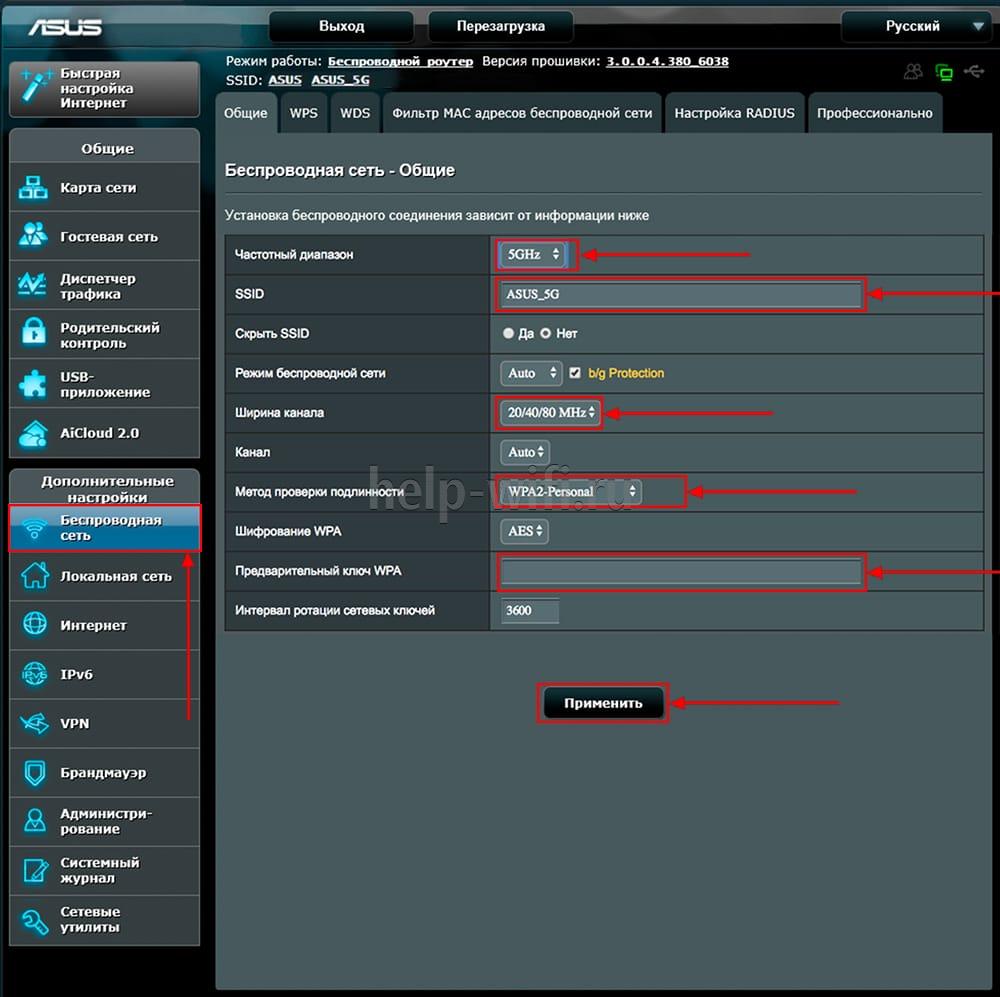
router.asus.com — как зайти в личный кабинет Asus 192.168.1.1?
После этого можно уже войти в роутер. На любом устройстве имеется наклейка, которая у Asus помещена на нижнюю часть корпуса. Вы можете, конечно, меня проверить и посмотреть на ее содержание, но я могу и так с закрытыми глазами сказать, что там написано:
- Адрес для подключения — 192.168.1.1 или router.asus.com
- Логин — admin
- Пароль — admin

Угадал? А то! Не один десяток экземпляров подобного оборудования пришлось установить. Если вы на предыдущем шаге в своем ПК сделали все правильно, то при вводе в адресную строку браузера «https://router.asus.com» или «https://192.168.1.1» вы должны попасть в веб-интерфейс личного кабинета Asus. Теперь можно переходить непосредственно к настройке роутера, которой посвящена отдельная подробнейшая статья — читайте!
Настройка Wi-Fi (сеть Вай-Фай)
Для того, чтобы настроить обычную сеть WiFi в диапазоне 2.4 GHz на роутерах ASUS, надо в главном меню выбрать пункт «Беспроводная сеть» и вкладку «Общие»:
В поле SSID надо ввести название создаваемой сети Вай-Фай. В этом качестве можно использовать любое слово на английском. Затем надо выбрать метод проверки подлинности «WPA2-Personal» и ввести пароль в поле «Предварительный ключ WPA». Как правило, более ничего менять не нужно, так как по умолчанию выставлены самые оптимальные параметры.
Чтобы настроить WiFi 5 ГГц на роутерах АСУС (RT-AC51U, RT-AC52U, RT-AC55U,RT-N56U, RT-AC66AU и AC68U), надо в поле «Частотный диапазон» выставить значение 5 GHz:
А дальше всё точно так же, как обычно: прописываем «SSID»(желательно чтобы он немного отличался от того, который используется на 2,4 GHz), указываем метод проверки «WPA2-Personal» и пароль на WiFi, Нажимаем кнопку «Применить».
Старый веб-интерфейс
Если у Вас используется старая прошивка роутеров ASUS выполненная в сине-голубых тонах(RT-G32, WL-520GC и т.п.), то в этом случае просто действуйте по аналогии. Вот несколько видео-инструкций, которые Вам могут пригодится:
Как Вы можете заметить из видео — по обозначению ключевых параметров в разных версиях прошивки разницы нет.
Привет! Я уже писал здесь универсальные инструкции, но народ требует хлеба и конкретных зрелищ. Так что сегодня на повестке дня будет – как зайти в настройки роутера ASUS. Да! На любой роутер ASUS. Еще одна универсальная инструкция, но именно для этого вендора.
Как зайти в безопасный режим?
Вход в админку через Вай Фай – самое предпочтительное решение, так как оно является простым и включает в себя все необходимые настройки. Этот способ позволяет открыть любую страницу с настройками и установить те данные, которые необходимы для использования модема. Как правило, личный кабинет настраивают на маршрутизаторе именно посредством вайфай подключения.
Быстрого Вам интернета!
- https://ok-wifi.com/asus/vhod-v-nastrojki-na-routerah-asus-192-168-1-1.html
- https://help-wifi.com/asus/vxod-v-nastrojki-na-routerax-asus-192-168-1-1/
- https://192-168-1-1.ru/nastrojka-routera-asus/
- https://wifigid.ru/asus/kak-zajti-v-nastrojki-routera-asus
- https://i-wifi.ru/nastrojka-routerov/asus/kak-zajti-v-nastrojki-routera-asus
Устройства, необходимые для получения доступа к настройке роутера
Для того, чтобы получить доступ к управлению гаджетом необходимо использовать стандартную схему. Для этого необходимо подключить маршрутизатор при помощи сетевого кабеля, либо используя беспроводную Wi-Fi сеть, после чего воспользоваться любым установленным на гаджете браузером. Браузер нужно использовать для того, чтобы получить доступ к панели управления и пройти через процедуру login. Для этого нужно использовать любой удобный для вас гаджет, будь то стационарный компьютер, ноутбук, либо смартфон. Несмотря на большую вариативность доступных для произведения настроек устройств, лучше всего пользоваться стационарным компьютером или ноутбуком, поскольку с их помощью установить свои параметры роутера будет намного удобней. Также можно использовать Wi-Fi сеть, но не стоит прошивать роутер при помощи беспроводного доступа для избегания проблем в его работе.
Переход к web-интерфейсу роутера
Ну вот, соединение с роутером установлено. Следующим шагом мы открываем любой браузер и в адресной строке указываем «192.168.1.1», кликаем и переходим по адресу. Для роутера Asus, настраиваемого впервые, откроется станица с мастером быстрой настройки. При возникновение проблем с открытием узла 192.168.1.1, читайте статью: 192.168.1.1 вход в роутер по admin-admin.
В окошке авторизации роутера, по умолчанию, логин — «admin» и пароль — «admin». Эту информацию можно прочитать этикетке внизу на корпусе роутера. Если вы по каким-либо причинам не знаете пароль (он ранее был кем-то изменен, может быть успешно был вами забыт), а стандартные не подходят, необходимо сбросить настройки роутера. Для сброса настроек маршрутизатора нажмите и удерживайте кнопку RESET в течение 10 секунд, кнопка расположена на корпусе роутера.Проблемы при доступе к панели управления роутера и способы их решения.
При попытке подключиться к панели управления роутером, у пользователей иногда возникают проблемы на разных этапах работы. У кого-то не получается установить соединение роутера с устройством, а у кого-то не открывается сама страница в браузере. Единого рецепта для решения всех проблем, возникающих у пользователей, не существует. Рассмотрим основные способы решения проблем доступа к панели управления роутером.
Во-первых, необходимо разобраться с подключением роутера к устройству. Для этого нужно проверить получение IP при подключении по кабелю или Wi-Fi соединению. Если установлено автоматическое получение IP, проверьте все ли в порядке с самим кабелем (попробуйте вытащить его из разъемов и снова вставить, замените на другой кабель) или проверьте подключение по wi-fi соединению. Иногда проблема кроется в просто отключенном питании роутера, смотрите индикатор на корпусе. Если у вас не получается соединиться по кабелю с роутером, то попробуйте сделать это по wi-fi подключению. А если пытались подключиться по wi-fi соединению, то попробуйте, наоборот, использовать кабель.
Если проблема после указанных выше манипуляций не решена, то возможно вам поможет один из способов из статьи » Что делать, если не заходит в настройки роутера на 192.168.0.1 или 192.168.1.1?«. Можно попробовать подключится к роутеру с другого устройства. Еще один способ — сбросить настройки на роутере. После этого снова попробуйте пройти по адресу 192.168.1.1. Попробуйте использовать 192.168.0.1 для входа в роутер.
Дипломированный специалист по безопасности компьютерных сетей. Навыки маршрутизации, создание сложных схем покрытия сетью, в том числе бесшовный Wi-Fi.
Метки: 192.168.1.1, вход в роутер, подключение роутера
У нас на сайте уже есть подробные инструкции по входу в настройки на роутерах разных производителей, и даже есть универсальная инструкция. Сегодня мы рассмотрим как зайти в настройки на роутерах Asus. Сам процесс практически не отличается от других производителей, но так как устройства от Asus пользуются большой популярностью, то статья лишней точно не будет.
Все будем делать по стандартной схеме: сначала подключимся к роутеру по сетевому кабелю, или wi-fi сети, затем через браузер зайдем в панель управления. Зайти в настройки и изменить их, можно практически с любого устройства. С компьютера, ноутбука, планшета, телефона и т. д. Но, если есть возможность, то я советую использовать все таки ноутбук, или стационарный компьютер, и заходить в настройки по сетевому кабелю. По Wi-Fi тоже можно, только не прошивайте свой роутер по беспроводной сети, а то есть вероятность получить кирпич:)
