Как выполнить настройку роутера asus
Получаем доступ к настройкам маршрутизатора Asus
Если вы уже подключены к своему роутеру, то прокрутите страницу немного ниже. Процесс подключения можете пропустить. Если же нет, то нужно установить соединение по кабелю, или по Wi-Fi. Давайте сначала рассмотрим как подключится к роутеру Asus с помощью сетевого кабеля.
Все очень просто. Берем кабель, который идет в комплекте с роутером, и подключаем его к маршрутизатору в LAN разъем (смотрите внимательно, не подключите в WAN, они подписаны). А на компьютере, или ноутбуке, подключите кабель в сетевой разъем. Примерно так:

Включите питание роутера (если еще не включили) и можно продолжать. Если к роутеру подключен еще WAN кабель, то его можно не отключать, она нам мешать не будет.
Подключение по Wi-Fi
Если вы уже настраивали свой роутер, то подключитесь к свой беспроводной сети. Думаю, вы знаете как это сделать (если нет, смотрите эту статью). Если же роутер у вас новый, то сразу после подключения к нему питания, он начнет транслировать беспроводную сеть со стандартным названием. Скорее всего, она будет называться «Asus» и будет без пароля. Просто подключитесь к ней с того устройства, с которого будете заходить в панель управления.

Как зайти в настройки, если забыли пароль от Wi-Fi?
Если вы забыли пароль от беспроводной сети, и у вас нет подключенных устройств, с которых можно было бы зайти в панель управления и посмотреть пароль, то вы можете зайти в настройки по кабелю. А если такой возможности нет, то можно сделать сброс настроек вашего роутера Asus (на 10 секунд нажать кнопку RESET) и настроить его заново (wi-fi сеть будет без пароля).
Переходим по адресу 192.168.1.1
После того, как мы подключились к маршрутизатору, открываем браузер и в адресной строке набираем адрес 192.168.1.1. Перейдите по нему. Если роутер еще не настраивался, то скорее всего сразу откроется страница с настройками, там будет мастер быстрой настройки Asus-а. Если появится запрос логина и пароля, то стандартные — admin и admin. Если вы их еще не меняли. А если вы сменили пароль для входа в панель управления и забыли его, то придется делать сброс настроек.

Стандартные данные для доступа к настройкам указаны снизу самого роутера.

Что делать, если не заходит в настройки роутера Asus?
Все зависит от того, какая проблема (ошибка) и на каком этапе у вас появляется. У многих проблемы появляется еще на стадии подключения к маршрутизатора. Или, после подключения, в браузере просто не открываются настройки «Страница недоступна», невозможно перейти по адресу 192.168.1.1. Это самые популярные проблемы.
Попробуйте сделать следующее:
- Посмотрите статью по этой проблеме: что делать, если не заходит в настройки роутера на 192.168.0.1 или 192.168.1.1?
- Обязательно проверьте настройки получения IP при подключении по локальной сети и Wi-Fi.
- Если в настойках IP выставлено автоматическое получение, а проблема осталась, то проверьте, правильно ли вы подключили кабель к компьютеру и роутеру. Или, подключены ли вы к Wi-Fi сети роутера. Проверьте, включено ли питание на роутере (должен гореть индикатор питания).
- Попробуйте зайти в панель управления с другого устройства.
- Если не заходит в настройки маршрутизатора Asus при подключении по кабелю, то попробуйте подключится по Wi-Fi. И наоборот.
- Сделайте сброс настроек на роутереи попробуйте снова открыть адрес 192.168.1.1.
361
Сергей
Asus
Получаем доступ к настройкам маршрутизатора Asus
Если вы уже подключены к своему роутеру, то прокрутите страницу немного ниже. Процесс подключения можете пропустить. Если же нет, то нужно установить соединение по кабелю, или по Wi-Fi. Давайте сначала рассмотрим как подключится к роутеру Asus с помощью сетевого кабеля.
Все очень просто. Берем кабель, который идет в комплекте с роутером, и подключаем его к маршрутизатору в LAN разъем (смотрите внимательно, не подключите в WAN, они подписаны). А на компьютере, или ноутбуке, подключите кабель в сетевой разъем. Примерно так:

Включите питание роутера (если еще не включили) и можно продолжать. Если к роутеру подключен еще WAN кабель, то его можно не отключать, она нам мешать не будет.
Подключение по Wi-Fi
Если вы уже настраивали свой роутер, то подключитесь к свой беспроводной сети. Думаю, вы знаете как это сделать (если нет, смотрите эту статью). Если же роутер у вас новый, то сразу после подключения к нему питания, он начнет транслировать беспроводную сеть со стандартным названием. Скорее всего, она будет называться «Asus» и будет без пароля. Просто подключитесь к ней с того устройства, с которого будете заходить в панель управления.

Как зайти в настройки, если забыли пароль от Wi-Fi?
Если вы забыли пароль от беспроводной сети, и у вас нет подключенных устройств, с которых можно было бы зайти в панель управления и посмотреть пароль, то вы можете зайти в настройки по кабелю. А если такой возможности нет, то можно сделать сброс настроек вашего роутера Asus (на 10 секунд нажать кнопку RESET) и настроить его заново (wi-fi сеть будет без пароля).
Переходим по адресу 192.168.1.1
После того, как мы подключились к маршрутизатору, открываем браузер и в адресной строке набираем адрес 192.168.1.1. Перейдите по нему. Если роутер еще не настраивался, то скорее всего сразу откроется страница с настройками, там будет мастер быстрой настройки Asus-а. Если появится запрос логина и пароля, то стандартные — admin и admin. Если вы их еще не меняли. А если вы сменили пароль для входа в панель управления и забыли его, то придется делать сброс настроек.
Стандартные данные для доступа к настройкам указаны снизу самого роутера.
Что делать, если не заходит в настройки роутера Asus?
Все зависит от того, какая проблема (ошибка) и на каком этапе у вас появляется. У многих проблемы появляется еще на стадии подключения к маршрутизатора. Или, после подключения, в браузере просто не открываются настройки «Страница недоступна», невозможно перейти по адресу 192.168.1.1. Это самые популярные проблемы.
Попробуйте сделать следующее:
- Посмотрите статью по этой проблеме: что делать, если не заходит в настройки роутера на 192.168.0.1 или 192.168.1.1?
- Обязательно проверьте настройки получения IP при подключении по локальной сети и Wi-Fi.
- Если в настойках IP выставлено автоматическое получение, а проблема осталась, то проверьте, правильно ли вы подключили кабель к компьютеру и роутеру. Или, подключены ли вы к Wi-Fi сети роутера. Проверьте, включено ли питание на роутере (должен гореть индикатор питания).
- Попробуйте зайти в панель управления с другого устройства.
- Если не заходит в настройки маршрутизатора Asus при подключении по кабелю, то попробуйте подключится по Wi-Fi. И наоборот.
- Сделайте сброс настроек на роутереи попробуйте снова открыть адрес 192.168.1.1.
355
Проверка аппаратного подключения
Часто ноутбуки продаются с предустановленной ОС Windows 10 (ранее с 7, XP и т. д.). Драйвера на них устанавливаются сразу полным комплектом производителем или продавцом. Но разбираться с тем, как подключить Wi-Fi владельцу ноутбука от ASUS придется самостоятельно.
Первым делом проверьте компьютер, оснащен ли он сетевым адаптером. У меня «десятка», покажу на ее примере. Зайдите в «Диспетчер устройств», затем в «Сетевые адаптеры».
Ищем нужный нам модуль. У меня он со словом Wireless, у вас может быть с Wi-Fi.
На Windows 7
Видео-инструкция по включению сетевого адаптера здесь:
На” этой операционной системе включается модуль чуть по-другому. Опишу вкратце. Через «Панель управления» попадаем в «Сеть и интернет», а затем выбираем «Сетевые подключения». ПКМ клацаем по пункту «Беспроводное соединение» и выбираем «Включить».
Администрирование
Раздел администрирования объединяет в себе все функции, которые отвечают за организацию работы системы роутера.
Режим работы
В меню «Режим работы» выбирается текущее назначение роутера. В зависимости от модели он может выступать не только в качестве маршрутизатора, но также:
- в роли точки доступа,
- репитера беспроводного сигнала,
- WiFi приемника (адаптера) для компьютера или ноутбука
Система — смена пароля администратора
В рубрике «Система» самый нужный параметр — это возможность смены текущего пароля администратора для управления роутером. Его необходимо время от времени менять, чтобы обезопасить себя от злоумышленников, которые могут узнать его и навредить настройкам вашей сети.
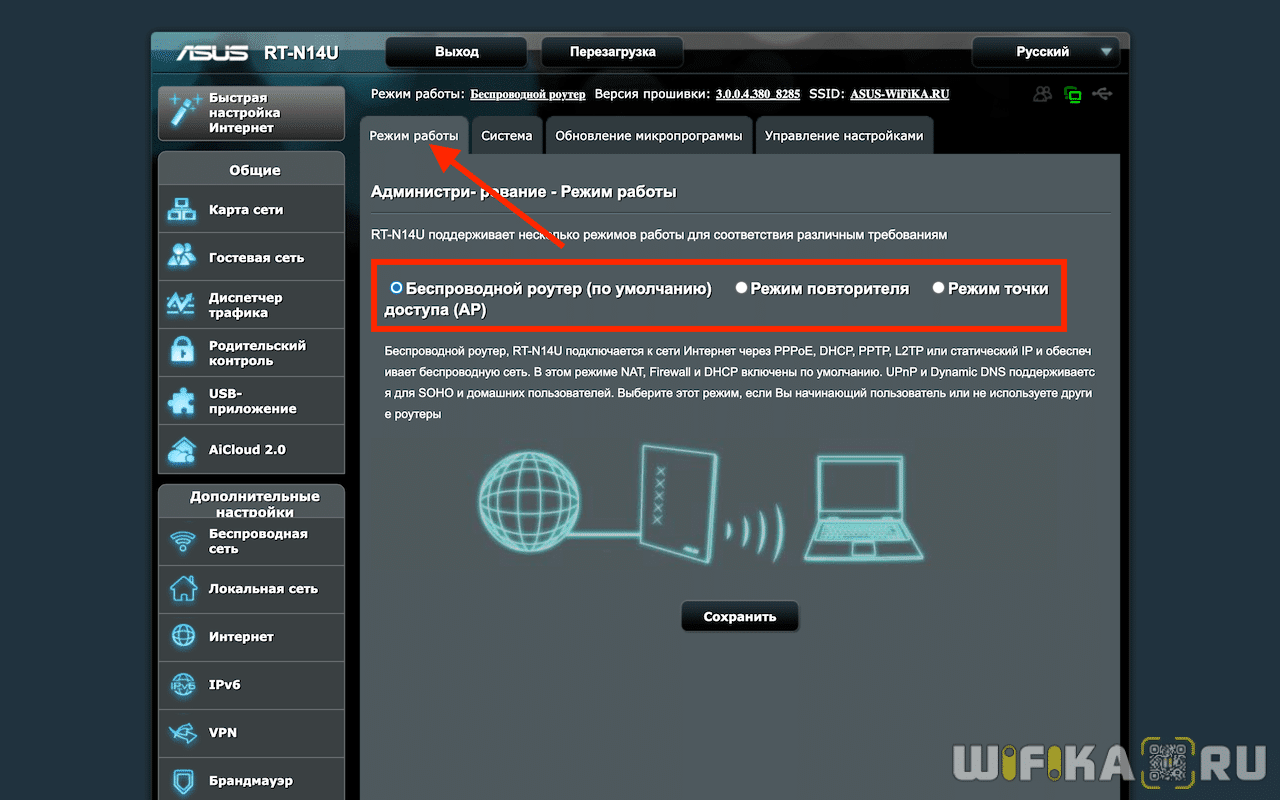
Здесь же находится функция включения и выключения режима «WPS». Опять же, для безопасности, по умолчанию лучше держать ее в деактивированном состоянии, а включать только при необходимость присоединить какое-либо беспроводное устройство
Обновление микропрограммы
Обновление прошивки роутера Asus реализовано двумя способами:
- В автоматическом режиме путем запроса проверки свежей версии микропрограммы на фирменном сервере Асус
- Вручную с помощью импорта заранее скачанного и загруженного на компьютер файла с прошивкой
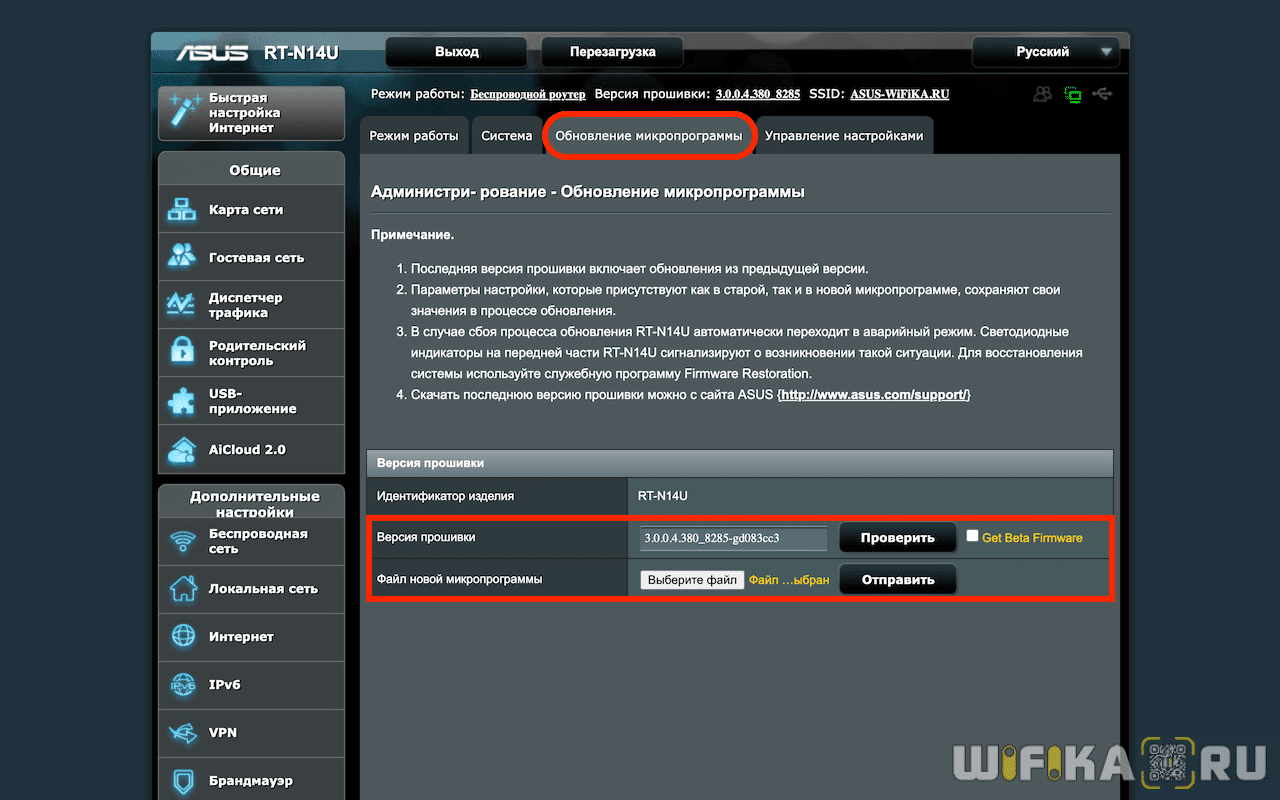
Управление настройками
В управлении настройками находится три функции:
- Сброс роутера Asus к заводским — восстановление того состояния устройства, в котором оно находилось, когда его достали из коробки
- Резервное копирование — создание бэкапа всех параметров на тот случай, если в работе системы произойдет сбой, и настройки слетят
- Восстановление — собственно, импорт файла сохраненной в предыдущем пункте конфигурации маршрутизатора

Изменение параметров интернета
Если спустя некоторое время вы захотите что-либо поменять в своем роутере, то настройки интернета находятся в разделе «Интернет»

Здесь присутствуют все используемые в настоящий момент в России и странах СНГ типы подключения к провайдеру
Автоматический IP
Тип DHCP, или «автоматический IP», как он тут называется, не требует ввода каких-либо данных пользователем. Все настройки автоматически устанавливаются на стороне провайдера.
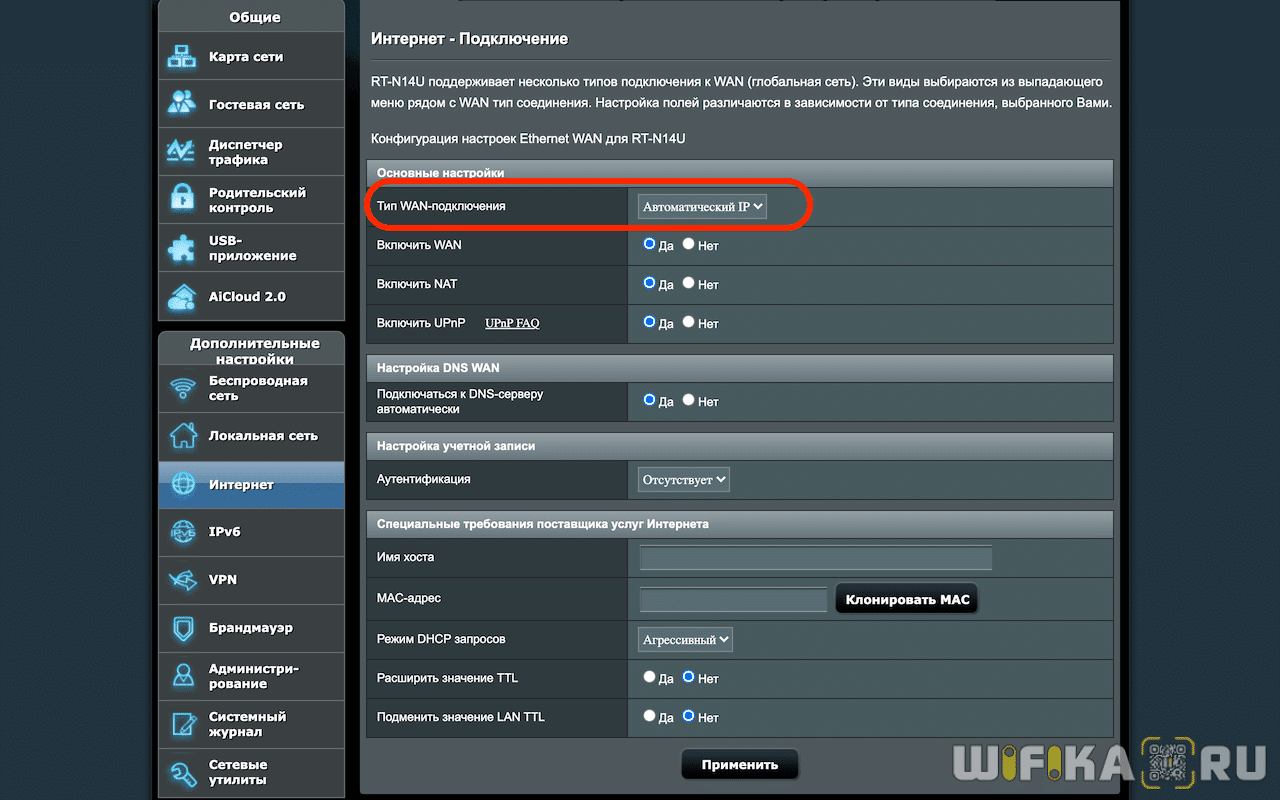
Если у вас динамический IP, то очень часто провайдеры привязывают один конкретный компьютер к личному профилю пользователя. В результате чего выходить в интернет можно только с него, и подключить роутер или другой ПК невозможно. Если у вас именно такой случай, то в настройках Asus необходимо отметить галочкой пункт «Клонирование MAC-адреса».

Тогда он скопирует соответствующее значение с подключенного ранее компьютера или ноутбука, и оборудование провайдера не заметит замены на маршрутизатор.
Статический IP
Все реже, но еще используется такой тип, когда за каждым абонентом закрепляется определенный неизменный статический IP. Для подключения к интернету в этом случае необходимо ввести другие значения — адрес шлюза, IP и DNS серверы
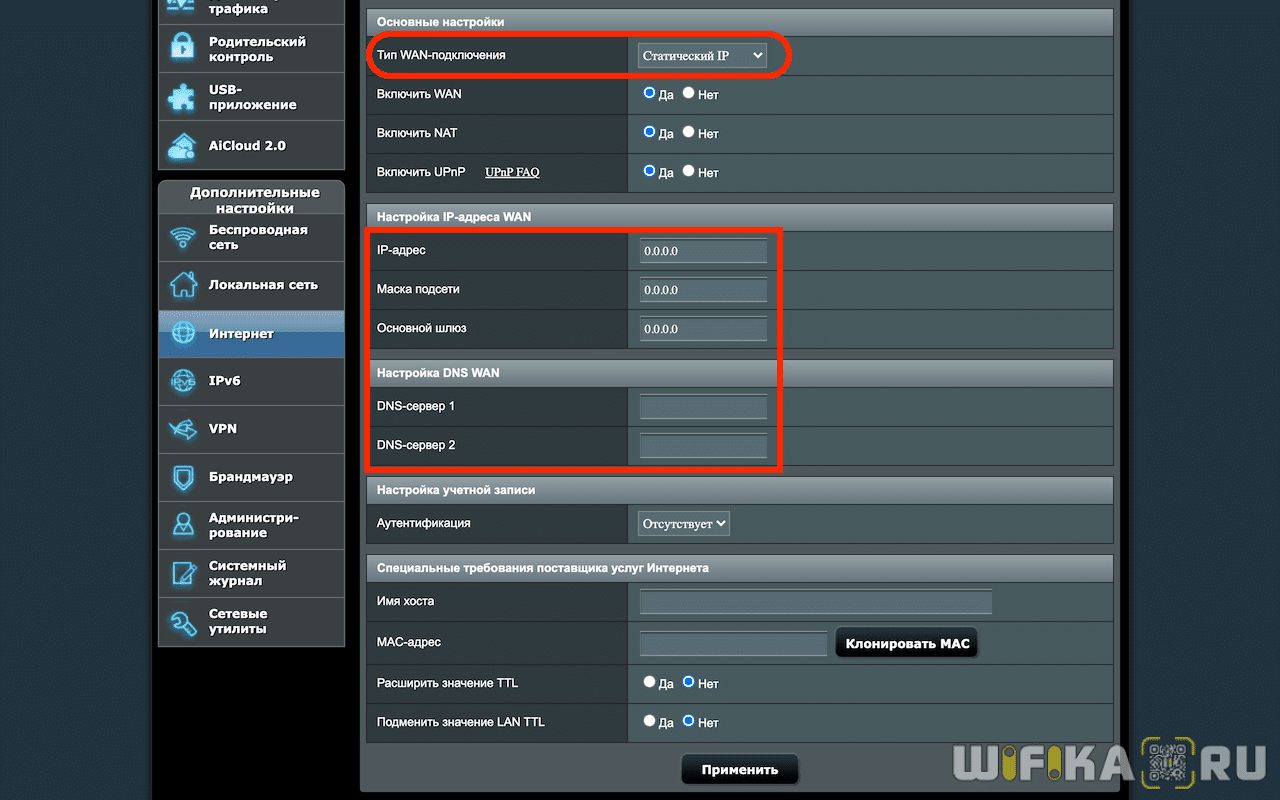
Конфигурации для Билайна (L2TP, PPTP)
Провайдер Билайн использует в своих подключениях к интернету тип L2TP или PPTP. Поэтому если вы являетесь именно их абонентом, то выбираем на роутере Asus именно этот тип.

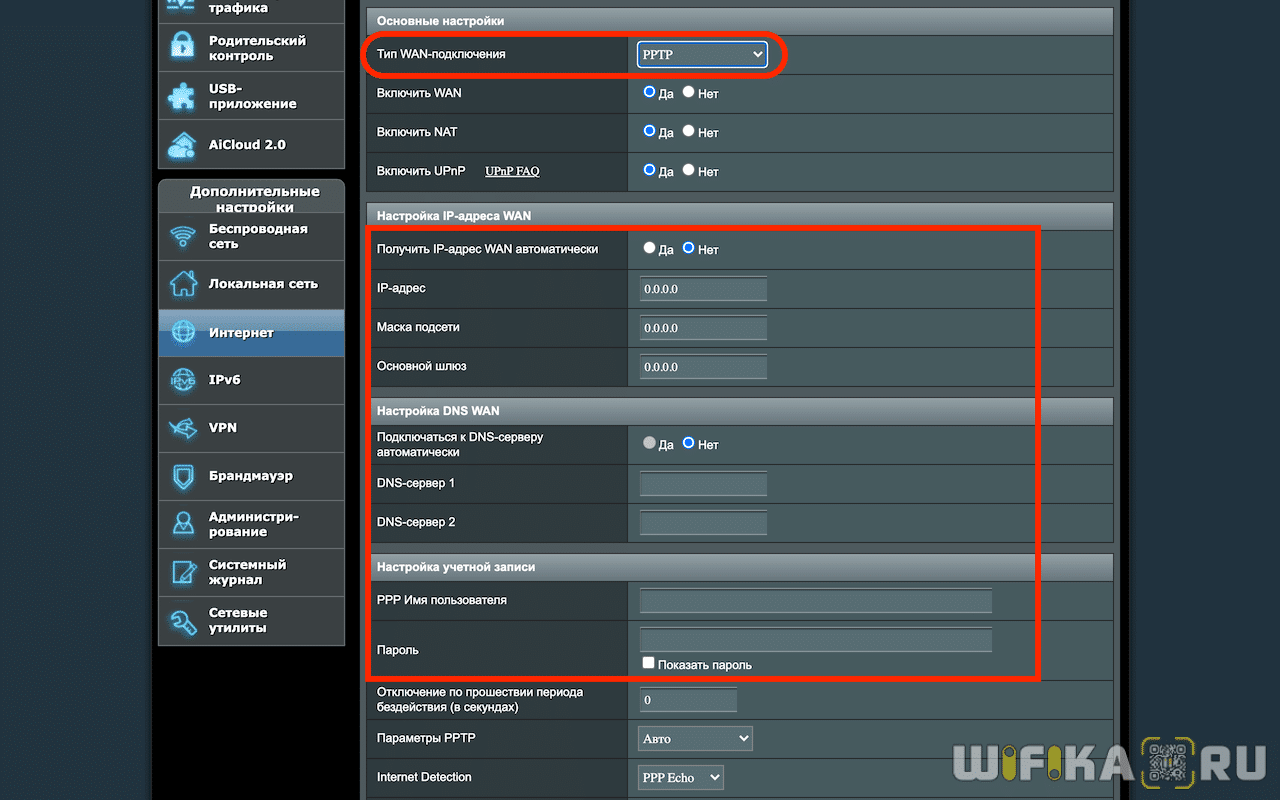
И далее прописываем следующие значения:
- Имя пользователя
- Пароль
- VPN сервер
Подключение к интернету от Ростелеком (по PPPoE)
Ещё один популярный провайдер Ростелеком предоставляет услуги по протоколу PPPoE. Для подключения роутера Асус к нему нужно будет указать логин (PP имя пользователя) и пароль для входа
Ваше мнение — WiFi вреден?
Да
22.98%
Нет
77.02%
Проголосовало: 30829
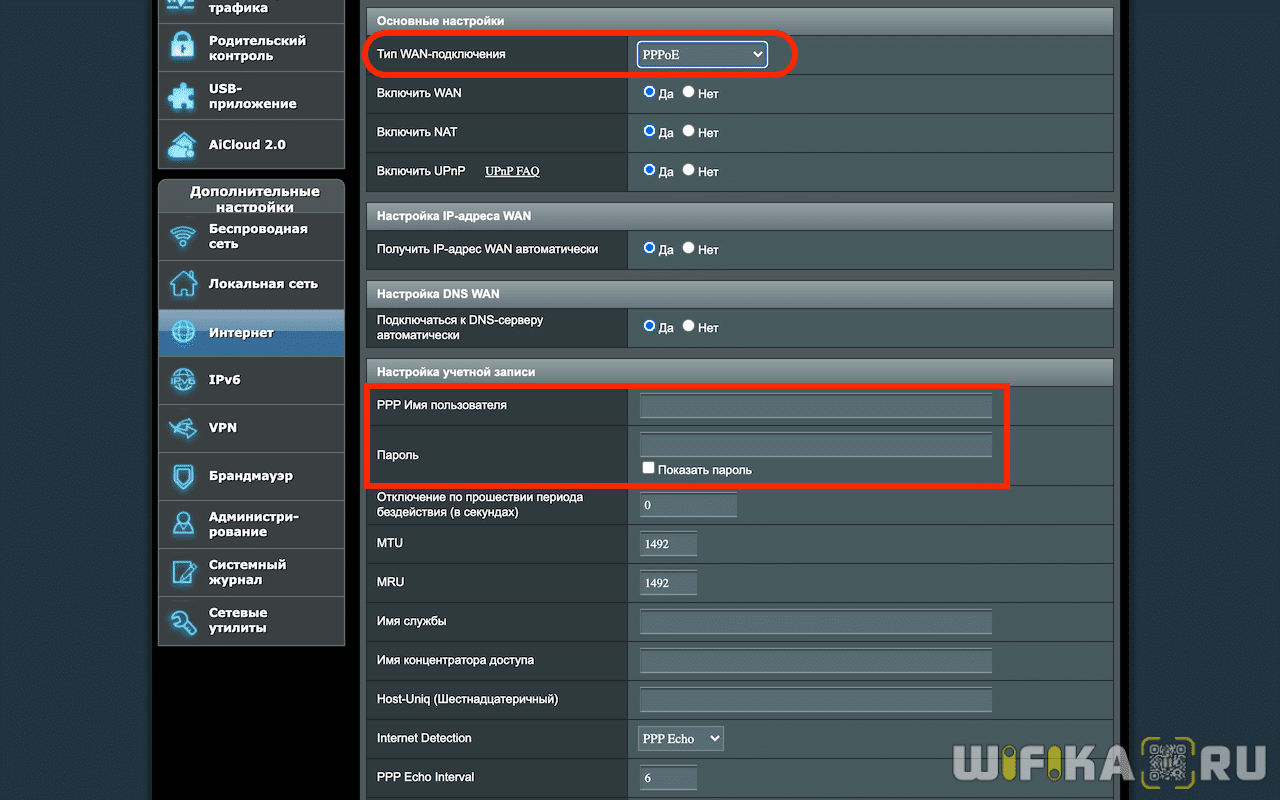
Настройка роутера «Асус» в режиме повторителя
Чтобы настроить домашний роутер в режиме повторителя, изначально необходимо сменить режим его работы. После этого требуется выполнить следующие действия:
- Выбрать вкладку меню «Администрирование» – «Режим работы».
- Активировать переключатель возле строки «Режим повторителя».
- Нажать кнопку «Сохранить».
- На экране появится окно со списком доступных сетей вай-фай.
- Нужно выбрать ту, которую требуется расширить.
- Указать пароль от вай-фай и кликнуть кнопку «Подключение».
- Оставить галочку около пункта «Используйте настройки по умолчанию».
- Нажать кнопку «Применить».
- В конце появится окно с записями о том, что были внесены некоторые изменения и сеть сконфигурирована.
При необходимости можно отключить повторитель и подключать роутер к нормальной работе. Для этого в настройках рекомендуется выбрать «Беспроводной роутер (по умолчанию)», после чего нажать кнопку «Сохранить». В появившемся окошке необходимо указать имя новой сети и пароль. После этого роутер перезагрузится, а настроить его снова возможно будет по стандартному адресу 192.168.1.1.
 Беспроводная сеть настраивается очень быстро, если соблюдать все правила
Беспроводная сеть настраивается очень быстро, если соблюдать все правила
В некоторых ситуациях может понадобиться сбросить настройки и состояние роутера. Для этого есть два способа:
- Включить устройство, подождать одну минуту, после чего нажать кнопку Restore и подержать ее 7 секунд.
- Выбрать вкладку «Администрирование», затем перейти к «Управлению настройками», найти пункт «Восстановить» и нажать. В итоге роутер обновится.
Маршрутизаторы «Асус» довольно просты в управлении. При желании можно самостоятельно установить домашнее соединение и подключить раздачу вай-фай сигнала не только на телефон, но и на компьютер либо ноутбук. Некоторые модели роутеров требуют подключения через провод только в первый раз, после чего их можно также применять через Wi-Fi.
Выбор способа и условий установки маршрутизатора зависит от предпочтения пользователя. Все необходимые данные для того, чтобы настроить работу прибора, легко найти в документах, предоставляемых провайдером.
Если при подключении и настройках возникают проблемы, то рекомендуется также обратиться к специалистам, а не пытаться сделать все самостоятельно. В целом, маршрутизаторы «Асус» отличаются простыми схемами работы, поэтому с подключением могут справиться даже новички. Выбор модели также зависит от предпочтений пользователя. Стоит внимательно изучить все особенности и инструкции перед тем как подключить роутер «Асус» к интернету.
Последнее обновление — 12 сентября 2021 в 13:23
Все о IT
Самое интересное и полезное. информационно-коммуникационные технологии Ежедневно новое ПЕРЕЙТИ телеграмм канал ITUMNIK
Сброс настроек роутера на заводские
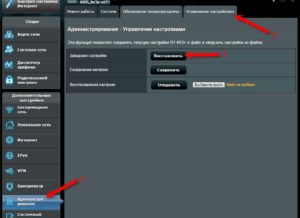 Самый эффективный способ — сбросить настройки роутера ASUS до заводских. Для этого зажать специальную кнопочку Restore или Reset на оборотной стороне корпуса. Если кнопка «утоплена», использовать иголку или другой тонкий предмет. Держать кнопку нажатой 10 секунд, когда индикатор замигает, отпустить, затем подождать 1-2 минуты.
Самый эффективный способ — сбросить настройки роутера ASUS до заводских. Для этого зажать специальную кнопочку Restore или Reset на оборотной стороне корпуса. Если кнопка «утоплена», использовать иголку или другой тонкий предмет. Держать кнопку нажатой 10 секунд, когда индикатор замигает, отпустить, затем подождать 1-2 минуты.
Теперь доступ к роутеру будет осуществляться по логину и паролю – admin. Восстановить параметры роутера ASUS возможно также из интерфейса:
- Перейти в раздел «Администрирование» на вкладку «Управление настройками».
- Нажать кнопку «Восстановить», ожидать окончания процесса.
Вход в админку
Следующий этап – поиск адреса, по которому в локальной сети, созданной с помощью роутера, можно войти в настройки. Есть два способа это сделать – через компьютер и браузер или через телефон (планшет). Первый немного сложнее для новичка. Второй – по сути такой же, но благодаря формату устройства многое будет полуавтоматизировано. Например, ввод текста с подсказками, автогенерация паролей в веб-интерфейсе и т.д.
Через компьютер
Админка большинства современных устройств от Asus имеет один адрес по умолчанию: http://router.asus.com и не требует долгих поисков IP. Если этот адрес не работает, вот несколько возможных комбинаций:
- 192.168.1.1 – один из самых распространённых вариантов.
- 192.168.0.1 – встречается реже.
- 192.168.20.1 – только у старых моделей.

После отображения во вкладке браузера страницы приветствия с формой ввода логина и пароля, нужно её заполнить (как – будет рассказано ниже). После этого пользователь попадает в программу настройки – личный кабинет.

Для корректного отображения всех веб-элементов рекомендуется использовать современный веб-браузер – Chrome, Safari, Firefox или Opera. Подходит и недавно получивший крупное обновление движка Edge, встроенный в Windows 10. Пользователи Internet Explorer могут столкнуться с проблемами.
Читайте подробную статью о том, как настроить роутер Asus.
С телефона
Процесс входа в настройки роутера Asus практически идентичен первому, но с некоторыми отличиями. Алгоритм тот же – вход в браузер и набор адреса. Удобство заключается в том, что ввод с экранной клавиатуры сопровождается подсказками как в ней, так и в адресной строке.
К сожалению, собственного приложения для телефона у роутеров Asus нет, а потому невозможно настроить их через него.
Используя беспроводное соединение
Настроить роутер Asus при помощи Wi-Fi достаточно просто. Для этого необходимо выполнить подключение к своей беспроводной сети. Если же вы только купили оборудование и ни разу его не использовали, после подачи питания вы сможете увидеть стандартную сеть без пароля. Следует подключиться к ней при помощи того гаджета, который вы хотите задействовать для получения доступа к панели управления.
Если же вы не помните данные для входа в ранее созданную вами Wi-Fi сеть, и ни один из ваших гаджетов на данный момент ее не использует, следует использовать кабель для получения доступа к панели управления. В том случае, если использовать сетевой кабель не получиться, всегда есть опция для сбора к заводским параметрам. После этого, для входа в Сеть не нужно будет вводить пароль, следовательно, можно подключить любой гаджет. Чтобы достичь этой цели, необходимо на несколько секунд зажать клавишу Reset.
Для того, чтобы получить доступ к панели управления устройством, необходимо использовать любой браузер, в адресной строке которой необходимо ввести следующий адрес –192.168.1.1. Если до этого вы не меняли конфигурации маршрутизатора вы попадаете на главную страницу, и получите доступ к мастеру быстрой настройки Асус.
Как правило, для получения доступа к системе необходимо ввести следующие стандартные значения:
- User Name — admin.
- Password — admin.
Для правильной работы роутера в сетях некоторых провайдерах, например, Ростелеком, требуются дополнительные настройки. Вы можете самостоятельно найти необходимые инструкции на официальном сайте оператора или обратиться в службу его технической поддержки.
Способы раздачи
Практически все знают, что беспроводной интернет можно раздавать не только с помощью роутеров или модемов. Сегодня эти функции могут выполняться смартфонами, планшетами или ноутбуками, имеющими Wifi модули. Для них эта задача второстепенна, так как они нацелены на прием сигналов.

Важно! Создать точку доступа можно и на стационарном ПК, но для этого нужно приобрести специальный адаптер, подключаемый по USB или PCI интерфейсу. Перед тем как начать давать какие-то инструкции по настройке, нужно понять, какие способы беспроводной раздачи есть
Основными являются:
Перед тем как начать давать какие-то инструкции по настройке, нужно понять, какие способы беспроводной раздачи есть. Основными являются:
- Программное обеспечение от сторонних разработчиков. Как правило, оно нужно для устройств, выпущенных на старых платформах и ОС. В их стандартном наборе нет программ по организации раздачи интернета, поэтому нужны сторонние решения;
- Программное обеспечение от разработчиков ОС. Практически все современные устройства включают в свой стандартный набор программ специальные утилиты, позволяющие организовать беспроводную передачу данных и создать точку доступа. Девайсы на Android или iOS создают точки доступа в стандартных настройках девайса;
Автоматическая экспресс-настройка
Кнопка Quick Internet Setup (QIS), отмеченная соответствующей подписью на предыдущей картинке, позволяет начать процесс моментальной настройки роутера Asus.
После нажатия на неё пользователь попадает на стартовый экран с описанием модели подключенного роутера и кнопкой «Перейти», отмеченной стрелочкой здесь.

Вкладка «Проверьте соединение» поможет установить учётные данные администратора устройства. Пароль при этом должен отвечать критериям надёжности – быть длинным, содержать как прописные, так и строчные буквы, и специальные символы.

Во вкладке «Настройки роутера» нужно будет придумать название для своей точки доступа и тоже защитить её паролем (1). Далее просто нажать «Применить» (2) и роутер будет подключен к интернету буквально в течение нескольких секунд.

После этого нужно одноразово войти в систему с помощью данных, присвоенных на предыдущем шаге. Для этого на экране «Сеть сконфигурирована» нажать «Далее».

А после этого во всплывающем окне ввести соответствующие учётные данные и нажать «Вход в систему»:

Если провайдер присваивает все IP-адреса по DHCP (автоматически), больше никакие действия не нужны. Но в любом другом случае понадобится ручная настройка.
Как подключить роутер Асус к ноутбуку по WiFi?
Сегодня мы все чаще пользуемся ноутбуками, поэтому и первоначальную настройку роутера Asus можно также выполнить через WiFi без подключения к нему по кабелю. Для этого мы просто вставляем интернет шнур в порт «WAN» на маршрутизаторе, так же, как при установке с компьютера.

После чего можно сразу включить роутер Asus и для верности выполнить сброс к заводским кнопкой «Reset», чтобы с нуля его настроить.

Далее переворачиваем его вверх дном и смотрим на наклейку. На ней указано имя сети, которую роутер начнет ретранслировать по умолчанию. И пароль для подключения к ней, если этого требуется в вашей модели. Иногда бывает, что wifi изначально никак не защищен, а установить пароль требуется при первом подключении.

Соответственно, открываем в Windows на ноутбуке список wifi сетей, выбираем ту, которая идет от нашего Асуса и коннектимся к ней.
Заходим в админку
- Вписываем в любом браузере адрес – http://router.asus.com. Если адрес не подходит, попробуйте стандартные IP адреса роутеров ASUS – 192.168.1.1 или 192.168.0.1.
- На новых моделях, при первой настройке пароль не запрашивается. У старых по стандарту логин и пароль имеют значение «admin».
Если пароль не подходит, то скорее всего ранее им кто-то пользовался. Сбросьте конфиг до заводских настроек. Для этого найдите кнопку или разъем сзади с надписью RESET или СБРОС. Зажмите её на 15 секунд, пока индикаторы не начнут мигать. Далее придётся подождать минуты 2-3 пока роутер перезапишет заводские конфигурации.
Настройка роутера при других типах соединения
В данном случае после проверки соединения появится окно «Выберите тип WAN-подключения, предоставляемый поставщиком услуг Интернета». Данный показатель нужно будет выбрать вручную:
- РРРоЕ;
- статистический IP;
- РРТР;
- L2TP.
-
После указания типа соединения пользователь должен нажать кнопку «Далее».
-
Произойдет переход в настройки учетной записи. Чтобы узнать данные для входа, достаточно позвонить провайдеру. Отыскав договор подключения к интернету, можно также найти всю необходимую информацию. Вполне возможно, что система сделает запрос на обработку других данных (IP-адрес и т.д.). Все вопросы можно уточнить у провайдера. Нажав кнопку «Далее», осуществится подключение к интернету.
-
Настроить сеть Wi-Fi можно по вышеизложенной инструкции. В любой момент возможно самостоятельно изменить настройки WAN. Во вкладке «Дополнительные настройки» пользователь должен найти пункт «Интернет» и нажать «Подключение».
На этой вкладке можно ознакомиться с основными настройками, настройками IP-адреса WAN, DNS WAN и при необходимости изменить их. На этом этапе заканчивается подключение и настройка роутера ASUS.
Сброс роутера к настройкам по умолчанию
Повреждение прошивки – это частое явление из-за случаев, когда кратковременный скачок электричества во время обновления ПО «окирпичивает» роутер. Помочь перенастроить должно резервное копирование.
Для телефонного приложения, которое вновь оказывается лучшим с точки зрения удобства, порядок действий такой:
- На главном экране в меню тапнуть «Настройка резервирования».
- Выбрать «Восстановить роутер» (на смартфоне должна быть сохранена резервная копия).
- Дождаться окончания передачи данных и перезагрузки роутера.
Если при этом устройство не отвечало, нужно сначала сбросить настройки до значений по умолчанию.
Это делается с первой страницы главного экрана, на которой изображён цветастый график состояния подключения. Нужно тапнуть по области «Мой <модель_роутера>» и в открывшемся меню выбрать «Восстановление заводских настроек». Потом дождаться перезагрузки и выполнить восстановление из резервной копии по алгоритму выше.
Дело в том, что каждый современный роутер содержит в себе «двойную» постоянную память – для прошивки и её предыдущей копии. Так легче откатываться на более стабильное ПО в случае багов после обновления и восстанавливать «мёртвый» девайс.
Входим в настройки роутера
Для того чтобы попасть в панель административного управления маршрутизатора Asus выполняются следующие действия:
Шаг 1. Потребитель с помощью кабеля или беспроводной сети подключается к устройству.
Шаг 2. С открытого браузера выполняется вход в меню настроек роутера. Для доступа к настройкам роутера потребуется его IP адрес. Узнать его можно выполнив кабельное подключение или в меню доступа к беспроводным сетям. Кроме того, данные для входа обозначены на наклейке, расположенной в задней части корпуса прибора.
 Заводские данные для входа в настройки роутера расположены в наклейке на его корпусе
Заводские данные для входа в настройки роутера расположены в наклейке на его корпусе
-
В адресном поле браузера вносится код 192.168.1.1, жмется клавиша «Enter».
-
После перехода открываются два пустых поля куда надо ввести логин с паролем. Следует написать: «admin» и «admin».
В комплекте с прибором поставляется записанное на диске программное обеспечение. Оно содержит полезные утилиты, драйвера и инструкцию по эксплуатации. С его помощью проще всего изменить настройки роутера Asus.
 В комплекте с роутером поставляется записанное на диске программное обеспечение, с помощью которого возможно изменить его настройки
В комплекте с роутером поставляется записанное на диске программное обеспечение, с помощью которого возможно изменить его настройки
Иногда после выполнения этих действий административная панель управления роутера не открывается, а появляется надпись: «страница не доступна». В этом случае следует предпринять следующее:
- при беспроводном соединении проверить параметры прохождения IP;
- если автоматическое получение адреса активировано, а ошибка остается, нужно подключиться с помощью кабеля;
- проверить целостность его соединения;
- по светодиодной индикации на корпусе роутера убедиться в наличии электрического питания прибора.
Кроме того, можно попробовать зайти в административную панель управления маршрутизатора с помощью другого потребителя интернет трафика.
Как подключить роутер Asus к интернету и настроить сеть?
Попадаем в главную панель управления. Здесь много различного функционала, с которым мы подробно разберемся в других статьях, а здесь я обещал показать, как настроить интернет с другим типом подключения. Находятся эти конфигурации в разделе «Интернет». Здесь из выпадающего списка в графе «Тип WAN подключения» выбираем тот, с которым работает ваш провайдер:
- Автоматический IP,
- Статический IP,
- PPPoE,
- L2TP,
- PPTP
Узнать это, а также идентификационные данные, требующиеся для подключения к интернету, необходимо также у поставщика услуг. Чаще всего они указаны в договоре.
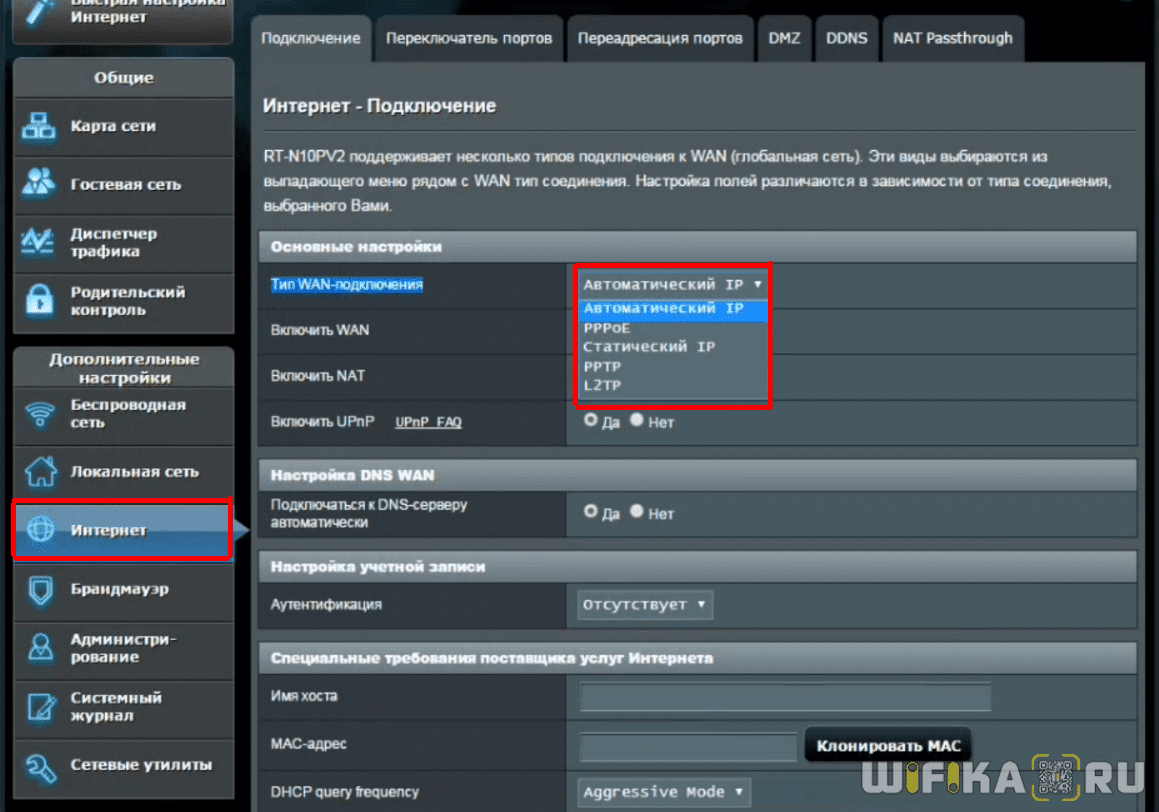
Для PPPoE, в частности у Ростелеком, требуется ввести логин и пароль для подключения
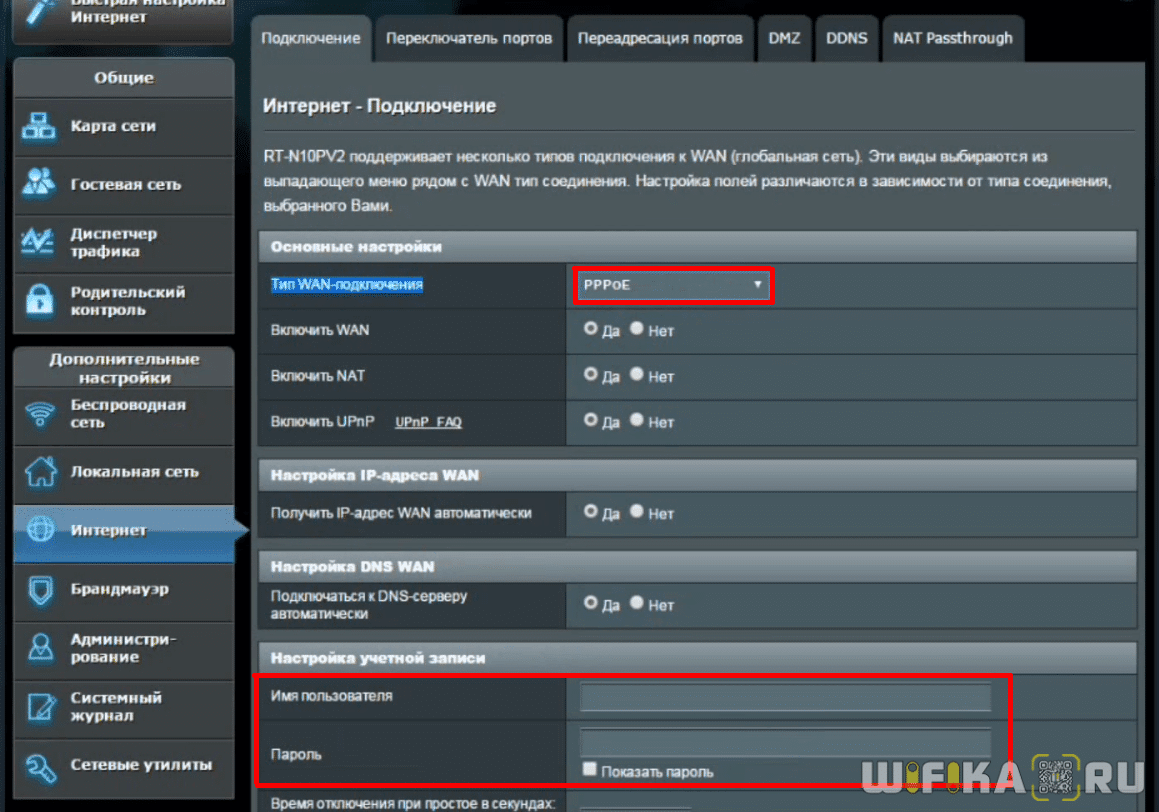
Статический IP
При этом типе подключения к интернету роутер Asus от нас требуется ввести IP адрес, маску и шлюз, а также DNS сервера провайдера.

Билайн (PPTP/L2TP)
PPTP и L2TP очень похожи по настройкам, поэтому я их решил объединить. Такое подключение использует для своих абонентов Билайн. Здесь может быть гораздо больше данных для ввода, причем они у разных провайдеров отличаются, поэтому нужно точно знать, что именно прописывать — смотрите внимательно договор или позвоните в поддержку клиентов.
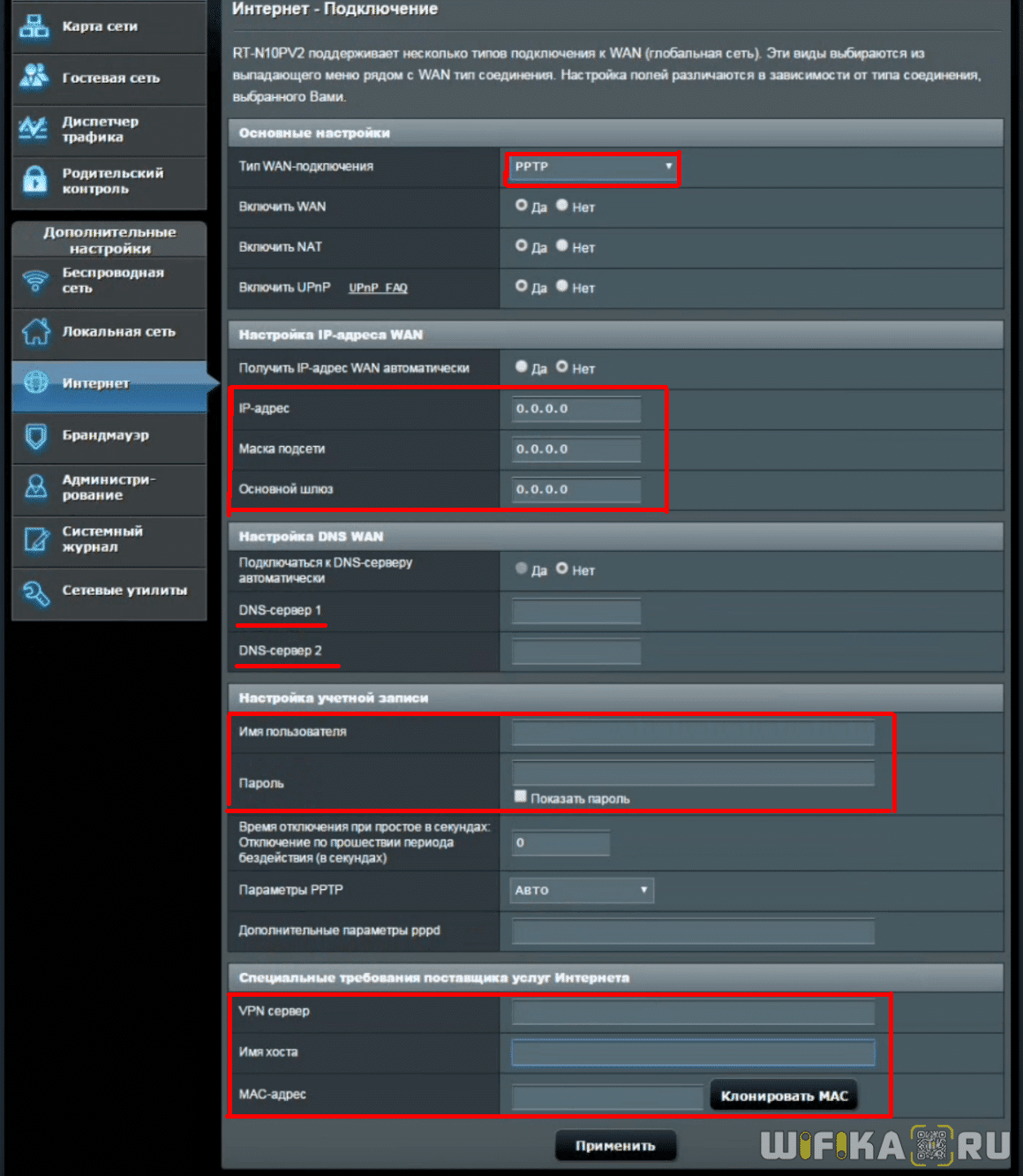
На этом настройка wifi роутера ASUS RT-N11P завершена — можно пользоваться беспроводной сетью и выходить через нее в интернет.
Настройка Wi-Fi-сети на маршрутизаторе Asus
Поскольку функцией маршрутизаторов wi-fi является раздача интернета для нескольких устройств, после того, как соединение было установлено, понадобится задать необходимые параметры для беспроводных сетей.

Делать это нужно в таком порядке:
- Активировать меню настроек маршрутизатора.
- Выбрать вкладку беспроводных соединений.
- В открывшемся окне нажать на надпись «Общие».
- Графу «SSID» заполнить наименованием сети. Здесь можно указывать любую комбинацию.
- При выборе методов проверки задать «WPA2-Personal».
- В строчке «WPA» ввести не менее 8 знаков, которые будут использованы в дальнейшем как ключ доступа к вай-фай. Чтобы надежно защитить сеть, стоит придумать комбинацию, включающую в себя не только цифры, но и латинские символы в разных регистрах.
- Подтвердить изменение параметров, нажав на «Сохранить».
Настройка подключения Билайн L2TP на Asus RT-N10
Для того, чтобы настроить Asus RT-N10 для Билайн, выполните следующие действия:
- В меню настроек роутера слева выберите пункт «WAN», после чего укажите все необходимые параметры подключения (Список параметров для beline l2tp — на картинке и в тексте ниже).
- Тип WAN-подключения: L2TP
- Выбор потра IPTV: выберите порт, если используете телевидение Билайн. К этому порту нужно будет подключить ТВ-приставку
- Получить IP-адрес WAN автоматически: Да
- Подключаться к DNS-серверу автоматически: Да
- Имя пользователя: ваш логин Билайн для входа в Интернет (и личный кабинет)
- Пароль: ваш пароль Билайн
- Сервер Heart-Beat или PPTP/L2TP (VPN): tp.internet.beeline.ru
- Имя хоста: пусто или beeline
После этого нажмите «Применить». Через короткий промежуток времени, если ошибок сделано не было, Wi-Fi роутер Asus RT-N10 установит соединение с Интернет и вы сможете открывать сайты в сети. Можете перейти к пункту про настройку беспроводной сети на данном маршрутизаторе.
Быстрая настройка Интернет на роутере Асус
Первый раз попав в веб-конфигуратор, Вы увидите приглашение мастера быстро настроить аппарат. Соглашаемся. Первым шагом будет обязательная смена используемого по умолчанию пароля на доступ:
Вместо используемого по умолчанию «admin» поставьте любой другой. Желательно чтобы он был более-менее сложный: состоять из 7-8 символов, содержать буквы латинского алфавита, цифры и специальные символы @#$%&.
Следующим шагом будет выбор типа подключения к Интернету:
Роутеры Асус умеют работать в сети практически любого российского Интернет провайдера — Ростелеком, Дом.ру, ТТК и т.п. Главное, надо предварительно в технической поддержке заранее уточнить какой протокол связи использует оператор связи.
На следующем шаге выполним настройку беспроводной сети Вай-Фай:
Здесь надо будет прописать имя сети SSID и пароль для неё — Сетевой ключ. В случае, когда Вы настраиваете двухдиапазонный маршрутизатор, то здесь надо будет ввести название и пароль WiFi для диапазона 5GHz. Жмём на кнопку «Применить».
На последнем шаге мастера Вы увидите сводную информацию:
Нажимаем «Далее» и переходим на карту сети.
Как настроить маршрутизатор ASUS для Ростелеком, ТТК и Дом.ру
Данная инструкция актуальная для роутеров ASUS RT-N10, RT-N11P, RT-N12, RT-AC51U, RT-AC52U, RT-N56U и RT-N66AU, а так же для всех иных моделей, работающих на программном обеспечении ASUSWRT (веб-интерфес в темных тонах).
Для того, чтобы настроить соединение с провайдером, переходим в раздел «Интернет», вкладка «Подключение». Выглядит она следующим образом:
В большинстве филиалов крупнейших российских провайдеров Ростелеком, ТТК и Дом.ру используется протокол PPPoE. Выбираем его в поле «Тип WAN-подключения»:
Обязательно обратите внимание, чтобы были установлены флажки «Да» для WAN,NAT и UPnP. Ниже обратите внимание чтобы были установлены флажки «Да» для пунктов «Получить IP-адрес WAN автоматически» и «Подключаться к DNS-серверу автоматически»:
Ниже обратите внимание чтобы были установлены флажки «Да» для пунктов «Получить IP-адрес WAN автоматически» и «Подключаться к DNS-серверу автоматически»:
В разделе «Настройка учётной записи» надо указать Логин и пароль на подключение роутера ASUS к Интернету, которые Вам выдали при заключении договора.
Никакие параметры более изменять не надо. Нажимаем кнопку «Применить» и проверяем доступ в Интернет.
