Что делать, если забыл пароль от роутера asus
Маршрутизатор сбрасывает настройки после выключения или перезагрузки
Немного иная, но схожая ситуация. Роутер сохраняет все настройки и работает. Однако стоит только его отключить от питания или перезагрузить, как все конфигурации слетают и возвращаются к своему заводскому состоянию. Конечно, можно его не отсоединять от розетки вовсе. Но иногда этого требуется — при прошивке или для исправления мелких ошибок в работе.
Как быть в этом случае? Прежде всего нужно понимать, что изменения гарантированно сохраняются только после нажатия соответствующей кнопки. Если вы внесли какие-то корректировки в настройки сети или интернета, то обязательно после этого действия нужно кликнуть на «Сохранить», «Применить», «ОК», «Save» или «Submit» в зависимости от языка интерфейса.

Еще один совет, который применим к любому оборудованию, а не только к маршрутизатору, — выполнять перезапуск системы непосредственно из панели управления, а не кнопкой и уже тем более не выдергиванием вилки из розетки.
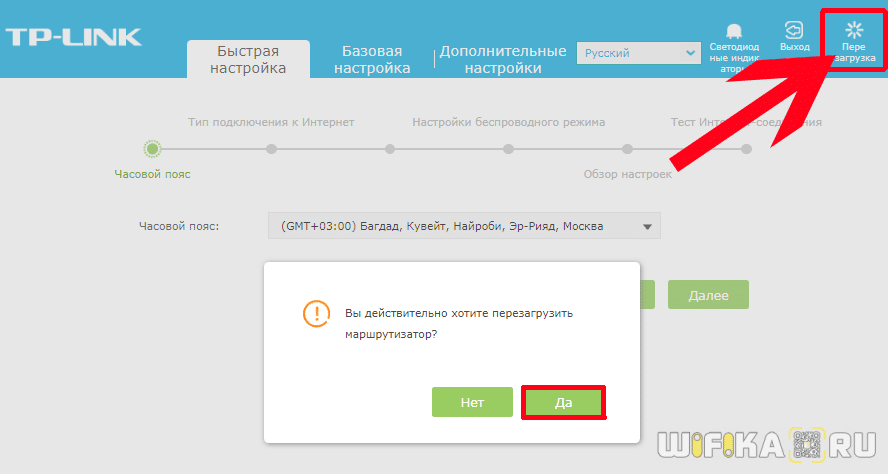
В таком случае вы гарантируете корректное завершение работы операционной системы и избежите возможных негативных последствий.
Это основные варианты решение проблем, когда роутер не сохраняет или сам сбрасывает настройки. Если ни один из них не помогает, скорее всего имеет место быть аппаратная поломка, в исправлении которой поможет квалифицированный мастер по железу из сервисного центра.
Изменить настройки DNS вашего роутера
Некоторые интернет-провайдеры предпочитают злоупотреблять системой DNS и сопоставлять неизвестные имена серверам, которым они управляют. Это можно сделать так, чтобы вы не знали, что происходит, поскольку ваш маршрутизатор получает свои настройки DNS от вашего интернет-провайдера. Например, если у вас есть один из этих интернет-провайдеров, которые захватывают ваш DNS, и вы пытаетесь переходить в Интернет на «some-random-site.com», а «some-random-site.com» не существует, вы можете получить страницу назад от вашего интернет-провайдера с местной рекламой на нем.
Изменив настройку DNS в своем маршрутизаторе, вы эффективно измените настройку DNS для каждого компьютера в своей сети. Это связано с тем, что когда устройство подключено к вашей сети, ваш маршрутизатор автоматически передает свои собственные настройки DNS на это устройство. Таким образом, вы можете защитить всю свою сеть от угона ISP одним параметром.
Для чего делается сброска и что это вообще такое?
Ответ прост — у каждого гаджета есть настройки по умолчанию, заложенные заводом производителем. Но, купив его, мы все равно хотим настроить так, как надо и удобно нам. Задаются параметры подключения к провайдеру, устанавливается пароль Вай-Фай, меняется имя сети и пр.
К примеру, практически пару недель назад мы настраивали Asus RT-N12+. Эта практика нам показала, что есть случаи, где необходимо произвести очистку параметров, для того, чтобы прибор вновь вернул заводские настройки. Примером может послужить смена провайдера в том случае, когда вы решили продать гаджет или же во время настроек что-то пошло не так и вам нужно все вернуть в исходное, т.е. заводское положение. Именно поэтому мы убираем все уже имеющиеся параметры и перенастраиваем устройство снова.
Даже пользуясь памяткой по настраиванию необходимых конфигураций, для некоторых моделей практичнее произвести их сброс к заводским. Это необходимо сделать с теми настройками, которые были вами заданы ранее, так как они могут стать источником каких-либо проблем.
Сразу же хочется отметить, что информация этой статьи отлично подходит для различных устройств Asus (RT-N10, RT-N12, RT-N14U, rt-g32 и пр.). В целом принцип единый, различия могут быть только в расположении кнопки.
Сброс пароля
Сброс настроек на заводские в большинстве случаев решает задачу с паролем, однако считается наиболее радикальным. Ниже расскажем, как сбросить пароль с Wi-Fi роутера правильно. Если заводские настройки не подходят, рекомендуется сбросить настройки. Стоит заметить, что сделать это несложно:
1. Все маршрутизаторы оснащены небольшой кнопкой, расположенной рядом с кнопкой включения. Нажмите кнопку на протяжении 10 секунд;
2. Далее все данные, включая логин и пароль, будут удалены и заменены на стандартные заводские настройки;
3. Войдите в настройки оборудования, где внесите персональные данные заново для того, чтобы снова пользоваться устройством.
Независимо от того, какие маршрутизаторы (Asus, Tp-Link и др.) используются вами, принцип сброса настроек у различных моделей одинаков. Сменить пароль Wi-Fi просто: достаточно следовать четкой последовательности действий.
Стандартные пароли роутеров и маршрутизаторов
По дефлоту, почти всегда, на вашем роутере будет установлен логин “admin” и аналогичный пароль “admin”. Но в неких моделях ситуация отличается. Например, в модели D-Link DI-804 поле пароля необходимо будет бросить пустым при том же логине, а в модели Zyxel Prestige 600 50 логином и паролем будет набор цифр «1234».
Кстати, если выше приведенные пароли не подходят — означает его уже поменяли до вас, вот перечень самых фаворитных паролей, попытайтесь их.
Как сбросить пароль от роутера на стандартный/заводсткой?
Если вы не помните логин и пароль от маршрутизатора, попытайтесь ввести заводские. Если они не подошли, то придётся делать сброс. Сделать это до боли просто. На каждом роутере вы найдёте небольшую кнопку, обычно рядом с кнопкой включения, которую необходимо надавить чем-нибудь острым (т.к. она очень малая) и подержать около 10 секунд. После чего все логины/пароли/опции сбросятся к заводским и вы сможете воспользоваться своим маршрутизатором. Но учтите, что придётся поновой заносить и все опции, которые были внесены ранее.
Еще три полезных статьи:
WiFi Key Recovery – надежная программка, позволяющая вспомнить пароль к хоть какой wifi сети, к которой…
WIFIphisher – фишинговая программка. С ней просто получить пароль от сторонней сети без взлома –…
Утилита Sidejacking переводится с британского как «Левое подключение» и употребляет традиционный вариант атаки называемый как…
- WIFI роутеры: радиус и дальность деяния, как усилить?
- Как получить ROOT права на Android за три минутки
Как изменить пароль wifi роутера?
Для этой процедуры нужно подключить маршрутизатор к компу с помощью идущего с ним в комплекте кабеля.
- Запустите ваш возлюбленный браузер и в его адресной строке напечатайте 192.168.1.1;
- Напечатайте в соответственных графах свои логин и пароль, чтоб начать настраивать роутер в соответственном разделе;
- Зайдите в раздел Wireless и дальше — Wireless Security;
- Отметьте пункт WPA/WPA2;
- Установите последующие опции: Version обязано иметь значение WPA2-PSK, а Encryption — Automatic;
- В графе под заглавием PSK Password введите собственный новый (модифицированный) пароль от wifi и нажмите Save;
- После того, как маршрутизатор попросит перезагрузиться, нажмите ОК;
- В показавшейся красноватой надписи нажмите на голубую фразу «click here», и процесс смены пароля будет окончен.
11 комментариев
Вы совершенно рехнулись у меня неувязка такая папа поменял пороль от роутера а не от вай фая и отключил мне ютуб почему в вебе пишут одно и тоже почему нельзя выяснить пороль от опций роутера ютуб у меня не роботает а зайти в опции что-бы поменять все немогу помогите плиз!
Так скиньте пароль на роутере, зайдите в его опции и поменяйте пароль на wi-fi.
У меня в роутере пароль на совпал при первом вводе как приобрели на компьютер пошёл а на вайфай не подходит…
Так поменяйте ваш пароль на вайфай, это просто.
Самое обычное — начинаем подключение к вайфаю — он запрашивает пароль, подходим к роутеру нажимаем кнопку- переслать пароль (у большинства железок она есть, только не путайте ее с ресетом) и вуаля — роутер сам дает для вас доступ. дальше смотрим порол по аннотация уже вна компютере (если есть естественно желание)
Так скиньте пароль на роутере, зайдите в его опции и поменяйте пароль на wi-fi.
Запамятовал пароль от роутера, кнопка сброса ресет не помогает, весь денек мучаюсь, что делать в таком случае?
Кнопка сброса может не срабатывать из-за отвратительного контакта (слабенького нажатия), попытайтесь надавить посильнее либо разобрать роутер и замкнуть контакт без помощи других.
Привет заходим по айпи адресу на компьютере и на мобильном телефоне входи вилфейс на ролтуре и меняем пароль
Хороший вечер А можно поменять пароль от вай-файа с помощью телефона, заблаговременно спасибо
Что из себя представляет сброс настроек роутера Асус
Функция сброса настроек позволяет обнулить параметры роутера до тех значений, которые были установлены на фазе его производства. После того, как мы приобретаем маршрутизатор каждый пользователь, проводит его настройку для определения нужных параметров: задаем настройки для подключения к интернету, меняем пароль и имя сети и так далее. Однако иногда возникают ситуации, когда появляется необходимость вернуть стартовые значения. К примеру, вы произвели смену провайдера и планируете продать маршрутизатор, либо во время настроек оборудования совершили определенные ошибки. Чтобы мы не отвлекались на заданные нами неверные параметры всегда можно откатить изменения, и перенастроить оборудование с чистого листа.
В некоторых случаях, перед тем, как начать настройку определенных моделей роутеров рекомендуется сначала сделать сброс настроек до заводских значений. Данный шаг необходим для очистки неверных значений, которые могли быть использованы ранее. Данный фактор позволит избежать распространенных ошибок во время прошивки маршрутизатора.
Эта статья подойдет практически для любой вариации оборудования производства Асус, рассмотрим алгоритм действий на примере Asus RT-N12. Общие принципы этой операции аналогичны для всех устройств компании, единственное различие заключается в расположении кнопки «Reset».
2 способа, как можно сбросить настройки роутера
Аппаратный сброс / Hard Reset
Используется в самых тяжелых случаях: когда не можете войти в веб-интерфейс роутера, когда устройство зависло, происходят сбои в работе и пр.
Для этого на роутерах предусмотрена спец. кнопка “Reset” (обычно, располагается на задней стенке устройства). Отмечу, что на кнопку просто так случайно не нажмешь: она небольшая и утоплена в корпус устройства (вам понадобиться карандаш или булавка).
Для сброса достаточно нажать и удерживать нажатой ее в течении 10-15 сек. Обычно, светодиоды (индикаторы) на корпусе устройства либо гаснут и загораются заново, либо один из светодиодов (SYS, системный) начинает быстро моргать. После чего можно заново настраивать роутер (логин и пароль будут сброшены. Чаще всего используется аббревиатура admin (без кавычек)).

Кнопка Reset для сброса настроек роутера TRENDnet
Обратите внимание!
На некоторых роутера кнопка RESET совмещена с WPS (прим.: WPS – используется для быстрой настройки Wi-Fi соединения). Здесь фишка в том, что:
- если вы нажмите эту кнопку и будете удерживать ее не больше 5 секунд (так, чтобы индикатор WPS начал мигать) – то будет задействована функция WPS;
- если вы будете удерживать кнопку более 10 сек., чтобы индикатор SYS начал быстро моргать – произойдет аппаратный сброс настроек.
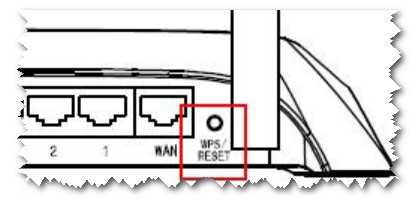
WPS/Reset – одна кнопка для 2 действий!
Например, такое встречается на роутерах TP-Link (см. скрин ниже).

Кнопка сброса на роутере TP-LINK TL-WR843ND / Кликабельно (на бел. фоне без увеличения плохо видно)
Программный сброс
Его можно использовать, если вы смогли зайти в веб-интерфейс роутера. Чаще всего, используется, если роутер начал вести себя не стабильно, или слишком много сетевых параметров нужно поменять (быстрее их “обнулить” и задать заново).
Рассмотрим действия по порядку.
1) Заходите в настройки роутера (о том, как это сделать). Обычно достаточно ввести IP-адрес 192.168.0.1 или 192.168.1.1 в адресную строку браузера и использовать в качестве логина и пароля admin.
2) В веб-интерфейсе вам необходимо найти раздел “Системные инструменты”/”Управление”/”System Tools” (как называется раздел – зависит от модели вашего роутера, версии прошивки).
Например, в роутерах TP-Link необходимо открыть: “Системные инструменты/Заводские настройки” и нажать кнопку “Восстановить” – и произойдет восстановление заводских настроек (см. скрин ниже).
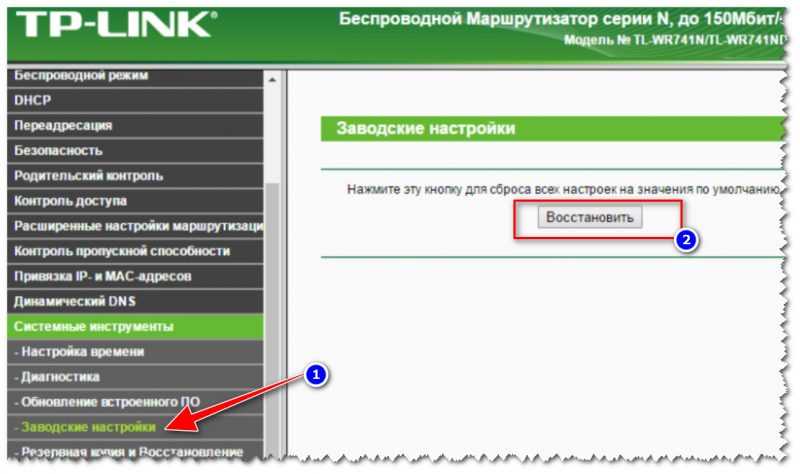
TP-Link – заводские настройки – восстановить
В качестве еще одного примера – роутер Tenda. Здесь, в принципе, все также: открываем раздел “Управление”, затем находим подраздел “Управление устройствами” и видим кнопку “Сброс”. Достаточно щелкнуть по ней и подтвердить свои намерения…
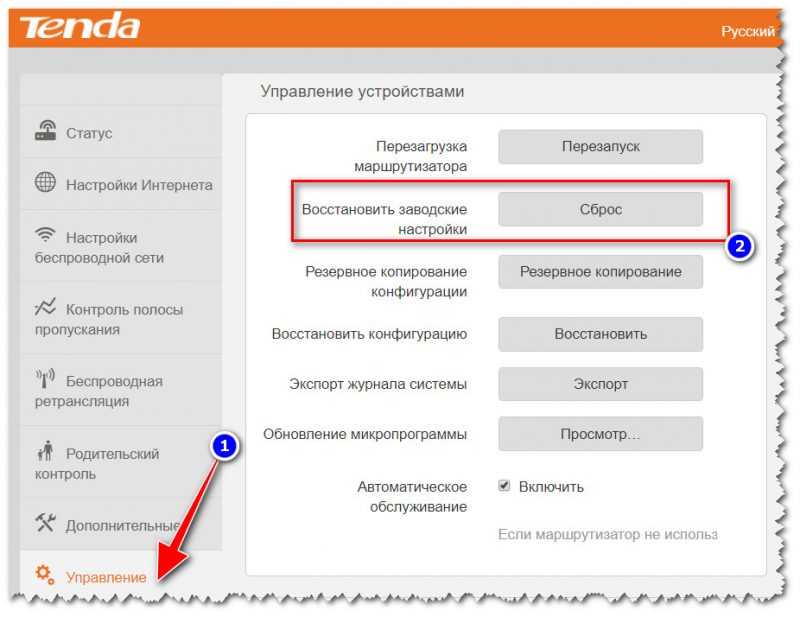
Восстановить заводские настройки (роутер Tenda)
Дополнения по теме всегда приветствуются…
Удачной работы
RSS
(как читать Rss)
С помощью кнопки
В зависимости от модели TP-Link, внешний вид кнопки и ее расположение будут отличаться. Есть два вида:
- «Reset», утоплена в корпус;
- «WPS/Reset», выпирает из корпуса, выполняет две функции.
При восстановление заводских настроек роутер должен быть включен.
«Reset», утоплена в корпус
Возьмите что-нибудь тонкое и острое: скрепку, иголку, зубочистку. Нажмите на кнопку и держите около 10 секунд. Все индикаторы на роутере загорятся зеленым на пару секунд, затем потухнут и начнут постепенно загораться.

Индикаторы при сбросе на TP-Link
Модели с углублением сзади:

Кнопка Reset на TP-Link сзади
TL-WR845N, TL-WR940N, линейка Archer: A5, C20, C2, C50, C5, C59, C6, C60, C1200, A7, C7, C3200, C5400, C4000, 5400X.
Модели с углублением сбоку:

Кнопка Reset на TP-Link сбоку
Archer C2300, Archer C3150.
«WPS/Reset», выпирает из корпуса
Здесь все еще проще. При единичном нажатии включается WPS. Для сброса нужно зажать и держать кнопку 10 секунд. Затем также все индикаторы загорятся зеленым на несколько секунд, после потухнут и роутер начнет загружаться уже с заводскими настройками.
Настройка ASUS RT-N12
Чтобы настроить роутер нужен любой браузер. В качестве адреса сайта прописать «192.168.0.1» или «192.168.1.1» — без кавычек.
Внимание! ПК или ноут должен быть присоединен именно к маршрутизатору, а не к кабелю интернета. После перехода на страничку появится окошко с полями ввода данных
После перехода на страничку появится окошко с полями ввода данных.

Бывают моменты, когда маршрутизатор уже эксплуатировали до этого, тогда имя и пароль иногда отличаются от стандартных. Для того, чтоб исправить девайс ASUS RT N12, прошивка возвращается в первоначальное состояние. Для этого надо зажать клавишу, которую выше обозначали под номером 6. Зажимать надо каким-нибудь тонким предметом, проще всего скрепкой. Держать клавишу в течение 7 сек. После этого все измененные настройки роутера перейдут в начальное состояние.
Если данные манипуляции не помогают, роутер не возвращается к стандартным настройкам, то настройка должна выполняться специалистом, диапазон работ которого включает прошивку ASUS RT N12. Можно и самостоятельно справиться с данной задачей, однако прошивка роутера это не стандартная ситуация для обычного пользователя. Перепрошить роутер на порядок сложнее.
Подключение интернета с помощью полной настройки
Для того, чтоб подключить интернет к роутеру, на открывшемся сайте надо зайти в настройки маршрутизатора. Затем — «дополнительные настройки». Выбираем нужный нам пункт “WAN” (это настройка интернет соединения).

В основных настройках надо выставить такие данные:
· Тип WAN-подключения – выбираем здесь PPPoE (самый популярный) или для Билайна L2TP (нужно уточнить у провайдера).
· Включить WAN – наш выбор «да».
· Включить NAT – наш выбор «да».
· Включить UPnP – наш выбор «да».
В последующем окошке, под названием настройка IP-адреса WAN напротив нужной нам строки «Получить IP-адрес WAN автоматически» надо отметить ответ – «да».
Настройка DNS WAN, подобно тем пунктам, что шли ранее, напротив «Подключаться к DNS-серверу автоматически» нужно поставить вариант – «да».
В поле имя пользователя, как вы могли догадаться, нужно прописать свой номер или логин, который предоставляет интернет провайдер для выполнения входа в интернет.
Некоторые поля разрешено пропустить. В VPN сервер вписать тот, который предоставляет Ваш интернет провайдер. Если выполняется настройка роутера ASUS RT N12 для билайн, то это “tp.internet.beeline.ru”, для Ростелеком отмечать ничего не нужно.
После всей этой процедуры нажимаем на клавишу «Применить». На этом настройка самого интернета на маршутизаторе заканчивается.
Подключение интернета с помощью быстрой настройки
Быстрая настройка ASUS RT N12 может значительно сократить время, нужное для полной настройки роутера. На главной странице маршрутизатора нажать клавишу «Перейти» или «Go».
Затем маршрутизатор автоматически определяет тип вашего соединения. Хоть он и сам определит нужные параметры, но login и password к интернету всё равно нужно будет прописать ручками в настройках WiFi.
Настройка беспроводного режима
Настроить ASUS RT N12 в wi-fi режим можно достаточно просто благодаря «быстрой настройке». Завершающий этап быстрой настройки — отладка параметров беспроводной сети. Здесь вы можете задать SSID и ключ или пароль сети.
Рекомендуем не прописывать пароль на wifi роутере, типа от 1 до 9.
Еще выполняют настройку в ручном режиме. Здесь переходим в окно «Беспроводная сеть», нам надо задать только несколько параметров. Среди них:
· «SSID» – это имя для обнаружения вашего Wi-Fi роутера ASUS RT N12. Прописывать латинскими буквами (английскими).
· Поле «Метод проверки подлинности» – здесь обязательно выделяем WPA2-Personal, поможет обезопасить Ваш интернет от нежелательных пользователей.
· «Предварительный ключ WPA» — ключ или же пароль от вашего Вай-Фая. Вводить при подключении к Wi-Fi. Прописать ключ не короче восьми символов.
Теперь можно сохранять настройки. Вот сейчас настройка WiFi роутера ASUS RT N12 абсолютно завершена. Можно подключать все девайсы, которые есть в квартире, и пользоваться Wi-Fi’ем хоть на стиральной машинке.
Небольшое дополнение
Как выполнять проброс портов? Расскажем о том, как открыть порты на роутере ASUS RT N12 C1, здесь настройка быстрая. Поскольку это всего лишь дополнение, то инструкция будет очень сжатой. Действуем по такой схеме:
192.168.1.1 (адрес)-> вкладка Локальная сеть-> окно DHCP-сервер-> поле Включить назначение вручную – «Да»-> MAC-адрес (здесь нужно выбрать нужный компьютер, которому и будет присвоен статический адрес)-> Выбрать и применить (после того, как выбрали нужный ПК).
Если это не помогло, то проверьте свой антивирус и брандмауэр.
Видео по теме
Аппаратный возврат на заводские настройки (Reset)
 При потере логина/пароля или отсутствия доступа по каким-либо причинам к web-интерфейсу, есть шанс сбросить параметры напрямую. Для этого понадобится повернуть обратной стороной корпус. Кнопка Reset или Restore — у ASUS это специальный значок — при единичном нажатии отвечает за включение/выключение Wi-Fi. При зажатии же сбросит параметры модема до заводских. В некоторых моделях Asus кнопки Reset и WPS отдельные. Чтобы осуществить возврат к заводским настройкам, необходимо:
При потере логина/пароля или отсутствия доступа по каким-либо причинам к web-интерфейсу, есть шанс сбросить параметры напрямую. Для этого понадобится повернуть обратной стороной корпус. Кнопка Reset или Restore — у ASUS это специальный значок — при единичном нажатии отвечает за включение/выключение Wi-Fi. При зажатии же сбросит параметры модема до заводских. В некоторых моделях Asus кнопки Reset и WPS отдельные. Чтобы осуществить возврат к заводским настройкам, необходимо:
Подключить Asus к питанию, без него устройство не способно сбросить конфигурации.
Нажать и удерживать Reset 10-20 секунд до момента, пока индикатор WPS на передней панели замигает
Для зажатия лучше использовать неострый предмет и давить на кнопку осторожно. В случае выхода из строя кнопки сбросить конфигурации больше не получится.. Asus перезагрузится, выполнит сброс пароля и логина к веб-интерфейсу и восстановление заводских настроек
На это модему понадобится полминуты или минута. После того как удалось сбросить параметры, приступить к изменению конфигурации маршрутизатора и настраивать интернет-подключение
Asus перезагрузится, выполнит сброс пароля и логина к веб-интерфейсу и восстановление заводских настроек. На это модему понадобится полминуты или минута. После того как удалось сбросить параметры, приступить к изменению конфигурации маршрутизатора и настраивать интернет-подключение.
Настройка в режиме повторителя
В режиме репитера устройство расширяет площадь покрытия беспроводной сети основного роутера.
Чтобы настроить устройство для работы повторителем, нужно:
- Нажать «Дополнительные настройки», выбрать «Беспроводная сеть», перейти во вкладку «Администрирование».
- Во вкладке «Режим работы» выбрать «Режим повторителя».
- В списке обнаруженных сетей отметить нужную.
- Ввести пароль, нажать «Подключение».
- Выбрать «Использовать настройки по умолчанию», кликнуть «Применить».
- Подождать, пока не появится уведомление об успешно завершенной работе.
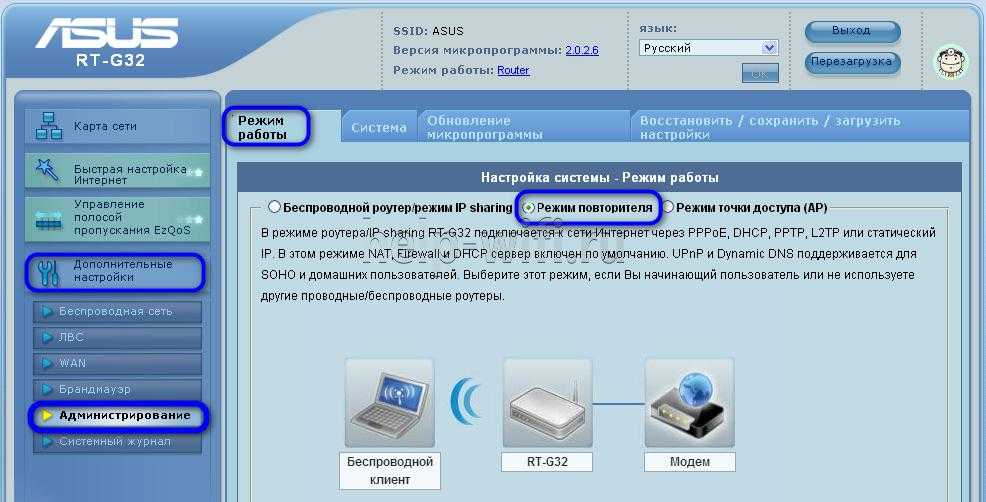
Чтобы вернуть роутер, действующий как повторитель, в стандартный режим, нужно открыть вкладку «Администрирование», выбрать «Беспроводной роутер» и сохранить изменения.
asus rt g32 настройка iptv
Настройка IP телевидения на роутере asus rt g32 также осуществляется в «Дополнительных настройках» в разделе WAN, где необходимо выбрать тот порт, к которому подключена ТВ приставка и установить для него динамический IP адрес

После чего необходимо сохранить изменения с помощью кнопки внизу страницы.

Автор публикации
Добавлено Апрель 9, 2017 в 18:34
Привет, уважаемый! Спасибо за Ваш труд. Всё очень доходчиво и лаконично. Но вот у меня есть не разрешенная проблема: У зятя есть WAN от ТТК и роутер Асус рт г32 К этому роутеру подключены его комп через LAN и мой роутер Асус рт н12 посредством кабеля длиной 50 метров (витая пара). К моему роутеру подключен через LAN мой комп. И вот вопрос/проблема: Оба роутера раздают Вай-фай со скоростью от 0,4 до 1,9 Мбит/сек. — на прием и от 1,5 до 2,0 — на передачу. При этом, оба компа и на прием на по передачу показывают скорость соединения с Инетом от 18 до 20 Мега бит/ сек! В чем причина урезания скорости соединения » по воздуху»? И как можно «горю» помочь? Спасибо!
Добавлено Апрель 20, 2017 в 15:41
Поддерживает ли ASUS RT-32 соединение по выделенной линии, технологию izhntt?
Добавлено Апрель 21, 2017 в 12:44
Факторов, влияющих на скоростные показатели Интернет соединения достаточно много:
- — занятость канала передачи данных (особенно если дом многоквартирный);
- — количество подключенных устройств к сети и создаваемая ими нагрузка;
- — возможности самого маршрутизатора: проверьте в настройках, нет ли регулировки мощности передатчика (название «Wireless Transmit Power»). Значение должно быть выставлено на 100%;
- — выбран устаревший стандарт сети: наиболее актуальный и распространённый это «802,11n»;
- — электромагнитные помехи, наличие на пути сигнала преград, высоковольтных вышек и т.п.
- — даже погодные условия могут оказывать влияние на скорость передачи данных.
Как видите, возможных причин множество. Чтобы увеличить скорость роутера можно попробовать следующие варианты:
- 1. Поменять канал передачи, выбрав наиболее свободный (проверить это можно с помощью утилиты «inSSIDer»).
- 2. Проверить на актуальность программное обеспечение маршрутизатора.
- 3. Установить направленные антенны и усилители беспроводного сигнала .
- 4. Уменьшить количество подключаемых устройств и нагрузку на сеть.
- 5. И, соответственно, покупка более мощного роутера.
Добавлено Апрель 24, 2017 в 11:44
Спасибо! Мудрено, но начну со смены канала… Оказалось, что у меня и у соседа на этаже вай- фай идет на 6-м канале. И, судя по сканеру, у него роутер не отключается сутками. Вот только надо узнать как сменить канал? Еще попробую найти Трансмит Пауэр.
Добавлено Апрель 26, 2017 в 10:37
К сожалению, не существует технологии предоставления выделенной линии под названием «izhntt»: возможно, вы имели подразумевали в своём вопросе слово «izhnet», но это не стандарт или технология, а адрес сайта провайдера «ТМ Лайнер Телеком» (они же ООО «Ижевские сетевые технологии»), и базируются они, как можно наглядно увидеть из названия, в городе Ижевск. Да, действительно, они оказывают услуги по предоставлению выделенной линии (и многое другое), но работают, как и подавляющее большинство других провайдеров (если не все), по технологии «Fast Internet» (иногда можно встретить его и под названием «100BASE-X»).
И конечно же, роутер «Asus RT-32», из вашего вопроса, поддерживает данную технологию и оснащён для этого 4 портами 10/100 Мбит/сек. Всё вопросы об особенностях предоставления выделенной линии интернет-соединения стоит уточнить у провайдера: стоимость, требования к оборудованию и т. д. Так как всё будет зависеть от ваших возможностей (технических и материальных) и функционала, который может предложить вам провайдер. Соответственно, чем мощнее будет маршрутизатор, тем больше возможностей перед вами сможет открыть провайдер.
