Как: как обновить samsung smart tv — 2021
Действия по установке ПО на телевизоре Samsung
Если после всех манипуляций и сверок выяснилось, что необходимо установить новое программное обеспечение, то перед началом прочтите прилагаемую к файлу информацию. Возможно, там указывается способ установки или что-то ещё полезное. Если все данные подходят, то нужно сказать файл на компьютер, а потом перенести его на флеш-накопитель. При этом специалисты рекомендуют брать для этих целей пустую флешку, предварительно отформатированную.

Выполните следующие действия для установки нового ПО:
- Если файл, который был скачан, архивный, то его необходимо разархивировать. Чтобы это сделать, клацните 2 раза на него курсором мышки и начните распаковку, нажав на «Extract».
- После этого переписать данные на флешку и вставить её в USB-порт на ТВ-устройстве.
- Запустить установку, пройдя в пункт «Поддержка», потом «Обновление ПО», далее выбрать «по USB» и поставить о.
- Дождаться окончания установки.
Второй вариант обновления по интернету. Необходимо выполнить следующие действия:
- Войти в «Меню» и выбрать «Поддержка», потом «Обновление ПО».
- Если последний пункт меню недоступен, то перезапустите телевизор, т.е. выключите его и через 3 минуты включите. Если пункт всё ещё недоступен, проверьте соединение с интернетом.
- Выбрать пункт «Обновить сейчас». Смарт ТВ самостоятельно проверит наличие доступного обновления, и если оно есть, то предложит его установить. Ответить «Да».
- Дождитесь обновления прошивки. После успешного завершения установки телевизор самостоятельно перезагрузится.
Что делать, если «слетела» прошивка?
Бывают случаи, когда программное обеспечение на телевизоре плохо работает, а со временем совсем ломается или, как говорят, «слетает». Менять ПО надо уже тогда, когда наблюдается частое зависание ТВ-панели или отказ реагировать на выбор приложений. В этом случае сложно будет что-либо сделать через имеющееся ПО и обновить его по сети. Лучше воспользоваться флешкой и установить ПО оттуда.

Признаки некорректной работы прошивки:
- подвисание телевизора Самсунг на стартовой картинке;
- нет подсветки;
- отсутствует изображение;
- картинка отображается в режиме тепловизора;
- искажаются символы в меню;
- смещение изображения в сторону или отображение только половины экрана.
Обновить прошивку на телевизоре Samsung через интернет можно только у тех моделей, которые имеют функцию Смарт ТВ. В противном случае придётся воспользоваться флешкой и выполнить следующие действия:

- отформатировать флеш-накопитель;
- скачать ПО на компьютер и при необходимости разархивировать его;
- сохранить ПО на флешку и вставить её в телевизор;
- запустить обновление и дождаться его окончания.
Действия по установке ПО на телевизоре Samsung
Если после всех манипуляций и сверок выяснилось, что необходимо установить новое программное обеспечение, то перед началом прочтите прилагаемую к файлу информацию. Возможно, там указывается способ установки или что-то ещё полезное. Если все данные подходят, то нужно сказать файл на компьютер, а потом перенести его на флеш-накопитель. При этом специалисты рекомендуют брать для этих целей пустую флешку, предварительно отформатированную.

Выполните следующие действия для установки нового ПО:
- Если файл, который был скачан, архивный, то его необходимо разархивировать. Чтобы это сделать, клацните 2 раза на него курсором мышки и начните распаковку, нажав на «Extract».
- После этого переписать данные на флешку и вставить её в USB-порт на ТВ-устройстве.
- Запустить установку, пройдя в пункт «Поддержка», потом «Обновление ПО», далее выбрать «по USB» и поставить отметку «Да».
- Дождаться окончания установки.
Второй вариант обновления по интернету. Необходимо выполнить следующие действия:
- Войти в «Меню» и выбрать «Поддержка», потом «Обновление ПО».
- Если последний пункт меню недоступен, то перезапустите телевизор, т.е. выключите его и через 3 минуты включите. Если пункт всё ещё недоступен, проверьте соединение с интернетом.
- Выбрать пункт «Обновить сейчас». Смарт ТВ самостоятельно проверит наличие доступного обновления, и если оно есть, то предложит его установить. Ответить «Да».
- Дождитесь обновления прошивки. После успешного завершения установки телевизор самостоятельно перезагрузится.
Что делать, если «слетела» прошивка?
Бывают случаи, когда программное обеспечение на телевизоре плохо работает, а со временем совсем ломается или, как говорят, «слетает». Менять ПО надо уже тогда, когда наблюдается частое зависание ТВ-панели или отказ реагировать на выбор приложений. В этом случае сложно будет что-либо сделать через имеющееся ПО и обновить его по сети. Лучше воспользоваться флешкой и установить ПО оттуда.

Признаки некорректной работы прошивки:
- подвисание телевизора Самсунг на стартовой картинке;
- нет подсветки;
- отсутствует изображение;
- картинка отображается в режиме тепловизора;
- искажаются символы в меню;
- смещение изображения в сторону или отображение только половины экрана.
Обновить прошивку на телевизоре Samsung через интернет можно только у тех моделей, которые имеют функцию Смарт ТВ. В противном случае придётся воспользоваться флешкой и выполнить следующие действия:

- отформатировать флеш-накопитель;
- скачать ПО на компьютер и при необходимости разархивировать его;
- сохранить ПО на флешку и вставить её в телевизор;
- запустить обновление и дождаться его окончания.
Два способа быстрой прошивки телевизора Samsung
Внимание
Если у вас возникли какие-либо сложности или вопросы по работе вашего телевизора, обратитесь к профессионалам в сервисный центр по ремонту телевизоров Samsung.
Итак, начнем с того, что существует два основных способа прошивки:
- Через порт-USB
- Через сеть Интернет
Вам может показаться, что процедура обновления ПО слишком сложная, но это не так. Единственное, что требуется от вас – это внимательность. Процедура обновления не займет много вашего времени, но принесёт массу удовольствия на выходе. Сейчас мы пошагово рассмотрим, как обновлять ПО телевизора марки Samsung первым способом — через USB.
Пошаговая инструкция обновления ПО на телевизоре Samsung через USB
- Чтобы выяснить модель вашего телевизора, откройте инструкцию, которая прилагалась к нему при покупке, либо посмотрите на корпусе сзади.
- С помощью пульта дистанционного управления зайдите в «Меню» вашего телевизора, затем — в раздел «Поддержка», далее — в раздел «Обращение в Samsung», в открывшемся окне узнайте версию ПО, установленную на данный момент.



- Убедитесь в правильности модели, в том, что версия прошивки, которую вы собираетесь загрузить, более новая, чем стоит на вашем телевизоре, в выборе языка, а затем нажмите на значок справа от нужного файла для начала процесса загрузки.
- Далее возьмите флешку, она должна быть чистой и отформатированной должным образом. Скопируйте файл для загрузки на носитель USB и распакуйте, нажав на раздел «Extract».


Внимание
На некоторых последних моделях телевизоров Samsung разделы обновления ПО через USB активны только при вставлении в USB-разъем флешки со свежей версией прошивки!
Пошаговая инструкция обновления ПО на телевизоре Samsung через Интернет
Этот метод удобен автоматическим обновлением ПО без вашего непосредственного участия. Вы также можете задать определенное время перепрошивки, допустим, ночью, но не стоит потом пугаться, что ваш телевизор самостоятельно включился посреди ночи. Итак, следуйте согласно пунктам ниже:
- Зайдите с помощью пульта управления в «Меню».
- В появившемся окне выберите пункт «Поддержка».
- Затем выберите раздел «Обновление ПО».
- Нажмите в списке предложенных обновлений пункт «По сети».


Хотим обратить ваше внимание, что, несмотря на легкость и быстроту второго способа прошивки, она является не всегда самой безопасной — бывали случаи, когда телевизор во время автообновления ПО находил и самостоятельно загружал неофициальные версии. Таким образом, метод прошивки через USB является самым надежным из описанных нами способов!. Если вы сделали все верно, то после перезагрузки вашего телевизора Samsung вы сможете оценить по достоинству его новые функции!
Если вы сделали все верно, то после перезагрузки вашего телевизора Samsung вы сможете оценить по достоинству его новые функции!
Вы можете задать вопрос мастерам из нашего сервисного центра, позвонив по телефону или написав свой вопрос на форму обратной связи.
Ваше сообщение отправлено.
Спасибо за обращение.
Возможно вас также заинтересует
Обновление прошивки через меню по сети Интернет
Самый легкий и безопасный способ обновления. Доступен и прост даже для тех, кто не разбирается в современных технологиях. Способ предлагает активировать процесс через интернет, подключив Wi-FI или через кабель.
- Откройте Smart TV, перейдите в «Установки».
- Выберите «Обновить ПО»/«Поиск обновлений».
- Укажите источник «Интернет».
- После того, как нашли обновление нажмите «Обновить».
- Ожидайте указанное системой время.
- Подтвердите действия нажатием ОК.
После завершения процесса перезагрузите устройство, проверьте корректность работы. Система автоматически обновляется. В этот момент не делайте никаких действий с ТВ.
Как настроить подключение к интернету
Этап первого знакомства с телевизором Samsung начинается с настройки подключения к интернету. Ведь интернет – неотъемлемая часть технологии Smart TV. Без подключения к сети человек не сможет смотреть фильмы онлайн и скачивать полезные приложения.
Подключить телевизор к интернету можно двумя способами:
- с помощью кабеля;
- через Wi-Fi.
Оба варианта доступны на всех устройствах Самсунг с поддержкой Smart TV. Разумеется, они в значительной степени отличаются друг от друга. Поэтому рекомендуется рассмотреть как первый, так и второй способ, чтобы выбрать наиболее оптимальный вариант для себя.
Подключение по кабелю
Данный способ настройки соединения является не самым удобным, поскольку при его реализации будут задействованы провода. Но зато его могут применить на практике те люди, которые не пользуются дома вайфаем. Итак, для начала потребуется обзавестись LAN-кабелем. Выбирать стоит шнур такой длины, чтобы она с запасом покрыла расстояние от маршрутизатора до ТВ-приемника.

Одну часть кабеля нужно вставить в роутер, а другую – в телевизор. Затем необходимо включить ТВ-приемник, после чего вы увидите меню с предложением настроить подключение к интернету. Здесь необходимо выбрать проводную сеть, названную по имени маршрутизатора.
Если на этапе первого включения вы не настроили подключение, то выполнить операцию можно будет в любой удобный момент. Когда он настанет, потребуется открыть настройки телевизора, перейти в раздел «Настройки сети» и в пункте «Тип сети» выбрать «Кабель».

Для подтверждения подключения необходимо ввести пароль. После этого телевизор будет готов к использованию с интернетом. В дальнейшем вы можете выбрать и другой способ подключения, если таковой потребуется.
Подключаем телевизор по Wi-Fi
В отличие от предыдущего способа, данный вариант не использует лишние провода. Вам не придется покупать патчкорд, а все подключение будет происходить по вайфай. Как и в первом случае, подключиться можно сразу же после включения телевизора, выбрав соответствующую сеть.

Если этого не было сделано ранее, вновь идем в «Настройки сети», выбираем беспроводной тип и имя своего маршрутизатора. Далее вводим пароль. Через несколько секунд телевизор Самсунг подключится к Wi-Fi и будет готов к дальнейшему использованию.
Функция «Обновление в режиме ожидания»
Каждый опытный пользователь знает, что обновлять ПО для телевизора Samsung можно автоматически, используя определённые функции. Что из этого получается, сказать трудно. Хорошие новости, что владельцу не приходится задумываться, когда же пройдет обновление прошивки телевизора, ведь все происходит автоматически.
Но в этой функции есть и множество минусов, потому профессионалы не слишком рекомендуют ею часто пользоваться. Например, это касается задавания неправильных параметров во временном поиске обновлений на серверах ТВ Самсунг или на официальном сайте. Если такие не находятся, можно воспользоваться ручным поиском, что значительно удобнее, поскольку используется только, когда в этом есть реальная необходимость.
Итак, какие же особенности данной функции для Samsung Smart TV:
Из-за того, что пользователь не имеет возможно контролировать каждый шаг установки обновлений, они могут установиться неправильно, в связи с чем возникают различные проблемы, неправильная работа сайтов и другие неприятности. Чтобы исправлять подобные последствия иногда доходит до замены материнской платы;
Поскольку обновление программного обеспечения происходит периодически, ТВ может найти программу среди ночи или ранним утром. Естественно, самопроизвольно включившийся телевизор мало чем порадует домочадцев;
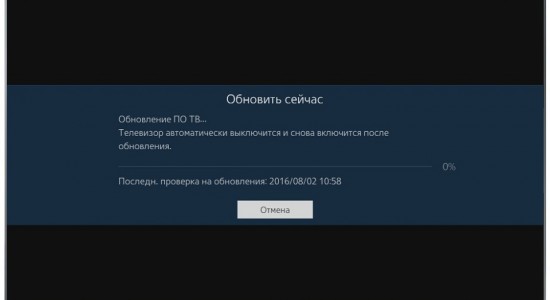
На телевизоре Samsung не всегда есть стабильная интернет связь, потому если начнется обновление, или файл, например, окажется слишком большим, телек Samsung не справится с его загрузкой и зависнет. Это не самая приятная ситуация, так как появляется высокая вероятность, что устройство понадобится ремонтировать;
ТВ может прервать связь с Wi-Fi во время обновления или на телевизоре установлен таймер, который отключит прибор в определенный час. Если такое произойдет, даже если микропрограммы уже практически установились, то, скорее всего, он уже не включится.
Если телевизор не включается после обновления, значит, установка программы прошла неудачно. Пытаться что-то сделать своими силами настойчиво не рекомендуется, так как ситуацию можно только усугубить.
Как обновить Смарт ТВ Самсунг
Так как технологии на телевизорах развиваются семимильными шагами, прошивку смарт тв лучше держать в актуальном состоянии. За производительность Smart TV отвечает ни только железо, но и программное обеспечение.
Статья написана на примере телевизора Samsung 7 серии, сейчас я опишу как обновить смарт ТВ данного производителя. Перед следующими действиями убедитесь, что ваш телевизор подключен к интернету через LAN-кабель или Wi-Fi. Нажимаем на пульте дистанционного управления кнопку SETTINGS (Menu).

С помощью кнопки вниз на пульте ДУ выбираем на экране категорию “Поддержка”, обозначена значком в виде вопросительного знака. При выборе строки “Обновление ПО”, справа можно увидеть версию программного обеспечения Smart TV, но это краткая информация, лучше воспользоваться рекомендацией в следующем абзаце.

Более полноценный способ посмотреть версию, это выбрать в нижней части меню – “Об этом телевизоре” (“Обращение в Samsung”).

Вся необходимая информация находится в строке Версия ПО.

И так, версию мы знаем. Теперь переходим к обновлению смарт тв, для этого в том же окне “Поддержка” выбираем “Обновление ПО”, в новом окне вы увидете два режима: “Обновить сейчас” и “Автообновление”.

“Обновить сейчас” подразумевает ручное обновление, нажав на который вы увидите процесс поиска свежей версии Smart TV. Этот способ также используется для обновления прошивки с помощью USB-флешки, при отсутствии интернета на телевизоре, об этом опишу чуть ниже.
Режим “Автообновление” обновляет Смарт ТВ автоматически и не требует от пользователя каких-либо действий. Данная функция включена по умолчанию.
Прошивку Смарт ТВ можно также обновить посетив samsung.com. Для этого откройте сайт производителя через компьютер, в меню выберете Поддержка – Инструкции и загрузки.

В поиске введите вашу модель телевизора, выберите марку с вашей диагональю экрана. В качестве примера я ввел NU7300.

Пролистайте новую страницу вниз до заголовка “Загрузки и руководства”, в его подзаголовке “Загрузки” скачайте прошивку для версии Windows или всех ОС. Эти два метода немного отличаются распаковкой на флешку, об этом подробнее через два абзаца.

Перед загрузкой вы можете сверить версию Smart TV на сайте с вашей на телевизоре. Свежая версия имеет в названии большее значение, например, у вас на ТВ версия 1289.5, а на сайте 1290.4. Если версии прошивки совпадают, то обновлять нет смысла.
Подключите к компьютеру USB-флешку объемом не менее 4 гб, отформатируйте ее в файловую систему FAT32.
All OS. Если вы скачали прошивку для всех видов операционный систем, заархивированную в Zip, то скопируйте ее на USB-носитель, затем с помощью архиватора распакуйте.
All Windows. Скопируйте скачанный файл на флешку, запустите ее кликнув дважды мышкой, в появившемся окне нажимаем кнопку Extract.

Дождитесь пока файл прошивки закончит распаковку.

Извлеките USB-носитель с помощью безопасного извлечения. Подключите его в USB-разъем телевизора Samsung. На пульте ДУ нажмите кнопку Settings (Menu), откройте вкладку Поддержка – Обновление ПО – Обновить сейчас. Телевизор предложит проверить прошивку, подтвердите нажав Да. Подождите, пока телевизор найдет обновления на флешке.

Как только он обнаружит новую версию, то покажет ее и запросит разрешение на обновление прошивки, подтвердите нажав Да. В процессе установки новой версии программного обеспечения Smart TV, ни в коем случае не вытаскивайте флешку и не выключайте телевизор. По завершению, ТВ автоматически отключится и снова включится.Лучшее «Спасибо» — ваш репост
Нужно ли обновлять Самсунг Смарт ТВ?
Установка программного обеспечения необходима для любого телевизора. Он обеспечивает нормальную работу без сбоев и помех. Новые версии можно загрузить несколькими способами. Первый заключается в использовании дополнительного диска. Второй способ — использование Интернета и веб-браузера.
Приемники настроены на автоматическое обновление. Однако рекомендуется загружать обновления вручную. Вы сможете управлять процессом и загрузить необходимое программное обеспечение.
Разработчики приложения рекомендуют обновить прошивку устройства. В противном случае возможны постоянные помехи в работе устройства. Через некоторое время все функции перестанут работать. Устройство будет постоянно мигать и замерзать. Вы не сможете смотреть фильмы и сериалы. К сожалению, пользователи не обращают внимания на этот процесс. На самом деле, здесь нет никаких трудностей. Для этого нужно немного свободного времени, внешний диск и доступ к бесплатному Интернету. Обновления дают возможность исправить проблемы, которые возникали в более ранних версиях.

Samsung App TV
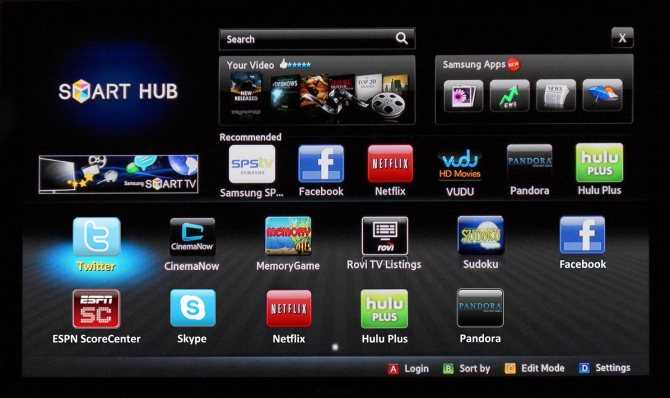
Samsung App TV Так называется официальный магазин приложений компании Samsung, через который обновляется и устанавливается программное обеспечение телевизора. Он есть во всех новых ТВ с опцией Smart TV. Обычно на телепанели уже предустановлен браузер, имеющий следующие преимущества:
- ступенчатый переход по веб-страницам;
- виджеты скачиваются прямиком из сети;
- для его работы используются Flash-технологии;
- можно открыть много окон, при этом производительность не снизится;
- разрешающая способность (количество пикселей по горизонтали и вертикали) – 1920 х 1080;
- смартфон может использоваться в качестве пульта управления (после синхронизации).
Чтобы встроенный браузер работал корректнее и быстрее (все-таки, производитель вносит в него изменения), его нужно обновлять. Сделать это можно самому, но вместе с обозревателем обновляется и прошивка телевизора. Алгоритм действий:
- Открывают меню.
- Выбирают раздел «Поддержка».
- «Обновление ПО».
- Если в этом окне пусто, значит, никаких «апгрейдов» нет, пока что. Если предлагают обновиться, жмут «Ок».
Как и где скачать браузер для Смарт ТВ, выпущенный сторонними разработчиками:
На телевизорах компании Samsung установлена специальная программа Smart Чтобы долго не искать ее в меню, достаточно обратить внимание на пульт дистанционного управления. Там есть яркая шестигранная кнопка, по нажатию на которую и откроется эта программа.
В открывшемся окне пользователю будет предложено множество приложений, доступных для скачивания и установки.
Найти необходимый браузер не сложно. Для этого либо перелистывают список программ, пока не наткнутся на него, либо вводят в строку поиска его название, что заметно сужает поисковой запрос.
Найдя нужный обозреватель, остается скачать его и установить.
Для этого либо перелистывают список программ, пока не наткнутся на него, либо вводят в строку поиска его название, что заметно сужает поисковой запрос.
Найдя нужный обозреватель, остается скачать его и установить.
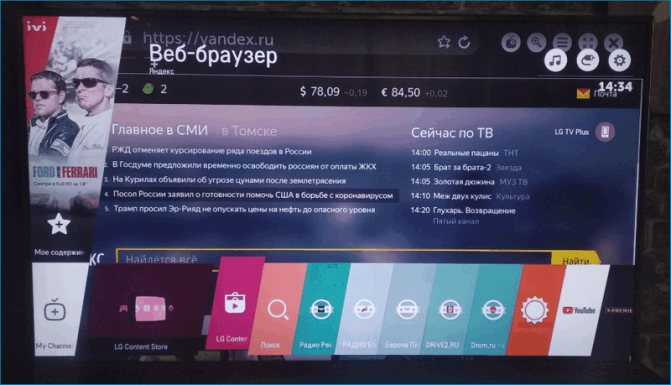
Яндекс браузер для Смарт ТВ Вообще, что Samsung, что LG, с функцией Smart TV, работают на ОС Android, поэтому браузеры для них идентичны. Но, на некоторых телевизорах удобнее пользоваться одними веб-обозревателями. Так, варианты для Самсунга:
- Opera. Один из лучших, в плане совместимости, браузеров для телевизоров Samsung. Пользователи отмечают следующие его достоинства: быстрая загрузка страниц, экономия трафика, интуитивно понятное управление. Если телевизор работает под ОС Андроид, для него также подойдет обозреватель Opera mini, в котором вырезана реклама, нет спама и других отвлекающих от просмотра факторов;
- Яндекс браузер для Смарт ТВ. Этот обозреватель работает на том же ядре, что и Opera, Google Chrome, поэтому на него без проблем устанавливаются расширения, которые делают его функциональней. Из плюсов: минималистичный, понятный пользовательский интерфейс, «умная строка» для быстрого поиска информации. Также в нем есть встроенная опция «Турбо», ускоряющая загрузку страниц (будет полезна тем, у кого маленькая скорость интернета). На главной странице обозревателя высвечиваются актуальные новости. При этом браузер можно синхронизовать с компьютером или телефоном;
- UC Browser. Менее популярный вариант, тем не менее, со своими «фишками»: технология сжатия трафика, управление жестами, синхронизация с другими устройствами, панель быстрого запуска. Плагинов для него меньше, чем для Оперы или Яндекса, но все необходимые есть.
Обновление стороннего браузера:
- Открывают программу Smart Hub.
- Заходят в каталог установленных приложений.
- Выбирают нужный браузер.
- Проверяют на наличие обновлений, если есть – скачивают.
Процедура не сложнее, чем аналогичная на смартфоне.
Способы прошивки
Самый простой вариант – это пригласить специалиста из местного сервисного центра для перепрошивки, но эта услуга стоит денег, причём иногда немалых. В доброй половине случаев данную процедуру можно выполнить самостоятельно.
Способы прошивки:
- по Сети («по воздуху»), посредством протоколов Wi-Fi или LAN;
- обновление ПО телевизора по USB.
Первый способ самый простой и менее трудозатратный. Для его реализации достаточно нажать пару кнопок, и аппарат обновит программное обеспечение в автоматическом режиме. Прошить телевизор с флешки заметно сложнее, но при отсутствии подключения ТВ к Сети это единственный вариант. Рассмотрим оба способа подробнее.
Прошивка через меню
Обновление ПО через меню, то есть посредством интернета, займёт от силы 10-15 минут. Порядок действий на всех моделях примерно одинаковый. Но на некоторых могут меняться названия пунктов меню. К примеру, BBK называет обновления именно прошивкой, в то время как другие бренды придерживаются строгого общепринятого названия.
Очерёдность действий следующая.
- Нажимаем на клавишу Smart-TV на ДУ и переходим в раздел «Поддержка».
- В меню выбираем пункт «Обновление ПО».
- Система должна запустить поиск всех имеющихся прошивок.
- После появится актуальный вариант ПО и способы загрузки.
- Нажимаем на «Обновление через интернет».
- Появится пользовательское соглашение, с которым нужно согласиться.
- Дожидаемся окончания обновления и перезагружаем устройство.
Важно! Некоторые модели телевизоров позволяют пользоваться базовыми возможностями ТВ в момент перепрошивки. К примеру, устройства Sony всегда проводят обновления в фоновом режиме без ущерба для основного функционала
Иногда при прошивке телевизора он может зависнуть или перезагрузиться. Это стандартная процедура, и беспокоиться не нужно. Если он не включается после обновления, то значит, устройству необходимо время на установку объёмных файлов.
Прошивка с USB-накопителя
Если у телевизора нет подключения к сети, то обновление с флешки – единственный вариант. Для этого понадобится стандартный USB-накопитель ёмкостью не менее 1 Гб и ПК с доступом к интернету. Некоторые обновления, в особенности для премиальных моделей Sony и Toshiba, занимают больше места, поэтому лучше брать диск с запасом.
Важно! Флешка должна быть полностью отформатирована, причём с оглядкой на файловую систему телевизора (NTFS или FAT32). Узнать особенности последней можно в инструкции по эксплуатации к ТВ
Также нелишним будет узнать текущую версию прошивки телевизора. Она указана в разделе «Программное обеспечение» в пунктах меню «Настройка» или «Установка».
Порядок действий приведен ниже.
Некоторые производители, к примеру, такие как Supra, архивируют свои обновления при скачивании с официального сайта, поэтому может понадобится дополнительный софт для распаковки (WinRAR, 7-ZIP, IZArc и т.п.).
Кабель
Если после проверки настроек, подсоединенный к ноутбуку ТВ, перестает внезапно работать, то возможны два варианта:
- шнур отошел;
- провод перебит.
Первая проблема – вероятнее. Пользователь мог случайно задеть шнур, нарушив стабильность соединения, и изображение перестало подаваться на экран ТВ.
Перебитый провод — редкость. Обычно изделие изнашивается естественно (временной износ).
Может ломаться и вход. Замена – простая процедура для специалиста. Неопытный пользователь рискует повредить соседние гнезда, либо плату, куда подсоединяется порт.
Современные игровые приставки (PS3, Х-box) тоже подключаются посредством HDMI. Несмотря на особенности приборов, неисправности и первопричины носят аналогичный характер. При повреждении порта или провода запустить приставку не удастся. ПК или ТВ пишет: «нет сигнала», хотя на самом деле все подключили верно.
Что нужно для обновления телевизора Samsung?
Прогнрамная оболочка обновляется по интернету или через USB. Следовательно, список необходимого оборудования будет изменяться в зависимости от выбранного способа. Итак, если сделать его универсальным, то он будет выглядеть следующим образом:
flash-накопитель или внешний жесткий диск;

- интернет-соединение;
- телевизор Самсунг;

программные обновления.
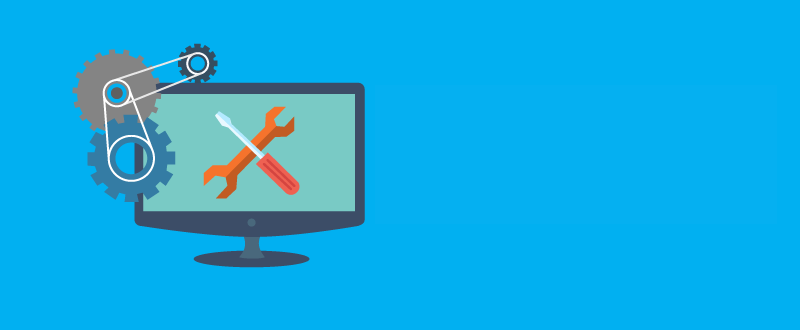
Некоторые пользователи предпочитают пользоваться опцией «Обновление в режиме ожидания», иными словами, новая версия операционной системы устанавливается автоматически. На самом деле, дело этого не стоит. Почему? Существует нескольку аргументов против данной опции:
- Как показывает практика, инсталляция в автоматическом режиме становится причиной того, что софт устанавливается некорректно. В результате, вам не удастся избежать сбоев в работе телевизионного оборудования. Иногда приходится менять материнку.
- Согласно установленному таймеру установки обновлений, ТВ будет по интернету подключаться к серверному оборудованию компании Samsung. Гарантия того, что обновления будут установлены именно днем отсутствует, поэтому не исключено, что устройство запустится произвольно ночью.
- Если в процессе оптимизации ПО файл прошивки будет весить слишком много, то есть не хватит свободного места на встроенном жестком диске, новая версия прошивки установлена не будет, а телевизор и вовсе зависнет.
- Обновление прошивки через интернет – не лучшее решение. Всегда есть риск непредвиденного обрыва подключения к интернету, вследствие чего ПО не будет установлено. Это станет причиной некорректной работы ТВ.
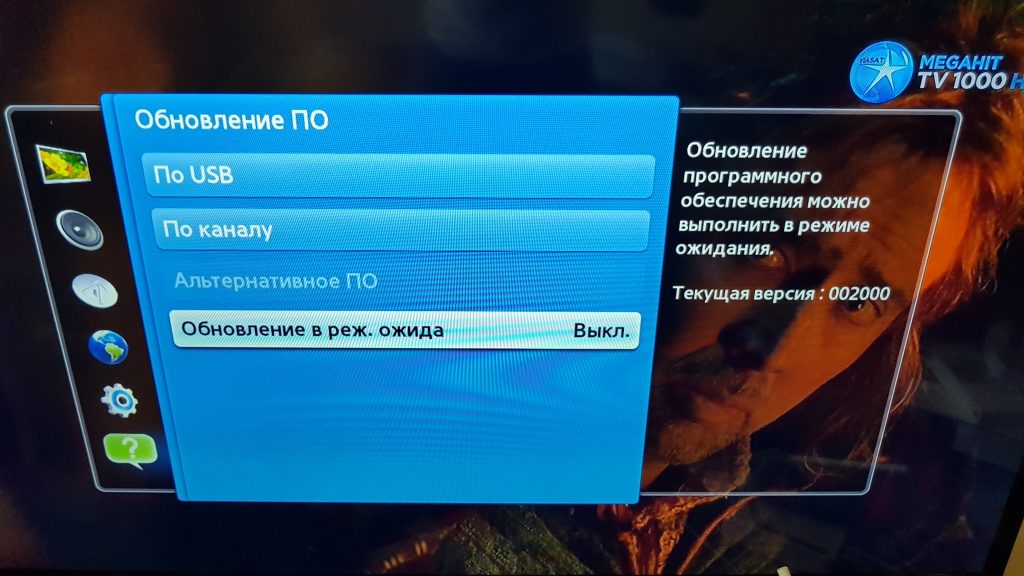
Поэтому устанавливать новую версию операционной системы целесообразней вручную, ведь тогда телевидение абсолютно точно будет работать корректно. Чтобы отключить функцию установки автоматических обновлению, зайдите в главное меню, а потом перейдите в раздел «Поддержка», переключитесь на вкладку «Обновление ПО», отключите автоматическую инсталляцию обновлений. На сервере южнокорейского производителя прошивка появляется раньше, нежели на web-сайте.
Подготовка к прошивке телевизора Samsung Smart TV с флешки
Что ж, давайте перейдем от слов к практике — я буду показывать на примере Смарт ТВ от Самсунг, но эта инструкция универсальна для любых производителей — разница лишь в пунктах меню. Прежде всего необходимо узнать модель своего ТВ. Ее номер находится не только в инструкции или на коробке, которые вероятнее всего вы уже выбросили, но также и на наклейке на задней крышке корпуса.

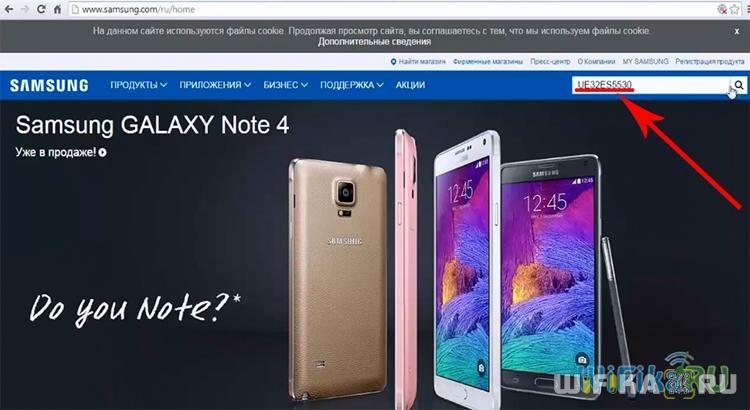
На ней находим раздел с программным обеспечением, где выбираем и скачиваем на флешку файл с последней прошивкой на русском языке.
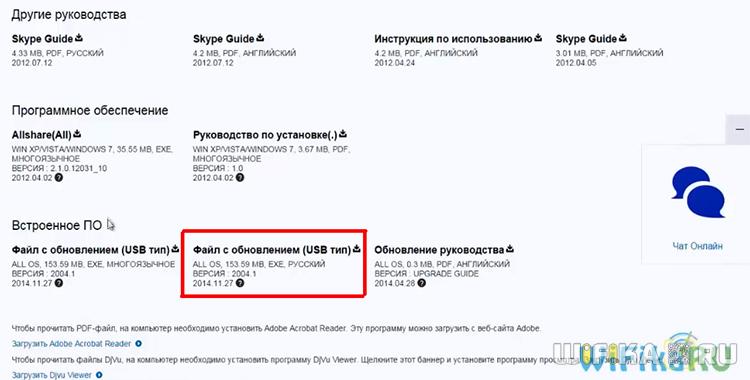
Вставляем в компьютер флешку и запускаем скачанную прошивку — небольшую программку, которая запросит выбрать диск, на который нужно скопировать все необходимые файлы. Выбираем из списка нашу флешку и запускаем распаковку.

После этого смело вытаскиваем карточку и вставляем ее в USB порт на телевизоре.
