Как установить forkplayer на samsung smart tv: актуальные способы на 2021 год
Как установить приложения для LG Смарт ТВ?
Рассмотрим различные способы установки новых виджетов для Смарт ТВ. Если желаете установить приложение через магазин, проверьте, подключен ли Интернет на ТВ и зарегистрируйте личный аккаунт.
Регистрация учётной записи и авторизация
Перед непосредственной установкой программы необходимо узнать версию операционной системы. Откройте настройки телевизора, где отображена характеристика установленной операционной системы.
Далее нам потребуется войти в уже существующий аккаунт либо, если такового нет, зарегистрировать новый. Для регистрации в аккаунте Смарт необходимо:
- Нажать на пульте дистанционного управления кнопку с изображением шестерёнки (на некоторых пультах это кнопка «Settings»).
- В появившемся сбоку меню выбирать «Расширенные настройки» (это три точки в конце списка).
- Далее выбрать «Общие» и найти пункт «Управление учетной записью».
- В новом окне выбрать «Создать учетную запись» и отменить все предложенные пункты.
- Нажать «Согласен» для подтверждения действий.
- И, чтобы завершить процесс регистрации, введите свой электронный адрес (в дальнейшем он будет использоваться для авторизации в качестве логина), дату рождения и придуманный пароль. Нажмите «Регистрация».
- Подтвердите регистрацию, проделав все необходимые действия в письме, отправленном системой перед созданием аккаунта.
При соблюдении всех пунктов учётная запись успешно будет создана, и вам останется авторизоваться, введя логин (т.е. электронную почту) и пароль.
Установка приложения
Далее речь пойдёт о телевизорах, выпущенных после 2015 года. У них стоит современная операционная система – WebOS. Итак, перед установкой приложений проверьте подключение к Интернету и выполните следующие действия:
- На пульте нажмите кнопку «Smart».
- Стрелочками на пульте управления листайте вкладки, пока не перейдите в «LG Store». Нажмите «ОК».
- На экране должны появится списки приложений, доступных в вашем регионе.
- Выберите интересующий виджет и нажмите кнопку «Установить» («Install»).
- Установленное приложение запустите, нажав на соответствующую кнопку.
Доступ к приложениям можно получить путем нажатия на пульте кнопки «Home» или «Smart» (на разных моделях называется по-разному) и прокрутки меню до пункта «LG Store».
Обычно установка виджетов не вызывает трудностей, однако популярное приложение ForkPlayer требует дополнительных манипуляций, о которых рассказывается в следующем видео:
С помощью USB
Чаще всего на телевизорах 2012-2015 гг. установку виджетов производят с помощью флешки. Для установки приложений вручную потребуется программа для отображения IPTV. Проверьте совместимость скачиваемых файлов с версией операционной системы телевизора, и если 2 этих пункта совпали, приступайте к следующим действиям:
- Скачайте загрузочный файл приложения из Интернета, разархивируйте его и скопируйте на флешку.
- Подключите накопитель в USB-разъем телевизора.
- Выберите появившееся окно, чтобы вывести на экран содержимое флешки.
- Найдите нужный файл и нажмите на него для запуска процесса установки.
- Выполняйте действия, предлагаемые инсталлятором до того, как виджет установится, и его можно будет использовать, как обычно.
Как установить приложения для телевизоров LG Smart TV с операционной системой NetCast через флешку, показывается в видео ниже:
Установка виджетов
Каждого владельца интересует, как установить неофициальную программу на Smart TV, то есть те, которых нет в магазине Apps. Именно эти функции смарт обычно наиболее востребованные.
Для того, чтобы процесс проходил без проблем, необходимо придерживаться следующих рекомендаций:
- Проблемы связи ПК и телевизора исчезнут, если выключить брандмауэр антивируса;
- Процесс установки означает синхронизацию ТВ и компьютера, для этого нужно создать кабинет пользователя под названием «Develop».
- Нажимаем Internet TV, переходим в настройки — авторизовать владельца типа «Develop»;
- Можно приступать к установке виджета.
Серия B и C
Теперь рассмотрим, как проходит загрузка для моделей Самсунг B и C:
- Перегружаем ТВ;
- Нажимаем на «Internet TV», далее жмем на кнопку «А»;
- Выбираем юзера, чтоб войти вводим PIN код;
- Заходим в меню, выбираем «настройки»;
- Обязательным есть выбор пункта «Developer», там надо вписать IP адрес и сохраняем;
- В этом окне выбираем пункт «Synchronize»;
- Соглашаемся со всеми действиями.
Самсунг серии D
Данная модель компании Samsung требует авторизацию нового юзера. Делается это очень просто. На пульте нажать «Smart HUB», далее букву «А», вошли в меню. Теперь происходит стандартная процедура авторизации, после которой можно устанавливать требуемые виджеты.
Процесс таков:
- Нажимаем клавишу Smart и красную кнопку «А»
- Кликнув на кнопку «D» переходим и создаем раздел с пользователем «Develop»;
- Жмем «Server IP» и в окно, которое открылось вводим необходимые числа;
- Далее следует кнопка «Synchronize», в результате такого действия создастся виджет nStreamLMOD и OVP;
- Покидаем раздел установки;
- Кликаем на клавишу «А», чтобы призвести выход из уч. записи;
- Снова заходим в систему;
- Там и будет находиться список загруженных программ.
Серия Е
Серия Е отличается от других тем, что после нажатия кнопок SmartHub и «А» появляется надпись «Счет Samsung». Его бояться не нужно, в свободное поле вводим «develop», после чего запоминаем или записываем сгенерированный телевизором пароль. Далее жмем «Вход», после чего можно приступать к установке разных программ.
Как подключить Смарт ТВ к телевизору
Для этого потребуется:
- Вход под своей учетной записью;
- Выбираем раздел «Сервис», нажав на ПУ Tools;
- Находим в опциях — Developer;
- После этого ищем «IP-адрес», где вводим необходимый IP;
- В пункте разработки будут находиться обновленные программы, чтобы его запустить жмем на «Синхронизация программ пользователя».
Серия F
На модель серии F не просто будет авторизовать пользователя, поэтому перед тем, как приступить к установке виджетов, рассмотрим этот процесс подробнее. Для этого посредством ПУ заходим в меню, в котором находим функции Smart. Аккаунт можно определить, выбрав его из списка. Покидаем меню, предварительно нажав на флажок «Запомнить пароль».
Установка проходит так:
- На ПУ жмем SmartHub для доступа к дополнительным программам;
- Нажимаем «Параметры» и выбираем «IP Settings»;
- Прописываем IP адрес сервера;
- Жмем «Start App Sync», чтобы увидеть список приложений;
- по нужде выполняем перезагрузку ТВ.
Установка софта
Скачивание приложения ТНТ Премьер на телевизор — несложная операция, отнимающая около 10 мин. Регистрацию рекомендуется проводить на смартфоне или ПК, потому как на телевизионной панели это делать неудобно. Вначале проверяют интернет-соединение, затем открывают нужный браузер и заходят на страницу ТНТ. Затем следует скачать и инсталлировать софт. Когда платформа будет установлена, можно настраивать и подключаться.

Samsung
Как скачать и установить ТНТ Премьер на телевизор Самсунг? Последовательность действий такая:
- Средней клавишей на ПДУ раскрыть меню ТВ-панели.
- В рабочем окне остановиться на значке маркета Samsung Apps, затем активировать его.
- Избрать софт Premier.
- Посредством кнопки Enter на пульте ДУ запустить меню софта с определенными условиями к размеру пустой памяти и модификации ОС.
- Активизировать кнопку «Запуск».
- Телевизионный модуль оповестит о завершении установки сервиса. На главном столе высветится метка Premier, это означает, что ТНТ Премьер для Смарт ТВ Самсунг установлен.
- Занести логин и пароль, после чего появится возможность просматривать заявленные подписки
LG
Схема действий:
- Активизировать телеприемник и посредством пульта зайти в Smart Home.
- В сервисе LG Content Store избрать из предложенного перечня PREMIER (предварительно настроить учетную запись для совершения покупки).
- Подтвердить выставленные программой характеристики к телевидению и сетевым устройствам с фактическими данными (быстрота интернета, количество оставшейся памяти, версия операционной программы).
- Нажать «Установка» и активизировать инсталляционный процесс приложения.
- В завершении на домашней странице ТВ-панели появится соответствующий значок.
- Для просмотра видеоконтента активизировать его и занести данные учетной записи Pass. Media.
Sony
Смарт ТВ этой модели функционируют на Андроид ТВ — ОС, являющейся телевизионной модификацией известной платформы Android. Для установки необходимого приложения выполняют такие шаги:
- На ПДУ нажать клавишу Home.
- Остановиться на вкладке «Google Pay». Ее найти легко, потому как порталов, транслирующих потоковый медиаконтент немного. Для упрощения предлагается поиск по наименованию.
- Обнаружив приложение, следует осведомиться, сколько памяти оно займет.
- Запускают инсталляцию нажатием строки «Установка».
- Покажется метка Премьер ТНТ. Щелкнув на нее, потребуется забить логин и пароль.
- В итоге проведенные подписки и просмотр контента будет доступен.
Подключение к Smart TV
- Схема запуска ТНТ Премьер на Смарт ТВ Samsung:
- Зайти в браузер, щелкнув на клавишу IPTV.
- В адресной позиции на телевизоре забить наименование официального сайта медиапортала.
- На главной страничке активизировать функцию «Войти», после чего написать название электронного ящика и пароль.
- Воспроизведение информации происходит в индивидуальном кабинете. Пройдя авторизацию, можно просматривать контент в онлайн-режиме или скачивать различный видеоматериал.

Инсталляция софта Tizen Studio на ПК
Первым делом необходимо скачать и установить программу «Tizen Studio». На момент написания данной статьи актуальна версия продукта 4.1. Перейдите по данной нами ссылки, скачайте и запустите версию программы «Tizen Studio 4.1 with IDE installer» на ваш ПК.
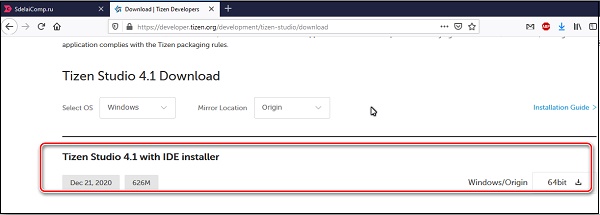
После запуска инсталляционного файла нажмите на «Accept».

Далее определитесь с местом директориями расположения программы и её данных. Нажмите на «Install» и дождитесь завершения установки программы.

После завершения установки проверьте, стоит ли галочка рядом с опцией «Launch the Package Manager», после чего кликните на «Finish».
После появления меню во вкладке «Main SDK» найдите пункт «TIZEN SDK Tools», справа от данного пункта кликните на «Install», и дождитесь завершения установки.
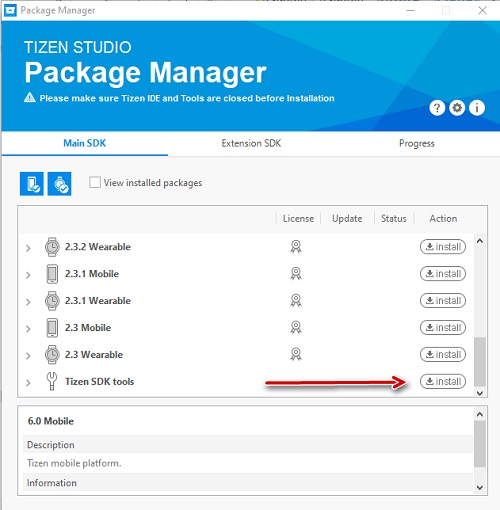
После установки данных инструментов выберите среднюю вкладку «Extensions SDK», и справа от опции «Extras» нажмите на «Install».

В появившейся табличке нажмите внизу на «Accept All». Дождитесь завершения процесса установки.
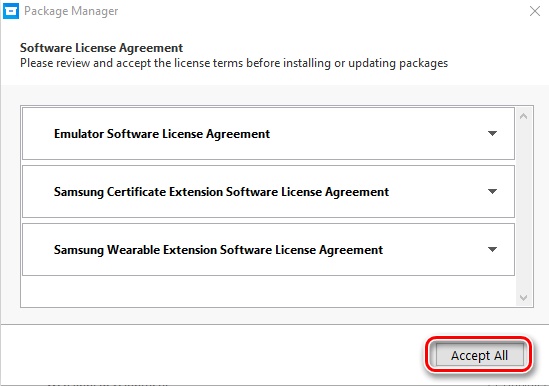
После завершения установки кликните справа сверху на крестик, в появившемся окне поставьте галочку рядом с опцией «Launch the Tizen Studio» и запустите «Tizen Studio».
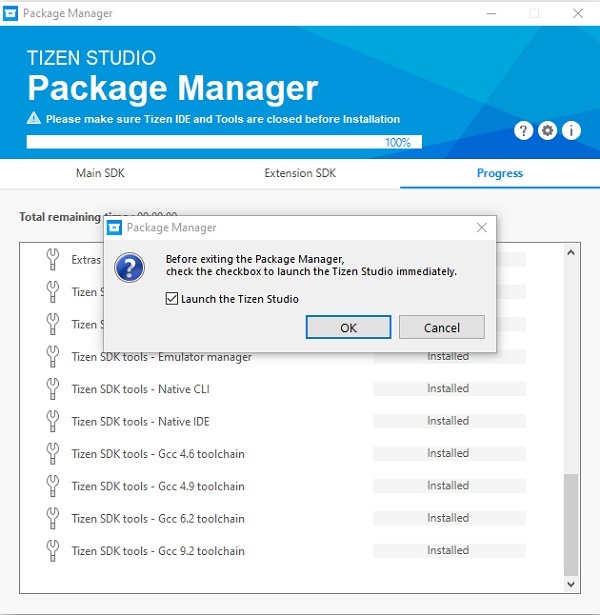
Первый этап на этом будет закончен. Всё это нужно сделать для установки приложений на ТВ Самсунг Смарт ТВ, если этого приложения нет в Apps.
Как установить и настроить Форк Плеер на телевизор Самсунг

Достаточно просто настраивать приложение прямо с пульта телевизора. На пульте Самсунг имеется большая красная кнопка с изображением буквы «А».

После нажатия на экране высвечивается окошко меню под названием «Вход». Это меню вхождения в учетные записи Smart TV и Samsung. Она сразу предлагает объединить имеющиеся учетные записи. Для этого необходимо войти в Smart TV с созданием аккаунта или заходом в уже имеющийся.

Для авторизации в пустое поле «Уч. зап. Самсунг» вводим «develop». Пароль сразу писать не надо. Он проставится автоматически. Проследите за наличием галочек напротив полей «Запомнить пароль» и «Автоматический вход» — они должны быть проставлены. После этих операций нажимаем кнопку «Вход».

Переходим опять к пульту от телевизора
Обратим внимание на кнопочку «TOOLS». После нажатия в нижнем правом углу экрана появляется выпадающее окно
Кнопками пульта вверх-вниз сгоняем курсор на клавишу «Настройки».

После этого в средине экрана — следующее выпадающее окно. Переходим курсором на кнопку меню «Разработка».

Следующее меню — «Условие соглашения». Можно прочитать его до конца и понять, что ответственность за ваши действия несете только вы, а компания SAMSUNG отказывается от любой ответственности за возмещение убытков и повреждений, связанные с установкой программы, а вы обязуетесь использовать оборудование Смарт ТВ в полном соответствии с инструкцией. А можно не читать, а лишь поставить галочку напротив меню «Принимаю» и нажать кнопку меню «ОК».

После нажатия клавиши выпадает следующее меню «Разработка». На нем выбираем «Настройки IP-адреса». В очередном окне вводим IP-адрес для синхронизации со Smart Hub: 46.36. 222.114.

Все предельно просто и адрес абсолютно одинаковый. После подтверждения переходим в «Синхронизацию приложения пользователя». Процесс синхронизации занимает некоторое время с отображением работы на экране.

После синхронизации нужно закрыть программу Смарт ТВ и запустить заново для обновления. Снизу на экране появятся 4 новых виджета приложений.

Щелкнув один из виджетов, попадаем на список сайтов со стартовыми значками сайтов, с которых получится смотреть фильмы бесплатно. Отсюда переходим на понравившийся сайт и выбираем бесплатно видео — фильмы, мультики или сериалы.
Через настройки

При покупке телевизора должны быть настроены программы просмотра фильмов по умолчанию, например IVI. Возможность запуска приложения Forkplayer для Samsung Smart TV через настройки также имеется. Чтобы установить Форк Плеер на Самсунг Смарт ТВ, нужно зайти в сетевые настройки телевизора и нажать кнопку «Состояние сети». Нам показывается отличное соединение с интернетом.

Заходим в пункт «Настройки IP». Нажимаем клавишу «Настр. DNS» и меняем параметр автоматического подключения на настройку вручную.

Заходим в «Сервер DNS». Вводим значения с помощью пульта и экранной строки с символами: 195.88.208.101. Нажимаем «Готово», «Ok» и ждем подтверждения получения соединения с сервером.

В этом случае поможет переустановка роутера или программы, как отдельного приложения. Это можно сделать с помощью переноса ее с флеш-памяти.
Если операция успешно завершилась, открываем приложение IVI. При удачной настройке запускается приложение Форкплеер с большой буквой «F» на синем экране. По умолчанию в окне программы будет немного ссылок.

Настроить все ссылки можно таким образом:
нажимаем клавишу «А» на пульте;

заходим в «Настройки», затем — в «Настройки приложения»;

- подключаем параметр «Сторонний контент» переставлением регулировки на «Вкл»;
- нажимаем «Ок» и «Продолжить».

Качество видео по умолчанию — 720. Можно поменять на 1080. Возвращаемся в стартовое меню — вроде бы ничего не поменялось. Нажимаем заново букву «А» на пульте, заходим в «Настройки», «Настройки стартового меню». Нажимаем «Добавить все ссылки».

Возвратившись назад, видим увеличившееся количество ссылок на сайты. Провалившись в одну из них, попадаем в каталог с фильмами, мультфильмами и остальным контентом.
С флешки
Есть способ установки программы как отдельного приложения. Если в версии телевизора есть буква J, тогда этот способ для вас:

- форматируем свежую флешку в компьютере и даем ей имя userwidget;
- создаем папку с таким же именем;
- подключаем флеш-карту к телевизору и запускаем приложение пультом.
Через некоторое время приложение установится на ваш телевизор.
Как устанавливать приложения на телевизор Самсунг, если его нет в Apps?
Как известно, телевизоры Самсунг не работают напрямую с Плей Маркет, а используют свой собственный цифровой магазин приложений, имеющий название «Apps». Вы можете перейти в него, скачать оттуда понравившееся приложение на ваш ТВ Самсунг, и далее пользоваться функционалом указанного приложения.

Если же нужного приложения в «Apps» не окажется, то такое приложение понадобится установить со стороны. Для этого вам обязательно понадобиться компьютер. Также необходимо, чтобы ваш телевизор и PC были подключены к одной беспроводной сети.
Перед запуском процесса установки стороннего приложения на ТВ Самсунг отключите временно на ПК антивирус и брандмауэр, способные помешать процессу.
Далее мы расскажем, как инсталлировать приложение на телевизор Самсунг с 2016 и более поздних годов выпуска, если его нет в Apps. Сама установка занимает несколько этапов:
- Инсталляция специализированного софта на ПК;
- Сопряжение вашего ПК и ТВ Самсунг;
- Установка стороннего приложения на телевизор.
Ниже мы разберём каждый из указанных этапов.
Как устанавливать приложения с USB
Процесс, который мы видели до сих пор, является официальным способом установки приложений на смарт-телевизор Samsung. У вас может возникнуть проблема с поиском определенного приложения в магазине, но оно не отображается. Это связано с тем, что существуют определенные приложения, совместимые только с последними моделями этих телевизоров, хотя у нас будет возможность сделать это неофициально.
Это процесс, который мы должны выполнять под нашу ответственность, поскольку нам самим придется скачать приложение извне а затем «закачать» его в наш телевизор из USB-память . Помните, что приложения этого типа могут иметь вирусы, связанные с ними которые могут заразить операционную систему и, следовательно, нанести нам какой-либо ущерб или кражу информации. Итак, как мы уже упоминали, это то, что вы должны делай на свой страх и риск .
Первое, что вам следует знать, это модель нашего телевизора. Когда дело доходит до загрузки и установки неофициальных приложений на телевизоры с помощью Tizen, есть два разных типа приложений в зависимости от модели вашего телевизора. Чтобы узнать, какой из них вам следует загрузить, вам нужно будет свериться с буквой, которая стоит сразу после количества дюймов в названии модели вашего телевизора.
Например, в модели «Samsung Crystal UHD 2020 55TU8005» это будет буква «Т». С одной стороны, будут приложения для моделей J, K, M, N, Q, R и T. И, с другой стороны, приложения для моделей телевизоров E, ES, F, H, J4 и J52. В этом отношении можно быть относительно спокойным, потому что обычно есть приложения для обоих семейств моделей
Но важно знать эту информацию, так как в обоих семьях маршрут установки разный
Чтобы иметь возможность сделать это установка вне официального магазина приложений , как только вы узнаете информацию, которую мы только что упомянули, вы должны сделать следующее:
- Найдите нужное приложение : мы не можем предоставить вам репозиторий этих приложений, поскольку, как следует из названия, это не официальная форма. Конечно, мы уверены, что, выполнив быстрый поиск в Интернете, вы сможете найти его. После этого загрузите его на свой компьютер.
- Подготовьте USB-накопитель : теперь вы должны оптимально «настроить» USB, чтобы ваш телевизор мог его читать. Все, что вам нужно сделать, это отформатируйте его в формате FAT32 . На ПК с Windows щелкните правой кнопкой мыши диск и выберите параметр форматирования, выберите соответствующие параметры и нажмите «Пуск». На компьютерах с MacOS вам нужно будет сделать это, открыв «Дисковую утилиту», выбрав устройство и нажав «Удалить», установив формат, прежде чем нажать «Пуск».
- Очистив USB-память, перенесите на нее файл приложения, которое вы скачали, и разархивируйте его. Оставьте на этом USB только это приложение и никакие другие файлы. Все готово для вашего компьютера, пора идти к телевизору.
- Отключить автоматическое приложение обновления на вашем телевизоре. Это можно сделать в системных настройках.
- Подключите USB-накопитель к телевизору и автоматически на вашем экране должно появиться предупреждение, информирующее вас об установке приложения. Если ничего не появляется, попробуйте другой порт USB на телевизоре. Если по-прежнему ничего не отображается, возможно, это приложение несовместимо с вашим телевизором.
ТОП-5 виджетов для Samsung Smart TV
С технической частью покончено. Теперь разберем виджеты для Samsung Smart TV 2019, которые однозначно заслуживают вашего внимания.
Смотрешка
Отличный вариант в дополнение к цифровому телевидению. Обладают библиотекой в 200 каналов, которые можно смотреть в любое время, главное, чтобы было подключение к Интернету. Имеет полезные функции, в виде паузы и перемотки эфира. Приятным бонусом для новых владельцев станет бесплатная подписка, сроком на 30 дней.
Стрим интерактив
Аналогично «Смотрешка». Также можно смотреть фильмы, сериалы, так как есть большая коллекция. И что самое удивительное — все это бесплатно. Большим плюсом стала функция управления просмотром: можно вернуться к пропущенной передаче, фильму или серии сериала, если не успели вовремя. Скачать можно в Samsung Apps и Play Market.
Ivi
Популярный сервис в России для просмотра фильмов и сериалов. Большая коллекция кино на самый разный вкус. Немало фильмов от российского и зарубежного производителя с бесплатным доступом. Подписка, которая открывает доступ ко всей фильмотеке, стоит 399 руб./месяц. Тарифов нету — цена едина. Для новых пользователей предоставляется акция, в виде 14 дней за 1 ₽.
Tvigle.ru
Еще один популярный способ смотреть телевидение онлайн. Доступно много русских и зарубежных сериалов. Бесплатный сервис, поэтому новинки кино там не транслируются. Есть еще один небольшой минус у бесплатного просмотра — время от времени, в течение просмотра будут показываться небольшие вставки с рекламой. Но все же лучше, чем 10-минутные вставки по телевидению.
Подключение интернета для IPTV на Samsung Smart TV
Для того чтобы посмотреть фильм с помощью IPTV на Samsung smart tv, необходимо предварительно настроить на телевизоре доступ к интернет. Если в ТВ-панель встроен модуль Wi-Fi, то определённо лучше выбирать беспроводное соединение. В противном случае придётся воспользоваться кабелем и подключить тюнер.
Чтобы восстановить соединение с домашней интернет-сетью при помощи кабеля, необходимо:
- Соединить порт LAN телевизора с внешним модемом, использовав сетевой кабель.
- Если ваш интернет функционирует в динамическом режиме и роутер поддерживает протокол DHCP, то IP-адрес, маски DNS-серверов и прочее выставятся самостоятельно.
Если статический IP-адрес, то все настройки проводятся в ручном режиме:
- Нужно перейти в «Настройки сети», потом в пункт «Кабель».
- В пункте «Настройки IP» установить в подпункте «Режим IP» тип «Ручной».
- Ввести значения «IP-адрес», «Маска подсети», «Шлюз» и «Сервер DNS» с информационного листка или договора, который предоставил вам ваш провайдер интернета.
- Пройдёт проверка сети и на этом настройка будет закончена.

Для подключения к Wi-Fi в автоматическом режиме необходимо:
- Зайти в меню «Настройка сети» и далее «Беспроводная».
- Выполнится поиск всех сетей, которые доступны.
- Выбрать свою домашнюю сеть и нажать «Ок».
- Если необходимо, то ввести пароль.
Также можно воспользоваться ручным режимом подключения:
- Зайти в меню «Настройки сети» и далее «Беспроводная».
- Выполнится поиск всех доступных сетей.
- Выбрать свою домашнюю сеть и нажать «Ввод».
- На экране проверки сети нажать «Настройки IP» далее для значения «Режим IP» установить тип «Ручной».
- Ввести все значения, выданные провайдером, вручную.
- Завершить, нажав «Ок».
Как установить IPTV Player на телевизор Самсунг

В сети есть масса приложений, обеспечивающих просмотр цифровых каналов, ночв их установка порой сопряжена со сложными манипуляциями и настройками. Рядовым пользователям, не умеющим “копаться” в системе, идеально подойдет простой продукт Peers.tv, не требующий регистрации, введения паролей и персональной информации.
Скачивается приложение в Samsung Apps, в официальном магазине пользователи найдут бесплатную версию программы для Smart TV:
- Запускаем Смарт-Хаб.
- Заходим в магазин.
- Передвигаемся в категорию “Популярные приложения”.
- Ищем виджет Peers.TV.
- Устанавливаем по обычному алгоритму в систему Смарт ТВ.
Когда приложение распакуется можно переходить к основному пункту инструкции – настройке и подключению цифрового телевидения к Самсунгу.
Виды приложений для Смарт ТВ
Существует несколько основных типов программ, которые наиболее часто скачиваются пользователями на Smart TV.
- Программы IPTV телевидения. Предоставляют доступ к нескольким сотням телеканалов разной тематики.
- Онлайн-кинотеатры. Большинство работают по платной подписке. Однако часто проводятся акции, когда за низкую цену открывается доступ к новинкам кино.
- Для показа видеоконтента.
- Для стрим-трансляций прохождения игр, киберспортивных соревнований и т. п.
- Клиенты социальных сетей – для общения в ВК, Одноклассниках, Инстаграмм и т. д.
- Сервисы для поиска и прослушивания музыки: Яндекс музыка, Play музыка и т. д.

Где брать
Наиболее значительные игроки на рынке (Samsung, LG, Philips, Sharp) имеют свои публичные веб-точки, где можно приобрести готовые приложения под всякий бренд.
Для LG — это сервис LG Apps TV. У Philips — AppGallery.
А разнообразнейший софт для Самсунг представлен в онлайн-магазине для ТВ Samsung Apps.
Помимо этого, поскольку фирма Samsung открыла свою платформу Smart TV для третьих лиц-разработчиков, в свободном пространстве интернета существует масса доступных утилит для их продукта.
Виджеты для Samsung Smart TV можно найти, например, здесь https://smarttvnews.ru/widgets/.
Загрузите приложение с магазина Google или официального сайта разработчика по ссылкам ниже. При установке APK-файла GetSee на Андроид устройство, необходимо включить в настройках установку из неизвестных источников.
Внешний вид менеджера загрузок Get See хорошо оптимизирован под мобильные устройства Андроид смартфоны и планшеты. Работать в софте удобно и легко.
Интерфейс GetSee
Интерфейс выполнен в минималистичном стиле, простой и интуитивно понятный, красивый. Структура графической оболочки продумана и не вызовет лишних вопросов по ходу использования.
Чтобы насладиться всем цифровым миром и смотреть кинохиты и слушать качественную музыку, достаточно скачать GetSee бесплатно с официального сайта на своё устройство и установить, как обычное приложение без рекламы и регистрации.
Возможности IPTV на телевизоре Samsung Smart TV
Когда обладатель продукта Самсунг с функцией Смарт настроит свое устройство под просмотр каналов в цифровом формате IPTV, перед ним откроется совершенно другая сторона телевидения:
- картинка отличного качества;
- улучшенный звук;
- интерактивность – не нужно быть зависимым от идущего потока. В данном формате можно делать паузу, останавливать ролик, перемотать его, записать любимую телепрограмму и многое другое;
- безграничные списки телеканалов (на разный вкус, любой страны мира).
Достигаются эти способности за счет передачи данных через интернет-протокол от провайдера сети. Поэтому перед началом установки нужно убедиться, что он такую услугу предоставляет.
Настройка бесплатных каналов на Смарт ТВ через IPTV
При использовании программного обеспечения от провайдера пользователю не нужно будет заботиться о стабильности подключения, так как поставщик услуги сделал все возможное для предоставления полного доступа к интернет-телевидению.

Прежде всего, телевизор обязательно должен быть подключен к интернету. Подключение может быть как проводным, так и беспроводным. После подключения Интернета его нужно предварительно настроить. Могут потребоваться данные об IP адресе и личная информация о пользователе. Как только соединение успешно установится, устройство предложит войти в учетную запись. Можно создать новый аккаунт или использовать уже имеющийся.

Приложения для настройки IPTV через провайдера можно найти на официальном сайте или в магазине программ на самом телевизоре. После его установки, в главном меню появится список каналов, доступных к просмотру.
Но совершенно необязательно заранее подключать специальный тариф у провайдера, чтобы просматривать телеканалы. Можно сэкономить некоторую часть средств при помощи стороннего программного обеспечения. Для его установки и последующего использования обязательно потребуется подключение к интернету. Нет разницы, какой тип подключения использовать (проводное или беспроводное). Самое главное, чтобы скорость была достаточна для воспроизведения потокового видео из интернета. Проводные интерфейсы обычно гарантируют более высокую скорость и стабильность сигнала, однако они не слишком-то удобны в условиях размещения телевизора в комнате.

Как только подключение к интернету установилось, нужно зайти в магазин приложений и выбрать там программу SS IPTV. После нажатия кнопки «Установить» начнется инсталляция приложения на телевизор.

По завершении установки пользователь сможет запустить программу и начать пользоваться различными плейлистами. Все названия и адреса плейлистов вводятся вручную. Это не так удобно, как использование телевидения от провайдера, однако не требует дополнительной оплаты.
Как установить и активировать?
Смарт-телевизоры рассматриваемого бренда выпускаются в Корее. Такая техника оснащается операционной системой Tizen. В связи с этим видеохостинг не требует отдельной установки. Он уже встроен в телевизор. Стоит отметить, что не вся телевизионная техника марки Samsung поддерживает функцию Smart. Этот момент можно уточнить, посмотрев инструкцию с технической характеристикой изделия.
Если телевизор имеет указанную функцию, можно подключить его к интернету. Способ выбирается в зависимости от ситуации. Это может быть проводное подключение или же Wi-Fi. Затем следует войти в меню «Смарт ТВ». Там нужно найти значок YouTube. Нажав на него, можно выбирать любое видео. Если войти в систему через Google, вы сможете увидеть свои подборки фильмов и музыки, сохраненные в аккаунте.

Эти возможности доступны только при входе через смартфон или компьютер.
Если по каким-то причинам описанный выше метод не сработал, можно настроить видеохостинг по-другому.
- Сначала нужно скачать на компьютер, ноутбук или планшет виджет рассматриваемого приложения.
- Возьмите флешку. Создайте на ней папку, назовите ее Youtube. Загрузите в нее архив приложения, которое вы скачали.
- Затем вставьте флешку в USB-порт телевизионной техники. Запустите Smart Hub.
- В появившемся списке найдите приложение видеохостинга.
Случаются ситуации, когда установленное приложение пропадает из меню. В таком случае следует провести повторную установку. Найти приложение для скачивания можно в официальном магазине Samsung Apps. Нужно лишь ввести название в строке поиска.

После установки приложения его лучше подсоединить к телефону или компьютеру. Это повысит удобство использования. Открывать видео вы будете на мобильном устройстве или ноутбуке. Воспроизводиться же оно будет на большом экране.
Чтобы это сделать, нужно:
- Открыть программу на вашем дополнительном устройстве (ПК или телефоне). Там следует нажать «Просмотр на ТВ».
- На телевизионной технике нужно найти в меню пункт «Привязать устройство».
- Появившийся код необходимо ввести в соответствующее поле. После этого нужно нажать «Добавить». О привязке гаджетов будет свидетельствовать особый значок.
- Для начала трансляции нужно будет лишь нажать на него.

Инструкция по установке виджетов на телевизоры Samsung Smart TV
Если вы хотите установить виджеты ТВ для Смарт ТВ со сторонних сайтов и без использования флеш-карты, это можно сделать в разных сериях телевизоров от Самсунга при помощи обычного Интернет соединения.
Для установки программы потребуется знать ее точный IP-адрес, который можно найти в интернете. Например:
- Fork Player – 85.17.30.89;
- GETS IPTV – 148.251.37.10.
Настройка для серии С и В
В обеих таких сериях алгоритм загрузки будет идентичен, начинается он с создания учетной записи:
- зайти в раздел: «Internet TV» и далее «Настройки»;
- отыскать пункт «Создание нового пользователя»;
- в имени набрать стандартное «developed» и сохраниться;
- перезагрузить телевизор;
- после включения снова запустить «Internet TV», когда он откроется на пульте нажать клавишу «А»;
- войти в созданный аккаунт;
- вернутся на этап входа на общее меню, запустить пункт «Developer», после «IP address setup»;
- дальше как раз и понадобится нужный IP, который лучше приготовить заранее и вписать в открывшемся окошке;
- снова вернуться на стадию меню «Developer»;
- открыть «Synchronize user applications» и останется только последняя процедура подтверждения – «OK».
Установка на Самсунг серии H
Для настройки нового виджета на Samsung H нужно придерживаться общей инструкции:
- запустить Smart Hub и в нем открыть: «Samsung Account»;
- выбирать последователь следующие разделы: «Log in», «Sign in»;
- появится новое окно, в нем ввести стандартное имя: developed;
- снова открыть Smart Hub;
- выбрать любое приложение из списка, зажать кнопку, находящуюся на пульте управления посередине стрелок;
- откроется меню синхронизации где и нужно нажать на «IP Settings», написать адрес;
- снова открыть раздел синхронизации и выбрать «Start user…»;
- подтвердить свои действия и виджет будет установлен.
Загрузка на Самсунг F серии
Чтобы установить в версию F от Самсунг Смарт ТВ виджеты, необходимо следовать такому алгоритму:
- на пульте управления зажать клавишу «Меню» и запустить пункт, именующийся как «Функции Смарт»;
- войти в учётную запись под логином develop;
- открыть Smart Hub и в нем «Дополнительные приложения»;
- далее «Параметры» и «Настройка IP»;
- прописать нужные цифры адреса;
- войти в раздел «Start APP Sing» и список виджетов обновится, а новый добавится ко всем ранее установленным.
Е, D серии
Эти серии телевизоров Samsung Smart TV для установки виджетов требуют следующих манипуляций:
- запуск Smart Hub, нажатием кнопки А;
- создать учетную запись (обязательный логин – developed);
- войти в нее, зажать на пульте клавишу Tools, открыть пункт «Сервис»;
- зайти: «Настройки, потом: «Разработка»;
- отыскать меню «Настройки IP-адреса» и указать необходимый;
- открыть «Разработка», и останется только выбрать синхронизацию, после которой все виджеты будут обновлены.
Серия J
Модели таких телеприемников производились в 2015 году. Она считается самой простой по настройке среди всех остальных. Здесь очень просто все сделать, используя только флешку:
- зайти с компьютера на любой сайт, где можно скачать виджеты для Смарт ТВ;
- скачать нужные виджеты;
- отформатировать флешку, на которую будут загружены виджеты;
- создать на пустой флешке папку с названием «userwidget»;
- переместить скачанные архивы виджетов на флешку, не распаковывая их;
- вставить флешку в телевизор, установка виджетов начнется автоматически.
В данной статье были рассмотрены варианты усовершенствования «умного» телевизора Смарт ТВ Самсунг, если установить на него сторонние виджеты, а также приведен список самых популярных из них.
Если соблюдать все описанные инструкции, то получится настроить устройство и получать больше удовольствия от его использования.
