Актуальные виджеты для samsung smart tv в 2021 году под различные серии, видео
Как установить нужные приложения
Для наслаждения всеми возможностями «умного» сервиса на телевизорах корейского производителя в полном объеме, иногда требуется дополнительно установить некоторые приложения. Разработчики предлагают три типа программ:
- предустановленные, они рекомендуются к использованию в обязательном порядке;
- социальные, также входящие в пакет фирменной платформы;
- пользовательские, устанавливаемые индивидуально на выбор.
Чтобы установить нужную утилиту, от пользователя требуется:
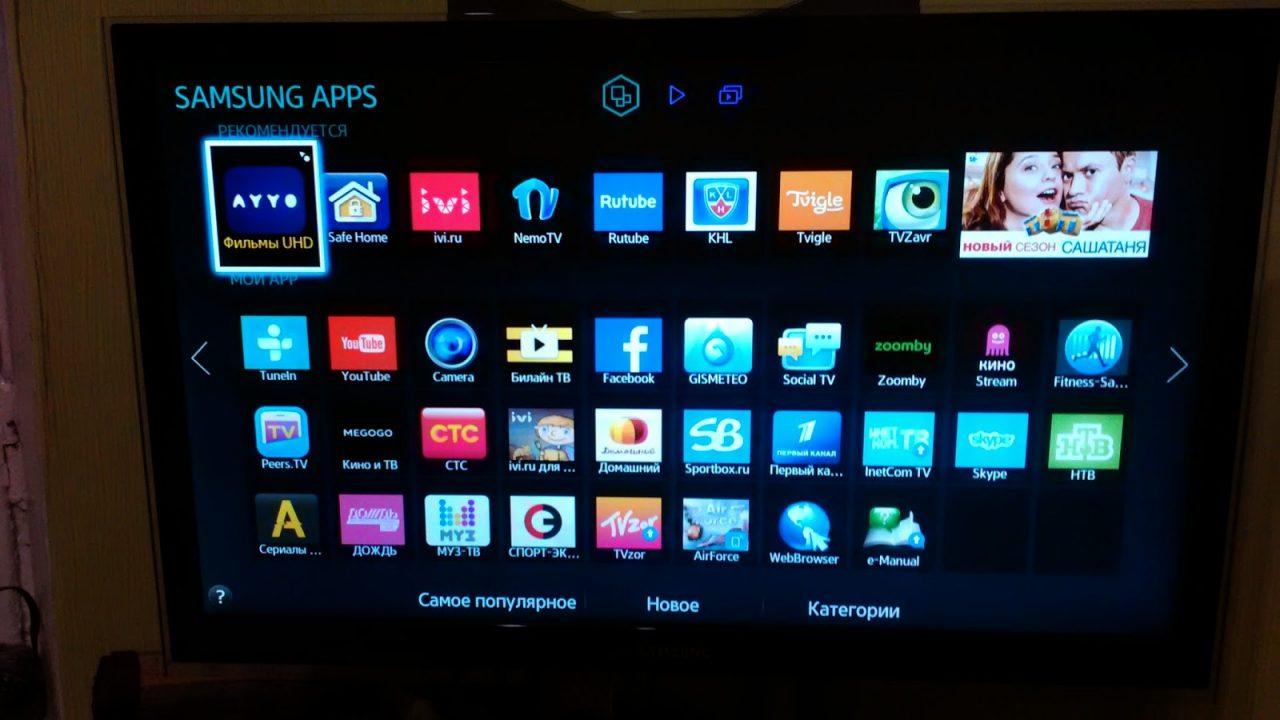
- включить ТВ-панель и открыть общее меню;
- войти в раздел «Сеть» и проверить наличие интернет-соединения;
- отыскать значок Samsung Apps и перейти в фирменный магазин;
- выбрать нужное приложение и кликнуть по кнопке «Скачать».
Далее остается только дождаться завершения установки.
5 лучших приложений для Смарт ТВ
Вышеописанный процесс установки программ выполняется всего в пару кликов, и хорошо знаком каждому владельцу мобильного устройства. Но вот какие приложения являются популярными и полезными на сегодняшний день, известно немногим. А между тем информация может оказаться полезной, поскольку данные утилиты расширяют функциональные возможности Smart TV и помогают упростить использование девайса.
Ниже представлены ТОП-5 приложений, признанных, по мнению пользователей, незаменимыми.
| Название приложения | Описание |
| ТВ-пульт | Позволяет эмулировать пульт дистанционного управления, который постоянно куда-то пропадает. Вместо привычного ПДУ можно использовать собственный смартфон. |
| Twitch TV | С ее помощью можно получить доступ к просмотру спортивных соревнований и стримов, а также записывать трансляцию в память телевизора, если требуется посмотреть программу позже. |
| IVI | Популярное приложение, имеющее в собственной базе на легальной основе огромное количество мультфильмов, сериалов и полнометражных картин. Контент постоянно обновляется, поэтому всегда можно выбрать кино по вкусу. |
| Megogo | Входит в число предустановленных программ, и позволяет получить доступ к фильмам, шоу, телепередачам. В настройках имеется функция включения и отключения субтитров. |
| LeanKey KeyBoard | Приложение в виде удобной виртуальной клавиатуры, незаменимое при поиске любимого фильма или телепередачи. |
Настройка Смарт ТВ на телевизоре Samsung
Создание учетной записи
После успешного подключения к Интернету, каким бы способом вы ни пользовались, вам нужно будет ввести данные для аутентификации на вашем телевизоре Samsung. Сам процесс довольно прост и не отнимает много времени, а по его завершении вы получите доступ ко всем функциям Smart TV — разумеется, в пределах, установленных вашим поставщиком услуг. Во время регистрации вам нужно будет продумать свои регистрационные данные и ввести код из письма, отправленного разработчиком — мы расскажем вам подробнее о необходимых манипуляциях ниже:

- Как только вы выяснили, как настроить Интернет на вашем телевизоре, найдите кнопку на вашем пульте дистанционного управления Умный концентраторназывать заявку одним и тем же именем. Когда на экране появится окно с предложением ввести ваши данные, вы можете перейти к следующему шагу. Для запуска приложения может потребоваться много времени.
- В меню настроек нажмите кнопку A. Теперь появится окно входа в систему, которое вы пока не можете использовать — если, конечно, вы ранее не регистрировались в системе.
- Выберите ссылку, которая попросит вас создать новую учетную запись.
- В качестве логина вам, скорее всего, понадобится использовать адрес электронной почты. Вводите только достоверную информацию — вы получите электронное письмо с кодом, сгенерированным системой.
- Ниже вам будет предложено ввести пароль. Создайте свою собственную уникальную комбинацию из латинских букв, специальных символов и цифр. В идеале пароль должен быть достаточно сложным, чтобы его было трудно расшифровать, а также чтобы его можно было запомнить. Как правило, пароли для телевизоров Samsung Smart TV имеют длину от 6 до 15 символов.
- После того, как данный шаг будет пройден, вам будет предложено прочитать и согласиться с условиями использования Smart TV.
- Это по большей части завершает процесс регистрации. В новом окне необходимо выбрать формат счета — Разработать .. Затем — снова введите пароль и соглашайтесь на создание аккаунта.
Теперь вам придется нажимать кнопку с каждой новой авторизацией. «Вход».а затем введите свои данные.
Итак, мы уже разобрали начальный этап настройки Smart TV на Samsung. Настройка Smart TV на Samsung продолжится с установкой популярных приложений!
Устанавливаем нужные приложения
Пришло время придумать, как использовать Smart TV на Samsung TV и установить актуальные приложения. Для этого действуйте следующим образом:
- Перейдите в ТВ-меню с помощью соответствующей кнопки на пульте ДУ.
- Найдите Samsung Apps и запустите его.
- В открывшемся магазине найдите интересующее вас приложение и нажмите на него.
- В появившемся окне нажмите на кнопку «установить».
- Установка обычно занимает несколько секунд.
Для установки нового приложения используйте кнопку «Назад» и следуйте вышеуказанному плану.
Настраиваем каналы
Выполнив все предыдущие настройки, настало время поиска всех доступных ТВ каналов. Первое, что нужно сделать, это определить источник сигнала — это может быть спутниковый, цифровой или обычный аналоговый. Все зависит от оборудования, используемого для приема сигнала.
Принцип настройки каналов следующий:
- открыть меню телевизора,
- перейдите в «Все настройки»,
- выберите категорию «Каналы»,
- Установите автоматический поиск и тип сигнала,
- провести поиск.
Процедура сканирования занимает несколько минут и в конце вы должны сохранить найденные каналы. Если определенная трансляция не найдена, то необходима ручная настройка.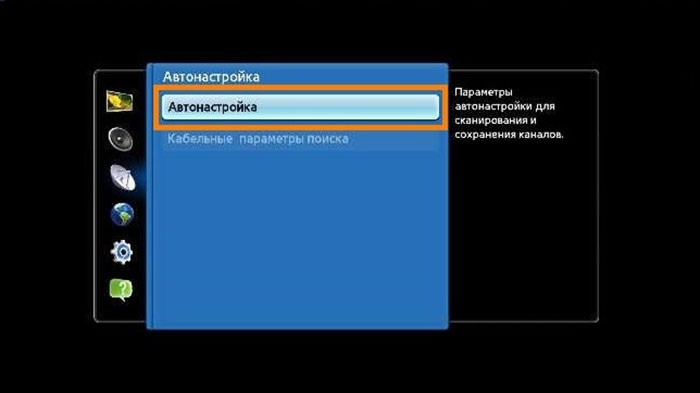
Кстати, вы можете полностью отказаться от обычного телевидения, TV и получить доступ к огромному количеству каналов. Однако у этой опции есть недостаток — при отсутствии сетевого подключения доступ к просмотру ТВ будет закрыт.
Как настроить и активировать сервис
Чтобы открыть Smart Hub и использовать его возможности, пользователю необходимо подключиться к сети Интернет через кабель или WiFi.
Важно! Кабельное соединение отличается стабильностью и более высокой скоростью, но протянутый по комнате провод портит интерьер и может мешать человеку. Кроме того, ест риск его физического повреждения.. Кабельное подключение может осуществляться напрямую от провайдера (непосредственно от провода, входящего в квартиру или дом) либо через роутер
В обоих случаях кабель вставляется в разъем LAN в корпусе телеприемника. А для подключения через WiFi потребуется на ТВ-приемнике из всех доступных сетей выбрать свою и ввести пароль (если она закрыта). Дальнейшая настройка соединения зависит от присвоенного провайдером IP-адреса – динамический он или статический. Если IP динамический, подключение будет установлено без участия пользователя. При статическом IP автоматически получить доступ к Интернету не получится, нужно будет вручную указать IP-адрес, маску подсети, шлюз и сервер DNS. Для этого нужно запустить подключение, прервать его и выбрать «Настройки IP», где и выполняются действия по ручному вводу данных
Кабельное подключение может осуществляться напрямую от провайдера (непосредственно от провода, входящего в квартиру или дом) либо через роутер. В обоих случаях кабель вставляется в разъем LAN в корпусе телеприемника. А для подключения через WiFi потребуется на ТВ-приемнике из всех доступных сетей выбрать свою и ввести пароль (если она закрыта). Дальнейшая настройка соединения зависит от присвоенного провайдером IP-адреса – динамический он или статический. Если IP динамический, подключение будет установлено без участия пользователя. При статическом IP автоматически получить доступ к Интернету не получится, нужно будет вручную указать IP-адрес, маску подсети, шлюз и сервер DNS. Для этого нужно запустить подключение, прервать его и выбрать «Настройки IP», где и выполняются действия по ручному вводу данных.
После того, как подключение к Сети установлено, можно переходить к разделу Smart Hub. Для этого необходимо на ПДУ нажать большую яркую кнопку с надписью «Smart». При желании можно установить запуск Smart Hub сразу после включения телевизора. Для этого нужно в параметрах сервиса найти «Настройки первоначального экрана» и включить функцию «Автозапуск».
На заметку! Помимо пульта управления, запускать и использовать Smart Hub можно с мобильного устройства, если установить на него программу Samsung Smart View. Эта утилита применяется для управления телеприемником без ПДУ, а также для дублирования дисплея смартфона или планшета на большой экран телевизионной панели.
Как создать учетную запись
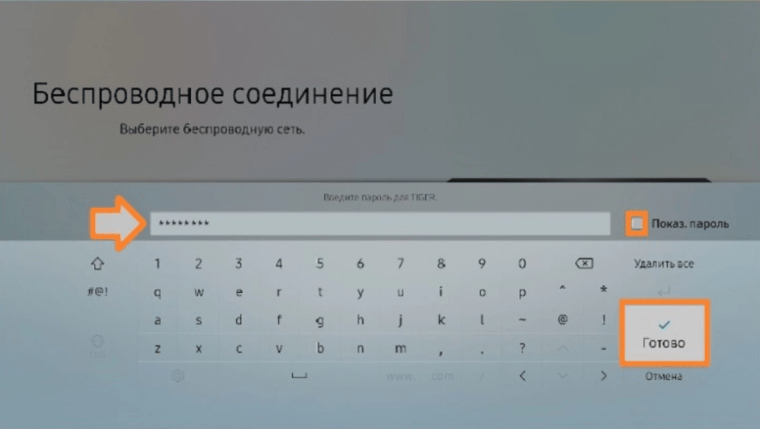
Заключительным этапом подключения Smart TV к Глобальной сети является регистрация на официальном сайте и в Samsung Apps. Наличие учетной записи позволяет своевременно получать обновления и использовать возможности Интернета в полном объеме. При заключении договора пользователю выдается регистрационная карта с указанным логином и паролем.
Для выполнения процедуры нужно придерживаться такого алгоритма.
- Включить телевизор, и в появившейся заставке кликнуть по опции «Sign in».
- Ввести идентификационные данные с карты, и нажать кнопку «Зарегистрировать телевизор».
- О правильности выполненных действий система уведомит сообщением.
На следующем этапе потребуется создать собственно учетную запись.
- Заново включить ТВ-панель и нажать на кнопку «Smart».
- Найти вкладку «Smart Hub» и открыть ее.
- Нажать на клавишу «А» расположенную на пульте дистанционного управления.
- В появившемся списке опций выделить пункт «Созд. Уч. Зап.».
- В качестве логина использовать адрес e-mail, а пароля – придуманную комбинацию из 8-15 символов (буквы должны быть латинскими).
- Поставить галку рядом с пункта «Receive E-mail on Samsung Smart TV».
- Нажать кнопку «Создание учетной записи».
Как подключить?
При первом включении Smart TV пользователь может быть озадачен некоторыми особенностями его настройки. В зависимости от того, какой источник интернет-сигнала есть в наличии, все манипуляции будут проводиться вручную — с использованием проводов или через ввод пароля от беспроводной сети. Даже при том, что все важные моменты подробно изложены в инструкции по эксплуатации, понять, как и к чему подключается девайс, бывает не так уж просто.


По кабелю
Самый простой и надежный способ подключения Samsung Smart TV к сети Интернет — через Ethernet-порт, с использованием провода. Кабель обеспечит максимально высокую скорость передачи данных. Соответственно, не будет проблем с воспроизведением 4K-контента как с носителей, так и в режиме онлайн. Авторизация в сети не понадобится. Достаточно просто вставить штекер кабеля в соответствующий разъем в корпусе TV.

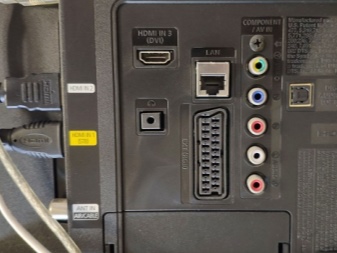
Через Wi-Fi
Стоит пользователю включить Smart TV, как он начнет сканировать доступный диапазон Wi-Fi, а при обнаружении сети предложит подключиться к ней. Останется лишь авторизовать устройство через ввод пароля от домашнего роутера. Данные придется набирать на пульте или экранной клавиатуре ТВ. При успешном подключении на дисплее появится соответствующая надпись. Далее Smart TV выполнит сканирование обновлений для установленной прошивки. Если они обнаружатся, не стоит отказываться от скачивания. Лучше дождаться обновления и установки.
После этого, прежде чем у пользователя появится доступ к функциям Smart TV, пользователю придется зарегистрировать свою учетную запись на специальном сайте производителя. После этого откроется доступ к управлению, обновлению и установке приложений в магазине. У многих пользователей возникают вопросы о подключении сторонних внешних устройств. Здесь многое зависит от их типа. Ноутбук чаще всего подключается к Smart TV через HDMI-порт. А вот внешнюю антенну не требуется соединять с приставкой — встроенный адаптер в современных моделях позволяет принимать сигнал напрямую.


Работа с менеджером приложений на примере Samsung Smart TV
В любом телевизоре Smart уже предустановлены свои аналоги Apple Store или Google Play. В телевизорах Samsung этот менеджер называется Samsung Apps.

- Заходим в Samsung Apps. Выбираем на экране иконку Samsung Apps. После открытия списка приложений, выбираем понравившееся.
- Загрузка приложения для Smart TV. После выбора категории и собственно, самого приложения, выполняем переход на его страницу и запускаем процесс загрузки в телевизор. Он займет около минуты, даже при среднем интернет сигнале — приложения, чаще всего, весят не больше 1 Гб. Загружается приложение в раздел «пользовательские» основного интерфейса Smart телевизора.

 Загрузка приложения для Smart TV
Загрузка приложения для Smart TV
Синхронизация устройства

Со временем программное обеспечение телевизора и установленные утилиты требуют обновления. Для его получения нужно выполнить синхронизацию устройства с сервером. Она выполняется с помощью приложения TENET-TV. Нужно зайти в сервис и пройти авторизацию, после чего вызвать меню настроек (кнопка «D» или «Tools» на пульте). В списке выбрать «Разработка». В открывшемся меню нужно ввести IP-адрес для удаленного соединения и подтвердить синхронизацию приложений пользователя.
При успешной операции появится оповещение о том, что виджет TENET TV установлено. Он работает как отдельный сервис, для которого требуется регистрация телевизора. Перед входом в приложение нужно обновить меню Smart Hub (дважды нажать кнопку «SMART»). Теперь в главном окне можно найти соответствующую утилиту и войти в нее.
В открывшемся меню нужно ввести логин и пароль.
Связку можно получить следующим образом:
- Посмотреть в договоре или руководстве по эксплуатации;
- Узнать у продавцов магазина;
- Спросить в сервисном центре Samsung.
После ввода данных нажимается кнопка «Зарегистрировать приставку» и устройство будет успешно добавлено.
Совет! Если скорость интернета упала до 5 — 10 Мб/сек. и в ближайшее время планируется просмотр цифровых каналов, проблему пропуска кадров и зависания можно решить отключением синхронизации. Для этого в приложении TENET нужно выбрать соответствующую опцию и после возобновить. IPTV доступно для просмотра при скорости от 3 Мб/сек. при условии, что трафик не расходуется приложениями и не раздается на другие устройства.
Что делать, если Smart Hub не работает
Любое ПО, в том числе и софт в Smart Hub, не может работать стабильно всегда и временами всё же случаются сбои. Например, не удаётся попасть в меню сервиса, долго грузятся страницы, телевизор самостоятельно включается и выключается или возникают прочие проблемы. На случаи, когда Smart Hub на ТВ Samsung не работает, есть несколько способов решения, позволяющих избавиться от возникшей неприятности.
Перезагрузка телевизора
Иногда сбой носит случайный характер, и решить проблему поможет перезагрузка девайса. Отключаем телевизор от источника питания на пару минут, затем включаем снова и пробуем запустить приложение.
Переустановка приложения
Способ подходит только для телевизоров на OS Tizen (2015-2018 годы выпуска). Когда Smart Hub не работает с определённой программой, её можно переустановить, для чего выполняем следующее:
- Идём на панель приложений «Apps» и выбираем проблемную программу.
- Жмём и держим центральную кнопку ПУ (или «Tools»), в появившемся меню выбираем пункт «Повторная установка».
- Дожидаемся окончания процесса, затем пробуем запустить установленное приложение.
Смена точки доступа Wi-Fi
Приложение может отказываться функционировать по причине блокировки провайдером IP-адресов, к которому данный софт обращается. Чтобы проверить и подтвердить или опровергнуть догадку, нужно подключиться к иной точке доступа Wi-Fi. В качестве модема или точки доступа можно также использовать другой девайс, например, смартфон. Подключившись к другой сети, проверяем, работает ли проблемное приложение.
Сброс настроек
Сброс Smart Hub на ТВ Samsung возвращает девайс к заводским настройкам, то есть после процедуры все настройки и приложения, которые устанавливались пользователем, а также и ошибки пропадут.
Перед выполнением важно убедиться, что телевизор сертифицирован в России, иначе устройство может быть заблокировано после сброса. Сертификацию подтверждает значок EAC и код модели, заканчивающийся на XRU
Чтобы сбросить настройки, выполняем следующие действия:
- Идём в «Настройки».
- Переходим на вкладку «Поддержка».
- Выбираем раздел «Самодиагностика» и жмём «Сброс Smart Hub».
- Вводим PIN телеприёмника (по умолчанию 0000).
- Ждём окончания процесса, затем выходим из меню.
- На главном экране нажимаем на панель «Apps» и в появившемся окне уведомления жмём «Ок», отмечаем «Принимаю всё» и «Ок».
- Заходим в профиль Samsung и устанавливаем необходимые приложения.
Замена DNS
Сбой может также быть связан с некорректной работой сервера DNS. Сменить настройки можно следующим образом:
- Открываем в «Настройки» из меню, открываем раздел «Общие».
- Идём на вкладку «Сеть» – «Состояние сети», проверяем, есть ли доступ к сети.
- Нажимаем «Настройки IP», в окне настроек жмём «Настройки DNS» и выбираем ручной способ ввода.
- В строку «Сервер DNS» вводим 8.8.8.8 (это сервер от Google для общего доступа), жмём «Готово», после чего «Назад», сохраняем изменения.
- Проверяем, работает ли интернет.
Обновление прошивки
При наличии новой прошивки для Smart TV, можно установить её, после чего снова попробовать запустить проблемный софт. Рассмотрим, как обновить Smart Hub на телевизоре Samsung:
- Идём в «Настройки», открываем вкладку «Поддержка».
- Выбираем опцию «Обновление ПО» и вариант «Обновить сейчас».
- Если новая прошивка найдена, соглашаемся с её установкой и ожидаем завершения процедуры.
Обновив программное обеспечение, смотрим, исчезла ли проблема.
Дополнительные рекомендации
Если устранить проблему ни одним из вышеприведённых способов не удалось, можно связаться с разработчиком приложения. Контакты обычно указываются на странице с описанием софта в Samsung Apps, для чего жмём кнопку в виде трёх точек.
Как вариант, можно использовать аналог проблемного приложения. В магазине Samsung немало софта, поэтому найти ПО с похожим функционалом не составит труда.
Что делать, если Смарт Хаб не работает
Способы решения проблем
В некоторых случаях Самсунг Смарт ТВ не работает или дает небольшие сбои. Если приложение не открывается вовсе или при открытии появляется черный экран, то необходимо сделать следующее:
- Перезагрузка. Для этого на пару минут отключить телевизор от сети, затем включить и загрузить приложение. Если и это не помогло, тогда необходимо прейти ко второй попытке.
- Переустановка приложения. Нужно перейти на «Apps» и выделить с помощью центральной клавиши ПУ. Появится дополнительное меню, где выбирается вкладка «Повторная установка». По завершению переустановки выбрать нерабочее приложение и перезапустить.
Также приложение может не функционировать при блокировке провайдера определенных IP-адресов. Для этого достаточно подключить телевизор к другой точке Wi-Fi. Еще одна распространенная проблема связана с DNS-сервером. Для проверки стоит изменить его адрес в компьютере. Алгоритм действий следующий – открыть меню – выбрать вкладку «Общие» – строку «Состояние сети» – строку «Настройки IP»» – строку «Настройки DNS (ручной ввод)» и набрать комбинацию «8.8.8.8» – перезагрузить устройство и проверить работу приложения.
Как сбросить и перезагрузить
Есть еще один вариант, который используется при обнаружении ошибок, – сброс настроек. С помощью такого действия заводские обновляются, все загруженные приложения удаляются. Как сбросить настройки сервиса:
- Открыть вкладку «Настройки».
- Выбрать строку «Поддержка» и ниже «Самодиагностика», где будет находиться «Сброс Smart Hub».
- Далее ввести пин-код по умолчанию «0000».
- Перейти на панель APPS, которая находится на главном экране, и принять условия использования.
- Выполнить вход с учетной записью Самсунг, подобрать подходящее приложение и кликнуть «ОК».
- Завершающий этап – перезапуск приложения.
Производителем предусмотрено 2 способа регистрации, которую необходимо выполнять в обязательном порядке:
- Регистрация телевизора. Обеспечивает общий доступ ко всем сервисам, необходима для просмотра ТВ и применения других возможностей. Возможна регистрация сразу нескольких пользователей.
- Регистрация устройства. Требуется для дальнейшей идентификации и проверки обновлений. Если новый пользователь захочет активизироваться, то повторить процедуру регистрации не придется.
Smart Hub – удобная платформа, которая предоставляет доступ к интерактивному ТВ, выход в интернет, управление мультимедийными приложениями. С появлением сервиса Смарт Хаб у пользователей появился многофункциональный центр развлечений. Для настройки и решения возможных проблем, необходимо воспользоваться подсказками, представленными выше.
Smart Hub от Samsung: описание приложения, настройка
Smart Hub от Samsung присутствует в современных моделях телевизора данного производителя. Сервис предоставляет пользователю интерактивное телевидение и полноценный выход в интернет с использованием своих приложений. Однако с возможностями усложняется и программное обеспечение. Данный сервис требует настройки и синхронизации, которую самостоятельно сложно провести. Как настроить Smart Hub на телевизоре можно узнать ниже.
Описание сервиса

Последние модели представлены полноценными умными телевизорами с WEB-браузером и удаленным доступом ко всем продуктам производителя. Выход в интернет обеспечивается сетевым кабелем или с помощью маршрутизатора.
Владельцы смартфонов могут получить полный комфорт от просмотра телевизора, установив приложение Smart TV. Оно поддерживается устройствами, работающими под управлением ОС Android 4.1 и iOS 7.0 или выше.
Настройка и активация
Учитывая объем доступных приложений и опций в последних телевизорах, настройка и использование Smart Hub может оказаться сложной задачей. Инструкция ниже поможет провести правильную настройку.
На первом этапе требуется наладить интернет соединение. Кабель Ethernet подключается к соответствующему разъему у телевизора (он аналогичен разъему на сетевой карте). Когда используется модем или роутер, телевизор нужно подключать за ним. Скорость приема/передачи данных должна составлять более 15 Мб/сек.
Теперь нужно включить телевизор и зайти в меню, нажав кнопку «SMART» на телевизоре или «Smart Hub» на пульте. Откроется приложение, в котором первым делом нужно зарегистрироваться.
- Выбрать пункт «Создать учетную запись» с помощью навигационных кнопок на телевизоре или нажать на пульте «A».
- Принять пользовательское соглашение (нажать «Принимаю»);
- Ввести желаемый логин и пароль;
- Подтвердить регистрацию (отметить галочкой пункт «Receive E-Mail on Samsung Smart TV»).
Ввод данных выполняется с помощью раскрываемой экранной клавиатурой. Символы выбираются с помощью навигационных клавиш и кнопки «Enter» или используется сенсорный ввод.
По завершению нужно пройти авторизацию. Для этого требуется заново войти в меню Smart TV. Выведется список зарегистрированных пользователей (в данном случае один), в котором выбирается учетная запись и вводится пароль для входа.
У пользователя без авторизации остаются возможности просмотра видео и других мультимедийных файлов, но выход в интернет будет заблокирован.
Синхронизация устройства
Со временем программное обеспечение телевизора и установленные утилиты требуют обновления. Для его получения нужно выполнить синхронизацию устройства с сервером. Она выполняется с помощью приложения TENET-TV. Нужно зайти в сервис и пройти авторизацию, после чего вызвать меню настроек (кнопка «D» или «Tools» на пульте). В списке выбрать «Разработка». В открывшемся меню нужно ввести IP-адрес для удаленного соединения и подтвердить синхронизацию приложений пользователя.
При успешной операции появится оповещение о том, что виджет TENET TV установлено. Он работает как отдельный сервис, для которого требуется регистрация телевизора. Перед входом в приложение нужно обновить меню Smart Hub (дважды нажать кнопку «SMART»). Теперь в главном окне можно найти соответствующую утилиту и войти в нее.
В открывшемся меню нужно ввести логин и пароль.
- Посмотреть в договоре или руководстве по эксплуатации;
- Узнать у продавцов магазина;
- Спросить в сервисном центре Samsung.
После ввода данных нажимается кнопка «Зарегистрировать приставку» и устройство будет успешно добавлено.
Важно знать о регистрации
Доступно два разных способа идентификации, которые использует компания Samsung.
Регистрация пользователя нужна для просмотра телевидения и использования других возможностей. Если авторизация пользователя не произведена, не будет доступа к учетным записям удаленных приложений. По сути, пользовательский аккаунт — это общий доступ ко всем сервисам. Все Смарт-телевизоры поддерживают регистрацию сразу нескольких пользователей.
Регистрация устройства в приложении TENET нужна для последующей его идентификации и проверки обновлений для каждого приложения. Синхронизация проходит с каждым устройством отдельно и независимо от пользовательских настроек. При регистрации нового пользователя повторная синхронизация не требуется.
Как сбросить сетевые настройки на телевизоре
В некоторых случаях помочь справиться с неприятностью может лишь полный сброс на Smart TV настроек сети. На примере телевизора Самсунг, следуйте приведённому ниже алгоритму:
- Выключите ТВ, не отключая его от электросети.
- Воспользуйтесь сочетанием клавиш Info+Menu+Mute+Power (на разных моделях и порядок, и наименования могут отличаться), чтобы запустить сервисное меню.
- Когда на экране появится выполненное в чёрных тонах меню, выберите нажатием пульта пункт Option.

- В новом меню вызовите параметр Factory Reset, который, собственно, и позволяет сделать полный сброс.

- Во время последующей процедуры подключение Смарт ТВ к электросети должно сохраняться. Когда операция будет завершена, выключите телевизор.
- Теперь снова включите его — и проверьте, получилось ли решить проблему описанным образом.
К несчастью, и такой, достаточно долгий путь сброса, иногда оказывается нерезультативен. В такой ситуации вам нужно выполнить несложную настройку Smart TV в ручном режиме. Следуйте приведённому руководству:
Для параметра DNS укажите одно из стандартных, совершенно безопасных значений: 8.8.8 и, в качестве запасного, 8.8.4.4.
В некоторых случаях перед дальнейшими настройками важно отключить в настройках маршрутизатора параметр DHCP.
Пользуясь встроенной опцией Mute Time, установите новый период автоматического перехода от канала к каналу. Рекомендуем установить значение меньшее, чем выставлено по умолчанию: в пределах 100–200 миллисекунд.
Что такое Smart TV и зачем оно нужно
- Полная замена эфирному телевидению. Бесплатный доступ к новинкам кино и телепередач, практически без рекламы.
- Осуществление записи видеоконтента на флешку или другой носитель. Но эта функция возможна только в том случае, если канал не защищён от записи.
- Свободный интернет-серфинг через браузер, которым снабжаются все смарт-телевизоры ведущих брендов. Вы сможете также просматривать погоду или новости, как на смартфоне или ноутбуке, но на большом экране.
- Делать покупки через интернет или заказывать услуги.
- Скачав необходимые приложения, можно окунуться в мир соцсетей и общаться с друзьями. Особенно это удобно делать при помощи видеочатов, если подключить к ТВ камеру.
- Приложения с играми позволят скоротать рекламную паузу или устроить игровое сражение для целой компании. Современные игровые приложения для Андроид мало чем уступают компьютерным играм.
- Можно смотреть фото и видео с внешних устройств, таких как флешки, диски, смартфоны.
Достоинства телевизоров с функцией Smart TV:
- простое подключение к интернету при помощи Wi-Fi или сетевого провода;
- создание учётной записи, позволяющей объединить все устройства в доме;
- управление осуществляется любым способом: пультом, клавиатурой, мышкой, голосом или даже жестами;
- демонстрация фото- и видеоконтента с компьютера на экран ТВ-устройства.
Недостатки:
- отсутствие поддержки форматов видео .avi .mkv;
- встроенные игровые приложения быстро устаревают;
- предпочтения пользователя отслеживаются и запоминаются системой, а потом показывается реклама согласно запросам в поисковике;
- цена устройства значительно выше, чем без такой функции.
Рассмотрим детальную инструкцию о том, как пользоваться Смарт ТВ на Самсунге.
Как подключить
Чтобы Smart Hub заработал в телевизоре Samsung, в первую очередь необходимо установить Интернет-соединение. Сделать это можно несколькими способами:
- через провод LAN;
- подключив его с помощью Wi-Fi.
Рассмотрим каждый метод более подробно.
Проводное подключение
Данный способ подходит для телевизоров, не поддерживающих беспроводное подключение или для тех, кто не может им воспользоваться по своим причинам. Приготовив кабель LAN, нужно соединить его одним концом с модемом (или роутером), а другим необходимо вставить в соответствующий разъем телевизора.
После этого, нужно на пульте нажать кнопку, запускающую меню, и далее следовать такому алгоритму открывая:
- Настройки.
- Сеть.
- Настройки сети.
- Тип подключения.
- Кабель.
В итоге, телевизор подключится к сети автоматически.
Wi-Fi
У данного способа вся последовательность действий аналогична с предыдущим, имеет отличие лишь в пункте «Тип подключения», где нужно выбрать «Беспроводное», а далее:
- в предложенном списке доступных выбрать имя своего роутера;
- ввести пароль.
Устройство соединится с Интернетом.
Независимо от выбранного способа, только после того, как телевизор сможет выходить в сеть, можно приступать к дальнейшей наладке Смарт Хаб.
Какие виды виджетов существуют?
На сегодняшний день есть как официальные, так и неофициальны виды виджетов для Samsung Smart TV. Имеются и наиболее популярные приложения, которые завоевали много пользователей благодаря простоте и удобству использования.
Официальные виджеты для Самсунг Смарт ТВ
Регулярно появляются новые виджеты и среди большого их количества порой сложно сделать выбор. Нужно внимательно ознакомиться со всеми характеристиками приложения до того, как их устанавливать.
К числу лучших официальных видов виджетов относятся:
- Социальные сети. Практически все социальные сети имеют специально разработанное приложение для Самсунг Смарт ТВ. Его можно быстро установить и в любой момент заходить на свою страницу (например, Твиттер, ВК, Фейсбук и т.д.).
- Ex-fs.net. Даёт возможность смотреть в высоком качестве любимые фильмы. Все фильмы в этом приложении располагаются по определенным категориям. Пользователям представлен большой выбор кино как зарубежного, так и русского производства.
- Skype. Теперь и на телевизоре становится доступна самая популярная в мире видеосвязь. Но в данном случае дополнительно потребуется веб-камера. Если в комплекте к вашему телевизору её нет, тогда можно приобрести отдельно и подключить при помощи кабеля.
- Playstation Now. Это приложение для тех, кто любит разные игры. При помощи виджетов сегодня можно не только смотреть телевизор, но и полноценно играть на большом экране в разные игры. Данная программа не влияет на процессор, поэтому не происходит перегрузки памяти ТВ.
- NetFlix. Пользователям предоставляется большая библиотека с интересным контентом. Это прекрасная альтернатива привычного телевидения. Здесь есть разные телепередачи, фильмы самых разнообразных жанров.

Неофициальные виджеты
Можно использовать и неофициальные приложения, наиболее популярными среди которых являются:
- Fork Player. Это одно из лучших приложений для Смарт ТВ. Может стать прекрасной заменой подобных программ. Здесь комфортный интерфейс, большое разнообразие контента, простота установки и использования.
- GETS IPTV. Здесь можно найти самые разные видео и передачи, большое количество фильмов. Главное достоинств – качественный контент, который прошёл дополнительный отбор. На каналы «для взрослых» можно ставить пароль. Есть возможность синхронизации и добавления понравившихся видео в «избранное».
- VIPZal.tv. Данная программа похожа на предыдущие, но есть своя библиотека, в которой собрано больше количество кино, мультфильмов, а также телепередач. Их можно просматривать онлайн.
Популярные в 2021 году неофициальные виджеты для Samsung Smart TV, работающие под Tizen OS:
 Watch this video on YouTube
Watch this video on YouTube
Установка виджетов на SAMSUNG через компьютер, ForkPlayer, Smart box, Lmod, IPTV бесплатно на Tizen в 2021 году:
 Watch this video on YouTube
Watch this video on YouTube
Виджет nStreamLmod под Samsung Smart UE40ES8007U:
 Watch this video on YouTube
Watch this video on YouTube
Виджет GetsTV на Самсунг К серии:
 Watch this video on YouTube
Watch this video on YouTube
