Приложения-пульты для телевизора для управления функциями смарт тв на андроид и ios
Каждому девайсу – своё приложение
Полностью насладиться перспективой рассматриваемой технологии, совмещающей понятия remote и smart, можно лишь после того, как будет изучена инструкция, поскольку возможностей здесь и вправду немало. Хотя, особых сложностей возникнуть не должно. Стоит учитывать, что разработчики приложения создали его в нескольких вариантах – для смартфонов и планшетов, так что вам может понадобиться именно samsung remote tab. Получение полного доступа к управлению телевизором произойдет в автоматическом режиме, если он вместе с мобильным гаджетом подключен к определенной точке доступа.

Возможно, для кого-то более актуальным будет приложение Smart IR Remote Samsung. Но, здесь соответственно должна быть оснащена и техника, пульт от которой вы хотите заменить единым универсальным пультом в виде своего мобильного аппарата, будь-то планшет или смартфон. Под соответственным оснащением подразумевается возможность управления через инфракрасный порт.
Какие ошибки могут возникать и как их исправить
Обычно при выполнении подобной синхронизации появляется одна единственная ошибка, которую можно устранить в кратчайшие сроки. Особенности решения этой проблемы будут представлены далее.
Компьютер не видит телевизор или наоборот
Такая проблема может быть вызвана следующими причинами:
- Одно из устройств не подключилось к беспроводной сети. Это можно проверить в настройках аппарата и попробовать синхронизироваться повторно с точкой доступа.
- Произошёл кратковременный системный сбой, который можно решить перезагрузкой оборудования.
- Wi-Fi адаптер ПК несовместим с данной моделью телеприёмника. Случается редко, но проблема актуальна. Для исправления ситуации придётся либо перепрошить телевизор, либо купить другой модуль вай-фай.
- Проделать действия по подключению устройств заново. Возможно, пользователь что-то забыл сделать или упустил важный момент.
 Web-интерфейс маршрутизатора TP-Link
Web-интерфейс маршрутизатора TP-Link
Таким образом, подключить компьютер к современному Смарт ТВ для отображения картинки на нём можно в несколько этапов, каждый из которых заслуживает особого рассмотрения для полного понимания темы. Выше были представлены основные нюансы, алгоритмы синхронизации TV с PC. С изложенной информацией рекомендуется внимательно ознакомиться.
Последнее обновление — 15 сентября 2021 в 14:35
Все о IT
Самое интересное и полезное. информационно-коммуникационные технологии Ежедневно новое ПЕРЕЙТИ телеграмм канал ITUMNIK
Поддерживаемые устройства
- Smart TV Модели 2011 г. LED D7000 и более поздние, PDP D8000 и более поздние. Модели 2012 г. LED ES7500 и более поздние, PDP E8000 и более поздние. Модели 2013 г. LED F4500 и более поздние (за исключением F9000 и более поздних), PDP F5500 и более поздние. Модели 2014 г. H4500, H5500 и более поздние (за исключением H6003/H6103/H6153/H6201/H6203). Модели 2015 г. J5500 и более поздние (за исключением J6203). Модели 2021 г. K4300, K5300 и более поздние. ※ Поддерживаемые модели телевизоров зависят от региона.
- Мобильные устройства ОС Android 4.1 и более поздние версии. iOS 7.0 и более поздние версии
- Компьютеры ОС Windows 7, 8, 8.1 и 10 (32- и 64-разрядные версии) ЦП Intel Pentium с частотой 1,8 ГГц или выше (рекомендуется Intel Core 2 Duo с частотой 2,0 ГГц или выше) ОЗУ емкостью 2 Гб (рекомендуется) VGA-адаптер с поддержкой разрешения 1024 x 768, 32-разрядный или более мощный
Copyright 1995-2016 SAMSUNG. Все права защищены.
Преимущества беспроводного соединения
На плазменном телеэкране комфортнее просматривать интересные кинофильмы и фотоснимки, хранящихся на жестком диске, а также играть в игры и просто путешествовать по интернету.
Беспроводное подключение имеет явные преимущества с точки зрения:
- эстетики ― отсутствие лишних кабелей в комнате более приятно для глаз;
- мобильности ― ноутбук можно разместить абсолютно в любом удобном месте, нет необходимости придвигать его как можно ближе к телевизору;
- безопасности ― отсутствие риска случайного повреждения или отрыва кабеля;
- финансовой экономии ― не существует потребности покупать кабель в случае его отсутствия.

Беспроводное подключение ноутбука к телевизору
Как подключить пульт к телевизору K-серии
Чем Smart Touch Control отличается от кнопочного пульта
| Пульт | Кнопочный | Smart Touch Control |
| Как подключить | Работает сразу после установки батареек, подключать не нужно | После установки батареек нужно подключить к ТВ |
| С какими ТВ работает | Работает с любым ТВ Samsung | Работает только с теми ТВ, где идет в комплекте |
| Сколькими ТВ можно управлять одновременно | Работает одновременно с несколькими ТВ Samsung | Работает одновременно только с одним ТВ Samsung |
| Как выглядит |
Как подключить пульт Smart Touch Control
- Установите две пальчиковые (АА) батарейки в пульт.
- Нажмите кнопку «Power» на пульте, чтобы включить телевизор.
- Нажмите и подержите кнопки «Return» и «Play/Stop» несколько секунд.
На экране появится надпись: «Поиск устройств»,
затем «Подключение к интеллектуальному пульту ДУ».
- Когда пульт подключится, появится надпись: «Сопряжение завершено».
Кому пригодится пульт Vontar G30

Во-первых, Vontar G30 отлично подойдет на замену стандартному пульту ДУ любой ТВ-приставки и многих умных телевизоров. Большинство покупателей ТВ-боксов на AliExpress сразу же добавляют в корзину подходящий пульт ДУ.
Во-вторых, пульт может управлять компьютером или ноутбуком, который используется для просмотра фильмов или сериалов. Просто подключаем USB-донгл в свободный порт и настраиваем несколько кнопок для используемого плеера. Еще можно будет управлять голосовым ассистентом.
В-третьих, Vontar G30 отлично заменит пульт при использовании телевизора, TV-приставки и еще каких-либо устройств вроде спутникового ресивера или T2-приставки. Приставкой или телевизором пульт будет управлять в стандартном режиме, а остальными устройствами в ИК.
В-четвертых, это просто универсальный пульт, которым можно заменить два, три или четыре других ИК-пульта от разных гаджетов. Главное – запомнить, за что отвечают кнопки после программирования.
Единственным недостатком данного гаджета является отсутствие подсветки клавиш. Если для вас это слишком критично, посмотрите на другие альтернативы, которые я описывал в начале статьи.
Купить Vontar G30 на AliExpress – 835 руб.

iPhones.ru
У каждого из вас дома есть сразу несколько гаджетов, которыми нужно управлять при помощи пульта дистанционного управления. Кроме давно используемых телевизоров, кондиционеров и других бытовых приборов появляются Smart-TV и отдельные TV-боксы, а это еще парочка новых пультов для управления. Предлагаем заменить все используемые пульты ДУ на один универсальный для любых гаджетов. В качестве годной альтернативы…
Wi-Fi Direct
Технология Wi-Fi Direct действует на всех TV одинаково, которые поддерживают функцию Smart, а также оснащены модулем Wi-Fi. Данная опция поддерживается и на современных мобильниках. Главная задача — это связать устройства друг с другом без надобности получения точки доступа. Распознание мобильника телевизором происходит в виде мультимедийного устройства.
Обратите внимание! Для грамотного соединения смартфона с телевизором, нужно включить режим Wi-Fi Direct, а на TV выбрать режим Share
Настойка для iOS — Беспроводная передача данных через AirPlay
ТВ-приставка была представлена компанией Apple. Это альтернативное решение для отображения контента с iOS-устройства на большой экран. Стриминговая приставка обеспечивает хорошее качество изображения в формате 1080р. Задержка недолгая лишь полсекунды.
Настройка для Андроид — Chromecast: простой, но дорогой стриминг
Тем, кто хочет пользоваться беспроводной трансляцией медиафайлов с мобильника с операционной системой Android на TV, тогда нужно выбрать наиболее простой вариант. Пользователям предлагают использовать стриминговую флешку Chromecast или Chromecast 2. Эта флешка была выпущена компанией Google.
Пользователь может с легкостью модернизировать свое телевидение если TV имеет специальные функции подключения к сети.
Важно! По умолчанию Chromecast добавляет телевизору большое количество медиа-контента, YouTube и браузер Chrome

Как подключить пульт к телевизору N, M, Q, LS-серии
Чем Smart Touch Control отличается от кнопочного пульта
| Пульт | Кнопочный | Smart Touch Control |
| Как подключить | Работает сразу после установки батареек, подключать не нужно | После установки батареек нужно подключить к ТВ |
| С какими ТВ работает | Работает с любым ТВ Samsung | Работает только с теми ТВ, где идет в комплекте |
| Сколькими ТВ можно управлять одновременно | Работает одновременно с несколькими ТВ Samsung | Работает одновременно только с одним ТВ Samsung |
| Как выглядит |
Как подключить пульт Smart Touch Control
- Установите две пальчиковые (АА) батарейки в пульт.
- Нажмите кнопку «Power» на пульте, чтобы включить телевизор.
-
Нажмите и подержите кнопки «Return» и «Play/Stop» несколько секунд.
На экране появится надпись: «Поиск устройств»,
затем «Подключение к интеллектуальному пульту ДУ».
- Когда пульт подключится, появится надпись: «Сопряжение завершено».
Как узнать код телевизора
Чтобы управлять ТВ со стороны, важно узнать код телевизора Samsung для универсального пульта. Это программирование дистанционного указателя на совместную работу
Его возможно ввести вручную или отсканировать. Чтобы узнать персональное значение, откройте инструкцию к вашему устройству Самсунг, или найдите руководство в электронном формате на соответствующем сайте.
Если не нашли в руководствах отдельно, то используем для поиска само устройство:
- включите ТВ;
- клавиши TV и OK нажмите одновременно и держите 2-4 секунды;
- нажимайте CH+ или CH– (перемещение по списку каналов), пока телевизор не выключится;
- после каждого нажатия ждите 2-3 секунды, и потом кликайте снова;
- после перезагрузки нажмите на TV, и сохраните комбинацию для программирования.
Чтобы ввести код:
- включите телевизор;
- направьте инструмент управления в сторону инфракрасного порта;
- нажмите, и 2-4 секунды удерживайте кнопки TV и OK;
- напишите код, используя цифры;
- кликните на TV для сохранения;
- выходите.
Как включить на Telefunken (Телефункен) и настроить каналы?
 Телевизоры компании Телефункен функционируют на системе Android, поэтому подключение на них немного отличается:
Телевизоры компании Телефункен функционируют на системе Android, поэтому подключение на них немного отличается:
- Переходим в настройки устройства.
- В графе «Сетевые подключения» выбираем Wi-fi или Ethernet, то есть беспроводное соединение или кабель.
- Для подключения через Вай-фай переходим в этот раздел, телевизор загрузит все найденные сети. Подключаемся к своей, вводим пароль. Все, настройка закончена.
- Для подключения через кабель проводим провод, один конец включив в роутер, а второй в телевизор. В графе Ethernet выбираем свою сеть, подключаемся к ней.
На этих моделях также возможно подключение с помощью точки доступа телефона или ноутбука. О дополнительных функциях, таких как WPS или Plug and Access уточняйте в документации к устройству.
Теперь вы знаете множество способов как подключить Wi-fi к телевизору, даже при отсутствии Smart-TV или вай-фай модуля. Выбирайте понравившийся вам способ и смотрите фильмы или видео онлайн прямо с экрана ТВ.
Как вывести экран ноутбука на телевизор с помощью Wi-Fi адаптеров
Чтобы телевизор мог принять информацию через ноутбук, нужно, чтобы в его структуру был подключен беспроводной адаптер. Именно он связывается по Wi-Fi, транслируя видео или другие медиафайлы.
Используют локальную беспроводную сеть, по которой можно отправить данные, подсоединить ПК и ТВ. На телевизоре переходят в режим Настройки, где выбирают Сетевые подключения. Из них нажимают на имя компьютера, вводят пароль.
Если у пользователя установлен телевизор более старой модели, он не содержит встроенный адаптер. Поэтому рекомендуется купить внешнее устройство, воспринимающее сигнал Wi-Fi.
- Wi-Fi ресивер для ТВ Dongle M3. Устройство со встроенной оперативной памятью, возможностью подключения внешнего диска. Работа осуществляется на частоте 5 ГГц.
- Toshiba WLM-20U2. Недорогой аппарат для домашнего использования. Модель содержит хорошую антенну, работающий даже в большой квартире.
- Samsung W1S12ABGNX/NWT. Набор подходит для телевизоров Samsung. Можно подключать ноутбуки, телефоны, смартфоны.
- USB Wi-Fi адаптер UWA-BR100. Используется для ТВ фирмы Sony. Аппарат предназначен для небольших квартир, домашнего использования. Имеет высокую цену.
Удобство внешнего адаптера заключается в том, что его можно переносить, использовать для нового устройства. Но большинство моделей подходит только для ТВ определенной фирмы.
 Внешний вай-фай адаптер
Внешний вай-фай адаптер
Многим людям часто бывает нужно соединение между ноутбуком и ПК для работы или личного пользования. Лучше выбирать сопряжение через Wi-Fi. Тогда не потребуется покупать дополнительный шнур HDMI, который мешает в работе из-за неудобства в использовании. Существует множество путей подключения к сети, чтобы просмотреть видео или другие медиафайлы.
Последнее обновление — 11 сентября 2021 в 15:20
Все о IT
Самое интересное и полезное. информационно-коммуникационные технологии Ежедневно новое ПЕРЕЙТИ телеграмм канал ITUMNIK
Что понадобится для соединения
 Подключение ПК к ТВ через HDMI
Подключение ПК к ТВ через HDMI
Если подключение планируется по Wi-Fi, то нужно, чтобы телевизор имел встроенный вай-фай адаптер, и был подключен к роутеру, с которым синхронизирован сам PC.
При отсутствии встроенного адаптера можно подключить внешний модуль, к примеру, через порт USB, который присутствует на любом Смарт ТВ.
Если речь идёт о синхронизации ПК и TV посредством использования кабеля, то человеку нужно:
- Проверить, какие разъёмы для подключения внешних устройств присутствуют на компьютере и телеприёмнике.
- Использовать соответствующий провод для синхронизации: либо VGA, либо DVI, либо HDMI. Последний стандарт считается самым современным и актуальным на данный момент.
- Один конец кабеля воткнуть в соответствующий разъём на материнской плате компа, а второй в порт на телевизоре.
- Зайти в меню настроек ТВ с помощью пульта дистанционного управления и переключиться на внешнее устройство, выбрав PC.
- Проверить результат. После проведения вышеуказанных действий на экране ТВ должно появиться изображение с компьютера.
Как соединить ПК при помощи адаптеров со старыми моделями?
Если у старой модели ТВ нет модуля WI-FI, то есть возможность подключиться с помощью специального адаптера при наличии входа HDMI. Он обычно имеет вид простой флешки и может значительно расширять возможности даже старого ТВ. При выборе такого адаптера необходимо убедиться, что он будет работать с конкретным телевизором.
После того, как адаптер подсоединили к ТВ, необходимо правильно настроить работу телевизора и ноутбука:
- Понадобится кнопка на пульте «Input» или «Source».
- Затем подобрать HDMI-порт с подключенным к нему адаптером.
- При помощи простых средств управления Windows подключиться к сети конкретного адаптера.
В итоге на экране будет полностью отображаться монитор включенного ноутбука.
Как управлять?
Вполне логично, что подключают телевизор к Wi-Fi в первую очередь для того, чтобы смотреть фильмы. В меню Smart TV по умолчанию предусматривается достаточно обширный функционал. Но проблема в том, что практически все предустановленные сервисы готовы передать видео лишь в платном режиме. Это не значит, что нужно ограничиваться оставшимися скудными бесплатными предложениями или просмотром каналов телевидения из федеральных пакетов. Дело в том, что практически везде старые фильмы доступны в безвозмездном режиме.
Но куда более разнообразный контент можно получить через встроенный браузер. Рекомендация: стоит пользоваться поиском через Yandex, потому что этот поисковик выдает максимум свежих видеоматериалов. Проблем только две. Первая – не всегда легко отыскать видео оптимального качества. Вторая — практически все ресурсы набиты рекламой, потому что иначе существовать не могут.
Однако есть еще один выход, самый приятный и элегантный — воспользоваться Youtube либо другими видеохостингами. Такой метод дает возможность знакомиться не только с фильмами, но и с видеоблогами, с актуальными новостями, смотреть «стримы» и так далее.
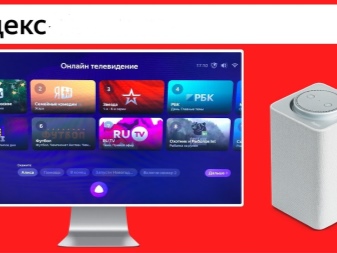

Но необходимость отправить картинку с компьютера возникает и по другой причине — качество изображения у нетбуков и недорогих ноутбуков не слишком высокое. Минимальные требования для ноутбука таковы:
- чип Intel i3 или аналогичные ему изделия от AMD;
- операционная система не ниже Windows 8.1;
- наличие беспроводного адаптера от HD Graphics.
Также стоит учесть, что телевизор должен поддерживать Miracast, а также Widi. Иначе вывести рабочий стол на экран не получится. На ноутбук устанавливают специальную программу Intel Wireless Display. Чтобы подключиться через нее, придется использовать особый пароль, который предложили поставщики ТВ. Еще на ноутбуке понадобится включить панель Charms и выбрать телевизор в меню «Проектор».


С помощью Wi–Fi-адаптеров
Чтобы выполнить подключение ноутбука к телевизору по Wi-Fi, может понадобиться адаптер. Это актуально для тех, у кого нет «умного» телевизора. Современные маршрутизаторы выполняют различные функции: усиливают сигнал, используются в качестве точки доступа, беспроводного моста. Для подключения нужно:
- купить роутер, можно недорогой Tonolink или Netis;
- настроить в качестве адаптера, т.е. он получает сигнал от основного роутера и передаёт его на ТВ-панель по кабелю;
- настроить в меню ТВ-устройства приём вашей домашней сети.
Такой адаптер выгодней покупать, чем фирменный Wi–Fi-модуль, и его можно найти практически в любом магазине.
Но для тех, кто предпочитает проверенные официальные продукты, предоставлены специальные адаптеры:
- Google Сhromecast;
- Android Mini PC;
- Intel Compute Stick.
Google Сhromecast
Один из самых популярных адаптеров Google Сhromecast, который позволяет транслировать изображение с компьютера на ТВ. Для настройки надо выполнить:
- Подключить устройство к ТВ-панели и розетке.
- Установить Google Home на телеприёмнике с ПО Android.
- Подсоединить к одной сети Wi-Fi всю технику.
- Открыть Google Home и нажать «Настройки», потом прописать ваш аккаунт, к которому потом будет подключаться Сhromecast.
- Начать поиск устройств, которые находятся поблизости.
- Найдя ТВ, нажать «Далее».
- Настроить подключение к сети Wi-Fi. Возможно, понадобится ввести пароль.
- Запустите видео для передачи.
Теперь понятно, как вывести видео с компьютера на телевизор.
Android Mini PC
Для создания беспроводного подключения ноута к телевизору потребуется адаптер Android Mini PC, который является прекрасной альтернативой Google Сhromecast. Гаджет подключается к ТВ через порт HDMI или USB. Гаджет похож на маленькую флешку, но позволяет сделать из простого телеприёмника Smart TV. Вы сможете просматривать изображения с компьютера на телевизор, играть в игры и использовать приложения, слушать музыку и читать книги.
Intel Compute Stick
Маленький, но мощный инструмент для превращения ТВ-панели в мини-компьютер. В нём установлена операционная система Windows 8.1 и четырёхъядерный процессор Atom. Содержится 2 Гб оперативной памяти и 32 Гб встроенной. Даже антивирус есть для защиты от вредоносных программ. Всё, что требуется, это подключить его к ТВ-панели. Для удобства интернет-сёрфинга можно дополнительно подключить мышь и клавиатуру. Синхронизация с ТВ происходит за считаные секунды.
Способы подключения ноутбука к телевизору через Wi-Fi для передачи изображения
Чтобы подключиться к телевизору через Wi-Fi, потребуется проверить, есть ли модуль для приёмки сигнала. Если вы покупали ТВ-панель с функцией Smart, то, безусловно, таковой имеется. А у остальных надо проверить наличие возможности подсоединения к WI-FI. Передать изображение можно несколькими способами:
- используя DLNA;
- с помощью программы WiDi от Intel.
Используя DLNA
Домашний DLNA-сервер предоставляет возможность получать доступ к фильмам, клипам и другому контенту с различных устройств, в нашем случае это телевизор
Для этого потребуется все устройства, которые планируется использовать, подключить к домашней сети, причём будет это совершено проводным способом или беспроводным – неважно. Но сейчас мы рассмотрим подключение ноутбука к телевизору через Wi-Fi
Потом необходимо открыть доступ к папкам, где расположены файлы. Для этого выполнить следующие действия:
- в свойствах директории есть вкладка «Доступ», перейти в неё;
- нажать «Расширенная настройка»;
- о и нажать «Ок».

Также синхронизировать ноутбук и ТВ-панель можно, использовав проводник:
- Нажать на пункт меню «Сеть».
- Высветится окно с сообщением «Сетевое обнаружение», нужно нажать по нему.
- Чтобы правильно сделать настройку, выполните рекомендации помощника.
- На ТВ-панели надо проверить доступность внешних подключений. Для этого включить ТВ-устройство и выбрать из предложенных источников сигнала ноутбук.
- После того как удалось активировать DLNA и синхронизировать два устройства, нажать правой клавишей мыши по файлу и выбрать из меню пункт «Воспроизводить на» и потом выбрать модель телеприёмника.
Программа WiDi от Intel
Для создания синхронизации посредством DLNA между компьютером и ТВ потребуется разрешить доступ к папкам, в которых хранится контент. А вот функция WiDi работает заметно проще – она предоставляет возможность продублировать экран ноута на ТВ-панель с помощью подключения по локальной сети.
Однако, чтобы синхронизация прошла успешно, ноутбук должен быть оснащён процессором Intel, дискретной видеокартой и адаптером для подключения к сети Wi-Fi. Надо отметить, что большая часть современных моделей ноутов от компании Samsung осуществляет подключение к ТВ-устройствам именно через ту функцию. Перед тем как начать настройку, потребуется скачать и установить драйвер для трансляции беспроводным способом. Найти их можно на свободных ресурсах или на официальном сайте Intel. Единственное, что может стать препятствием, это то, что не все современные модели ТВ-панелей поддерживают функцию WIDI, поэтому придётся покупать адаптер.

Чтобы правильно выполнить настройку, необходимо:
- Нажать на кнопку главного меню ТВ-устройства.
- Зайти в раздел «Сеть».
- Выбрать из списка функцию «Miracast/Intel`s WiDi».
- На ноутбуке зайти в программу Intel Wireless Display, которая предназначена для синхронизации с TV.
- Среди появившихся на экране устройств выбрать модель ТВ.
- Если потребует ввести пароль, то это в основном числа 1111 или 0000.
- Для завершения настройки зайти в раздел Gharms на ноуте и выбрать «Устройства» и следом «Проектор», где обозначить, что трансляция должна осуществляться на вашу модель ТВ. Если ваша модель не высветилась в списке, то надо обновить драйвер Wi-Fi.
Возможные ошибки соединения и пути их решения
Есть несколько наиболее распространенных ошибок, с которыми может столкнуться пользователь:
- Телевизор не «видит» ноутбук — последний не соответствует требованиям, которые необходимы для синхронизации через Wi-Fi. Он должен быть на базе Интел 3-го поколения.
- Еще один вариант решения проблемы — проверить, закачана ли программа Intel Wireless Display.
- ТВ должен поддерживать технологию WI-DI.
- Если все оборудование соответствует необходимым требованиям, но синхронизация не происходит — следует обновить драйвера Вай Фай.
Если телевизор не подключается к интернету, то можно провести разные действия для восстановления работы:

- Можно попробовать установить настройки Смарт ТВ вручную. Предварительно нужно зайти в настройки самого маршрутизатора и сбросить функцию DHCP. Потом в меню ТВ нужно вручную задать параметры I.Pадреса, I.P шлюза. Также вручную ввести все требуемые параметры: маска подсети, сервер DNS. Зачастую проблема беспроводного соединения решается.
- Также можно обратиться к настройкам маршрутизатора и ввести вручную индивидуальный МАС адрес для все подключенных к телевизору устройств.
- Еще один просто способ решить все проблемы — полная перезагрузка оборудования. Сначала требуется отключить маршрутизатор и ТВ на пару минут, а затем настроить после включения.
- Иногда могут мешать банальные помехи для сигнала в виде бетонных стен или лишней мебели. В таком случае следует сократить расстояние между синхронизируемыми устройствами маршрутизатором. Сигнал сможет стать более стабильным и качественным.
При проверке соединения стоит обратить внимание на несколько цепочек:
- смарт ТВ — маршрутизатор;
- роутер — интернет.
В первом случае достаточно сбросить настройки, указать свойства маршрутизатора, а затем сохранить и проверить подключение. Во втором случае можно попробовать обратиться к провайдеру, если другие методы решения проблемы не помогают.
Это основные проблемы, которые могут возникать при подключении. Но в большинстве случаев, синхронизация проходит успешно, даже, если пользователь не имеет много опыта. С помощью такого подключения удобно смотреть на большом экране все файлы из интернета и использовать их для игры.
Все современные телевизоры имеют достаточное программное обеспечение для беспроводного соединения с ноутбуком или ПК. Иногда при таком виде синхронизации может отставать звук, но это зависит от технических особенностей ТВ или ПК. Конечно, проводное соединение в таких случаях более надежно, но у беспроводной синхронизации есть ряд преимуществ, в первую очередь удобство.
Вывод
Как видно, существует много различных способов для передачи контента с компьютера на телеприёмник. А некоторые из них позволяют сделать из ТВ полноценный мини-компьютер. Надо отметить, что производители и разработчики не стоят на месте и постоянно выпускают новые версии, устраняя существующие проблемы и добавляя новые возможности своим программам и устройствам.
Все перечисленные приложения и устройства позволяют дублировать экран ПК на большую диагональ телеприёмника. Это даёт массу преимуществ пользователю и, прежде всего, возможность комфортно смотреть фото и другие изображения, общаться в соцсетях или по Скайпу. Единственное, что может помешать приятному просмотру, это низкая скорость Wi-Fi, поэтому прежде всего надо позаботиться о подключении к высокоскоростному интернету.
