Браузеры для андроид тв боксов с оптимизацией под пульты
Как смотреть Яндекс Эфир через браузер на телевизоре
Возможности Смарт ТВ не ограничиваются видеосервисами. Они позволяют использовать экран телевизора вместо компьютера для интернет-серфинга. Но интерфейс и другие характеристики телевизоров скромнее, чем у ПК, поэтому нужна особая версия браузера. Яндекс браузер имеет специальную адаптированную версию для телевизоров со смарт ТВ.
Несмотря на упрощение дизайна, доступ к Интернету остаётся таким же полноценным. Можно одновременно загружать несколько вкладок, смотреть одновременно фильм и просматривать соцсети. Оповещения с сайтов приходят в обычном режиме, никакой разницы с ПК нет.
Установка браузера аналогична эфиру – они оба являются приложениями:
- Подключить телевизор к Интернету.
- Войти в магазин приложений.
- В строку поиска вписать Яндекс Браузер или Yandex Browser.
- Установить приложение.
Но, как и в случае с приложением Яндекс Эфир, нужно регулярно обновлять программное обеспечение. Пренебрежение этим фактом приведет к неприятным последствиям:
- страницы сайтов открываются и тут же вылетают;
- картинки и видео прогружаются очень долго или не загружаются вовсе;
- программа требует перезагрузки, однако результата она не приносит.
Если начались подобные проблемы, нужно обновить Яндекс браузер. Для этого следует зайти в настройки программы и выбрать пункт “Обновить”. Лучше отметить галочкой строку “Автоматическое обновление”, чтобы постоянно не проверять наличие обновлений.
Если в браузере перестал грузиться видео-контент, проблема может быть в Adobe Flash Player. Он отвечает как раз за загрузку видео, поэтому его нужно либо установить, либо обновить. В обоих случаях порядок действий аналогичен инструкции для Яндекс Браузера.
Если оба обновления не помогли, можно провести апгрейд самого Смарта ТВ. Процесс займет 40-60 минут, что нужно учесть при запуске обновления.
- Войти в настройки через пульт дистанционного управления.
- Активировать опцию “Поддержка”.
- Открыть пункт “Обновление”.
- Дать согласие на установку новой версии ПО.
По завершении телевизор будет автоматически перезагружен и обновлен. От пользователя требуется только не отключать телевизор от Интернета и розетки.
Яндекс Эфир и Яндекс Браузер — удобные инструменты для Смарт ТВ, дающие доступ к бесплатному разнообразному контенту. Простота установки и удобный список рекомендаций позволит с комфортом пользоваться телевизором для Интернет-серфинга. Остается лишь пожелать, чтобы разработчики сделали свой продукт совместимым и с другими марками телевизоров, кроме Самсунг.
Для телевизоров марки Samsung
Samsung – распространённые модели ТВ, имеющие доступ к выходу в интернет. Настройка браузера производится через основное меню:
- Включите телевизор и перейдите в основное меню при помощи пульта.
- В открывшемся списке выберите программу «Smart Hub»(1).
- Выберите приложение «Samsung App» — через него осуществляется установка любых программ на ТВ Самсунг, в том числе браузера Яндекс.Для удобства воспользуйтесь поиском(2).
- Откроется список приложений, доступных для загрузки. Выберите Yandex Browser.
- Подтвердите установку и дождитесь окончания загрузки.
Установленный браузер можно открыть, перейдя при помощи пульта в основное меню.
android
Скачать и установить
Большинство пользователей, которые только начинают осваивание системы, сталкиваются с проблемой установки браузера, а точнее попросту не знают, как это сделать. Для этого в Смарт ТВ предусмотрен помощник, воспользовавшись рекомендациями которого, можно легко и в кратчайшие сроки изучить все особенности и функциональные возможности. Для установки каких либо дополнительных приложений, в том числе и браузера, присутствует свой магазин приложений (как в смартфонах).
Чтобы быстро попасть в этот магазин, необходимо воспользоваться пультом дистанционного управления. На нём находится специальная клавиша, после нажатия на которую открывается тот самый магазин приложений в котором выбирается требуемое. Можно выбирать из списка, а можно написать в поисковой строке конкретное название того приложения, которое необходимо, затем скачать и установить его.
Как определить лучший браузер для Андроид 2021?
Для смартфонов и планшетов сейчас существует не 1 и даже не 10 интернет-обозревателей — их количество превышает все разумные пределы. На любой вкус и цвет, как говорится – платные и бесплатные, а уж огромный разброс функций и оформления интерфейса программы и вовсе способен запутать кого угодно. Для того чтобы разобраться с таким количеством программ мы рассмотрим несколько наиболее популярных.
В обзоре будет несколько решающих факторов:
- Интуитивно понятный интерфейс — в частности, все элементы интерфейса должны находиться под рукой и восприниматься буквально на автомате. Неяркая стилизация в спокойных тонах, минимум кнопок — согласитесь вряд ли стоит использовать браузер, в котором доступ к поисковой строке открывается по факту выполнения несколько отдельных действий.
- Производительность и оптимизация. Обозреватель должен работать корректно на всех устройствах (в пределах разумного) и не зависать каждый раз, когда пользователь ведет себя не так, как ожидается. Подобное и выявляется тестированием, но как мы уже сказали выше — оно никем не проводится (кроме самих разработчиков). Оптимизация же, предполагает создание правильной структуры приложения для того, чтобы пару открытых вкладок не затормаживало всю работу смартфона.
- Функции. Здесь всё просто — обозреватель должен иметь минимальный базовый функционал (поисковую строку, например). Несомненным плюсом будут и дополнительные функции вроде панели закладок.
Автор рекомендует:
- Какой самый лучший конструктор сайтов 2021 года?
- Как заблокировать сайт, чтобы он не открывался
- Возникла ошибка HTML5 — как исправить?
- Яндекс Транспорт онлайн для компьютера без скачивания 2021
- Лучший софт для поиска и удаления дубликатов
Решение проблем, возникающих после обновления ПО
После обновления ПО от официального поставщика LG в работе ТВ могут возникнуть серьёзные ошибки и сбои, даже если до обновления их никогда не возникало. Проявляться они могут совершенно по-разному, а причинами их возникновения обычно являются некорректная установка новой версии прошивки или её последующая автоматическая настройка. Рассмотрим наиболее распространённые проблемы и способы их устранения, связанные с веб-браузером LG Smart TV.
Веб-браузер LG не запускается
При попытке запуска обновлённого веб-браузера он либо никак не реагирует, либо выдаёт ошибку по типу Critical Programming Error.
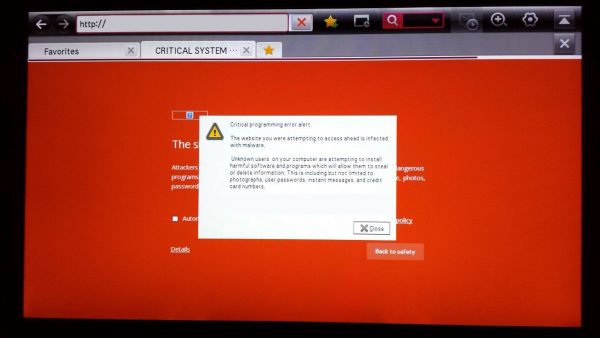
Ошибка всегда на английском языке, даже если интерфейс ТВ на русском
Происходит такой сбой в случае, если обновление ПО проводилось вручную с использованием съёмного носителя. Причина заключается в том, что встроенная система LG не может распознать новую версию веб-браузера. Поэтому пользователю необходимо провести инициализацию вручную, т. е. синхронизировать оборудование с серверами компании LG:
-
В меню телевизора (кнопка SETTINGS) зайдите в параметры «Поддержка» и выберите пункт «Инициализация».
- Подтвердите свой выбор и дождитесь окончания процесса инициализации.
Веб-браузер не может подключиться к интернет-сети
Происходит такой сбой в результате того, что ТВ не смог импортировать старые настройки веб-браузера в его обновлённую версию. Единственным выходом из сложившейся ситуации станет сброс браузерных настроек в режим работы «по умолчанию»:
- Откройте веб-браузер.
-
Перейдите в меню «Настройки»/«Общие» и выберите пункт «Сброс настроек».
- Готово, перезапустите обозреватель от LG.
Нехватка внутренней памяти веб-браузера
Ошибка возникает после обновления ПО при попытке загрузить какую-либо страницу с медиаэлементами.
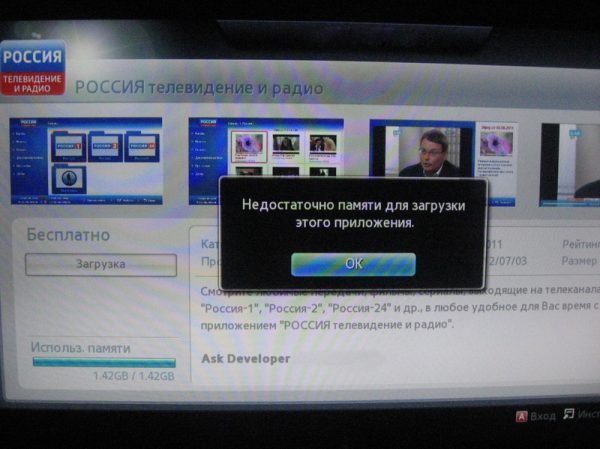
Такая ошибка является одной из самых распространённых для веб-браузера LG Smart TV
При этом ошибка может возникать даже в случае, если у вас на самом деле достаточно памяти. Всё дело в том, что после обновления ПО система LG периодически неверно считывает полученные данные и ошибочно показывает информацию о затраченной памяти. Для решения проблемы проделайте следующие шаги:
- Нажмите на пульте ДУ кнопку Smart или Home (в зависимости от модели ТВ).
-
Откройте параметры «Настройки».
-
Перейдите во вкладку «Функции Smart» и выберите пункт «Очистить кеш».
Чтобы минимизировать шансы на появление проблемы, связанной с нехваткой памяти, советую выполнять такую очистку кэша перед проведением как автоматического обновления, так и обновления, проводимого вручную.
Веб-браузер LG Smart TV является своего рода связующим звеном всех инструментов, встроенных в телевизор от компании LG. Его своевременное обновление способствует стабильной работоспособности всех доступных пользователю функций. При этом существует два способа обновления веб-браузера: автоматическое (с помощью интернет-подключения) и «ручное» (посредством съёмного носителя).
Какие браузеры для Smart TV популярны
Как и на компьютере, и на мобильных платформах в лидерах – Google Chrome. Кроме продвинутой синхронизации вкладок, паролей и посещаемых страниц, веб-обозреватель обладает предсказуемым интерфейсом и предлагает беспрепятственное взаимодействие и с новостными порталами, и с развлекательными сервисами (вроде Twitch и YouTube). Не возникнет проблем и с безопасностью – Chrome старательно скрывает рекламу и защищает от спама.
Opera – мощная альтернатива для законодателя мод от Google. Из преимуществ – молниеносная обработка загружаемых веб-страниц с возможностью экономии трафика (изображения сжимаются, рекламные объявления перестают загружаться в фоновом режиме) и дополнительным производительным режимом.
Яндекс.Браузер – основан на движке Chrome и тоже поддерживает синхронизацию, справляется с сайтами и развлекательным контентом, новостными порталами, почтовыми клиентами и веб-версиями мессенджеров. Предлагает кучу настроек (в том числе и стартовой страницы) и разрешает не беспокоиться о рекламе, баннерах и всплывающих объявлениях, способных сильно отвлечь от дела.
Какой установить браузер на телевизор из перечисленных? – зависит от личных предпочтений и желаемого результата, но лучше поэкспериментировать и разобраться в деталях: какой не работает, как нужно, а где больше возможностей.
Cake

Когда пользователь что-то ищет в интернете, высока вероятность того, что он нажмет на первую ссылку. Бесплатный браузер под названием Cake учитывает эту особенность психологии человека, а потому полностью удаляет страницу результатов поисковой системы. Вместо этого вы можете сразу перейти непосредственно к первому сайту из поисковой выдачи, а отсюда с помощью свайпов — на другие страницы. Доступен и обычный режим поиска. Помните, что чем ниже рейтинг сайта, тем дальше в поисковой выдаче он находится. Cake также предварительно загружает ссылки, наиболее похожие на открытую вами.
Google Chrome
Странно, что Chrome не предустановлен в операционной системе Android TV. Возможно, еще более странно, что нет специальной версии приложения для Android TV, и она недоступна в магазине Android TV Play.
Однако эти странности не мешают вам установить Chrome на Android TV
, Вы можете установить приложение на свой Android TV box, используя веб-версию Play Store. Некоторые устройства даже позволяют устанавливать приложение с помощью голосовой команды.
Использование Google Chrome на Android TV имеет свои плюсы и минусы. Что касается профессионалов, если вы уже являетесь пользователем Chrome, у вас будет доступ ко всем вашим закладкам, истории просмотров и другому синхронизированному контенту.
Одним из минусов является то, что Chrome, вероятно, не будет работать с вашим существующим пультом Android TV, что делает его немного более неудобным в использовании.
Скачать: Chrome (бесплатно)
Google Chrome: быстрый браузер
Developer:
Google LLC
Price:
Free
Как скачать и установить браузер на Самсунг Смарт ТВ
Скачать и поставить сторонний обозреватель на телик можно двумя способами. Первый подразумевает использование встроенного магазина, а второй требует флешку и установочник на ней.
Какой браузер лучше установить на Андроид ТВ — ТОП-6 приложений

Рассмотрим первый вариант:
- Найдите Smart Hub, являющейся стандартным маркетом и установленной самим разработчиком.
- На экране появится список приложений, готовых к скачиванию установке.
- Воспользуйтесь категориями или поисковой строкой, введя название софта.
- Нажмите кнопку «Установить».
Система скачает приложение и автоматически установит его. Ярлык появится на основном экране рядом с другими программами. Магазин Samsung включает в себя не только бесплатные веб-обозреватели, вы также найдете и платные версии, отличающиеся расширенным функционалом.

Также можно установить программу через флешку. Скачайте установочный файл и переместите его в накопитель, который затем вставьте в телик и запустите. Рекомендуется использовать именно первый способ. Стандартный магазин включает в себя множество разных виджетов.
Магазин приложений Samsung App TV
Samsung App TV — это фирменный магазин приложений от Samsung, в котором находится более тысячи различных приложений, доступных к скачиванию.
Часть основных приложений из магазина на телевизоре Самсунг Смарт ТВ установлены уже с «коробки», но часть все же придется установить самостоятельно. Для этого необходимо зайти в интернет магазин Samsung App, перейти в раздел Smart Hub, который находится на основном рабочем столе, и после этого выбрать интересующее вас приложение для скачивания.

Чтобы скачать какое-либо приложение, достаточно использовать стандартные кнопки навигации «Ок» и «Возврат». Все делается достаточно легко, поэтому сложностей не должно возникнуть.
Для телевизора марки Sony
Перед началом установки убедитесь, что ваш телевизор Sony работает на платформе Android – только в этом случае будет доступна установка Yandex Browser. Скачать браузер можно следующим образом:
- При помощи пульта перейдите в раздел «Home».
- Откроется главное меню Sony. Выберите в открывшемся списке раздел «Apps» (1).
- На телевизорах Sony на платформе Андроид в систему уже должен быть встроен Store Google Play (2) – найдите его в списке меню или воспользуйтесь строкой поиска.
- Используя поиск Google Play, найдите в списке приложений Yandex Browser.
- Кликните на значок и нажмите «Установить».
Вы сможете использовать Яндекс сразу после окончания загрузки.
Установка браузера с флешки через apk файл на приставку Xiaomi Mi Box S
Браузеры, не имеющие Google Play Store, можно установить на телевизионную приставку с USB-накопителя. Скачав файл apk браузера из интернета. Как я писал выше, таким образом можно установить даже Chrome, Yandex.Browser, Opera, Firefox. Тем не менее, я не советую вам делать это, потому что они совсем не оптимизированы для Android ТВ-приставок и телевизоров. Ты будешь только тратить свое время.
Есть один хороший браузер, который не находится в Google Play Store, но оптимизирован для телевидения (пульт дистанционного управления). Это, наверное, лучший браузер для Android TV. Называется «TV Bro». Как я писал ранее, по каким-то причинам его нет в официальном магазине приложений (на момент написания статьи), но вы можете установить его через .apk файл. С помощью этого метода вы можете установить на Xiaomi Mi Box S любой браузер и любое приложение, которое отсутствует в Google Play.
- Скачайте установочный файл .apk браузера TV Bro на свой компьютер. Я скачал его за несколько секунд. Поиск «скачать TV Bro».
- Скопируйте загруженный .apk-файл с компьютера на флешку.
- Подключите флэш-накопитель к телевизионной приставке Android или к телевизору. Я соединил его с моим Сяоми Ми Бокс С.
- Откройте Google Play Store на устройстве, выполните поиск и установите приложение File Commander. Вы также можете использовать X-plore или другой файловый менеджер.
- Не запускайте пока команду File Commander, а перейдите к настройкам устройства. Открыть «Настройки устройства» — «Безопасность и ограничения» — «Неизвестные источники». И там мы включаем (включаем) нашего Файл-коммандера. Или любой другой файловый менеджер, установленный на вашем устройстве. Это позволяет устанавливать приложения через файловый менеджер.
- Откройте установленный File Commander и воспользуйтесь им, чтобы открыть нашу флешку.
- Запустите .apk-файл, используя наш браузер TV Bro.
- Нажмите на кнопку «Установить» и подождите.
- После установки можно сразу же запустить браузер. Его иконка также появится в списке установленных приложений на Xiaomi Mi Box S.
- Вы сможете запустить браузер TV Bro и использовать его для просмотра веб-страниц в любое время.
№9 — Lighting Browser
Название уже говорит само за себя. Lighting Browser разрабатывался с целью обеспечения пользователей максимально быстрой загрузкой страниц даже на старых устройствах при нестабильном интернет-соединении. По словам разработчиков, их браузер добивается хороших результатов при загрузке страниц за счёт алгоритма приоритетов. Первым делом он загружает и показывает те элементы, которые несут больше информации. А это текст, изображения и HTML-разметка страницы. Отобразив наиболее важные части, браузер начинает отрисовку более тяжелых и менее важных элементов.

По мнению многих пользователей, данное приложение является самым быстрым браузером из доступных на Android, он потребляет мало энергии и не требователен к ресурсам системы. Но Lighting Browser лишь на девятом месте, что связано с ограниченным функционалом, нет даже встроенного блокировщика рекламы. Эта разработка отлично подойдёт не слишком требовательным владельцам старых смартфонов.
Виды браузеров на Смарт-телевизор LG
Еще не настроенный телевизор, на котором нет никаких загруженных сторонних виджетов, уже имеет стандартный веб-обозреватель от разработчика. Однако всем опытным пользователям известно, что имеющийся помощник не очень удобен. Его недостатки:
- неудобный интерфейс;
- приходится долго ждать полной загрузки страницы;
- возможны подвисания.
Все эти неприятные факторы портят все впечатление об общей работе всего ТВ. Но не стоит сразу отчаиваться, ведь существует несколько достойных альтернатив. Рассмотрим подробнее все подходящие замены.
Opera

Опера – отличная программа, позволяющая с комфортом пользоваться Интернетом. Практически не имеет негативных сторон, зато может похвастаться такими достоинствами:
- облегчение страниц, от чего они открываются мгновенно;
- функция сжимания трафика;
- отсутствие рекламы.
Google Chrome

Гугл Хром для телевизора Смарт ТВ LG, разработанный на базе системы Андроид, не менее удобный и хороший обозреватель. Если установить браузер, получится оценить все, чем наделили его разработчики:
- привлекательный дизайн;
- быстрая скорость передачи информации;
- высокая стабильность;
- надежность.
Яндекс

Яндекс браузер для телевизора LG Smart TV имеет идентичные характеристики с двумя предыдущими, а также некоторые собственные конфигурации:
- удобный интерфейс;
- режим Turbo – помогает сжимать страницы при медленном соединении;
- строка поиска – дополнительная помощь в поиске требующейся информации;
- множество расширений, которые легко можно подстроить под себя.
Любой человек, использующий Смарт телевизор, может скачать один из понравившихся виджетов на свой ТВ.
Как обновить?
Не секрет, что все программы (в том числе и браузеры) имеют свойство устаревать, так как программисты и разработчики трудятся над постоянным обновлением приложений. При этом те версии, которые устарели, работают гораздо медленнее, а также оснащены меньшим количеством функциональных возможностей. Соответственно, время от времени вам придется обновлять выбранный и установленный браузер.
Для этого вам нужно зайти в раздел с настройками и выбрать там раздел «Поддержка». Здесь же будет предложена функция обновления, которой вы и должны воспользоваться. Так, при наличии доступных обновлений вам будет автоматически предложена опция модифицировать ту или иную программу, что вы и должны сделать. Как только данная процедура окончится, вы сможете пользоваться обновленной версией вашего браузера.
О том, как установить Android TV Google Chrome, смотрите далее.
Установка контента на смарт ТВ

Как на Смарт ТВ установить Яндекс-браузер? Схема заключается в следующем:
- Включить телевизионную панель.
- Войти в главное меню ТВ при помощи ПДУ.
- Активизировать специальную платформу для загрузки приложений на телевизор, и выбрать нужную строку.
- Из предложенного перечня программ, которые можно скачивать найти требуемый вариант и нажать на него.
- Если потребуется, на ТВ нажимают клавишу установки этого контента.
- Скачав яндекс браузер для Смарт, в главном меню можно увидеть новое приложение. Его запускают и пользуются широким функционалом сервиса.
Рекомендуется периодически обновлять браузер. Для этого в настройках выбирают соответствующую опцию.
Совет: Можно обновить приложения яндекс для Смарт ТВ одновременно с прошивкой телевизионной панели. Для этой цели заходят в «Настройки», выбирают «Поддержка», затем «Обновление» и дают разрешение на установку обновленной версии. Телевизор нельзя выключать до завершения этого процесса, чтобы он перезагрузился и начал работать в новом режиме.
Установка браузера с флешки через apk файл на приставку Xiaomi Mi Box S
Браузеры, которых нет Google Play Store можно установить на ТВ приставку с флешки. Загрузив установочный apk файл браузера с интернета. Как я уже писал выше, этим способом можно установить даже Хром, Яндекс.Браузер, Оперу, Firefox. Но я не советую вам это делать, так как они совсем не оптимизированы под Android TV приставки и телевизоры. Только время потратите.
Есть один хороший браузер, которого нет в Google Play Store, но он оптимизирован под телевизоры (управление пультом). Наверное это лучший браузер для Android TV. Называется он TV Bro. Как я уже писал, его почему-то нет в официальном магазине приложений (на момент написания статьи), но установить его можно через .apk файл. Этим способом можно установить любой браузер и вообще любое приложение на Xiaomi Mi Box S, которого нет в Google Play.
- Скачайте установочный .apk файл браузера TV Bro на компьютер. Я скачал его за несколько секунд. Ищите по запросу «скачать TV Bro».
- Скопируйте загруженный .apk файл с компьютера на флешку.
- Подключите флешку к Android TV приставке или к телевизору. Я подключил к своей Xiaomi Mi Box S.
- Откройте на приставке Google Play Store, найдите через поиск и установите приложение File Commander. Можно так же использовать X-plore, или другой файловый менеджер.
- File Commander пока не запускаем, а переходим в настройки приставки. Откройте раздел «Настройки устройства» – «Безопасность и ограничения» – «Неизвестные источники». И там включаем (разрешаем) наш File Commander. Или другой файловый менеджер, который установлен у вас. Этим мы разрешаем установку приложений через данный файловый менеджер.
- Открываем установленный File Commander и в нем открываем нашу флешку.
- Запускаем .apk файл с нашим браузером TV Bro.
- Нажимаем на кнопку «Установить» и ждем.
- После установки можно сразу запустить браузер. Его иконка так же появится в списке установленных приложений на Xiaomi Mi Box S.
- Вы сможете запустить браузер TV Bro в любой момент и использовать его для просмотра сайтов.
Как искать в интернете и смотреть сайты с помощью браузера TV Bro?
Действительно, TV Bro оказался самым удобным и понятным браузером. Давайте покажу, как с его помощью можно смотреть сайты через Смарт приставку и как им пользоваться. На главной странице отображаются ссылки на популярные сайты и социальные сети. Так же там будут отображаться сайты, на которые вы заходили.
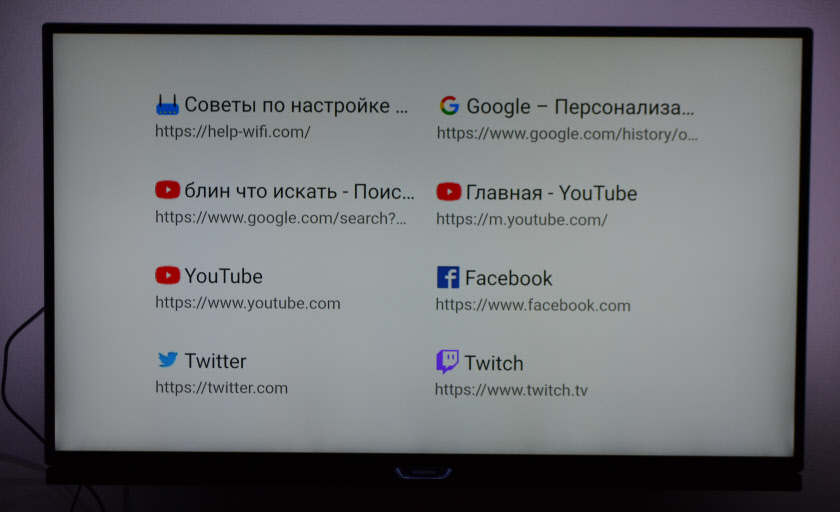
Чтобы открыть меню – нужно на пульте ДУ нажать на кнопку «Назад».

Сверху панель с кнопками «Закрыть браузер», «Головой поиск», «История», «Избранное», «Загрузки» и «Настройки». Там же есть строка для ввода адреса сайта или поискового запроса и вкладки. Снизу строка со стандартными кнопками: «Стоп», «Вперед/назад», «Обновить страницу», кнопки изменения масштаба и кнопка «Домой».
Это меню можно вызвать в любой момент. При просмотре сайта, например.

Навигация по сайту осуществляется с помощью курсора, который можно перемещать кнопками на пульте.
Одна особенность: когда нажимаете на ссылку, такое впечатление, что ничего не происходит. Нужно немного подождать и все откроется. Просто нет индикатора загрузки. Возможно, в следующих версиях это исправят.
В настройках TV Bro можно сменить поисковую систему и User Agent браузера. Там же можно назначить быстрые клавиши и посмотреть версию установленного браузера.

В целом, TV Bro неплохой браузер. Я даже попытался запустить просмотр фильма онлайн на сайте. И даже получилось. Но наверное не хватает производительности Xiaomi Mi Box S. Тормозит, вылетает, во весь экран сделать не получилось (но это уже программная проблема).

Смотреть онлайн фильмы через браузер у вас вряд ли получится. Да и не удобно это. Лучше через специальные приложения.
Выводы
Браузеры для Android TV есть, и установить их не сложно. Но вот толку от них немного. Пользоваться ими не очень удобно. Можно к приставке или телевизору подключить мышку и клавиатуру, что упросит процесс навигации по сайту. Но все равно, полноценным браузером это назвать сложно. Но если хочется и очень нужно, то можно пользоваться.
Думаю, что в Google могли бы оптимизировать свой Chrome для работы на Андроид ТВ. Или та же Opera могла бы сделать браузер для этой платформы. Но почему-то они это не делают. Возможно считают, что он там просто не нужен.
12
Сергей
Приставки Smart TV
Как настроить интернет на LG WebOS?
Для того, чтобы выйти в интернет на вашем телевизоре необходимо его подключить либо витой парой (интерфейс RJ-45), либо подключиться к беспроводной сети — как вам удобней. Нажмите кнопку Домой на пульте и выберите значок «Настройки» в правом верхнем углу

Далее заходим в «Сеть» — там мы увидим как «Проводное подключение» (Ethernet), так и «Беспроводную сеть» — в зависимости от типа соединения проверяем/включаем нужное. Имейте в виду, что если подключаетесь кабелем, то для стабильного подключения витая пара должна быть не ниже 5e Cat (пятая категория)

Если телевизор пишет, что вы уже подключены к интернету, но его, по факту в телевизоре нет, то выполните перезагрузку устройство в таком порядке — сначала выключаете модем на 5 минут. Включаете его. Выключаете ТВ на 30 минут (из розетки) — включаете заново.
Проблемы с сетевым соединением
У вас может возникнуть такая ситуация, что интернет будет работать «наполовину». Т.е. в веб-браузере страницы открываться будут, а вот приложения напрочь откажутся запускаться. Есть несколько стандартных советов по решению данной проблемы:
- Сброс настроек на стандартные
- Проверка часового пояса, местоположения, региона
- Использование не домашнего интернета (wi-fi, ethernet-кабель), а мобильной передачи данных (если у вас безлимитный трафик)
- Добавить IP-адрес телевизора в DMZ. Это специализированный локальный сегмент сети, который содержит в себе общедоступные сервисы с полным открытым доступом для внутренней и внешней сети. Одновременно с этим, домашняя (частная) сеть остается закрытой за сетевым устройством и никаких изменений в ее работе нет
- Заменить роутер на другой
№10 — Dolphin Browser
Dolphin Browser существует уже много лет и успел завоевать огромную популярность среди пользователей операционной системы Android. За свою девятилетнюю историюю браузер претерпел значительные изменения, сохранив, однако, те черты, за которые он так нравится пользователям.
- Управление жестами. Встроенные по умолчанию жесты используются для управления интерфейсом программы, что совершенно обычно, однако пользователь также может создавать собственные жесты для навигации и перехода на интересующие вас страницы.
- Голосовое управление Dolphin Sonar.
- Классическое расположение закладок.
- Малый размер.
- Большое разнообразие тем интерфейса.
- Наличие встроенного менеджера файлов.
Dolphin — это действительно хорошее решение для мобильных устройств, однако прогресс даёт о себе знать, и свежих конкурентов у него сейчас очень много.
1. Браузер Puffin TV
Многие браузеры Android TV не работают с пультом дистанционного управления вашего устройства. Вам понадобится игровой контроллер или приложение для смартфона, чтобы управлять приложением и перемещаться по нему.
Поэтому мы начнем с Puffin TV Browser. Он работает с базовым пультом вашего Android TV, что делает его отличным выбором для всех пользователей.
Браузер Puffin TV имеет версию, специально разработанную для Android TV Box, а не просто переделанное мобильное приложение для Android. Специально разработанный интерфейс означает, что Puffin легкий, быстрый и приятный для глаз.
Другие функции включают QR-коды для добавления ваших любимых сайтов в приложение и поддержку Adobe Flash по мере необходимости.
Серверы браузера находятся в США, что означает, что вы увидите американскую версию сайтов.
Скачать: Браузер Puffin TV (бесплатно)
Установка браузера из Google Play на Xiaomi Android TV
Здесь все очень просто. Откройте Google Play Store (он находится в списке установленных приложений).

Введите (или используйте поисковую систему в своей голове) «Браузер», или «Браузер». Первые два приложения в списке — Puffin и TVWeb Browser.

Выберите любой браузер и нажмите на «Установить»..

После установки вы сможете сразу же запустить браузер. Он также появится в списке установленных приложений.

Я рекомендую установить оба браузера, чтобы вы могли сравнить и выбрать тот, который вам больше подходит. Вы также можете взглянуть на мой краткий обзор двух браузеров.
Как установить Яндекс.Браузер на телевизор Xiaomi
Телевизионная форма приложения Яндекс.Браузер имеет несколько упрощенную структуру по сравнению с компьютерной версией. Тем не менее, он обладает всеми необходимыми базовыми функциями, позволяющими выходить в Интернет, получать уведомления, проигрывать мультимедийный контент и так далее.

Несмотря на многочисленные попытки пользователей загрузить браузер Яндекс из Play Store, вы можете просто не найти этот браузер в цифровом магазине Google.

Google Chrome
Как ни странно, Chrome не предустановлен на операционной системе Android TV. Наверное, еще более странно, что в магазине Android TV Play нет выделенной версии приложения для Android TV, и оно недоступно.
Тем не менее, эти причуды не останавливают вас от установки Chrome на Android TV, вы можете установить приложение на вашем Android TV бокс с помощью веб-версии Play Store. Некоторые устройства даже позволяют установить приложение с помощью голосовой команды.
Использование Google Chrome на Android TV имеет свои плюсы и минусы. Что касается профи, то если вы уже являетесь пользователем Chrome, то у вас будет доступ ко всем вашим закладкам, истории просмотров и прочему синхронизированному контенту.
Одним из недостатков является то, что Chrome, вероятно, не будет работать с существующим пультом дистанционного управления Android TV, что делает его немного более громоздким в использовании.
Puffin TV Browser
Главная страница этого браузера выглядит так:

Существует отдельная кнопка «Ввести запрос или URL», нажав на которую, вы можете использовать веб-поиск и найти нужный сайт.

Кстати, даже если вы подключите мышь, вы не сможете использовать ее для набора текста на клавиатуре. Вы должны сделать это с помощью пульта дистанционного управления или подключить другую клавиатуру.
Инструкции: как подключить устройство Bluetooth к Xiaomi Mi Box S, TV Stick или другой телевизионной приставке Android? Подключение беспроводных наушников, динамиков, мыши, клавиатуры


Переместите курсор с помощью кнопок на джойстике. Чтобы открыть меню (перемотка вперед/назад, переход на главную страницу, обновление страницы, масштабирование и т.д.), нажмите кнопку Назад на пульте дистанционного управления.
TVWeb Browser
На главной странице можно сразу же открыть Google, просмотреть историю, перейти к настройкам. Доступна кнопка поиска в Интернете. Вы можете вводить запросы с помощью экранной клавиатуры или использовать основной поиск.


В этом браузере нет меню с таким набором функций, как Puffin. Чтобы открыть меню во время просмотра веб-страниц, необходимо нажать и удерживать среднюю кнопку на пульте ДУ. Но меню очень скромное.

Лично мне больше нравится Puffin TV Browser. Она имеет более широкий функционал и каким-то образом все более удобно делать.
Решение проблем, возникающих после обновления ПО
Поменять старую версию на свежую обычно означает улучшить работу веб программы. Однако возможны и сбои, которые можно легко исправить. Если после апгрейда барузер не открывается, нужно зайти в его настройки (через меню смарт хаб) и произвести сброс настроек. После этого программа заработает, но пользовательские параметры придется вводить заново.

Вторая распространенная проблема – нехватка памяти, кэш заполняется, и приложения постоянно вылетают. Единственный способ бороться с этим – не захламлять память ненужными приложениями, а также регулярно чистить кэш. Это можно сделать в настройках браузера, и лучше проводить процедуру регулярно.
Установить браузер на телевизор с функцией смарт тв не сложнее, чем любое другое приложение. Достаточно лишь иметь достаточно свободного места в памяти и доступ к Интернету. Можно выбирать сторонние или встроенные браузеры, а также использовать их одновременно. Нужно лишь помнить о необходимости обновлять ПО – либо вместе с прошивкой, либо по отдельности.
Яндекс.Браузер – один из самых популярных и функциональных браузеров не только в России, но и в мире. Он обладает встроенным блокировщиком рекламы, имеет усовершенствованный механизм создания закладок, может похвалиться режимом «Турбо» для экономии трафика и многим другим. Не мудрено, что многие владельцы Смарт ТВ хотели бы установить веб-навигатор от Yandex на своём телевизоре. Но попытка перейти в ПлейМаркет и загрузить оттуда программу часто терпят неудачу. Каким же образом установить нужный нам Яндекс Браузер на домашний телевизор, и что для этого понадобится? Расскажем об этом в нашем материале.
