Как установить яндекс браузер на андроид тв: способы, инструкция
Как установить привычные приложения
Есть несколько способов, как на Андроид приставку установить браузер, к которому мы привыкли. Это Яндекс, Firefox, Opera, и, как ни странно, Chrome, который на момент написания статьи тоже не имел своей ТВ-версии.
Стоит сказать, что после того, как вы поставите, например, Гугл Хром для Андроид ТВ приставок, пользоваться им будет не очень удобно. Ведь все эти программы не «заточены» под навигацию вашим пультом. Для удобной работы придётся покупать аэромышь, или, если ресивер позволяет, подключать к ней беспроводную клавиатуру или обычную мышку.
Яндекс браузер для Андроид ТВ приставки можно установить точно так же, как будет описано далее. Но многие российские производители сотрудничают с Яндексом и устанавливают поисковик даже на девайсы, где невозможно ставить приложения. Например, такая ситуация наблюдалась на старых ресиверах от Билайн.
Итак, чтобы загрузить привычную программу, можно воспользоваться несколькими способами.

Способ 1. Установка с другого девайса.
«Хитрость» в том, что вы можете управлять своими девайсами из одной и той же учётной записи Гугл. Помните, что вы должны быть залогинены в Гугле под одинаковыми аккаунтами на ТВ Боксе и на ПК.
- Войдите на ПК в Веб-версию Гугл Плей.
- Отыщите приложение, который хотели бы видеть на своём компьютере.
- Выберите, на какое устройство его установить. Этим устройством должна быть приставка. И запустите загрузку.
- Теперь у вас на девайсе будет нужное вам приложение.

Способ 2. Установка через другую программу.
Обходной путь в том, чтобы скачать файл-установщик, и затем запустить его отдельно. Я рекомендую использовать ES Проводник как программу-посредник. Это мощное и безопасное приложение, в которое даже встроен поисковик. Он нам и нужен.
- Установите на телевизор ES Проводник из Плей Маркета.
- Откройте «Закладки» в меню слева и затем там же найдите «Yahoo».
- Введите запрос – «Скачать», затем название браузера, а затем допишите «apk».
- Переходите только на надёжные и проверенные сайты.
- Скачайте оттуда нужный apk-файл.
- Откройте его на телевизоре и выберите «Установить».
- Теперь приложение установлено, и вы можете его использовать на ресивере.

Способ 3. Установка с флешки.
Закачайте apk-файл через свой ПК, запишите его на флешку и подключите к девайсу. Затем запустите файл на устройстве и выберите «Установить», как в предыдущем способе.
Что такое Яндекс Эфир, как установить виджет
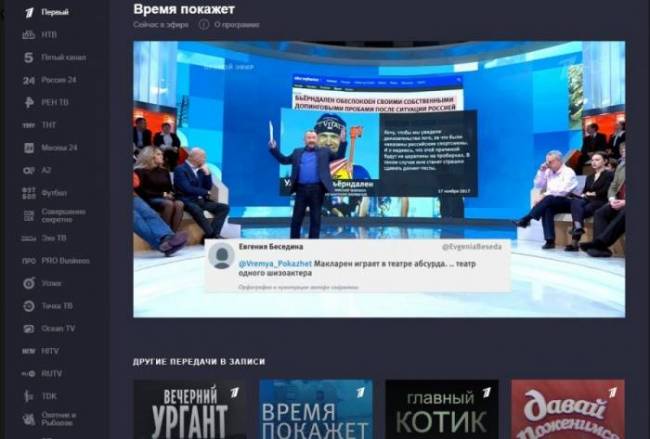
Установка виджета Яндекс Эфир отнимает минимум времени. Функционал смарт телевизора уже имеет все необходимые инструменты. Процесс по преимуществу автоматизирован. Пошаговая процедура предусматривает:
- Активацию функции Smart Hub.
- Вход в магазин приложений. Обычно это App TV. Соответствующая кнопка присутствует на пульте дистанционного управления.
- На экране открывается панель с поисковым полем. В него (с пульта) вбиваются первые буквы приложения. Это может быть русский или английский язык в зависимости от устройства. Практически все телевизоры, представленные в России, русифицированы, но если устройство приобретено на том же Алиэкспресс, русской версии может и не быть.
- Выбрав приложение «Яндекс Эфир» достаточно нажать ОК. Загрузка пойдет автоматически.
- В настройках программы указывается автоматическое обновление. Это поможет избежать проблем в будущем.
Как смотреть бесплатные ТВ каналы

Приложение Яндекс для смарт ТВ начинает работать сразу, предоставляя пользователю свои возможности. В их числе бесплатные ТВ каналы. Необходимо отметить, что вещание доступно не только пользователям смарт ТВ, но и интернет юзерам. Каналы работают на главной странице поисковика, в специализированных приложениях для iOS и Android.
Яндекс предложит подборку телевизионных трансляций, доступных для бесплатного просмотра. Она создается с учетом интересов конкретного пользователя. По такому же принципу подбираются музыкальные клипы, передачи и детский режим.
Чтобы посмотреть предложенный канал, достаточно выбрать его с помощью пульта дистанционного управления либо клика, если речь идет о смартфоне или ПК.
Как обновить браузер на Smart TV
Каждая установленная программа со временем устаревает. Но разработчики выпускают новые версии, потому браузер на Смарт ТВ нужно периодически обновлять, чтобы пользоваться новыми функциями (к примеру, ускорить работу в сети).
Инструкция по обновлению обозревателя:
- Нажать на кнопку главного меню и перейти в «Настройки».
- Найти «Поддержку» и выбрать элемент «Обновление».
- Нажать на ссылку «Наличие обновлений».
- Если в окне появилась новая версия прошивки для браузера, необходимо подтвердить действие кнопкой «Обновить» напротив программы.
- Как только загрузка пройдёт, можно пользоваться всеми возможностями последней версии приложения.
Важно отметить, что во время обновления системы категорически запрещается выключать телевизор, поскольку это может повредить операционную систему, что приведет к серьезным неполадкам и денежным тратам на ремонт
Для телевизора Haier
Установить браузер на телевизор Haier довольно просто – инструкция аналогична инсталляции на другие ТВ-устройства на базе Андроид, правда имеет несколько нюансов:
- При помощи пульта перейдите в раздел доступных приложений (располагается в меню).
- Откроется список приложений, доступных для установки. Здесь так же представлены различные варианты браузеров, в том числе Yandex.
- Кликните на значок браузера и нажмите «Установить».
- Дождитесь окончания загрузки. Теперь вы сможете настроить браузер по своему усмотрению: выбрать оформление, поменять тему (в самом Yandex доступны светлая и тёмная темы), а также выполнить синхронизацию данных с компьютером или телефоном. Для этого войдите в свою учётную запись Яндекс.
Аналогичным образом вы можете установить браузер на телевизор Toshiba.
Подробнее об установке Yandex Browser на телевизор Toshiba в видео.
projector
Обновление браузера
После успешного скачивания браузера можно пользоваться им какое-то время. Затем высока вероятность, что начнутся проблемы – страницы медленно открываются, приложение вылетает, работа его нестабильна. Причин может быть две – заполнен кэш или устарела версия ПО. Обновить встроенный браузер на телевизоре samsung smart tv можно только вместе с прошивкой. Сделать это можно через Интернет или использовать USB-накопитель.

Но обновление необходимо, только если вышла новая версия ПО – при установке через Интернет удастся проверить это автоматически. Но что делать, если можно провести апгрейд только через флэшку? В этом случае нужно зайти в настройки телевизора и узнать версию настоящего ПО, а затем на официальном сайте самсунга сравнить его со свежим обновлением. Если они совпали – пока следует отложить процедуру, в противном случае, нужно готовить флэшку.
Через интернет
Более простой способ – обновление через Интернет.

- В режиме Smart Hub открыть меню.
- Перейти в пункт Поддержка.
- Выбрать раздел Обновление ПО.
- Нажать на Обновить сейчас или Обновить по сети – в зависимости от модели может появиться одна из надписей.
- Произойдет автоматическая проверка на наличие обновлений. Если они будут обнаружены, появится окно с просьбой подтвердить действие.
- После утвердительного ответа начнется обновление.

Пока происходит установка новой прошивки ни в коем случае нельзя выключать телевизор. По окончании процесса – он может занять несколько минут или более получаса, система перезагрузится.
Через флешку
Обновление через флешку выручит, если нет возможности подключить телевизор к интернету или скорость подключения слишком медленная. Единственное условие – перед процедурой флешку нужно отформатировать. Для этого существует простой порядок действий:
- Вставить накопитель в разъем компьютера.
- Открыть «Мой компьютер», кликнуть на флешку правой кнопкой мыши или зайти в Свойства.
- Найти раздел Форматирование.
- В пункте Файловая система выбрать «FAT 32».
- Нажать на Начать.

После этого флешка будет читаема для телевизора и с нее будут удалены все имеющиеся файлы. Поэтому лучше держать для обновлений прошивки телевизора отдельный накопитель. После того, как форматирование будет завершено, можно приступать к основным действиям:

Распаковать архив, указав путь на отформатированную флешку.

Вытащить накопитель из разъема ПК и вставить в разъем телевизора (тот, что с пометкой HDD).

Зайти в меню смарт тв.
Открыть раздел Поддержки в настройках и выбрать пункт «Обновление ПО».
Среди вариантов выбрать тот, который через USB.

После этого система обработает запрос в течение нескольких минут и запустит обновление. В это время нельзя выключать телевизор, дождаться перезагрузки после завершения процесса.
Обновление сторонних браузеров
Рано или поздно даже сторонние браузеры нужно обновлять – иначе программа будет зависать, выдавать плохое качество изображения. В отличие от встроенного типа, эти приложения можно обновлять отдельно, а не вместе с прошивкой. Для этого снова в меню программ Smart Hub нужно найти искомый браузер и кликнуть на него – если обновления есть, они установятся. Конечно, это займет гораздо меньше времени, чем апгрейд прошивки, но все равно делать в этом время ничего не рекомендуется.

Реально даже упростить себе жизнь и сделать этот процесс автоматическим. Для этого нужно перейти в настройки приложения и в разделе обновлений выбрать строку «обновлять автоматически». После этого не придется следить за новыми версиями, а приложения будут работать стабильно.
Особенности
Сервисами Яндекс браузера удобно пользоваться на ПК, ноутбуках, смартфонах. Телевизоры с опцией Smart TV – еще один источник для отслеживания курса валют, просмотра медийных файлов, новостей, научных и развлекательных передач без привязки к телевизионным вышкам. После подключения сервиса будут доступны все услуги, предусмотренные разработчиками навигационной системы.
Выше были детально описаны способы установки Яндекс браузера на Смарт ТВ. В зависимости от марки телевизора, можно использовать несколько вариантов загрузки. После установки расширения доступно большинство функциональных возможностей обозревателя. Удалить приложение так же просто, как и установить (в зеркальном порядке).
Обновление Яндекс браузера до последней версии
Любые программы которые используется на компьютере желательно периодически обновлять до последних версий. Это касается и Яндекс браузера. Дело в том, что новые версии могут включать в себя критические обновления безопасности, без установки которых ваш компьютер может быть под угрозой. Также, если обновить Яндекс браузер до последний версии ваш компьютер начнёт работать быстрее, так как последняя версия программы будет более оптимизирована.
- По-умолчанию, обновление Яндекс браузера происходит автоматически, но иногда этого может не происходить. В таком случае требуется обновить Яндекс браузер вручную.
- Для тех кто не знает, как обновить Яндекс браузер до последней версии, рассказываю, есть два способа. Первый способ заключается в том, что для обновления Яндекс браузера вы скачиваете и устанавливаете последнюю версию с сайта browser.yandex.ru. В таком случае новая версия установится поверх старой.
Второй способ, заключается в обновление уже в установленной версии. Для этого перейдите в Настройки браузера Yandex — Дополнительно — О браузере Yandex, как показано на рисунке ниже.

После этого у вас всплывет окно в котором будет отображаться текущая версия браузера и начнется проверка обновлений. Если обновления будут, то браузер сам и скачает и вам нужно будет лишь нажать «обновить» и «перезапустить браузер«.
Если версия вашего Яндекс браузера актуальная, то вы увидите следующее сообщение.

- На этом всё, Yandex браузер обновлен до актуальной версии.
- В принципе, обновление должно проходить автоматически, но на случай сбоев иногда заходите в меню на картинке выше, чтобы убедиться в том, что у вас установлена последняя версия браузера.
Возможные проблемы и их решение
Если вовремя не поменять версию браузера, могут возникнуть следующие неприятные моменты:
- постоянные зависания при открытии страниц;
- ошибки в работе системы;
- частые ситуации, когда не работает youtube и другие приложения;
- ломаное изображение и другие неполадки.
Однако не исключены проблемы и во время, и сразу после установки обновлений программного обеспечения. При этом проявляться неполадки могут по-разному. Рассмотрим пути решения часто встречающихся сбойных ситуаций.
Обновление не запускается
Если при попытке выполнить обновление браузера система сообщает «загрузка файла не поддерживается», то возможно используется некорректный установочный файл. Для осуществления процесса можно попробовать скопировать на флэшку инсталляцию с официального источника разработчика. Если не помогает, рекомендуется обратиться к специалистам сервисного центра.
Если после обновления браузер не запускается, и система сообщает «Critical Programming Error», то причина может быть связана с распознаванием новой версии программы. Устранять ошибку следует, выполнив инициализацию версии вручную через соответствующий режим в меню СМАРТ-ТВ.
Потеряно подключение к Интернету
Такая неполадка возникает, когда система не может импортировать настройки пользователя в новую версию обозревателя из старой. Чтобы устранить этот сбой, нужно сбросить настройки до стандарта «по умолчанию». Манипуляция выполняется в меню общих настроек обозревателя — пункт «Сброс настроек». Далее следует перезапустить браузер. При этом индивидуальные настройки придется восстанавливать вручную.
Не хватает внутренней памяти
Если при попытке загрузить страницу с медийными элементами браузер не воспроизводит видео в Интернете, и при этом вылетает ошибка «Недостаточно памяти для загрузки», это значит, что источником проблем является недостаточный объем внутренней памяти. Устраняется неполадка посредством операции «очистить кэш» в настройках Smart-системы в меню «Функции Smart».
Можно ли установить обычные обозреватели в Android TV Box
Пользователи, привыкшие пользоваться привычными веб-проводниками, желают установить их в андроид тв. Существует несколько способов их загрузки:
- при помощи компьютера;
- используя ES проводник.
Чтобы воспользоваться первым вариантом, необходимо запустить на компьютере любой интернет-проводник и открыть гугл плей. Обязательно войдите в профиль.

Войдите в раздел «Приложения», в поисковой системе введите название нужного браузера.

В списке результатов выберите программу, определитесь, на какое именно устройство она будет установлено.

Обязательно подключите приставку к интернету, начните скачивание обозревателя.
Интернет-браузер Samsung
Его вполне можно назвать самым недооцененным браузером в этом списке. Хотя он ощущается на устройствах Samsung, этого нельзя сказать о телевизорах Android, по крайней мере, на данный момент.
Одной из самых впечатляющих функций стала блокировка отслеживания. Эти трекеры отвечают за контроль вашей повседневной активности в Интернете. Это может создать серьезную угрозу сетевой безопасности. Чтобы противостоять этому, вам нужно включить его переключатель блокировки трекера, а обо всем остальном он позаботится.
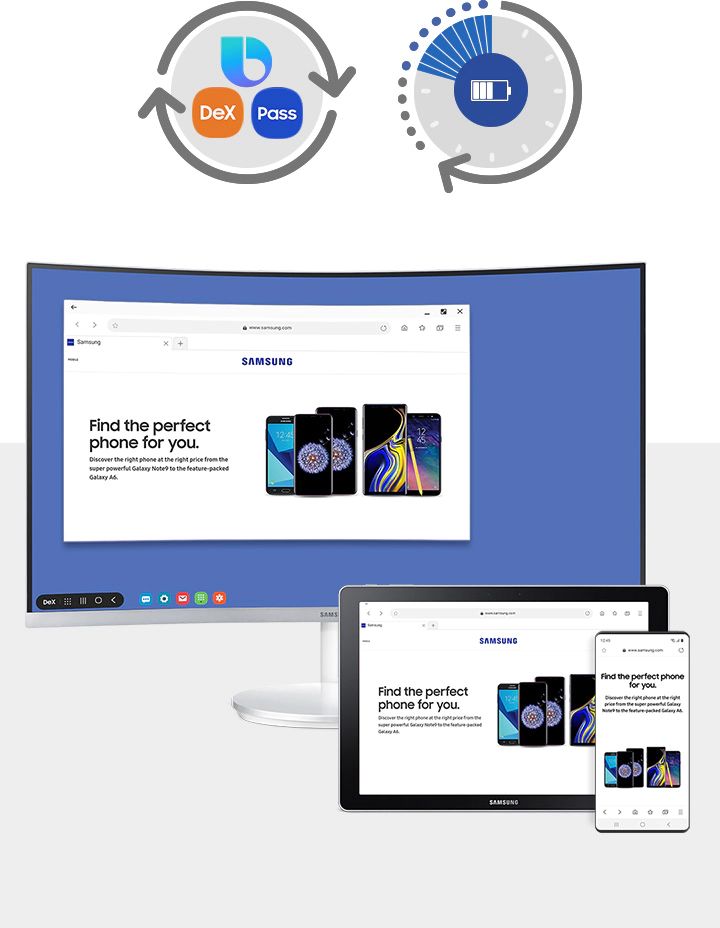
Это не то. Вот еще несколько функций, которые могут легко дополнить вышеупомянутую.
- Вы можете легко настроить размер шрифта, чтобы он лучше всего соответствовал размеру экрана.
- Кроме того, у него есть собственный блокировщик рекламы, который неплохо справляется со своей задачей.
- Также есть режим высокой контрастности, который даст вам самое резкое изображение.
Что касается его минусов, тут не на что жаловаться. Просто отсутствие его приложения в Play Store может не приветствоваться всеми без исключения.
Скачать: Интернет-браузер Samsung (Загрузка APK через APKMirror)
Как обновить браузер на Samsung
Подавляющая часть умных телевизоров от Samsung имеют браузер, встроенный в прошивку по умолчанию. И производители не предусматривают отдельное обновление обозревателя, предлагая лишь периодические обновления всего программного обеспечения. Но часто попросту забывают о необходимости обновить и браузер тоже. Это может создать целый ряд неприятных проблем с зависанием обозревателя или даже невозможностью поддержки современных сайтов.
Сторонние браузеры обычно обновляются в авторежиме или же требуют просто повторения процедуры установки из магазина программ.
Но для некоторых моделей обновление прошивки является единственным способом обновить браузер на телевизоре Самсунг Смарт ТВ.

Обновление посредством Сети
Для обновления прошивки нужно сделать следующее:
- зайти в главное меню телевизора;
- выбрать раздел «Поддержка»;

перейти во вкладку «Обновление ПО»;

если имеются доступные обновления системы, то можно нажать на кнопку «Ок».

Все нововведения и исправления будут скачены и установлены на телевизор. При этом будет обновлен и браузер для Samsung Smart TV.
Рекомендуется перед началом обновления подключить телевизор к интернету посредством кабеля.
Такое соединение более стабильно, нежели подключение с помощью беспроводных интерфейсов. Значительно снизится риск обрыва сети и сбоя процесса обновления системы.
Обновление посредством флэшки
Иногда удобнее установить обновление при помощи флешки. Этот способ подойдет при отсутствии подключения к сети или его нестабильности.
Порядок обновления через флешку:
открыть на компьютере телевизора;

найти нужную прошивку и скачать на диск;

скопировать на носитель и разархивировать;


вытащить флешку из компьютера и вставить в свободный порт телевизора;

- с телевизора зайти в раздел «Обновление ПО» во вкладке «Поддержка»;
- нажать кнопку «Обновить сейчас».

Телевизор найдет обновление на съемном носителе и предложит установить его. Во время установки аппарат будет перезагружен.
Прошивку лучше всего загружать с официального сайта производителя телевизора.
Использование сомнительных источников может привести к нарушению работы устройства.
Во время обновления телевизор не должен выключаться, а флешка вытаскиваться. Это позволит легко установить патч на систему и веб-браузер в частности.
Особенности и преимущества работы с приложениями Яндекса на Смарт телевизорах
Ключевым преимуществом приложения является ориентированный формат предлагаемого контента. Видео, программы и развлекательные программы предлагаются с учетом ваших интересов. Система анализирует их автоматически. В зависимости от этого в следующую выборку входят детские программы, научная и образовательная информация, иностранные языки, кино и т.д.
Приложение «Яндекс» изначально было совместимо с телевизорами Samsung Tizen 2.4, выпущенными после 2016 года. Сегодня спектр доступных платформ расширился, но производитель остался прежним. Это только Samsung.
Чтобы проверить совместимость вашего телевизора с Яндексом, нужно зайти в Smart Hub и вбить первые буквы поисковика в строку поиска. В последних версиях Samsung виджет уже стоит на панели. Как вариант о наличии приложения Яндекс Эфир можно спросить у продавца при покупке телевизора.
Также заслуживает внимания программа-браузер. По сути, он совмещает в себе компьютер и телевизор. Браузер предоставляет доступ в Интернет, позволяя просматривать социальные сети, смотреть фильмы, проверять наличие новых сообщений по электронной почте. Для этого пользователю не нужно отвлекаться на ноутбук или ПК. В свою очередь, телевизор предлагает комфортный просмотр фильмов и передач на большом экране.
Комбинировать можно не только компьютер, но и смартфон. Есть версия приложения для Android. Чтобы он функционировал полноценно, его необходимо постоянно обновлять. В противном случае работа будет страдать от сбоев, зависаний и подобных проблем, мешающих комфортному просмотру.
В чем неудобство стандартной системы Android TV для телевизора?
Однако очень часто после покупки телевизоров из бюджетного сегмента мы сталкиваемся с различными проблемами в удобстве взаимодействия с его внутренним интерфейсом. Вот несколько примеров из моей практики тестирования телевизоров и приставок на моем канале:
- Другие мелкие недочеты, которые обнаруживаются в процессе повседневного использования
- Рабочий стол перегружен различными блоками, непонятно, по какому принципу они сформированы. Чаще всего их нельзя поменять
- Сложное многоуровневое меню, в котором нужно довольно долго искать нужный раздел
- Отсутствие магазина приложений для установки дополнительных программ
Но даже если вы купите телевизор с самой чистой версией Android TV, вы все равно столкнетесь с необходимостью вручную выбирать и устанавливать различные приложения для просмотра фильмов из различных онлайн-кинотеатров и телеканалов. А также регистрацию или сброс платных подписок в каждой из учетных записей для этих услуг. Почему так плохо?
- Во-первых, на это уходит изрядное количество времени.
- Во-вторых, с установкой и настройкой телевизора справится только опытный пользователь, разбирающийся во всех нюансах.
Преимущества использования Яндекс.Станции
Это специальная платформа, которая предлагает возможность управлять трансляциями. Упростите процесс визуализации Яндекс Эфира. Главное достоинство устройства — распознавание голосовых команд. Умная колонка — это компактное устройство с беспроводным подключением для комфортного прослушивания аудио. Для запуска сервиса персональному помощнику необходимо дать определенную команду.

Различные варианты:
- Алиса, включи название канала.
- Алиса, включи Яндекс Эфир;
- Алиса, покажи список каналов;
Кроме того, голосовой помощник поддерживает команды перемотки и регулировки громкости.
Сегодня для просмотра телеканалов и видеоканалов не обязательно иметь антенну и цифровой тюнер. Яндекс Эфир позволяет просто обойтись высокоскоростным интернет-соединением. Однако услуга доступна только на телевизорах Samsung Smart TV.
Особенности технологии Смарт
Умные устройства — это не только вещатели. Они позволяют использовать телевизор как игровую приставку, компьютер и мультимедийный центр. У них есть встроенная операционная система для расширения своих возможностей. В новых Smart TV есть стандартный набор программ. Вы можете использовать эту технологию с помощью цифровой приставки с опцией Smart. В этом случае покупка дорогостоящего устройства не требуется. Установка браузера на LG позволит вам более комфортно пользоваться Интернетом. Если веб-браузер уже установлен, его следует периодически обновлять, чтобы избежать проблем.
Выбираем браузер:
Браузер для телевизора на LG, Philips или Samsung отличается, так как все они работают на разных операционных системах. По этой причине установить веб-обозреватель на некоторые из них очень сложно или даже невозможно. Однако, здесь все зависит от модели телевизора и его платформы Smart TV. Даже у одного производителя в разных версиях могут использоваться по 2-3 операционных системы. Сейчас мы подробно рассмотрим самые лучшие браузеры для телевизоров, а уже после обсудим особенности их установки.
Телевизор Samsung
На какие веб-обозреватели стоит обратить внимание:
Opera – это, возможно, лучший браузер для Смарт ТВ Самсунг (только для версия на Android TV). Он занимает лидирующие места по популярности. Пользуется спросом благодаря высокой скорости подключения к интернету, быстрой обработке страниц и экономии трафика. На Android TV можно установить Opera Mini, которая поддерживает защиту от рекламы, спама и остальных негативных явлений интернета. Также он используется по умолчанию на телевизорах Sony, в тех, которые работают на базе Opera TV.
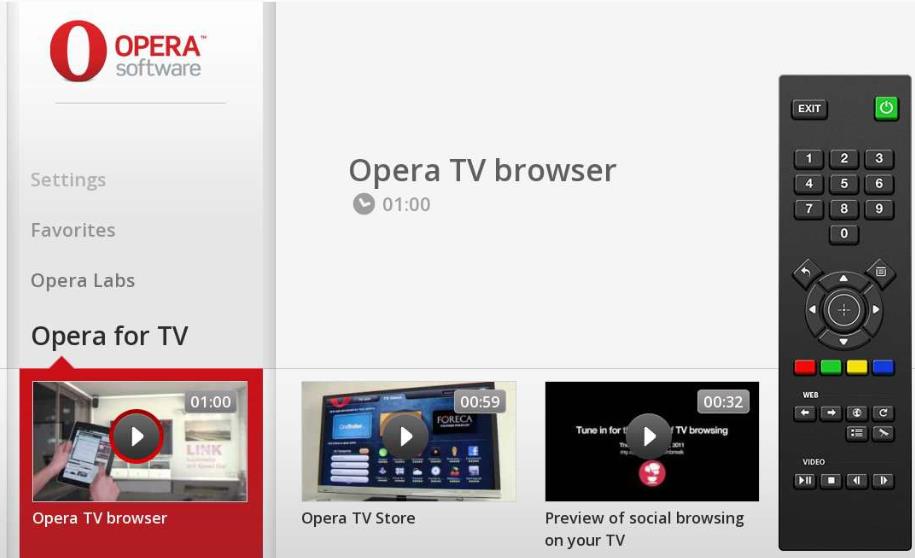
- Яндекс.Браузер разработан на том же ядре, что и Chrome, Opera, поэтому поддерживает установку расширений с обоих магазинов. К плюсам веб-обозревателя можем причислить: приятный и продуманный интерфейс, «Умную строку» для быстрого поиска информации. Ещё здесь есть встроенное расширение «Турбо», которое ускоряет загрузку веб-страниц при медленном подключении к интернету. На главной странице отображаются интересующие нас новости. Есть возможность синхронизации профиля с ПК и смартфоном.
- UC Browser не настолько популярный браузер, но он становится всё известнее. Чтобы по достоинству оценить веб-обозреватель, следует понимать основные его преимущества: эффективное сжатие трафика, управление через жесты, есть функция синхронизации, удобная панель для быстро запуска. Плагинов здесь меньше, чем на прочих площадках, но их вполне достаточно для большинства задач.
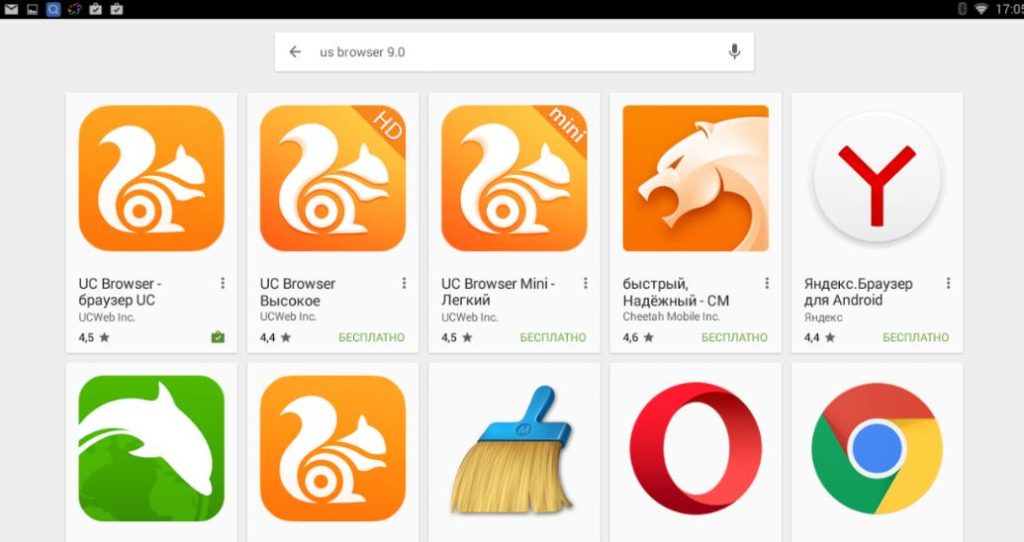
LG Smart TV
Топовые браузеры для телевизора LG:
Google Chrome — лучший браузер для Смарт ТВ LG, он же самый популярный в мире. В некоторых сборках Android TV, Chrome устанавливается по умолчанию. Веб-обозреватель отличается высокой производительностью, стильным внешним видом, множеством расширений и обширной экосистемой.
- Mozilla Firefox – это ещё один популярный браузер, он входит в десятку самых скачиваемых программ на Android. Веб-обозреватель немного уступает по скорости работы Chrome и Opera, но у него есть другие плюсы: много уникальных расширений, работает с массой форматов файлов, поддерживает Flash.
- Dolphin Browser имеет главной своей особенностью – тесную работы с многими соцсетями. Ещё браузер умеет создавать PDF-файлы из любой страницы в сети. По скорости и стабильности работы веб-обозреватель не уступает прочим аналогам.
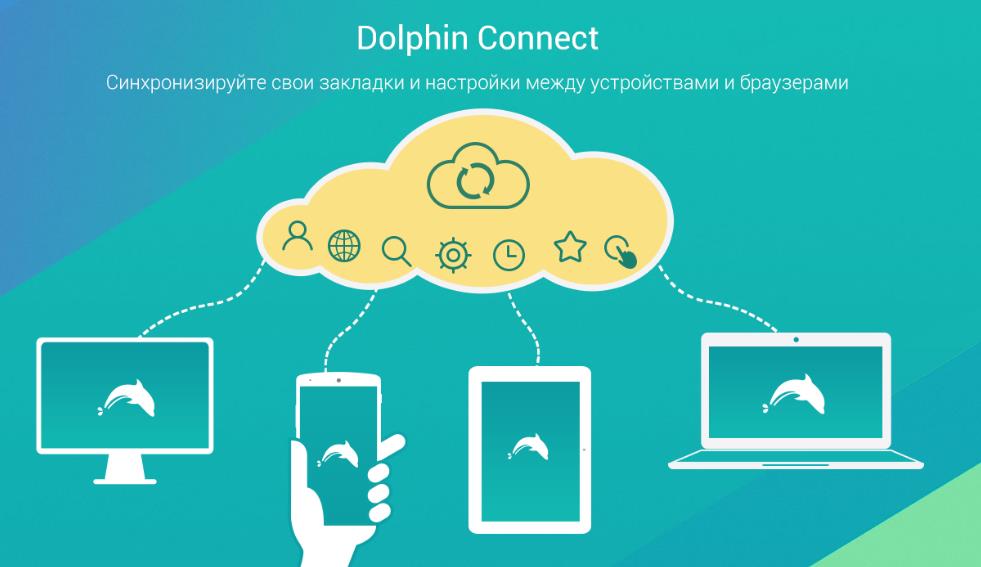
Как обновить браузер на LG ТВ
Обновление предустановленного браузера выполняется через съёмный носитель вместе с прошивкой телевизора.
Как это сделать:
- Нажимаем кнопку «Настройки» на пульте управления;
- Выбираем раздел Поддержки в меню;
- Открываем пункт «Обновление»;
- Проверяем наличие доступных обновлений;
- При наличии новой прошивки — устанавливаем;
- После загрузки нужно перезапустить устройство.
Обновить установленную программу из LG Smart World можно там же:
- Заходим в магазин приложений;
- Выбираем установленный браузер;
- Обновляем.
В процессе обновления не стоит выключать телевизор или выполнять других сложных процедур — это повлияет на корректность процесса.
Также играет роль устойчивость интернет-соединения и его скорость, который могут изменить время обновления.
Как смотреть Яндекс Эфир через браузер на телевизоре
Возможности Смарт ТВ не ограничиваются видеосервисами. Они позволяют использовать экран телевизора вместо компьютера для интернет-серфинга. Но интерфейс и другие характеристики телевизоров скромнее, чем у ПК, поэтому нужна особая версия браузера. Яндекс браузер имеет специальную адаптированную версию для телевизоров со смарт ТВ.
Несмотря на упрощение дизайна, доступ к Интернету остаётся таким же полноценным. Можно одновременно загружать несколько вкладок, смотреть одновременно фильм и просматривать соцсети. Оповещения с сайтов приходят в обычном режиме, никакой разницы с ПК нет.
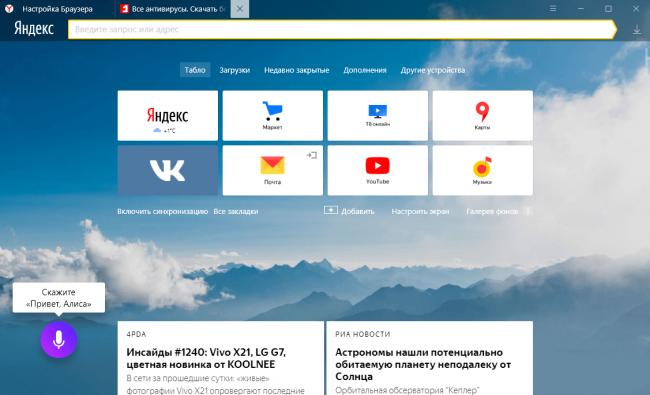
Установка браузера аналогична эфиру — они оба являются приложениями:
- Подключить телевизор к Интернету.
- Войти в магазин приложений.
- В строку поиска вписать Яндекс Браузер или Yandex Browser.
- Установить приложение.
Но, как и в случае с приложением Яндекс Эфир, нужно регулярно обновлять программное обеспечение. Пренебрежение этим фактом приведет к неприятным последствиям:
- страницы сайтов открываются и тут же вылетают;
- картинки и видео прогружаются очень долго или не загружаются вовсе;
- программа требует перезагрузки, однако результата она не приносит.
Если начались подобные проблемы, нужно обновить Яндекс браузер. Для этого следует зайти в настройки программы и выбрать пункт «Обновить». Лучше отметить галочкой строку «Автоматическое обновление», чтобы постоянно не проверять наличие обновлений.
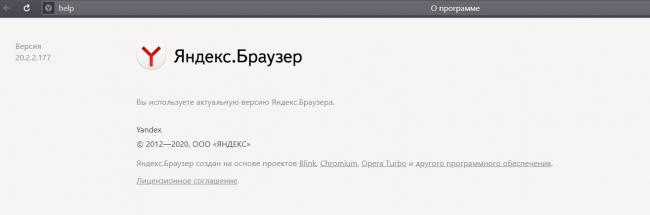
Если в браузере перестал грузиться видео-контент, проблема может быть в Adobe Flash Player. Он отвечает как раз за загрузку видео, поэтому его нужно либо установить, либо обновить. В обоих случаях порядок действий аналогичен инструкции для Яндекс Браузера.
Если оба обновления не помогли, можно провести апгрейд самого Смарта ТВ. Процесс займет 40-60 минут, что нужно учесть при запуске обновления.

- Войти в настройки через пульт дистанционного управления.
- Активировать опцию «Поддержка».
- Открыть пункт «Обновление».
- Дать согласие на установку новой версии ПО.
По завершении телевизор будет автоматически перезагружен и обновлен. От пользователя требуется только не отключать телевизор от Интернета и розетки.
Яндекс Эфир и Яндекс Браузер — удобные инструменты для Смарт ТВ, дающие доступ к бесплатному разнообразному контенту. Простота установки и удобный список рекомендаций позволит с комфортом пользоваться телевизором для Интернет-серфинга. Остается лишь пожелать, чтобы разработчики сделали свой продукт совместимым и с другими марками телевизоров, кроме Самсунг.
- https://iptvmaster.ru/kak-ustanovit-brauzer-na-tv/
- https://tehnopanorama.ru/smart-tv/yandeks-efir-na-smart-tv.html
- https://tehnovedia.ru/smart-tv/yandeks-na-smart-tv/
