Инструкция: как установить андроид на компьютер
Как установить ОС Android Phoenix на ПК
Чтобы начать установку Android на свой ПК с ОС Phoenix, вам необходимо выполнить следующие шаги:
-
Откройте программу установки и выберите « Установить» .
Чтобы установить Phoenix OS на USB-накопитель, выберите Make U-Disk .
-
Выберите жесткий диск, на который вы хотите установить ОС, затем нажмите Далее .
-
Выберите количество места, которое вы хотите зарезервировать на жестком диске для ОС Phoenix, затем выберите Установить .
Этот параметр определяет размер приложений, которые вы можете запустить, поэтому вы должны установить его как можно выше.
-
Теперь установлена ОС Phoenix, но вы, вероятно, получите уведомление о том, что вы должны отключить безопасную загрузку.
VirtualBox
Если вы не хотите инсталлировать Андроид на жесткий диск, но при этом хотите проверить некоторые аспекты её работы на своем компьютере, используйте возможности виртуальной машины Windows.
Однако в других версиях Windows такой возможности может не быть, поэтому лучше сразу обратиться к помощи программы VirtualBox.
Чтобы воспользоваться функциональными возможностями программы VirtualBox, вам нужно знать, как установить виртуальную машину на Windows 7. Ничего сложного в этом процессе нет: процесс этот автоматизирован, а вам лишь нужно указать некоторые параметры работы утилиты.
Вам потребуется:
- Последняя версия программы VirtualBox
- Образ диска ОС Android.
Если все необходимые компоненты у вас под рукой, можно приступать к процессу инсталляции Андроид на виртуальную машину.
Создание виртуальной машины
- Установите программу VirtualBox, запустите её и нажмите кнопку «Создать».
- В появившемся окне укажите имя новой виртуальной машины, тип (Linux) и версию (Other Linux).
- Установите параметры виртуальной машины: оперативная память – 512 Мб.
- Выберите создание нового виртуального диска и нажмите кнопку «Создать».
- Укажите тип диска (можно оставить отмеченной первую строку).
- Выберите «Динамический диск», чтобы виртуальная машина не занимала много места.
- Укажите имя диска и его размер (для Android хватит 1 Гб, но вы можете выбрать большее значение).
После создания изолированной среды выделите её в меню слева и нажмите кнопку «Запустить».
На экране появится окно с выбором режима установки. Выберите пункт «Install Android to hard disk» и произведите установку, воспользовавшись инструкцией, описанной выше.
Подготовка к установке
Шаг 1. Загрузка установочного образа
Как и для других операционных систем сначала нам нужно скачать установочный носитель. Скачать самую новую версию системы вы можете из репозитория на SourceFoge или официальном сайте. Доступны образы как для 32, так и для 64 битной архитектуры:
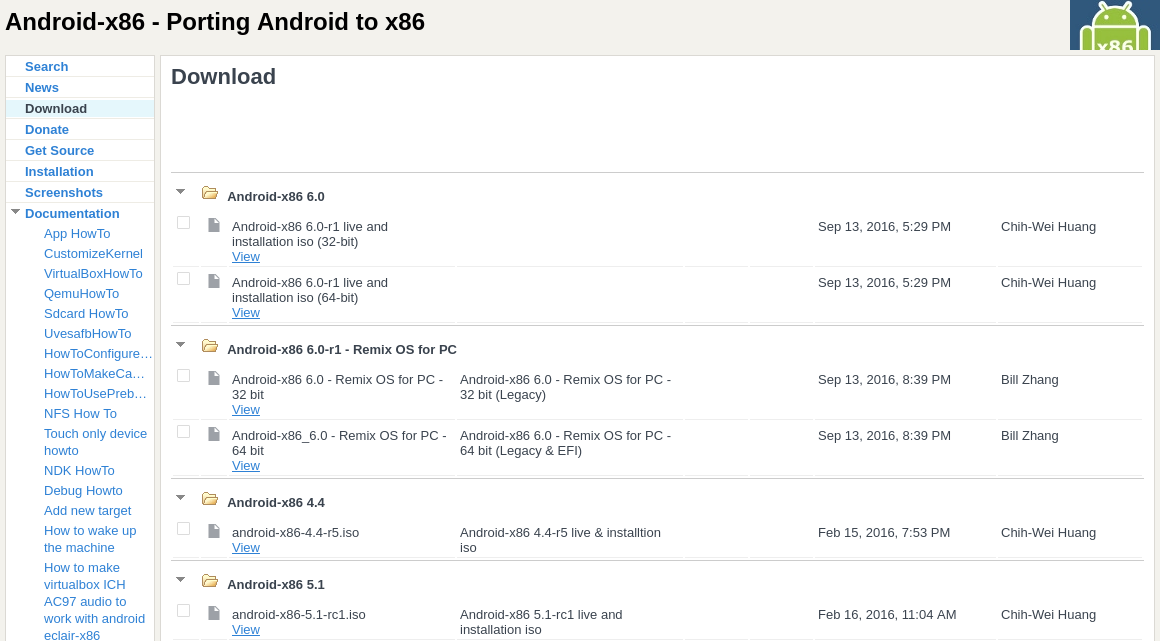
Занимает образ немного, всего 400 с лишним мегабайт, поэтому загрузиться быстро.
Шаг 2. Запись на носитель
Для установки Android нужно использовать либо флешку, либо диск с возможностью перезаписи. Но лучше все-таки флешку. Я не советую использовать различные утилиты для записи образа, сделайте это с помощью такой команды:
Здесь ~/android-x86-6.0.iso — это только что скачанный образ, а /dev/sdc — ваша флешка.
Шаг 3. Настройка BIOS
Тут все стандартно. Перезагрузите компьютер и во время заставки BIOS нажмите F2, F8, Shift+F2 или Del для входа в настройку BIOS, дальше перейдите на вкладку Boot и выберите в 1st Boot Device вашу флешку.

Осталось перейти на вкладку Exit и нажать Exit & Save Changes.
Новости и улучшения Android 9.0 в проекте Android-x86
Прежде всего, разработчики обновили ядро дистрибутива с Android-x86 до Android 9.0 «Пирог»», включая все новости и улучшения, которые Google представил в своей операционной системе.
В дополнение к этому руководители проектов представили другие изменения и разработки в этой версии Android для ПК:
- Он совместим как с 32-битными, так и с 64-битными системами.
- Ядро Linux 4.19.80 с поддержкой LTS было включено.
- Он имеет аппаратное ускорение в Intel, AMD и NVIDIA благодаря OpenGL ES 3.x.
- Кодеки аппаратного ускорения для графики Intel HD и G45.
- Поддержка безопасной загрузки и установки через UEFI.
- Текстовый установщик с новым графическим интерфейсом.
- Поддержка тем в GRUB-UEFI.
- Совместим с мультитач, аудио, Wi-Fi, Bluetooth, камерой и различными датчиками.
- Позволяет автоматически монтировать USB-накопители и SD-карты.
- Панель задач была добавлена, чтобы приложения, которые мы используем чаще всего, всегда были под рукой.
- ForceDefaultOrientation включен для компьютеров с неизвестными датчиками.
- Поддержка нативных приложений для ARM.
- Это позволяет обновляться до неофициальных релизов.
- Добавить экспериментальную поддержку для Vulkan.
- Имитация адаптера Wi-Fi через Ethernet для улучшения совместимости с приложениями.
- Большая интеграция с виртуальными машинами.
Конечно, мы должны учитывать, что эта версия все еще является RC, то есть в ней все еще может быть ошибка или проблема, которая будет решена в будущих обновлениях. Но в целом RC1 полностью функционален.
Некоторые известные сбои в RC1
Его разработчики предупреждают о некоторых известных ошибках в этой версии операционной системы ПК:
- Сервисы Google Play иногда блокируются в 32-битной версии.
- Функция приостановки и возобновления не работает на некоторых компьютерах.
- Драйверы NVIDIA Nouveau иногда плохо работают.
- Поддержка ускорения VMware 3D не работает должным образом.
- Если Vulkan активирован, фотографии не могут быть сделаны.
Установка на компьютер
Установить мобильную ОС на компьютер можно двумя способами:
- в качестве основной системы;
- второй дополнительной ОС.
Рассмотрим оба способа более подробно.
Основная ОС
Если хотите использовать Android в качестве единственной ОС, то процесс установки не займет много времени.
- Вставьте флешку.
- Запустите компьютер с ранее настроенным BIOS.
- В появившемся окне нажмите последний пункт (установка Android-x86 на жесткий диск).
- Выберите раздел HDD для загрузки → «ext4».
- В следующем окне нажмите «Skip», если планируете использовать только эту ОС.
- Дождитесь завершения установки → выберите «Reboot».
- После загрузки настройте параметры Android (страна, Google-аккаунт и т.д.).
После завершения процесса отобразится рабочий стол, готовый к работе.
Дополнительная система
Если планируете использовать Android в качестве второй операционной системы, то необходимо перед установкой разбить диск на разделы.
- Скачайте и установите Minitool Partition Wizard Free.
- Запустите программу → кликните ПКМ по диску, который нужно разделить.
- «Split» → укажите объем → «Оk» → «Apply».
- Выключите ПК.
Переходим к установке Android.
- Вставьте флешку → запустите компьютер.
- Если подготовка выполнена правильно, то отобразится загрузочное меню.
- Выберите последний пункт «Install Android x86 to hard disk» .
- Укажите ранее подготовленный раздел → выберите тип форматирования «ext4» → «ОК».
- Нажмите «Yes» для установки GRUB (позволяет выбрать запускаемую ОС).
- Нажмите «Yes» для добавления Windows в меню загрузки.
- Дождитесь завершения процесса → нажмите «Reboot».
- После перезагрузки отобразится окно GRUB.
- Выберите первый пункт для запуска Android либо последний — для Windows.
- Настройте систему (Время, Google-аккаунт и т.д.).
- Готово.
Как установить Андроид на ПК
Существует два варианта установки Android на персональный компьютер:
- в качестве основной операционной системы;
- в качестве дополнительной операционной системы.
Рассмотрим каждый из них.
Основная ОС
Установка Android в качестве основной ОС подразумевает полное стирание Windows, которая управляла компьютером до этого.
Однако у такого подхода есть ряд недостатков. Вот основные.
- Android не может нормально запускать исполняемые для Windows с расширением EXE. А их использует большая часть программного обеспечения, которая используется каждым пользователем.
- Интерфейс десктопных версий Android не столь удобен, как интерфейс полноценных операционных систем для персонального компьютера.
Для установки Android в качестве основной достаточно:
- создать загрузочный носитель;
- выставить в BIOS приоритет загрузки для него;
- запустить установку, указав при этом раздел накопителя, в котором стоит другая операционная система.
После завершения процедуры установки старая ОС будет полностью стерта, а ее место займет Android.
Можно сделать Андроид основной ОС, не удаляя старую. Для этого необходимо установить его в заранее подготовленный отдельный раздел диска, а потом выставить загрузку по умолчанию. Потребуется выполнить следующие действия:
- установить Android;
- запустить на компьютере Windows;
- нажать на значок «Мой компьютер» правой кнопкой;
- выбрать меню «Свойства»;
- выбрать «Дополнительные параметры»;
- открыть параметры загрузки;
- выбрать в качестве ОС, загружающейся по умолчанию, Android.
В результате Windows сохраниться на компьютере, но станет дополнительной операционной системой. Основной при этом будет Android. Именно он станет загружаться при включении компьютера. Однако в случае необходимости можно будет запустить и Windows. Для этого потребуется до загрузки операционной системы нажать клавишу F10, а затем выбрать подходящую ОС из открывшегося списка.
Дополнительная система
Установка в качестве дополнительной системы подразумевает, что по умолчанию будет загружаться другая ОС (например, Windows). Загрузку Android можно будет инициировать при необходимости путем нажатия клавиши F10 во время запуска компьютера.
Подготовка загрузочной флешки
Подключив интернет по сетевому кабелю, если такая возможность предусмотрена железом и биосом, можно установить систему по сети, но это редкое явление. ОС чаще всего устанавливают с помощью флешки, которую предварительно подготавливают, устанавливая загрузочный образ. Рекомендуется программа записи Rufus, также подходят программы LinuxLive USB Creator или UltraISO.
Создание загрузочного образа из файла iso в 3 действия:
- Вставить флешку в компьютер. Щелчком правой кнопки мыши вызвать контекстное меню, далее «форматировать» быстро, в типе файловой системе fat32 лучше не выбирать, вместо этого подойдет «NTSF». Нажимаем «Начать».
- Скачать утилиту для монтирования iso образа, из выше перечисленных. Указать файл образа iso.
- В списке носителей выбрать подготовленную ранее для записи флешку (Диск F). Нажать ОК.
В конце загрузки выбираем «Выход» и вынимаем готовую загрузочную флешку.
Создаем загрузочный носитель
Установить ОС Андроид на свой компьютер можно при помощи оптического носителя или загрузочной флешки.
Так как большинство портативных ПК не оснащаются DVD приводом, то в качестве загрузочного диска будем использовать обычную флешку на 2 Гб.
Для того чтобы записать образ дистрибутива на USB флешку необходимо использовать стороннее ПО. Разработчики рекомендуют утилиты UNetbootin или UltraISO.
Рассмотрим процесс записи дистрибутива на flesh-карту при помощи программы UNetbootin:
- Вставьте отформатированную USB флешку в ПК.
- Скачайте и запустите программу UNetbootin.
- В окне утилиты нажмите «Образ диска», щелкните мышью по кнопке с многоточием и выберите загруженный дистрибутив, нажав кнопку «Носитель» выберите свою flesh-карту, после чего смело жмите «ОК».
- По окончании процедуры создания загрузочного носителя нажмите «Выход»

Скриншот главного окна утилиты UNetbootin
Загрузочный носитель создан.
Если предполагается наличие на ПК только ОС Android, то достаточно в BIOS сделать вашу USB флешку приоритетной при запуске и можно начинать процесс инсталляции.
Если на компьютере Андроид будет второй операционной системой, то следует подготовить для ее установки дополнительный раздел на HDD.
Установите систему
Если вы хотите, чтобы на компьютере работали две системы, создайте раздел для установки Android. Установка в раздел с Windows приведёт к полному стиранию системы. Под Android нужно выделить минимум 8 ГБ свободного пространства. Оптимальный размер — 16 ГБ.
Нажмите на экране установщика на последний пункт Install Android to harddisk. Выберите выделенный под Android раздел.

Укажите файловую систему FAT32 или NTFS. Появится предупреждение об уничтожении всех данных из выбранного раздела. Нажмите Yes.

Примите предложение установить загрузчик GRUB. Установите подраздел EFI GRUB2, если инсталлируете Android на компьютер с UEFI. Если стоит обычный BIOS, нажмите Skip.

Нажмите Yes в диалоге «Do you want to install/system directory as read-write?», чтобы получить возможность перезаписывать данные в системе.

Дождитесь окончания установки. После инсталляции появится предложение создать пользовательский раздел внутри системы. Нажмите Yes и установите размер 2 000 МБ.

Нажмите Run Android, чтобы завершить установку. Первоначальная настройка системы полностью повторяет первое включение нового устройства на Android: вам нужно выбрать язык, сеть Wi-Fi и добавить аккаунт Google.
Android-x86 — не единственная десктопная версия Android. Для разнообразия можно поставить Remix OS. Она позиционируется как более простая в установке и освоении система, которая сразу создавалась для компьютера, хоть и использует в своей основе экосистему Android.
Установка Android на компьютер через BlueStacks 2
Данный вариант прост в установке и эксплуатации, но требует стороннее приложение для своей работы. Также такой эмулятор прилично загружает ОС, что не позволяет получить максимум скорости при его работе (ситуация аналогична для всех видов эмуляторов PlayStation и др.).
Если вы сделали выбор в пользу простоты, за счет уменьшения производительности, тогда вам нужно:
- Загрузите программу BlueStacks 2 https://www.bluestacks.com/download.html?utm_campaign=homepage-dl-button-ru;
- Запустите процесс установки, выбрав место расположения приложения;

Установите флажки возле «App Store Access» и «App notification»;
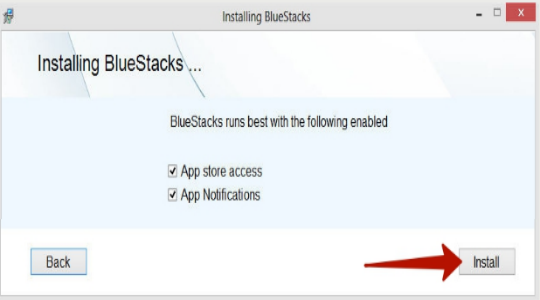
После завершения, перед вами откроется окно, напоминающее рабочий стол планшета и вы можете приступить к работе с Android.
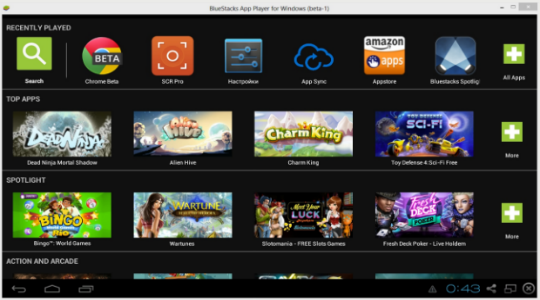
Непосредственно внутри программы BlueStacks 2 вы уже можете выполнять все интересующие вас действия, только стоит помнить, что для некоторых приложений или даже для большинства, требуется подтверждение номера телефона
Обратите внимание, что Android работает только внутри приложения, основная же система остаётся Windows. Также в некоторых играх могут возникать трудности из-за сенсорного управления, что в условиях компьютера выполняется с трудом
Способ 3: Программы для Windows
Рассматриваемую в этой статье процедуру может потребоваться провести в ряде ситуаций, и её востребованность привела к появлению более удобных и простых инструментов для реализации, нежели вышеописанная утилита ADB. Речь идёт о Windows-софте с графическим интерфейсом, где возможность установки Android-приложения на подключённый к ПК мобильный девайс является единственной функцией (например, InstallAPK) или частью комплекса средств для взаимодействия с данными на управляемых «зелёным роботом» смартфонах/планшетах («телефонные менеджеры»).
Далее в качестве примера описана работа в универсальной с точки зрения производителей и моделей Андроид-девайсов программе Syncios iOS & Android Manager, в других решениях указанной направленности требуемые действия выполняются аналогично или весьма похожим образом.
-
В десктопном браузере откройте доступный по представленной далее ссылке раздел загрузки Syncios Mobile Manager на официальном сайте её разработчика, скачайте установщик программы на диск компьютера.
-
Запустите полученный exe-инсталлятор,
щёлкните «Install» в его первом окне,
подождите завершения развёртывания программы на компьютере,
щёлкните «Finish» в завершающем инсталляцию окне установщика или закройте его, если планируете запустить Менеджер позднее (это возможно, к примеру, путём открытия появившегося на Рабочем столе ярлыка «Syncios Toolkit»).
-
Приготовьте APK-файл приложения, которое собираетесь устанавливать на Android-девайс. То есть найдите и скачайте пакет из интернета, следуя рекомендациям пункта № 1 из предыдущей инструкции в этой статье.
-
Откройте Syncios Toolkit,
в представляющем выбор средств из состава программного комплекса окне нажмите на область «Mobile Manager».
-
На смартфоне или планшете активируйте опцию «Отладка по USB», подсоедините его к ПК.
-
Подождите, пока мобильный девайс определится В Мобайл Менеджере.
В процессе организации сопряжения потребуется подтвердить поступающие из ОС Android запросы и выдать разрешения – разблокируйте экран смартфона/планшета и сделайте это.
-
Кликните по вкладке «Apps» в панели разделов вверху окна Mobile Manager, подождите, пока программа вычитает данные из Android-девайса.
-
Нажмите на кнопку «+ Add» в панели инструментов над перечнем инсталлированных в данный момент на смартфоне/планшете приложений,
в открывшемся меню выберите «Add Files».
-
В открывшемся окне Проводника Виндовс переместитесь по пути, где сохранили APK-файл устанавливаемого Android-софта, щёлкните по его наименованию, нажмите «Открыть».
-
Далее ожидайте – процедура развёртывания APK-архива на мобильном устройстве стартует автоматически и завершается
появлением окошка с уведомлением «Complete!».
-
На этом всё, можно продолжить работу в программе с целью установки других приложений или отсоединить Android-девайс от компьютера и проверить результативность выполненной операции.
ОС Андроид
Забудьте про эмулятор если у вас есть возможность установить полноценную ОС. На это есть целый ряд преимуществ, которые это подтвердят:
- Для работы системы достаточно всего 1 ГБ ОЗУ. Для игр необходимо 2 ГБ и более в зависимости от игры.
- Идеальное решение для слабых ПК (Пример в видео ниже).
- Доступен весь функционал Андроид.
- Можно установить в качестве дополнительной системы или основной. ОС Андроид не будет влиять на работу вашей Windows.
- Установить так же легко, как эмулятор.
- Полная оптимизация под компьютер.
Недостаток в том, что в некоторых случаях бывает несовместимость с железом ПК. Я думаю этого достаточно для того, чтоб Вы решили, что лучше для Вас.
Установка ОС Андроид с помощью ПК
В этом разделе речь пойдет о том, как установить Android с помощью специализированные утилиты на вашем ПК. Вам потребуется:
- Утилита Fastboot;
- Разблокированный Bootloader;
- Архив с прошивкой, разархивированный в разделе «platform-tools».
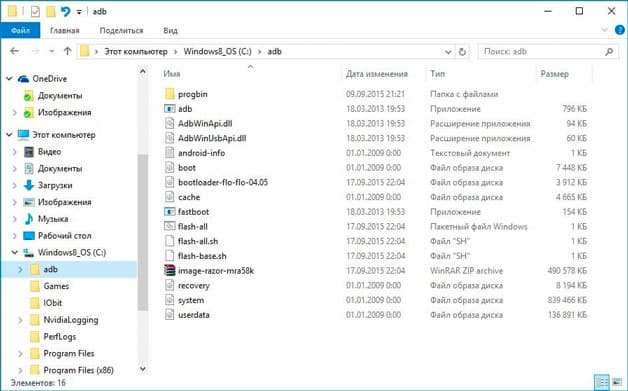
Далее следуйте такому алгоритму:
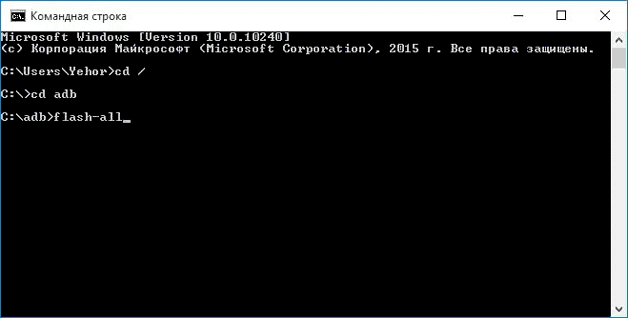
По окончанию установки, вы получите сообщение об успешном окончании установки новой ОС на ваше устройство.
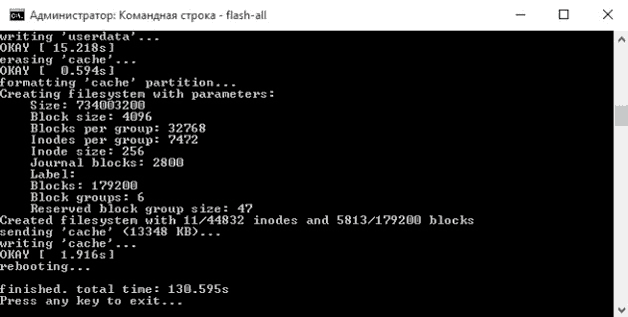
Система готова к загрузке. Выйдите из fastboot mode непосредственно через девайс или при помощи ПК.
Fastboot также работает с ZIP-прошивками. Чтобы устанавливать операционные системы в таком формате, поместите файл в папку, где расположен «ADB». После перехода в fastboot mode, в командной строке компьютера введите одну-единственную команду: «fastboot flash zip “название прошивки”. К примеру:
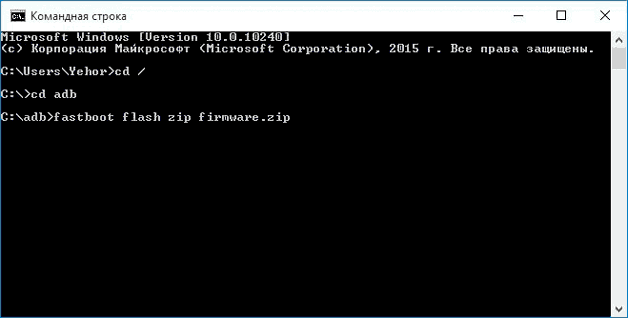
После этого начнется установка ОС Андроид на устройство. По ее завершению, перезагрузите телефон или планшет и наслаждайтесь новой версией системы.
Для получения данных прав вам необходимо скачать специальное приложение (универсальным вариантом считается SuperOneClick), предварительно отключив антивирус.
Существует несколько методов обновления рекавери:
- классический вариант (установка драйверов и использование утилиты abd);
- с использованием ROM Manager.
В данной инструкции, как установить другую версию Андроид на телефон, воспользуемся вторым способом.
Резервное копирование:
- Для начала выбираем позицию сохранения текущего ROM и введем наименование позиции (архивного файла с резервной копией).
- После этого телефон совершит перезагрузку, чтобы выполнить требуемую процедуру.
- Затем резервная копия запишется в соответствующую папку.
Теперь перейдем непосредственно к установке.

Установка ОС Android:
- Для начала загружаем выбранную прошивку архивом на компьютер или ноутбук, который и будем использовать для перепрошивки.
- Подключаем гаджет к нему при помощи USB-накопителя.
- Далее копируем требуемый архив на карту памяти смартфона или планшета.
Как загрузить и установить приложение на телефон с ПК через USB
В первую очередь необходимо провести первоначальную настройку телефона и сделать это можно следующим образом:
- На главном экране открыть ярлык «Настройки».
- Прокрутить список до раздела «Система».
- Во вкладке выбрать «Режим разработчика».
- В разделе «Отладка» активировать ползунок «Отладка по USB».
Важно! Чтобы получить возможность пользоваться функциями для разработчика, необходимо выполнить следующее: открыть «Настройки» и «Система». Выбрать «Сведения о телефоне» и 10 раз безостановочно тапнуть по пункту «Номер сборки»
Затем нужно разрешить телефону устанавливать программы со сторонних ресурсов:
- Перейти в «Параметры» и прокрутить список до раздела «Безопасность и конфиденциальность».
- Найти вкладку «Установка из неизвестных источников».
- Активировать соответствующий ползунок.
Теперь можно приступать к установке приложений на андроид через компьютер.
Использование утилиты InstallAPK
Программное обеспечение InstallAPK представляет собой функциональное приложение для установки файлов APK через персональный компьютер на Android-смартфон:
- Для начала необходимо скачать программу из проверенного источника или на официальном сайте.
- Запустить мастер установки и нажать на кнопку «Далее».
- По завершению копирования файлов кликнуть по вкладке «Завершить».
- Запустить установленное приложение и подключить смартфон или планшет через ЮСБ к компьютеру.
- В главном окне выбрать способ установки через USB.
- Нажать на кнопку «Обновить». Если телефон не определяется, его необходимо перезагрузить и заново выставить предварительные настройки: «Установка из сторонних источников» и «Отладка по USB». Если и в данном случае смартфон не был определен программой, то устройство не имеет совместимости с ПО.
- Если телефон был определен, необходимо перейти в директорию, где находится скачанный файл APK, и кликнуть по нему два раза. После этого начнется процесс инициализации архива, и автоматически запустится установка приложения на андроид.

InstallAPK
Обратите внимание! Программа имеет совместимость с ограниченным количеством устройств на базе Android. Установка программ на ОС андроид с ПК при помощи InstallAPK возможна на аппаратах Samsung, Redmi, Sony, LG, Huawei, на других ПО может не установиться
С помощью файлового менеджера
Для данного варианта подойдет программное обеспечение EX Explorer:
- Загрузить и установить файловый менеджер на смартфон.
- Скачать на ПК приложение для Android из проверенного источника.
- Перекинуть нужный архив на съемный накопитель.
- Открыть менеджер и перейти во вкладку «Внешняя память».
- Найти в каталоге установщик и запустить инсталляцию.
Через ADB команду
ADB представляет собой отладочный инструмент для управления операционной системой. Для данного способа необходимо установить драйвера, которые можно скачать с официального сайта разработчиков Android:
- Открыть командную строку Windows. Сочетанием клавиш «Win+R» в диалоговом окне набрать команду «cmd» и нажать на клавиатуре «Enter».
- После откроется окно командной строки, где нужно ввести: adb install D:\Users\Download\Chrome.apk. «D:\» (имя диска, куда скачана программа), «Download» (имя директории, где находится архив APK), «Chrome.apk» (имя приложения). Установка на смартфоне запустится автоматически.
Через встроенный браузер
Для установки потребуется установить файловый менеджер. Наиболее функциональный EX Explorer:
- Для начала необходимо подключить смартфон к персональному компьютеру посредством USB-кабеля.
- Затем требуется скачать архив APK, а установочные файлы перекинуть на SD-карту телефона.
- Отключить телефон от ПК и запустить встроенный по умолчанию веб-обозреватель смартфона.
- Открыть адресную строку и ввести команду file:///sdcard/Yandex.apk (Yandex.apk имя программного обеспечения).

Встроенный веб-обозреватель андроида
PrimeOS

PrimeOS — это ОС Android для ноутбуков и ПК. Он также основан на проекте Android x86 с открытым исходным кодом . Это позволяет вам испытать Android с полным интерфейсом рабочего стола. PrimeOS поддерживает всю экосистему приложений Android с многооконной функцией.
PrimeOS также оснащен инструментом сопоставления клавиш, который позволяет настроить управление играми для Android на клавиатуру / мышь. Теперь играйте в любую игру для Android на любом ПК и получайте удовольствие.
Системные требования для PrimeOS:
Он поддерживает широкий спектр процессоров на базе процессоров Intel / AMD, как 32-разрядных, так и 64-разрядных систем инструкций, а также загрузку UEFI и Legacy. Минимальный объем оперативной памяти составляет 2 ГБ, а объем хранилища — 6 ГБ.
- работает в 3 раза быстрее, чем любой эмулятор Android в той же конфигурации оборудования.
- Время загрузки этой ОС намного быстрее, чем у любого из эмуляторов в этом мире.
- предлагает лучшее управление питанием.
- Поставляется с Google Play
Процесс установки идентичен android project.
Первоначально создайте на вашем жестком диске отдельный раздел, где вы желаете установить эту систему. Это будет свободное пространство.
Поменяйте приритет загрузки в Биосе. Отключите в Биосе быструю загрузку и защиту. При загрузки с флешки появится знакомый экран загрузчика. Следуйте указаниям.
Вы можете сначала протестировать систему в Live режиме, выбрав первый пункт — запуск системы без установки. Появися такой экран
После введите вымышленные данные, часовой пояс и т.д…
Согласитесь с лицензионным соглашением
Попадаете в знакомую среду Android
