Как установить приложение на телевизор: инструкция
Установка браузера на Smart TV
Браузер для Smart TV — это незаменимый элемент во взаимодействии с различными веб-сервисами. Однако, встроенный браузер в телевизоре самсунг не радует удобным, понятным интерфейсом и хорошей скоростью загрузки веб-страниц. Поэтому, многие обновляют браузер, или даже хотят установить браузер от стороннего разработчика
Ниже мы рассмотрим, на какие браузеры стоит обратить внимание
Итак, каким браузерам стоит отдать предпочтение:
Opera — лучший по мнению пользователей браузер для Смарт ТВ Самсунг. Он востребован благодаря своему незамудренному и удобному интерфейсу, и конечно же быстрой скорости загрузки веб-страниц. Также браузер Opera выделяется хорошей экономией трафика.
Яндекс.Браузер — работает на том же ядре, что и Opera. Выделяется приятным и продуманный до мелочей интерфейсом, например, наличие «Умной строки» для быстрого поиска значительно упрощает пользователю процесс серфинга. Еще в Яндекс.Браузере есть встроенный режим «Турбо», который помогает загружаться веб-страницам быстрее при медленной скорости интернета. Помимо этого, в браузере есть возможность синхронизации профиля с ПК и смартфоном.

UC Browser — не очень популярный браузер, который становится все известней с каждым годом. Преимуществом UC Browser является сжатие трафика, управление при помощи жестов, синхронизация с другими гаджетами, наличие панели быстрого запуска. Единственное, здесь не так много плагинов по сравнению с другими браузерами. Но даже тех, которые есть, вполне достаточно для выполнения основных задач обычного пользователя.
Способы обновления браузера Samsung Smart TV
Как уже упоминалось нами ранее, обновление браузера на телевизоре Самсунг возможно только вместе с прошивкой. Обновить ПО (программное обеспечение) можно при помощи флешки, или через встроенные возможности телевизора. Если вовремя не обновлять прошивку, то устройство может начать вести себя некорректно.
Общая схема обновления ПО (программного обеспечения):
В данном случае для обновления ПО и браузера, необходимо зайти в основное меню, и перейти в раздел «Поддержка». Далее действуем по такой схеме: «Обновление ПО» — «Обновить сейчас». Телевизор в автоматическом режиме начнет поиск нового ПО, и при нахождении подходящего варианта предложит обновиться. При запуске установки ПО начнется инсталляция, после завершения которой устройство перезагрузится.
Обновление через флешку:
Чтобы установить ПО через флешку, нужно на компьютере или ноутбуке зайти на сайт производителя вашего телевизора и скачать оттуда прошивку. Затем скачанный файл необходимо скинуть на флэшку, при необходимости извлечь из архива, и подключить USB-накопитель к телевизору. После этого на телевизоре зайдите в главное меню, перейдите в раздел «Поддержка» — «Обновление ПО» — «Обновить сейчас». Устройство автоматически найдет подходящее ПО, установит его, и произведет перезагрузку.
Базовая настройка
В главном интерфейсе браузера нажмите красную кнопку с одной точкой внизу пульта. Откроется контекстное меню, где нужно выбрать «Настройки».После, откроется новое меню в верхней части ForkPlayer, где необходимо выбрать «Настройки приложения».
- Если язык не русский, то смените в первой строке «Language».
- В строке «Смещение времени» выставьте значение, что сверху отображалось время без отставания или опережения.
- Раздел «Настройки интерфейса» предназначен для изменения внешнего вида ForkPlayer.
- Живой поиск рекомендуется включать. Функция предлагает варианты продолжений вводимых названий в поисковую строку. Так, не нужно вводить название фильма полностью. По первым нескольким буквам ForkPlayer предложить правильный фильм или передачу.
- Взрослый контент. По умолчанию опция отключена. Если хотите просматривать 18+ контент, активируйте функцию вводом кода «0000».
- Качество видео. Нужно задать максимально возможное и того, что предлагает ForkPlayer. Ограничение в 1080p не означает, что не получится воспроизвести UHD контент в 4K-разрешении. Конечное качество определяется порталом.
- В строках «Видеоплеер» и «IPTV+HLS плеер» нужно выставить вариант плеера, который будет воспроизводить контент. Сменить плеер рекомендуется только, если текущий вариант тормозит или вовсе не открывает контент.
- Настроить погоду. Выберите страну, область, город. После, в правом верхнем углу браузера начнут отображаться погодные условия.
- Начальная группа. Выбирается место, которое откроется при очередном запуске после закрытия ForkPlayer. Есть два варианта на выбор: «продолжать работу с того же места» и «стартовое меню». В первом случае, если смотрели фильм и закрыли браузер, то повторное открытие Fork-плеера вернет вас на фильм. Во втором, независимо от последнего места нахождения, откроется стартовый интерфейс. Часто рекомендуется оставить настройку неизменной.
Этих настроек достаточно, чтобы ForkPlayer качественно работал и не возникало трудностей при эксплуатации браузера. Последним шагом можно добавить популярные порталы через копку на главном экране «Добавить ярлык».
- https://mysmart-tv.com/forkplayer-dlya-lg-smart-tv.html
- https://itmaster.guru/nastrojka-interneta/smart-tv/kak-obnovit-brauzer-na-televizore-lg-smart-tv.html
- https://gidpotv.ru/forkplayer-lg-smart-tv.html
Как обновить веб-браузер через меню LG Smart TV
У пользователя имеется два варианта обновления браузера: автоматически и вручную (с использованием стороннего носителя). При этом оба варианта осуществляются исключительно посредством главного меню LG Smart TV.
Стоит также отметить, что файл обновления веб-браузера входит в один общий пакет обновлений для LG Smart TV. Поэтому при обновлении онлайн-обозревателя вы также автоматически обновите и весь остальной инструментарий своего телевизора. Рассмотрим оба способа обновления.
Автоматический вариант обновления веб-браузера через интернет
Способ актуален только в том случае, если ваш телевизор LG подключен к интернету через Wi-Fi или с помощью кабеля Ethernet:
- На пульте нажмите кнопку SETTINGS. На экране телевизора откроется главное меню настроек.
Кнопка SETTINGS может располагаться в разных местах (в зависимости от модели телевизора/пульта)
- С помощью клавиш на пульте перейдите в корневом каталоге в категорию «Поддержка» и выберите пункт «Обновление ПО».
Подтверждение действий осуществляется кнопкой «ОК» на пульте телевизора
- В открывшемся информационном окне о версии прошивки ТВ нажмите «Проверить наличие обновлений».
После нажатия кнопки «Проверки» запустится не только автоматический поиск новой версии прошивки, но и её скачивание
- После проверки щёлкните по кнопке «Обновить».
Во время обновления телевизор способен несколько раз отключаться/включаться
- Готово, дождитесь окончания автоматического процесса обновления/установки новой версии ПО.
Вариант обновления веб-браузера вручную с использованием съёмного носителя
Актуальность предложенного способа обновления уместна при условии, что у телевизора отсутствует подключение к интернету. В этом случае можно воспользоваться USB-флешкой или съёмным HDD по типу «загрузочного диска», предварительно скачав на носитель установочный пакет с прошивкой LG Smart TV. Вам потребуется провести ряд несложных действий:
- Включите телевизор, откройте его главное меню настроек и узнайте точное наименование его модели и версии текущей прошивки ПО во вкладке «Информация о продукте/услуге».
Наименование модели телевизора и версии текущей прошивки ПО также может располагаться во вкладке «Общие»/«Сведения о телевизоре» (в зависимости от модели ТВ)
- Перейдите в раздел поддержки и софта на официальном сайте компании LG. В графе «Номер модели» введите буквенно-числовое значение, соответствующее вашему ТВ.
Вы также можете найти модель своего телевизора, воспользовавшись «Поиском по категории»
- В результатах поиска щёлкните по модели вашего ТВ.
Найти номер модели вы также можете на технической наклейке, расположенной на задней панели телевизора
- Перейдите во вкладку «ПО & Прошивки», найдите в списке строку Software File и кликните по иконке скачать.
Нажав «Подробнее» вы сможете ознакомиться со всеми изменениями для версии прошивки
- Отформатируйте на компьютере USB-флешку или съёмный HDD в формате FAT32. Создайте на чистом носителе папку LG_DTV.
Папку необходимо создать только после форматирования USB-флешки или съёмного HDD
- Распакуйте в созданную папку LG_DTV скачанный установочный файл прошивки LG.
Распаковать файл можно утилитой WinZip (или другой аналогичной)
- Подключите носитель к телевизору LG, который сам распознает и оповестит о наличии новой версии прошивки, после чего начнёт автоматическое обновление.
Автоматическое обновление с носителя начнётся сразу после того, как вы подтвердите запуск процесса
- Дождитесь окончания процесса обновления.
Для телевизора TCL
Установить Yandex на ТВ TCL вы можете при помощи телефона на платформе Android. Предварительно убедитесь, что оба устройства подключены к одной Wi-Fi сети:
Откройте Play Market на телефоне и телевизоре.
Воспользуйтесь поиском и найдите приложение «ES Проводник». Кликните кнопку «Установить» рядом с ним
Важно, чтобы приложение было установлено на обоих устройствах.
Откройте приложение «ES проводник» на телевизоре. Дальнейшие действия выполняйте с телефона.
Откройте приложение «ES проводник» на вашем телефоне.
Проведите пальцем по экрану вправо, чтобы открыть меню.
Перейдите в раздел «Сеть».
В открывшемся списке выберите пункт «Android TV».
Откроется новая страница с кнопкой «Сканировать» в нижней части экрана – кликните на неё.
На экране отобразятся данные вашего ТВ TCL, подключённого к той же Wi-Fi сети
Кликните на его иконку и дождитесь синхронизации.
Снова перейдите на главную страницу «ES Проводник».
Кликните на раздел «Apps».
В открывшемся списке выберите Yandex Browser. Если вы хотите установить несколько приложений одновременно, зажмите одно из них пальцем: появится возможность поставить галочки у приложений, которые вы хотите скачать.
Нажмите «Установить на телевизор» в меню верхней части экрана.
Снова кликните на иконку вашего TV TCL.
На экране появится сообщение о копировании файлов и примерное время загрузки.
Теперь вы сможете открыть нужный браузер на телевизоре при помощи пульта. Его иконка отобразится в главном меню TCL.
Подробнее об установке Yandex Browser на телевизор TCL в видео.
lamp
Установка Яндекс браузера на ТВ
Браузер Яндекс доступен на большинстве моделей современных телевизоров. Загрузить приложение можно из любого интерактивного магазина, поддерживающего Content Store.
Установить Яндекс браузер на телевизор можно самостоятельно. Обозреватель обладает упрощенной формой, по сравнению с компьютерной моделью. В наличии – базовая функциональность с выходом в интернет. После загрузки становится возможным воспроизведение музыкального контента и видео.
Стандартный алгоритм действий:
- Включить телевизионный приемник.
- При помощи пульта ДУ выбрать основное меню.
- Запустить специальную программу для поиска приложений (HUB или Smart World, в зависимости от марки телевизора).
- В открывшемся перечне выбрать Яндекс браузер и тапнуть на него.
- Подтвердить установку.
- Запустить расширение.
На TV Samsung
Установка онлайн-навигатора на телевизоры Samsung осуществляется следующим образом:
- Выбрать меню ТВ.
- Найти и активировать Smart Hub.
- Запустить приложение Самсунг App TV. Оно дает возможность скачивать обновления для выбранного приложения.
- Если нужно, пройти авторизацию, открыть выпавшем списке Яндекс браузер.
- Подтвердить действие нажатием на кнопку «Установить» («Загрузка»).
- Активировать приложение с возможностью использования всего функционала.
На телевизоры LG
Для этих телевизионных приемников предусмотрен такой алгоритм установки браузера Яндекс:
- Войти в фирменный магазин, выбрать LG webOS или Smart World.
- Для навигации использовать соответствующие кнопки на пульте дистанционного управления.
- Найти браузер Яндекс.
- Кликнуть на «Установить», после чего произойдет загрузка на телевизор.
Для TV Sony
Если в телевизоре предустановлена ОС Android TV, установку Яндекс браузера осуществляют следующим способом:
- В главном меню нажать на «Home».
- Выбрать раздел приложений (Apps).
- Найти пункт Store Google Play.
- Кликнуть на строку Яндекс браузера.
- Подтвердить действие нажатием кнопки «Установить».
Установка официального обновления
Теперь приступаем к рассмотрению официального обновления на телевизор LG. В данном случае речь идёт о скачивании с официального сайта
Ведь можно отыскать нужные файлы с других сервисов, но здесь важно понимать, что есть вероятность наткнуться на вредоносные программы. Соответственно, лучше всего воспользоваться официальным сайтом, чтобы ваша прошивка обновилась
Для этого нужно:
- Перейти на сайт www.lg.com.
- Отыскать в верхней части окно для поиска, затем ввести название своей модели ТВ и кликнуть на «Поиск».
- Ознакомившись с результатами, переходим в раздел «Поддержка» − «Программы».
- Выбираем доступное для скачивания обновление.
- Кликнув на файл, скачиваем его.
Процесс несложный, но здесь существует несколько способов его выполнения. Далее мы рассмотрим каждый из вариантов. Это позволит каждому владельцу ТВ выбрать наиболее подходящий для себя метод.
Через проводной интернет
Чтобы обновить прошивку, специалисты советуют задействовать соединение через роутер, поскольку ТВ и провайдер подсоединяются к одному маршрутизатору. Прямое соединение не считается эффективным способом, поскольку нужно будет постоянно указывать пароль с логином. Для того чтобы подсоединить ТВ через роутер для обновления программного обеспечения, нужно:

- Вставить кабель WAN в роутер, а телевизор вместе с роутером соединить кабелем LAN. На этом этапе нужно тщательно наблюдать за значками на портах, чтобы избежать ошибки.
- На ТВ переходим в раздел «Меню» − «Настройки».
- Переходим в «Сеть» − «Настройки сети».
- Здесь уже нужно выбрать вид соединения – «Кабель».
- Ждём полного завершения подсоединения. На экране должна выскочить надпись «Связь успешно установлена».
Теперь относительно скачивания обновления на телевизор LG :
- На ТВ выбираем «Меню», затем «Поддержка».
- Нажимаем на «Обновление ПО». Затем устройство начинает искать, присутствует ли новая версия.
- Когда новая версия найдена, тогда пользователь должен нажать на «Да» после того, как выскочило предложение «Обновить сейчас?».
- После этого нужно будет подождать, пока прошивка установится.
- Устройство перезагрузится и снова включится.
Через беспроводную сеть Wi-Fi
Как обновить ПО в телевизоре LG через беспроводное соединение? Здесь всё достаточно просто
Но важно, чтобы было отличное соединение и скорость, в противном случае процесс может затянуться

Итак, ещё при самом первом включении ТВ, он предлагает подсоединиться к сети через кабель или же Wi-Fi. Если же вы пропустили этот пункт, тогда нужно:
- Включить ТВ.
- Выбрать «Настройки» на пульте ДУ.
- Перейти в «Сеть» − «Сетевое подключение».
- Затем открывается небольшая инструкция, потом кликаем на «Настроить подключение».
- В открытом списке нужно выбрать беспроводную сеть. Учтите, если вам необходимо ввести самостоятельно параметры для подсоединения, тогда кликайте на «Настройка вручную».
- Затем вводим пароль для подсоединения. И подтверждаем процесс, нажав на «Ок».
Если всё выполнено верно, тогда на экране должно всплыть сообщение что «ТВ подключено к Wi-Fi». Если же появился запрос для введения IP и DNS, нужно оставить всё на «Автоматически». После таких нехитрых действий можно приступать к обновлению.
Как обновить браузер на Самсунг Смарт ТВ
Время от времени уже установленный браузер необходимо обновлять для более быстрой и корректной работы.
Сделать это можно самостоятельно. Однако, встроенном браузере обновляется только вместе с прошивкой.
Тем не менее сделать это возможно:
- Открываем Меню.
- Переходим в раздел «Поддержка».
- Находим «Обновление ПО».
- Если доступно обновление — нажимаем «ОК».
Обновление происходит быстро, повлиять на процесс может только скорость передачи данных.
Если нужно обновить сторонний браузер, установленный из магазина приложений — то порядок действий следующий:
- Заходим в Смарт Хаб.
- Открываем каталог скачанных приложений.
- Находим нужный браузер.
- Запускаем обновление.
На самом деле, обновить браузер на Samsung Smart TV не сложнее, чем приложение на смартфоне.
Зачем нужно обновлять прошивку Филипс
Обновление ПО телевизора Филипс Смарт ТВ необходимо, если:
- интерактивное ТВ работает с перебоями;
- из-за отсутствия обновления недоступны новые функции.
В результате этого процесса:
- повышается уровень стабильности работы;
- увеличивается скорость реагирования устройства на действия пользователя.
Прошивка — это пока слабое место для новых телевизоров от Филипс. Для упрощения жизни и изучения особенностей новых программ лучше периодически самостоятельно делать обновления.
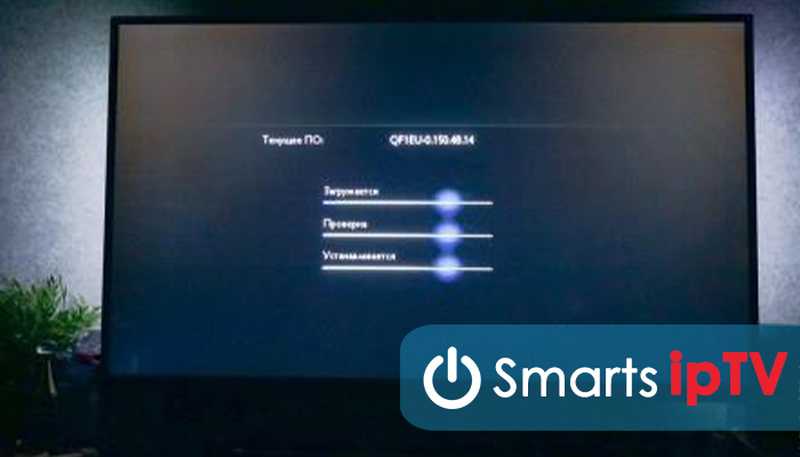
Практически любые глюки телевизора можно решить заменой прошивки. Но для каждой поломки необходим определенный вид. Подробнее об этом ниже.
Особенности
Сервисами Яндекс браузера удобно пользоваться на ПК, ноутбуках, смартфонах. Телевизоры с опцией Smart TV – еще один источник для отслеживания курса валют, просмотра медийных файлов, новостей, научных и развлекательных передач без привязки к телевизионным вышкам. После подключения сервиса будут доступны все услуги, предусмотренные разработчиками навигационной системы.
Выше были детально описаны способы установки Яндекс браузера на Смарт ТВ. В зависимости от марки телевизора, можно использовать несколько вариантов загрузки. После установки расширения доступно большинство функциональных возможностей обозревателя. Удалить приложение так же просто, как и установить (в зеркальном порядке).
Особенности и преимущества браузеров
Всем известно о том, что при помощи стандартных программ-браузеров можно получать доступ к Всемирной паутине во время работы на любом компьютере. Они позволяют просматривать страницы, знакомиться с мультимедийными материалами и предоставляют огромные возможности. Особенности браузера для ТВ, по сути, являются такими же, их обновление происходит так же, как и на компьютерных устройствах, а функционал чуть более упрощен.
Поскольку самыми популярными моделями ТВ вполне заслуженно являются бренды LG и Samsung, пользователи достаточно часто настраивают Смарт ТВ LG или опцию для Samsung. У каждой из них есть свои преимущества, но особенно стоит отметить вариант под номером два. Компания Самсунг разрабатывает самое большое количество интересных приложений для ТВ, также специалистам бренда удалось создать самый функциональный браузер по сравнению с другими известными компаниями.
Программа работает при помощи технологии Flash, является достаточно многозадачной, что позволяет открывать большое количество окон в процессе использования. В удобном и компактном браузере Самсунг можно без проблем общаться в соцсети и при этом смотреть какой-нибудь фильм. У браузера для умного Смарт ТВ Самсунг есть и свои дополнения, в том числе:
- современная платформа Tizen;
- возможность поддержки протокола HTML5;
- работа по технологии WebKit-based.
Samsung App TV
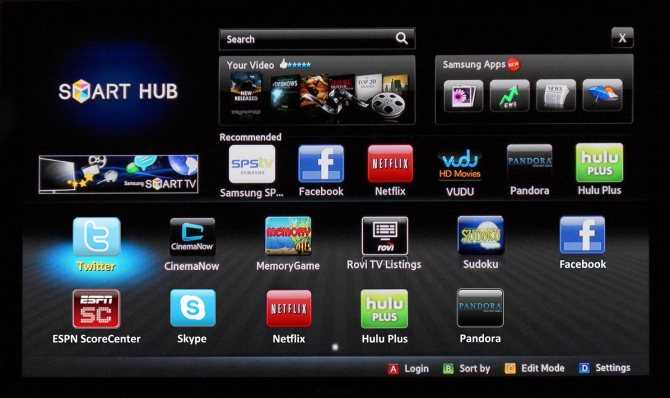
Samsung App TV Так называется официальный магазин приложений компании Samsung, через который обновляется и устанавливается программное обеспечение телевизора. Он есть во всех новых ТВ с опцией Smart TV. Обычно на телепанели уже предустановлен браузер, имеющий следующие преимущества:
- ступенчатый переход по веб-страницам;
- виджеты скачиваются прямиком из сети;
- для его работы используются Flash-технологии;
- можно открыть много окон, при этом производительность не снизится;
- разрешающая способность (количество пикселей по горизонтали и вертикали) – 1920 х 1080;
- смартфон может использоваться в качестве пульта управления (после синхронизации).
Чтобы встроенный браузер работал корректнее и быстрее (все-таки, производитель вносит в него изменения), его нужно обновлять. Сделать это можно самому, но вместе с обозревателем обновляется и прошивка телевизора. Алгоритм действий:
- Открывают меню.
- Выбирают раздел «Поддержка».
- «Обновление ПО».
- Если в этом окне пусто, значит, никаких «апгрейдов» нет, пока что. Если предлагают обновиться, жмут «Ок».
Как и где скачать браузер для Смарт ТВ, выпущенный сторонними разработчиками:
На телевизорах компании Samsung установлена специальная программа Smart Чтобы долго не искать ее в меню, достаточно обратить внимание на пульт дистанционного управления. Там есть яркая шестигранная кнопка, по нажатию на которую и откроется эта программа.
В открывшемся окне пользователю будет предложено множество приложений, доступных для скачивания и установки.
Найти необходимый браузер не сложно. Для этого либо перелистывают список программ, пока не наткнутся на него, либо вводят в строку поиска его название, что заметно сужает поисковой запрос.
Найдя нужный обозреватель, остается скачать его и установить.
Для этого либо перелистывают список программ, пока не наткнутся на него, либо вводят в строку поиска его название, что заметно сужает поисковой запрос.
Найдя нужный обозреватель, остается скачать его и установить.
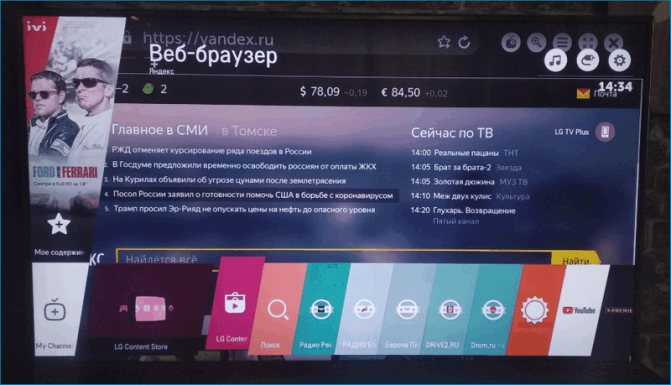
Яндекс браузер для Смарт ТВ Вообще, что Samsung, что LG, с функцией Smart TV, работают на ОС Android, поэтому браузеры для них идентичны. Но, на некоторых телевизорах удобнее пользоваться одними веб-обозревателями. Так, варианты для Самсунга:
- Opera. Один из лучших, в плане совместимости, браузеров для телевизоров Samsung. Пользователи отмечают следующие его достоинства: быстрая загрузка страниц, экономия трафика, интуитивно понятное управление. Если телевизор работает под ОС Андроид, для него также подойдет обозреватель Opera mini, в котором вырезана реклама, нет спама и других отвлекающих от просмотра факторов;
- Яндекс браузер для Смарт ТВ. Этот обозреватель работает на том же ядре, что и Opera, Google Chrome, поэтому на него без проблем устанавливаются расширения, которые делают его функциональней. Из плюсов: минималистичный, понятный пользовательский интерфейс, «умная строка» для быстрого поиска информации. Также в нем есть встроенная опция «Турбо», ускоряющая загрузку страниц (будет полезна тем, у кого маленькая скорость интернета). На главной странице обозревателя высвечиваются актуальные новости. При этом браузер можно синхронизовать с компьютером или телефоном;
- UC Browser. Менее популярный вариант, тем не менее, со своими «фишками»: технология сжатия трафика, управление жестами, синхронизация с другими устройствами, панель быстрого запуска. Плагинов для него меньше, чем для Оперы или Яндекса, но все необходимые есть.
Обновление стороннего браузера:
- Открывают программу Smart Hub.
- Заходят в каталог установленных приложений.
- Выбирают нужный браузер.
- Проверяют на наличие обновлений, если есть – скачивают.
Процедура не сложнее, чем аналогичная на смартфоне.
Как скачать Яндекс.Браузер на телевизор
Телевизионная форма приложения Яндекс.Браузер имеет несколько упрощенную структуру по сравнению с компьютерной версией. Тем не менее, он обладает всеми необходимыми базовыми функциями, позволяющими получить доступ в Интернет, получать оповещения, воспроизводить медиа-контент и так далее.

Несмотря на многочисленные попытки пользователей загрузить браузер Яндекс из Play Store, вы можете просто не найти этот браузер в цифровом магазине Google.

Как установить Яндекс Браузер на телевизор Самсунг
Процедура установки веб-навигатора Яндекс на телевизоры Samsung выглядит следующим образом:
- Вызовите меню на вашем телевизоре Samsung;
- Найдите и запустите «Умный концентратор»;
- Вот, найдите и запустите приложение «Samsung App TV». Благодаря функциональным возможностям этого продукта, вы сможете загружать новые приложения на свой Samsung;
Выберите приложения Samsung - При необходимости войдите в систему. В списке доступных приложений ищите браузер Яндекс (используйте поисковую систему);
Приложения Samsung на вашем телевизоре - Выберите браузер Яндекс и, нажав на кнопку «Установить» (или «Скачать»), установите приложение на телевизор;
- Все, что вам нужно сделать, это запустить приложение и использовать его функции.
Как выполнить установку Яндекс.Браузера на ТВ LG
Для установки Яндекса.Браузера на смарт-телевизор LG необходимо использовать LG Content Store.
Процедура выглядит следующим образом:
- Введите «LG Content Store» (LG Smart World), нажав соответствующую кнопку на пульте дистанционного управления телевизора;
В меню телевизора выберите «Сохранить». - Найдите браузер Яндекса и нажмите «Установить», чтобы загрузить его на свой телевизор.
Как подключить Yandex на телевизор Sony
Если на вашем телевизоре Sony TV установлена операционная система Android, процедура установки браузера Yandex следующая:
- Нажмите кнопку «Главная» в главном меню;
- В главном меню внизу находится раздел «Приложения»;
Выберите «Применить». - В разделе приложений выберите «Google Play Store»;
- Используйте функцию поиска, чтобы найти «Яндекс Браузер»;
- Выберите «Установить», чтобы установить браузер на телевизор.
Обратите внимание, что Sony рекомендует устанавливать приложения с помощью функции Apps tool. Загрузка и самостоятельная установка apk-файла браузера Яндекса может привести к нестабильной работе телевизора

Что нужно знать при выборе
Серфинг с телевизора выглядит довольно комфортным — в сети можно найти фильмы, игры, общение. При этом все делается лежа на диване и смотря на большой экран.
 Окно браузера Smart TV для просмотра WEB-страниц
Окно браузера Smart TV для просмотра WEB-страниц
Но еще необходимо знать особенности каждого такого приложения, ведь именно от них зависит функциональность. Последняя в свою очередь, открывает больше возможностей для работы в сети.
Выбирая WEB-браузер для Smart TV важно учесть такие особенности:
- Интерфейс.
У одних слабая оптимизация под телевизор или вообще отсутствует. Поначалу при установке такого виджета отличий может и не быть. Но с началом управления становится понятно — пульт не самое подходящее устройство. Дело в том, что большинство браузеров работают для смартфонов с сенсорным экраном. И хотя они доступны для загрузки на телевизор (Android TV), не все удобны.
- Версия HTML.
Это важный момент, т.к. более старые версии не могут обрабатывать все действующие скрипты на сайте. Например, только с поддержкой HTML5 браузер может воспроизводить Flash-контент без соответствующего проигрывателя, который довольно сложно устанавливать или обновлять на телевизоре.
- Сервисы.
При использовании конкретного WEB-браузера можно получить и к иным полезным сервисам данного разработчика (рабочие среды, виртуальное пространство, и др.). Во многих ситуациях они сильно выручают, хотя и не являются обязательными для использования Smart TV и серфинга в сети.
- Модули.
Как правило, это микроутилиты, которые идут в дополнение к браузеру и расширяют функционал WEB-интерфейса пользователя. Нередко они могут заменить целые приложения, которые не удается установить отдельно.
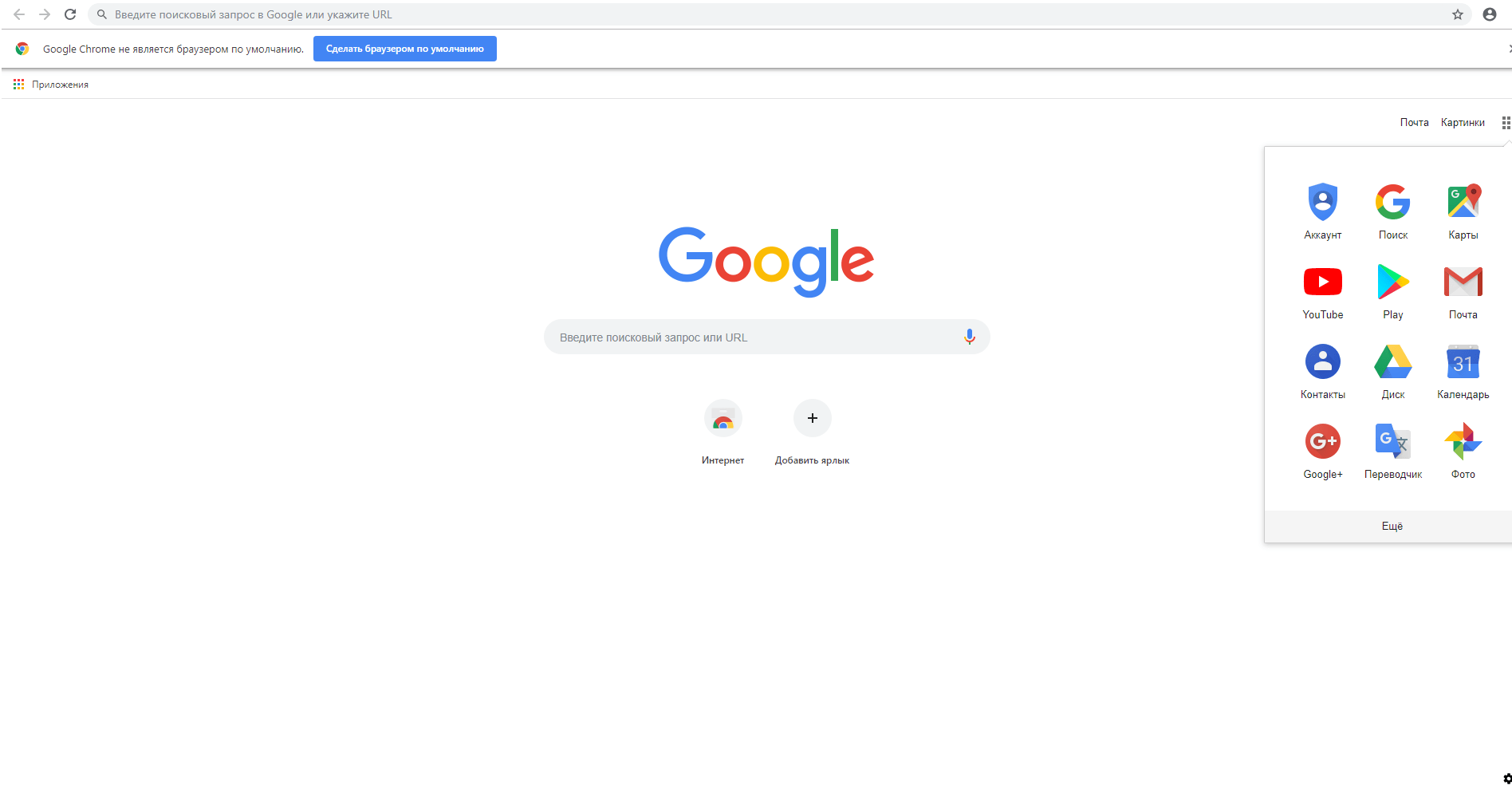 Google Chrome с доступными сервисами (справа)
Google Chrome с доступными сервисами (справа)
Только после рассмотрения этих пунктов можно приступать к выбору и загрузке WEB-браузера на телевизор.
Сбой программного обеспечения
Бывает так, что телевизор благополучно подсоединился к роутеру, но перейти в «Смарт ТВ» у пользователя не получается. При этом на экране телевизора отображается ошибка. И многие владельцы Smart TV игнорируют большую часть потенциала данной функции, останавливаясь на обычном просмотре видео с флеш-накопителя или подсоединении компьютера к телевизору.
Зачастую причиной падения скорости функционирования Smart TV являются внутренние ошибки ПО. В данном случае нужно делать прошивку телевизора. Это можно сделать самостоятельно путем скачивания специальной программы с официального сайта производителя
Но важно помнить, что прошивка ТВ возможна только при наличии последней версии ПО
Обратите внимание! Если есть сомнения по поводу наличия или отсутствияименно системной ошибки, то лучше обратиться к профессионалам, которые помогут настроить доступ к опции
Особенности технологии Смарт
![]()
Новые Smart TV имеют стандартный набор программ.
«Умные» устройства являются не просто телевещателями. Они позволяют использовать ТВ как игровую приставку, компьютер и мультимедийный центр. Они имеют встроенную операционную систему, позволяющую расширить возможности. Новые Smart TV имеют стандартный набор программ. Возможно использовать технологию и с помощью цифровой приставки с опцией Смарт. В таком случае приобретение дорогостоящего устройства не потребуется. Инсталляция браузера на LG даст возможность более комфортно пользоваться Интернетом. Если веб-браузер уже установлен, периодически его следует обновлять, чтобы исключить появление проблем.
Советы и рекомендации
При обновлении веб-браузера на телевизорах Smart TV необходимо соблюдать некоторые правила.
При использовании варианта обновления софта через USB-накопитель могут возникать небольшие неполадки. Если при подключении флешки телевизор не видит новую версию ПО, то нужно отформатировать накопитель. Это нужно сделать перед работой с телеприемником. Как правило, после форматирования проблема исчезает.
Возможной причиной того, что телевизор не видит загруженный софт, часто является неправильное подключение или сбой при соединении. Для устранения неполадок необходимо вытащить флешку, выйти из меню на телевизоре и подождать пару минут. После чего снова подключить накопитель и зайти в раздел системы.
При отказе запуска обновления через интернет нужно выключить телевизор из сети и подождать 5 минут. Затем включить технику, а в качестве источника сигнала выбрать «ТВ». Если проблема остается, необходимо убедиться в доступе к интернету, проверив настройки подключения сети. Такие действия тоже подразумевают выход из меню системы и повторный вход через некоторое время.

А также к поломке техники может привести отключение телевизора от сети во время обновления ПО. Не рекомендуется вытаскивать внешний накопитель во время загрузки софта. Это тоже может привести к сбоям в системе и некорректной работе программ.
Любой вариант обновления предусматривает бесперебойный доступ к сети. Аварийное выключение телевизора может вызвать серьезные проблемы в работе телевизора. В данном случае самостоятельное решение проблемы не поможет. Необходимо обратиться в сервисный центр.
Если веб-браузер не подключается к интернету, необходимо сбросить настройки программы и перевести режим работы «По умолчанию». Для этого нужно открыть браузер, перейти в меню настроек, выбрать пункт «Общие» и нажать на «Сброс настроек». После этого браузер рекомендуется перезагрузить.
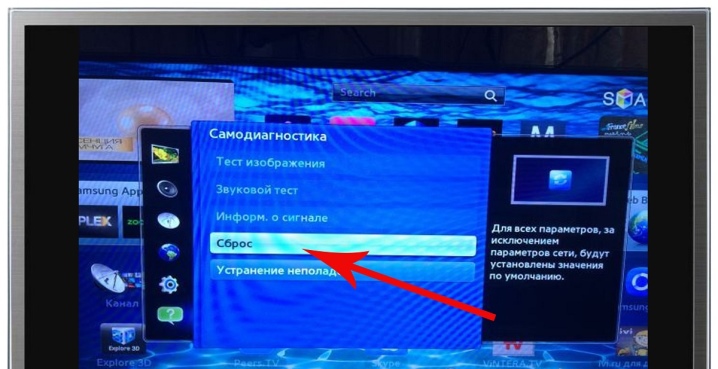
После обновления может возникнуть проблема нехватки памяти. Это возникает тогда, когда пользователь пытается открыть какой-либо сайт с медиафайлами. Такая ошибка может возникать и при наличии достаточного количества памяти. Чтобы устранить неполадку, на пульте ДУ надо нажать клавишу Smart или Home. Затем необходимо открыть настройки, перейти к параметрам функции Smart TV и выбрать пункт «Очистка кеша».
Иногда обновление браузера на телевизорах Smart приводит к некоторым проблемах в работе. Устранить их поможет инициализация или откат к старой версии. Для этого нужно зайти в меню настроек и в разделе «Поддержка» выбрать пункт «Инициализация». В появившемся окне появится список установленных программ, в котором нужно найти браузер и нажать на клавишу «ОК». После этого телевизор совершит перезагрузку. Если проблема остается, в этом же разделе есть пункт «Устранение проблемы обновления».
Обзор браузера телевизора LG47LA660-662V смотрите далее.
