Обновление по на телевизоре philips: действуем самостоятельно
Обновление прошивки на телевизорах Samsung через USB.

После этого откроется страница с руководством и программным обеспечением к данной модели. Кликните по первому пункту «Встроенное программное обеспечение» и вы попадете на страницу с техническим описанием модели.

Здесь нам нужно отыскать и загрузить файл с обновлением (USB тип). Прежде чем приступить к загрузке новой прошивки обязательно убедитесь в том, что оно действительно вам нужно. Сравните номер текущей версии (уже установленной) на телевизоре с размещенной на официальном сайте.

Для этого на телевизоре зайдите «Меню» — «Поддержка» — «Обновление ПО».

Также можно посмотреть версию если зайти «Поддержка» — «Обращение в Samsung».

Если версия, предложенная для загрузки на официальном сайте, имеет большее число, то имеет смысл загружать и устанавливать новое ПО на телевизор
Обратите внимание на присутствующий язык в пакете обновления на сайте. Здесь предлагается два файла обновления с многоязычным и русским языком
К слову они отличаются только этим и никакой больше разницы между ними нет.
Только после этого приступайте к загрузке прошивки на чистый и заранее отформатированный USB-накопитель в формате FAT32. Чтобы приступить к закачке «свежего» ПО на компьютер, кликните по файлу левой кнопкой мыши. После отформатируйте USB флешку и закройте все программы. Если компьютер не видит USB-флешку или вы не знаете как ее отформатировать перейдите по предоставленной ссылке.
Кликните два раза по файлу прошивки чтобы запустить распаковку, а если при этом система безопасности уведомит и спросит: «Не удается проверить издателя. Вы действительно хотите запустить эту программу?», то снимите с чекбокса флажок «Всегда спрашивать при открытии этого файла» и нажмите кнопку «Запустить».

В новом окне вам будет предложено распаковать пакет прошивки на USB-носитель. Укажите расположение флешки и нажмите «Extract». По окончанию распаковки извлеките носитель с компьютера и вставьте в USB-порт телевизора.
Чтобы начать обновление программного обеспечения, пройдите в «Меню» — «Поддержка» — «Обновление ПО» пункт «ПО USB» (для D, E-серий) — «Ok» (для серий F, H, J — «Обновить сейчас»). Телевизор опросит носитель на наличие ПО и попросит подтвердить обновление (для серии F или E с наличием КИТ появится строка «Обновление по USB»). Приступайте к обновлению прошивки. Ни в коем случае в процессе установки не извлекайте USB-накопитель и не выключайте телевизор.
Что делать если:
- Пункт «Обновление ПО» оказался неактивным. Зайдите в Smart Hub и выйдите из develop и снова попробуйте обновиться.
- Телевизор не видит файл с ПО, а вы уверенны, что оно отличается от текущей версии. Попробуйте воспользоваться другим USB-накопителем (читайте, как выбрать надежную USB флешку) или отформатируйте используемую флешку программой Hard Disk Low Level Format Tool и снова повторите процесс.
- Если все-равно обновить прошивку не получается, то можно связаться со специалистами компании Samsung по удаленному доступу Remote management (поддерживают все телевизоры от 2012 года и выше) и обновиться с их помощью.
В заключении рекомендую зарегистрироваться в виртуальном сервисном центре Samsung, чтобы иметь возможность задавать вопросы по ремонту и обслуживанию телевизора, получать актуальное программное обеспечение, оформлять заявки на ремонт крупногабаритной техники, задавать вопросы специалистам из службы поддержки и так далее. Желаю вам обновиться без проблем.
Если вы нашли ошибку, пожалуйста, выделите фрагмент текста и нажмите Ctrl+Enter.
Подготовка к обновлению
Уважаемые читатели, сегодня мы узнаем, как обновить телевизор LG с флешки. Предупреждаем сразу, что никаких сложностей в работе не будет. Главными спутниками будут терпение и желание, ведь они помогут вам преодолеть этот маленький барьер. Такое напутствие подходит скорее для тех, кто не пробовал раньше делать подобные операции с какими-нибудь домашними устройствами. Например, если вы ранее не перепрошивали смартфон или планшет самостоятельно. Конечно же, с телевизором LG всё будем намного проще.

Узнайте, как прошить или перепрошить телевизор LG с флешки правильно и самостоятельно
Вообще, прошивка или программное обеспечение на ТВ является набором инструментов, которые, собственно, и позволяют вам смотреть любимые передачи, пользоваться некоторыми другими функциями устройства. Например, вы можете запускать браузер, приложения на умных Smart TV. Помимо исправления имеющихся ошибок, разработчики могут добавить новые возможности для телевизора с новым обновлением. Это может быть новый дизайн внутренней оболочки элементов управления или смарт-меню.
Перед тем как приступить к прошивке, нужно сделать некоторую подготовку. А именно: набор инструментов и необходимых параметров устройств. Давайте сделаем это перед основными действиями. Для чего это нужно? Это необходимо для того, чтобы не застрять на каком-нибудь этапе с вопросами. Например, будет сказано установить флешку в компьютер, а у вас нет ни того, ни другого. Поэтому проверяем наш лист по подготовке полностью, только потом делаем то, что там написано:
- Для начала вам нужен будет компьютер или ноутбук с активным подключением к интернету и возможностью подключить к нему внешнее устройство хранения и передачи информации, о которой мы более подробно поговорим далее.
- Позаботьтесь о том, чтобы у вас на руках была флешка, причём отформатированная заранее в формате FAT. Для этого вставьте её в ПК, зайдите в «Мой компьютер», кликните по иконке флешки правой кнопкой мыши, нажмите «Форматировать». В новом окне проверьте, чтобы формат совпадал с указанным выше. При полной готовности, а также при соответствии параметров нажмите «Начать» и дождитесь окончания операции.
Для форматирования флешки просто вставьте ее в устройство и нажиме «Форматировать», потом выберите FAT
- Желательно перед проведением процедуры форматирования проверить флешку на вирусы. Удалите все заражённые файлы при помощи антивирусного программного обеспечения, если это будет необходимо. Рекомендуется проделать такую же операцию и с персональным компьютером. Это поможет избежать проблем не только с этими устройствами, но и с самим телевизором, куда мы будем немного позже вставлять эту флешку.
- Помните, что все манипуляции, производимые с ТВ, вы делаете на свой страх и риск. Это не означает, что с девайсом могут возникнуть проблемы. Но всё же стоит помнить, что неправильно установленное программное обеспечение может нанести вред вашему телевизору. Поэтому старайтесь чётко следовать указаниям, не пренебрегая отдельными пунктами.
- Ни в коем случае не отключайте ни флешку, ни обновляемый ТВ от питания во время прошивки. Если же произойдёт какой-нибудь сбой (выключили свет, например), то ничего не трогайте: процесс продолжиться сам после устранения проблемы. В случае возникновения каких-либо проблем, попробуйте сделать процедуру заново или обратитесь за помощью к специалисту.
Что нужно для обновления телевизора Samsung?
Прогнрамная оболочка обновляется по интернету или через USB. Следовательно, список необходимого оборудования будет изменяться в зависимости от выбранного способа. Итак, если сделать его универсальным, то он будет выглядеть следующим образом:
flash-накопитель или внешний жесткий диск;

- интернет-соединение;
- телевизор Самсунг;

программные обновления.
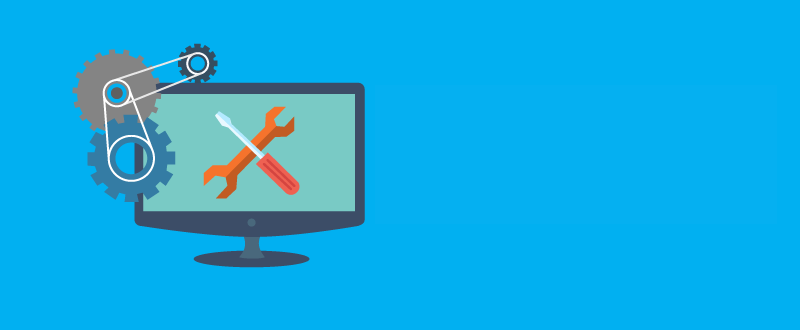
Некоторые пользователи предпочитают пользоваться опцией «Обновление в режиме ожидания», иными словами, новая версия операционной системы устанавливается автоматически. На самом деле, дело этого не стоит. Почему? Существует нескольку аргументов против данной опции:
- Как показывает практика, инсталляция в автоматическом режиме становится причиной того, что софт устанавливается некорректно. В результате, вам не удастся избежать сбоев в работе телевизионного оборудования. Иногда приходится менять материнку.
- Согласно установленному таймеру установки обновлений, ТВ будет по интернету подключаться к серверному оборудованию компании Samsung. Гарантия того, что обновления будут установлены именно днем отсутствует, поэтому не исключено, что устройство запустится произвольно ночью.
- Если в процессе оптимизации ПО файл прошивки будет весить слишком много, то есть не хватит свободного места на встроенном жестком диске, новая версия прошивки установлена не будет, а телевизор и вовсе зависнет.
- Обновление прошивки через интернет – не лучшее решение. Всегда есть риск непредвиденного обрыва подключения к интернету, вследствие чего ПО не будет установлено. Это станет причиной некорректной работы ТВ.
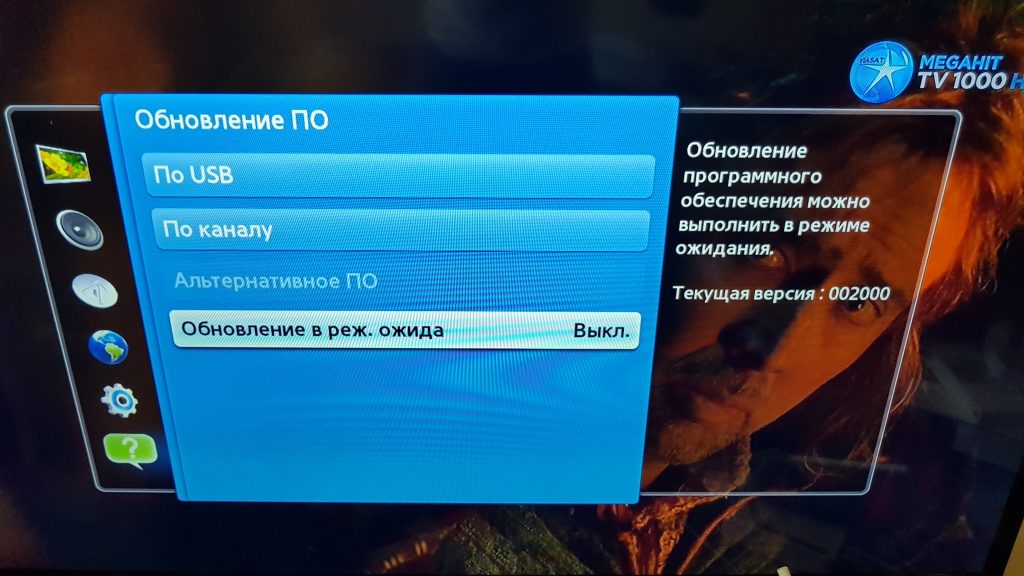
Поэтому устанавливать новую версию операционной системы целесообразней вручную, ведь тогда телевидение абсолютно точно будет работать корректно. Чтобы отключить функцию установки автоматических обновлению, зайдите в главное меню, а потом перейдите в раздел «Поддержка», переключитесь на вкладку «Обновление ПО», отключите автоматическую инсталляцию обновлений. На сервере южнокорейского производителя прошивка появляется раньше, нежели на web-сайте.
Как обновить Смарт ТВ Самсунг
Так как технологии на телевизорах развиваются семимильными шагами, прошивку смарт тв лучше держать в актуальном состоянии. За производительность Smart TV отвечает ни только железо, но и программное обеспечение.
Статья написана на примере телевизора Samsung 7 серии, сейчас я опишу как обновить смарт ТВ данного производителя. Перед следующими действиями убедитесь, что ваш телевизор подключен к интернету через LAN-кабель или Wi-Fi. Нажимаем на пульте дистанционного управления кнопку SETTINGS (Menu).

С помощью кнопки вниз на пульте ДУ выбираем на экране категорию “Поддержка”, обозначена значком в виде вопросительного знака. При выборе строки “Обновление ПО”, справа можно увидеть версию программного обеспечения Smart TV, но это краткая информация, лучше воспользоваться рекомендацией в следующем абзаце.

Более полноценный способ посмотреть версию, это выбрать в нижней части меню – “Об этом телевизоре” (“Обращение в Samsung”).

Вся необходимая информация находится в строке Версия ПО.

И так, версию мы знаем. Теперь переходим к обновлению смарт тв, для этого в том же окне “Поддержка” выбираем “Обновление ПО”, в новом окне вы увидете два режима: “Обновить сейчас” и “Автообновление”.

“Обновить сейчас” подразумевает ручное обновление, нажав на который вы увидите процесс поиска свежей версии Smart TV. Этот способ также используется для обновления прошивки с помощью USB-флешки, при отсутствии интернета на телевизоре, об этом опишу чуть ниже.
Режим “Автообновление” обновляет Смарт ТВ автоматически и не требует от пользователя каких-либо действий. Данная функция включена по умолчанию.
Прошивку Смарт ТВ можно также обновить посетив samsung.com. Для этого откройте сайт производителя через компьютер, в меню выберете Поддержка – Инструкции и загрузки.

В поиске введите вашу модель телевизора, выберите марку с вашей диагональю экрана. В качестве примера я ввел NU7300.

Пролистайте новую страницу вниз до заголовка “Загрузки и руководства”, в его подзаголовке “Загрузки” скачайте прошивку для версии Windows или всех ОС. Эти два метода немного отличаются распаковкой на флешку, об этом подробнее через два абзаца.

Перед загрузкой вы можете сверить версию Smart TV на сайте с вашей на телевизоре. Свежая версия имеет в названии большее значение, например, у вас на ТВ версия 1289.5, а на сайте 1290.4. Если версии прошивки совпадают, то обновлять нет смысла.
Подключите к компьютеру USB-флешку объемом не менее 4 гб, отформатируйте ее в файловую систему FAT32.
All OS. Если вы скачали прошивку для всех видов операционный систем, заархивированную в Zip, то скопируйте ее на USB-носитель, затем с помощью архиватора распакуйте.
All Windows. Скопируйте скачанный файл на флешку, запустите ее кликнув дважды мышкой, в появившемся окне нажимаем кнопку Extract.

Дождитесь пока файл прошивки закончит распаковку.

Извлеките USB-носитель с помощью безопасного извлечения. Подключите его в USB-разъем телевизора Samsung. На пульте ДУ нажмите кнопку Settings (Menu), откройте вкладку Поддержка – Обновление ПО – Обновить сейчас. Телевизор предложит проверить прошивку, подтвердите нажав Да. Подождите, пока телевизор найдет обновления на флешке.

Как только он обнаружит новую версию, то покажет ее и запросит разрешение на обновление прошивки, подтвердите нажав Да. В процессе установки новой версии программного обеспечения Smart TV, ни в коем случае не вытаскивайте флешку и не выключайте телевизор. По завершению, ТВ автоматически отключится и снова включится.Лучшее «Спасибо» — ваш репост
Кабель
Если после проверки настроек, подсоединенный к ноутбуку ТВ, перестает внезапно работать, то возможны два варианта:
- шнур отошел;
- провод перебит.
Первая проблема – вероятнее. Пользователь мог случайно задеть шнур, нарушив стабильность соединения, и изображение перестало подаваться на экран ТВ.
Перебитый провод — редкость. Обычно изделие изнашивается естественно (временной износ).
Может ломаться и вход. Замена – простая процедура для специалиста. Неопытный пользователь рискует повредить соседние гнезда, либо плату, куда подсоединяется порт.
Современные игровые приставки (PS3, Х-box) тоже подключаются посредством HDMI. Несмотря на особенности приборов, неисправности и первопричины носят аналогичный характер. При повреждении порта или провода запустить приставку не удастся. ПК или ТВ пишет: «нет сигнала», хотя на самом деле все подключили верно.
Обновление программного обеспечения через меню

Быстрый и простой способ обновить прошивку – зайти в меню и настроить установку с пульта. На операцию уйдет не больше 10 минут, а оператору потребуется нажать всего несколько кнопок.
Порядок действий для прошивки телевизора:
- На пульте дистанционного упражнения нужно нажать на кнопку Smart TV и найти ярлык установки.
- Далее – нажать на «обновление программного обеспечения».
- Следующий шаг – «поиск имеющихся обновлений». Когда все возможные варианты будут найдены, нужно выбрать «способ загрузки через интернет», выберите пункт «обновление».
- На экране появится пользовательское соглашение. С ним соглашаются и дают подтверждение на скачивание.
- Во время загрузки, можно без проблем пользоваться интернетом или смотреть тв-каналы. В этот момент начнется загрузка программного обеспечения.
- На некоторых моделях, к примеру, телевизор Филипс смарт, потребуется перезагрузка.
- После включения устройства, программа самостоятельно начнет установку программного обеспечения. Завершающий этап – перезагрузка системы.
После этого можно использовать все новшества, которые стали доступны с новой прошивкой для телевизора. Обновление прошивки – не сложная процедура, если следовать инструкции.
Где указан номер модели
Чтобы прошивка не испортила устройство, нужно узнать, какую пользу она принесёт. Возможно, пользователю не пригодятся обновления системы. Чтобы изучить нюансы, нужно узнать номер своей модели ТВ-устройства.
Если все детали подходят, можно без сомнения скачивать обновление через меню телевизора.
Инструкция по обновлению приложений
Перед тем как начать обновление программного обеспечения на Samsung Smart TV, убедитесь, что устройство подключено к Интернету (через соответствующий кабель или Wi-Fi). Затем следуйте этому алгоритму:
- откройте меню телевизора;
- нажмите «Помощь»;

выберите «Обновить ПО»;

Обратите внимание: если обновление не запускается автоматически, выключите устройство на несколько минут от розетки. Убедитесь, что в качестве источника выбран телевизор, и повторите попытку
- затем закройте меню, подождите несколько минут и повторите шаги;
- дождитесь, пока система сама запустит процесс;
- после просмотра новой прошивки нажмите «Да»;
Подмигнуть Ростелеком не работает на ТВ и компьютере: причины, что делать?

дождитесь загрузки прошивки.
Не предпринимайте никаких действий, пока устройство не обработает информацию. Если он по-прежнему не работает, проверьте свой интернет-сигнал еще раз.

По окончании устройство выключится и снова включится. Подробные инструкции помогут быстро завершить обновление. Это необходимо сделать для того, чтобы телевизор синхронизировался с вашим мобильным телефоном, планшетом и ПК. Также можно воспользоваться инструкциями для устройств других производителей
Обратите внимание, что некоторые точки могут иметь разные названия, но последовательность действий остается прежней
Подготовка к прошивке телевизора Samsung Smart TV с флешки
Что ж, давайте перейдем от слов к практике — я буду показывать на примере Смарт ТВ от Самсунг, но эта инструкция универсальна для любых производителей — разница лишь в пунктах меню. Прежде всего необходимо узнать модель своего ТВ. Ее номер находится не только в инструкции или на коробке, которые вероятнее всего вы уже выбросили, но также и на наклейке на задней крышке корпуса.


На ней находим раздел с программным обеспечением, где выбираем и скачиваем на флешку файл с последней прошивкой на русском языке.

Ваше мнение — WiFi вреден?
Да
22.98%
Нет
77.02%
Проголосовало: 30831
Вставляем в компьютер флешку и запускаем скачанную прошивку — небольшую программку, которая запросит выбрать диск, на который нужно скопировать все необходимые файлы. Выбираем из списка нашу флешку и запускаем распаковку.

После этого смело вытаскиваем карточку и вставляем ее в USB порт на телевизоре.
Как обновить Smart TV Samsung
Теперь – к самому процессу. Обновление умного телевизора – не только Самсунга, но и прочих марок, возможно двумя способами:
- По сети.
- С внешнего носителя (обычно USB-флешки).
В первом случае скачивание апдейта производится на самом ТВ, во втором – на другом устройстве.
Обновление по сети
Предварительный этап: подключите телевизор к Интернету с помощью или .
Далее:
Откройте с помощью пульта ДУ главное меню или настройки телевизора. В ТВ Samsung разных серий для этого предназначены кнопки «Home», «Keypad», «Menu/123» или «More».

Откройте раздел «Поддержка». Перейдите в правую часть меню и выберите «Обновление ПО». Если последний пункт не выбирается, перезагрузите телевизор (выключите из розетки и включите), а также убедитесь, что он поддерживает связь с Интернетом.

В разделе «Обновление ПО» выберите опцию «Обновить сейчас».

При желании здесь же настройте установку автообновлений.

Затем придется немного подождать, пока телевизор найдет на сервере свежую версию прошивки и спросит у вас согласие на ее установку. В ответ нажмите «Да».

После этого начнется скачивание и инсталляция апдэйта. В зависимости от скорости Интернета процесс занимает от нескольких минут до получаса. По окончании установки Смарт ТВ перезагрузится.
Это интересно: После подключения телевизора к ноутбуку по HDMI, нет звука на телевизоре. Почему звук идет через ноутбук (колонки компьютера)?
Обновление с флешки
Предварительный этап:
Загрузите файл прошивки на ПК. Для этого откройте на официальном сайте и вбейте в поисковую строку номер вашей модели (указан на лейбле телевизора). Далее перейдите в рубрику «Загрузки и руководства» и выберите подходящую версию обновления.

- Возьмите флешку емкостью от 4 Гб и отформатируйте ее в Fat32.
- Распакуйте скачанный файл из архива на флешку. Для начала распаковки просто дважды кликните по архиву.
Основной этап:
- Подключите флешку к ТВ.
- Поочередно откройте разделы «Поддержка» – «Обновление ПО» и «Обновить сейчас». Согласитесь на предложение «Выполнить поиск файлов на подключенном USB-носителе».

Подтвердите согласие на установку скачанного файла и дождитесь окончания процесса.
Когда обновление будет завершено, ТВ перезагрузится.
Восстановление прошивки после неудачной попытки
Бывает ситуация, когда прошивка «битая» — это происходит как с онлайн, так и офлайн версиями, которые были загружены на USB-накопитель и установлены не в автономном режиме. Флешка тоже может стать причиной «порчи» прошивки, поэтому точную проблему, по которой прошивка не сработала как надо, обнаружить несведущему пользователю невозможно. Единственный способ вернуть всё в первоначальное «русло» — это восстановить предыдущую версию прошивки из внутреннего «бэкапа» (встроенной памяти). Надо понимать, что данный способ не работает в ситуациях, когда полетела предыдущая версия или встроенная программа. Подобная проблема решается через установку прошивки старой или новой версии.
Для восстановления прошивки потребуется перейти в настройки или включить технику в «техническом режиме» (более подробно смотрите в инструкции) и дальше выбрать «восстановление прежней версии». Как видите, вполне реально перепрошить технику если она не включается. Перепрошивка займет немного вашего времени.
Современные прошивки ТВ Samsung
Прошивки ТВ сайта Monitor
- Прошивка SAMSUNG CS-21Z45ZQQ
- Прошивка SAMSUNG LA40D503F7R
- Прошивка SAMSUNG LE19B451C4W
- Прошивка SAMSUNG LE22B350F2W
- Прошивка SAMSUNG LE22C350
- Прошивка SAMSUNG LE22C350D1W
- Прошивка SAMSUNG LE26B350F1W
- Прошивка SAMSUNG LE26B450
- Прошивка SAMSUNG LE26C454
- Прошивка SAMSUNG LE32B450C7W
- Прошивка SAMSUNG LE32B460B2W
- Прошивка SAMSUNG LE32B530
- Прошивка SAMSUNG LE32B530P7WXRU
- Прошивка SAMSUNG LE32B531
- Прошивка SAMSUNG LE32C630
- Прошивка SAMSUNG LE32D403
- Прошивка SAMSUNG LE32E420E2W
- Прошивка SAMSUNG LE37B652T4W
- Прошивка SAMSUNG LE37C630
- Прошивка SAMSUNG LE37C650L1W
- Прошивка SAMSUNG LE37S62B
- Прошивка SAMSUNG LE40A430T1XRU
- Прошивка SAMSUNG LE40B530P7W; LE40B530P7WXRU
- Прошивка SAMSUNG LE40C530F1W
- Прошивка SAMSUNG LE40R51B
- Прошивка SAMSUNG LE40S81BX_WT (SQ10)
- Прошивка SAMSUNG LE46C650
- Прошивка SAMSUNG LW20M11C
- Прошивка SAMSUNG PS42C91
- Прошивка SAMSUNG PS43E497B2K
- Прошивка SAMSUNG T22C350EX
- Прошивка SAMSUNG T24C300EW
- Прошивка SAMSUNG T27D390
- Прошивка SAMSUNG T28E310EX
- Прошивка SAMSUNG T31D310EW
- Прошивка SAMSUNG UA40F6400AR
- Прошивка SAMSUNG UE19D4003BN
- Прошивка SAMSUNG UE19F4000
- Прошивка SAMSUNG UE22D5000NW
- Прошивка SAMSUNG UE22ES5000W
- Прошивка SAMSUNG UE24H4070AU
- Прошивка SAMSUNG UE26D4003
- Прошивка SAMSUNG UE28F4000
- Прошивка SAMSUNG UE28J4100AK
- Прошивка SAMSUNG UE32C4000PW
- Прошивка SAMSUNG UE32C6000RW
- Прошивка SAMSUNG UE32C6500
- Прошивка SAMSUNG UE32C6700
- Прошивка SAMSUNG UE32D6100SW
- Прошивка SAMSUNG UE32EH4000
- Прошивка SAMSUNG UE32EH4003
- Прошивка SAMSUNG UE32EH4030
- Прошивка SAMSUNG UE32EH4030
- Прошивка SAMSUNG UE32EH5047K
- Прошивка SAMSUNG UE32EH5047K
- Прошивка SAMSUNG UE32ES5507K
- Прошивка SAMSUNG UE32F4000AW
- Прошивка SAMSUNG UE32F5000AW
- Прошивка SAMSUNG UE32F5020AK
- Прошивка SAMSUNG UE32F5300
- Прошивка SAMSUNG UE32F5300AK
- Прошивка SAMSUNG UE32F5300AWXZH
- Прошивка SAMSUNG UE32F5500AW
- Прошивка SAMSUNG UE32F6540
- Прошивка SAMSUNG UE32FH4003W
- Прошивка SAMSUNG UE32H4290AU
- Прошивка SAMSUNG UE32H4510AK
- Прошивка SAMSUNG UE32H5000AK
- Прошивка SAMSUNG UE32H5303AK; UE32H5303AKXRU
- Прошивка SAMSUNG UE32J5000AK
- Прошивка SAMSUNG UE32J5000AK
- Прошивка SAMSUNG UE32J5005AK
- Прошивка SAMSUNG UE32J5005AK
- Прошивка SAMSUNG UE32J5200AK
- Прошивка SAMSUNG UE32K5100AK
- Прошивка SAMSUNG UE37C6000
- Прошивка SAMSUNG UE37D5700S
- Прошивка SAMSUNG UE39EH5003W
- Прошивка SAMSUNG UE39F5020A
- Прошивка SAMSUNG UE39F5020AK
- Прошивка SAMSUNG UE39F5500
- Прошивка SAMSUNG UE39F5500
- Прошивка SAMSUNG UE40C6000
- Прошивка SAMSUNG UE40D5800VW
- Прошивка SAMSUNG UE40D6100SWXRU
- Прошивка SAMSUNG UE40D8000
- Прошивка SAMSUNG UE40EH5000W
- Прошивка SAMSUNG UE40EH6030
- Прошивка SAMSUNG UE40F6130AK
- Прошивка SAMSUNG UE40H4200K
- Прошивка SAMSUNG UE40H5000AK
- Прошивка SAMSUNG UE40H5270
- Прошивка SAMSUNG UE40H6203
- Прошивка SAMSUNG UE40H6500
- Прошивка SAMSUNG UE40H6500SL
- Прошивка SAMSUNG UE40J5100AU
- Прошивка SAMSUNG UE40J5200AU
- Прошивка SAMSUNG UE40J5520AU
- Прошивка SAMSUNG UE42F5300AK
- Прошивка SAMSUNG UE43N5300
- Прошивка SAMSUNG UE43NU7122
- Прошивка SAMSUNG UE46ES7507U
- Прошивка SAMSUNG UE46F5500AK
- Прошивка SAMSUNG UE46F8000
- Прошивка SAMSUNG UE48H5203AK
- Прошивка SAMSUNG UE50F6100AK
- Обновление ПО в ЖК Samsung
Прoшивки сайта monitor
- Прошивки телевизоров AIWA
- Прошивки телевизоров AKAI
- Прошивки телевизоров BBK
- Прошивки телевизоров DAEWOO
- Прошивки телевизоров DEXP
- Прошивки телевизоров DNS
- Прошивки телевизоров ERISSON
- Прошивки телевизоров FUSION
- Прошивки телевизоров HAIER
- Прошивки телевизоров HYUNDAI
- Прошивки телевизоров LG
- Прошивки телевизоров PHILIPS
- Прошивки телевизоров RUBIN
- Прошивки телевизоров SAMSUNG
- Прошивки телевизоров SUPRA
- Прошивки телевизоров TCL
- Прошивки телевизоров TELEFUNKEN
- Прошивки телевизоров THOMSON
- Прошивки телевизоров TOSHIBA
