Как установить яндекс браузер на компьютер бесплатно?
Горячие клавиши Яндекс Браузера
Приложение поддерживает огромное количество комбинаций клавиш, которые дают быстрый доступ к той или иной функции браузера. Приведем в списке наиболее популярные горячие клавиши:
- новая вкладка – CTRL + T;
- закрыть текущую вкладку – CTRL + W;
- открыть закрытую ранее вкладку – CTRL + SHIFT + T(можно открыть множество закрытых ранее страниц);
- перейти на вкладку правее – CTRL + Tab;
- перейти на вкладку левее – CTRL + Shift + Tab;
- создать закладку – CTRL + D;
- вызвать диспетчер закладок – CTRL + Shift + O;
- показать/скрыть панель закладок – CTRL + Shift + B;
- история посещений – CTRL + H;
- новое окно – CTRL + N;
- новое приватное окно(не сохраняется в истории) – CTRL + Shift + N;
- полноэкранный режим просмотра текущей страницы – F11;
- поиск по странице – CTRL + F;
- диспетчер задач браузера – Shift + Esc;
- закрыть браузер – CTRL + Shift + Q.
При помощи горячих клавиш можно пользоваться Яндекс Браузером удобнее и быстрее, чем с использованием мыши. Со временем вы их запомните и будете вводить автоматически – тем более, что большая их часть стандартна для большинства интернет-обозревателей.
Особенности
| Высокая скорость открытия страниц. Используйте интернет по-максимуму! | Удобная система закладок, а также настраиваемая экспресс-панель с эскизами любимых сайтов. |
| Максимальная безопасность. Система защиты персональных данных работает в автоматическом режиме, когда Вы онлайн. | Доступность самых полезных сервисов благодаря включенному Яндекс.Бару. Погода, почта, пробки, поддержка профиля ВКонтакте и многое другое. |
| Встроенный поиск.Вы можете вводить запросы прямо в адресной строке. Программа легко распознает и отличает запрос от конкретного URL адреса. | Живая служба поддержки.Если у Вас возникли трудности и раздел помощи не помог, высококвалифицированные специалисты всегда проконсультируют Вас по любому вопросу. |
Содержимое Бара
|
Актуальный прогноз погоды по всем городам России. Будьте в курсе всех погодных изменений! |
Оперативная информация о пробках на дорогах. Карты проезда. Прокладка маршрутов с возможностью распечатывания. |
Легкий доступ к почте.Уведомления о новых письмах. Быстрый переход к чтению входящих сообщений. |
|
Блоги Я.ру.Общайтесь с друзьями по интересам, создавайте собственные блоги, заводите новые знакомства. |
Электронные деньги.Заведите личный счет, оплачивайте услуги, делайте покупки, получайте подарки и бонусы. Очень удобно! |
Поддержка учетной записи ВКонтакте. Теперь вы всегда будете на связи благодаря оперативной системе уведомлений и всплывающим сообщениям. |
Если Вы цените скорость и удобство, рекомендуем скачать браузер Яндекс.Интернет.Он работает на всех операционных системах Windows, начиная с XP, а также Mac OS.Для оптимальной работы требуется минимум 128 МБ оперативной памяти и 100 МБ на жестком диске.
Наше мнение
Данная версия отличается от Хрома рядом полезных доработок и совершенствований. Так, например, она более устойчива к сбоям, «падениям» и зависаниям. Вы можете держать одновременно открытыми большое количество вкладок, не опасаясь за потерю данных при перегрузке и вынужденном перезапуске компьютера. Такое периодически случается с Оперой. Какой-нибудь непредвиденный сбой с последующим аварийным завершением работы, и все вкладки потеряны. Приходится заново все создавать, закреплять и восстанавливать порядок.
Главным преимуществом перед всеми другими обозревателями мы считаем наличие ЖИВОЙ службы поддержки. Зачастую при работе возникают такие проблемы, которые просто невозможно решить без квалифицированной помощи специалистов. Теперь каждый пользователь может подробно рассказать обо всех неисправностях в индивидуальном порядке. Ответы на вопросы, как правило, поступают в течение 24 часов. Исключениями могут являться праздничные и выходные дни.
Для компьютеров, где скачать и как установить
Загрузочный файл мы берем без регистрации и в одном месте, вне зависимости от того, на какую операционную систему собираемся устанавливать поисковик. Сейчас вы поймете, почему это возможно.
Переходим на официальную страницу поисковика. Ее ищем в интернете, запрос — “Яндекс браузер”, а “установить бесплатно” можно не добавлять. Подойдут первая, вторая или третья строка в выдаче.

- Система сама определит, на какой платформе работает ваш компьютер, после чего начнется загрузка подходящего установочного пакета. Указывать вручную (Windows или Mac OC) ничего не нужно.
- Нажимаем на кнопку “Скачать”.

Дальше действия для Windows и Mac OC будут различаться, поэтому будут отдельные инструкции.
Для Windows
После того, как вы нажмете на “Скачать”, на экране появится окно, в котором нужно будет указать место для сохранения установочного файла. Тут есть варианты. Яндекс браузер, как установить на диск d или в другое место:
- Оставить все как есть и тогда файл автоматически уйдет в папку “Загрузки”.
- Заменить “Загрузки” на любое другое, удобное вам расположение.

Теперь нажимаем на “Сохранить” и ждем несколько секунд, пока на панели поисковика не появится оповещение о завершении загрузки.
Далее, как установить Яндекс браузер на компьютер бесплатно инструкция такова:
- Запускаем установочный файл из раздела загрузок;
- Появится окно, в котором кликаем на кнопку “Установить”.

- Разрешаем программе вносить изменения на компьютере (будет ещё одно окно).
- Дожидаемся окончания установки и первого запуска программы (он произойдет автоматически.
Установка Яндекс браузер (бесплатно) на компьютер завершена.
Для Mac OC
Индикатор загрузки на Mac появляется внизу экрана, на панели задач. Когда эта кнопка станет активной, можно будет приступать к дальнейшим действиям. Как установить новый Яндекс браузер на ноутбук Mac OC:
- Навести курсор на кнопку “Загрузки” и в окошке рядом кликнуть на надпись ZIP-файл.
- В папке “Загрузки”, которая откроется на экране, вы увидите файл-установщик. Запустите его.
- В окошке системного предупреждения нажмите на “Открыть”.
- Нажмите на “Установить” в окне инсталлера и дождитесь окончания процесса.
Первый запуск программы также произойдет автоматически, как, например, и при обновлении.

Особенности браузера от Яндекс
Загрузить Яндекс.Браузер на ПК можно за несколько минут. Приложение устанавливается автоматически, определяет региональные настройки компьютера и распаковывается на русском языке. С браузером легко работать, меню позволяет настроить интерфейс, отключить рекламу, выбрать тему, изменить фоновый рисунок на главном экране.
Встроенные функции:
- панель для быстрого доступа к сайтам;
- боковые кнопки для перехода в сервисы Яндекса, закладки, меню, историю, заметки;
- изменение цвета оформления, заставки на стартовом окне;
- добавление закладок одним нажатием;
- меню на русском языке;
- режим инкогнито;
- новостная лента «Дзен»;
- голосовой помощник «Алиса»;
- автоматическое определение местоположения, отображение погоды, загруженности дорог, важных событий;
- автоматические обновления;
- синхронизация с сервисами Yandex.
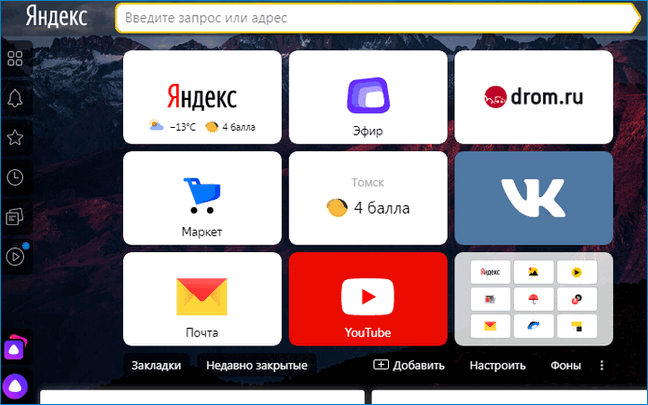
При установке браузер автоматически определяет технические характеристики компьютера и выставляет рекомендуемые параметры. Приложение стабильно работает на новых и устаревших ПК. С помощью Яндекс.Браузера можно открывать документы, просматривать видео, прослушивать музыку. Расширить возможности можно с помощью дополнений, которые доступны в официальном магазине.
Зачем нужно Табло
Предназначение этого элемента программы заключается в отображении на экране сайтов, которые пользователь посещает чаще всего. Каждая страница имеет небольшое изображение. Если кликнуть по нему, то будет открыта новая вкладка, на которой будет загружен нужный сайт. Яндекс браузер самостоятельно составляет топ посещаемых страниц исходя из данных истории и на основании этого выводит их на табло. Также здесь могут размещаться популярные сервисы Яндекса, такие как: карты, почта погода и многое другое.

При первой установке программы, будут отображены самые посещаемые страницы в других браузерах, установленных на компьютере или ноутбуке, такие как Google Chrome, Mozilla, Opera. Если же установка была произведена на новое устройство, то Яндекс самостоятельно сформирует на табло наиболее посещаемые интернет-ресурсы. Примечательно, что на разных устройствах: компьютер, планшет или смартфон, синхронизированных между собой, табло будет иметь отличия. Это связано с тем, что сфера применения каждого из устройств может быть отличной от других. Поэтому разработчики предусмотрительно отключили синхронизацию этого элемента браузера.
Алгоритм определения и вывода на табло популярных сайтов в большинстве случаев действует правильно. Тем не менее бывают случаи, когда программа по непонятным причинам убирает с панели те или иные виджеты, а на их место может добавить непопулярный ресурс. Поэтому разработчиками предусмотрена ручная корректировка данного элемента программы. Пользователь может самостоятельно установить в табло нужные ему сайты, убрать лишнее с экрана, изменить название и даже отключить табло.
Что это за программа?
По сути программой это назвать можно с большим трудом, так как судя по выполняемым функциям «Кнопка яндекс на панели задач» это ничто иное, как обычный ярлык на сайт. В нашем случае на сайт Яндекс.
Вот так эта «программа» выглядит в виде значка на панели задач:
Вид программы
Если на нее нажать, то автоматически открывается Яндекс браузер с активной вкладкой на главную страницу сайта Яндекс.
Открытие сайта Яндекс при нажатии на кнопку
Закрепить сайт на панели задач и начальном экране Windows 10
Причем если до этого в браузере были открыты или закреплены вкладки на другие сайты, они никуда не пропадают, а остаются на своих местах. К ним просто добавляется активная вкладка с сайтом Яндекса.
Как перейти в магазин с дополнениями
Расширить возможности обозревателя от Yandex можно с помощью дополнений. Они доступны в официальном магазине, большинство расширений можно скачать и установить бесплатно.
Как открыть магазин дополнений в Яндекс:
- Кликните по клавише меню, нажмите на раздел «Дополнения».
- Пролистайте открывшуюся страницу до конца вниз и нажмите на кнопку «Каталог расширений для Яндекс.Браузера».
В каталоге можно найти дополнения для скачивания файлов из социальных сетей, информеры с прогнозом погоды, онлайн-радио. Для скачивания нажмите на иконку расширения и кликните по кнопке «Добавить в Яндекс.Браузер».
Как вывести Алису на главный экран телефона Андроид
Мы расскажем тебе, как вывести Алису на главный экран телефона, что представляет собой и иконка быстрого доступа для мобильных телефонов и какими возможностями обладает. Также приведем пошаговую инструкцию, которая позволит поставить помощника на главный экран – изучай нашу статью, чтобы оптимизировать использование бота в несколько кликов.
Прежде чем рассказывать, как установить Алису на главный экран, рассмотрим, что представляет собой виджет. Это программа быстрого доступа для смартфонов, позволяющая использовать основные функции бота без лишних действий – не нужно открывать приложение или заходить в браузер. Другими словами – это аналог компьютерного ярлыка.
Основные возможности бота:
- Поиск информации;
- Общение;
- Игры;
- Ответы на вопросы;
- Вызов определенных программ.
Иконка имеет вид сиреневого круга, в центре которого находится микрофон белого цвета.
Итак, поговорим о том, как установить Алису на рабочий стол для Андроид.

Следуй нашей инструкции, чтобы достичь необходимого результата и получить кнопку быстрого доступа на своем смартфоне. Для начала необходимо скачать виджет Алиса на рабочий стол Андроид, а сделать это можно скачав Яндекс браузер с Алисой на Андроид.
Вот как это сделать:
- Открой магазин приложений, предустановленный на телефоне;
- Перейди к поисковой строке, расположенной сверху;
- Введи название программы и кликни на значок лупы;
- Дождись получения результатов поисковой выдачи и выбери нужный вариант из списка;
- Кликни иконку «Установить»;
- Дождись окончания загрузки и нажми «Открыть» в магазине или вернись к экрану и нажми на иконку приложения.
А если у тебя уже есть помощница, то, на всякий случай, обновить Алису на Андроид, как это сделать — узнаешь в другой нашей статье.
Итак, как добавить Алису на рабочий стол Андроид мы уже рассказали. Если ты уже загрузил программу, пропускай эту инструкцию и смело переходи к следующему шагу.
Рассказываем, как добавить виджет Алиса на главный экран телефона:
- Нажми на свободное место на экране и удерживай палец, пока не откроется режим настроек;
- Выбери пункт «Виджеты»;
- Выбери из списка название разработчика и кликни на «Яндекс.Поиск 1х1»;
- Готово!
Теперь ты можешь использовать помощника более функционально и получить доступ ко всем командам и возможностям.
Пошаговая инструкция по бесплатной установке на компьютер
Чтобы начать установку, откройте в имеющемся у вас браузере сайт yandex.ru. Скорее всего, вы сразу увидите предложение воспользоваться обозревателем от Яндекса.

Нажмите на кнопку “Установить” или на надпись “Скачайте браузер”. После этого вы попадете на страницу, посвященную данной программе, откуда можно загрузить ее на компьютер, смартфон или планшет. Жмем кнопку “Скачать”.

После этого на ваше устройство скопируется установочный файл Yandex.exe. Увидеть его можно в верхней или нижней строке браузера, как показано на скриншоте ниже, а также в папке “Загрузки” или другом каталоге, который вы выбрали для скачанных из интернета материалов. Находим установщик Яндекс.Браузера и открываем его.

В появившемся окне обратите внимание на 2 галочки, которые можно оставить или убрать. Я обычно соглашаюсь на то, чтобы программа отправляла отчеты, и надеюсь, что это действительно помогает улучшить ее работу
Делать ли Yandex браузером по умолчанию – решать вам. Если оставите птичку, то ссылки из других программ будут открываться в этом веб-обозревателе. Сделайте свой выбор и нажмите большую желтую кнопку.

Разрешаем приложению вносить изменения на компьютер и ждем, пока завершится установочный процесс.

Настройка панели с закладками на главном экране
Панель с закладками на стартовом экране можно настроить. По умолчанию на ней отображаются популярные сервисы, почтовый ящик, информация о погоде и пробках в городе.
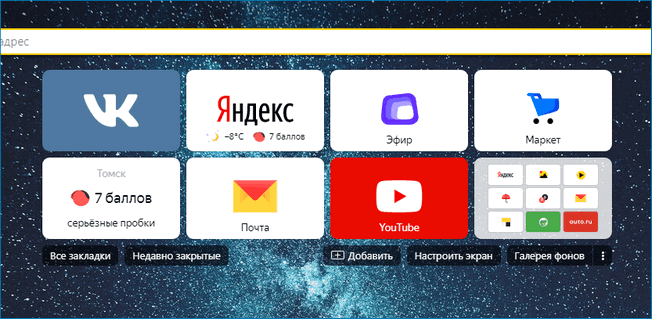
Как настроить экспресс-панель:
- Для удаления элементов наведите указатель мыши на иконку, кликните по крестику.
- Чтобы переместить иконку, нажмите на нее и перетащите в нужное место.
- Для закрепления закладки кликните по кнопке в виде замка.
- Чтобы добавить сайт на экспресс панель, нажмите на кнопку добавления снизу.
- Напечатайте адрес сайта в открывшемся окне, нажмите на клавишу Enter.
- Новый элемент появится на табло моментально.
Панель на главном экране позволяет быстро переходить на сайты, без ввода адреса. Менеджер паролей Яндекс автоматически запоминает данные об аккаунтах и входит в личные кабинеты.
Создаем ярлык через Пуск
Второй способ, на мой взгляд, проще первого. Для его создания, нажмите на кнопку «Пуск». Затем кликните по пункту «Все программы».

Для тех, кто является ярым приверженцем такой поисковой системы, как Яндекс предлагаю сделать загрузочный ярлык на рабочем столе без привлечения браузера.
Сначала кликаем правой кнопкой мышки на столе и во всплывшем меню выбираем графы
прописываем адрес необходимой страницы
Необходимо вызвать контекстное меню рабочего стола. Далее выбрать пункт создать ярлык и вписать место положение обьекта, для которого нужно создать ярлык. Для яндекса необходимо указать его адрес в https:. Все просто и быстро. А способов, на самом деле, по создагию ярлыка ещ много.
Это можно сделать в пару кликов.
На пустом месте на рабочем столе щелчок правой кнопкой мыши, выскочит окно, жмм на quot;создатьquot; , далее вторая с верху строчка следующего окна так и называется quot;ярлыкquot;, щлкаем, вводим адрес Яндекса https://www.yandex.ru/ и вс ярлык на рабочем столе.
Если нужна и картинка Яндекса, то жмм на этот ярлык и меняем картинку, там вс понятно интуитивно.
Самый простой способ создать ярлык Яндекса на рабочем столе, это открыть вкладку с Яндексом и найти в поисковой строке картинку в виде согнутого листка, она прямо перед адресом в поисковой строке. Захватываем этот листик при помощи левой кнопки мыши, дальше его просто нужно перенести на рабочий стол.
Для того, чтобы сделать ярлык Яндекса на своем рабочем столе для быстрого доступа к поисковику, нужно проделать не очень сложные действия:

Есть несколько способов.
Самый простой — это просто клацнуть правой клавишей мыши по рабочему столу. Далее выбирайте пункт quot;Создать ярлыкquot;. В открывшемся окне выполняем все необходимые действия по очереди.
Для этого в любой версии Windows нужно свернуть все окна, то есть вы должны увидеть рабочий стол.
На рабочем столе есть много ярлыков, но есть и пространство между ними.
В свободное от ярлыков пространтсо нажимаете правой кнопкой мыши.
Тут появится окно, в котором надо выбрать quot;Создатьquot;, а далее подпункт quot;Ярлыкquot;.
Наконец, будет вопрос о наименовании ярлыка. Тут уже можно называть его, как заблаграссудится, от quot;Яндексquot; до quot;Интернет начинается здесьquot;.
В результате ярлык с указанным в последнем пункте именем окажется на вашем рабочем столе.
При клике на него откроется страница Яндекса в браузере, который установлен по умолчанию.
Предлагаю воспользоваться классическим способом вывода ярлыка на рабочий стол. Он прост, универсален и выручит в этом и в других подобных случаях.
Итак, через меню quot;Пускquot; открываем quot;Все программыquot;, ищем значок Яндекса, щелкаем ПКМ/Отправить/Рабочий стол (создать ярлык).
В качестве альтернативы могу предложить еще вариант — через Настройки Яндекса/. Дополнительно/Дополнительные инструменты/Создать ярлыки, далее выбираем (ставим галочку) где нам нужен ярлык — на рабочем столе, в меню quot;Пускquot;, или в Панели быстрого доступа. Кстати, советую поставить галочку на все три функции, это значительно ускоряет работу с браузером.
Что показывают виджеты
После запуска обозревателя, на стартовой странице располагается большое количество разнообразных новостей. Здесь пользователи могут увидеть:
- оповещения о погодных условиях и пробках;
- предупреждения МЧС;
- киноафиши;
- новости, произошедшие как в регионе проживания человека, так на территории всей страны;
- сервисы Яндекса.
Данные блоки довольно-таки полезные, ведь серферу нет необходимости искать определенную информацию в просторах интернета, она высвечивается автоматически. Если происходят какие-либо изменения в показанных ранее новостях, информация автоматически меняется.
Загрузить Яндекс браузер с Алисой на русском
Тем кому нужен голосовой помощник, просто необходимо скачать Яндекс браузер с Алисой на русском языке, продвинутая система распознает русскую речь и ответит на понятном русском языке.
Русскоязычного пользователя с глобальным интернетом, объединяет популярное приложение Яндекс Браузер или программа Yandex Browser, от создателей поисковой системы Яндекс. По сути это движок от Google Chrome под брендом Яндекса. То есть высочайшее качество программного алгоритма, для скорости выдачи информации и удовлетворения запроса.
Браузер Яндекс с Алисой для Виндовс станет не заменимым помощником и просто другом. Искусственный интеллект Алиса услышав Вас, даст не только необходимую информацию или подсказку, но и просто поговорит по душам. Голосовой помощник Алиса включит музыку, загрузит любой сайт или проинформирует о погоде, курсе валют и многое другое. Кроме этого у Алисы есть чувство юмора, с Яндекс Алисой можно поиграть.
Умная поисковая строка Яндекс браузера с полуслова предложит подсказки самых популярных запросов, тем самым экономя время на процессе поиска. Даже если Вы набрали запрос с ошибками или с другой языковой раскладкой, умный Яндекс браузер Вас поймёт и всё исправит.
Очень удобная возможность, Яндекс браузер переведёт любой сайт на любой язык автоматически, например сайт на английском языке пользователь сможет перевести яндекс браузер на русский язык. Все возможные расширения Яндекс Браузера добавят абсолютно любой функционал, для решения любых задач. Например, пасширение VPN Яндекс браузера или яндекс диск и многое другое.
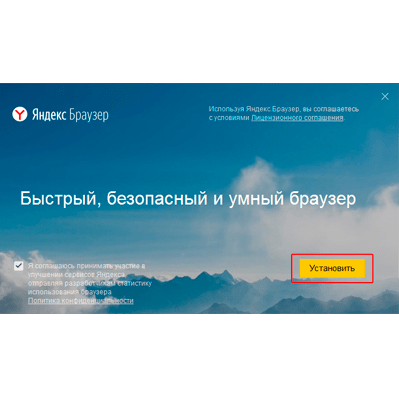
Преимущества Yandex Browser
Обозреватель обладает множество инновационных функций, которые востребованы многими пользователями. Рассмотрим основные достоинства, по которым нужно выбирать данное приложение.
- Скачать Yandex Браузер на Windows
- Скачать Плагины для Yandex Browser бесплатно
Интерфейс
Если рассматривать новый интерфейс приложение, тут много нововведений. Для тех пользователей, которые установят приложение откроются следующие функции:
- Индивидуальная настройка. Система «Кусто» поддерживает функции подстройки цвета, размещения закладок, прозрачности различных элементов.
- Постоянное совершенствование и перспективы развития по сравнению с Google Chrome, который не модернизировался довольно давно.
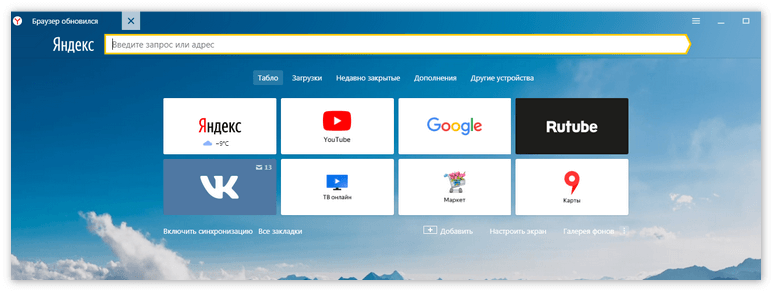
Интеграция с Yandex
Для активных пользователей Яндекс вполне логичным будет казаться выбор одноименного браузера.
- Облегченная система поиска.
- Работа с облачными хранилищами.
- Работа с картами, музыкой и другими полезными функциями.
Блокировка рекламы
Значительное число сайтов не могут работать без рекламы. Однако масштабы ее потребления на некоторых ресурсах сильно превышены. Для этого пользователи устанавливают дополнения и расширения, блокирующие баннеры и рекламу.
Разработчики предлагают следующие нововведения в этой сфере:
- Блокировщик по умолчанию отключен с возможностью его активации.
- При сильной загрузке рекламой, можно настроить расширение адблок по своим требованиям.
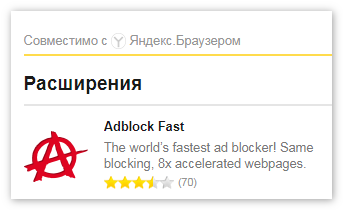
Безопасность
Приватность и безопасное использование – одно из главных преимуществ. Целью создателей было разработка самого защищенного приложения.
- Используется Yandex Protect Service.
- Встроенный антивирус следит за загрузками, предотвращает от попадания вредоносных программ.
Эту функцию тоже можно настраивать пользователем под свои потребности. Не нужно заботиться о скачивании установочного файла антивируса, программа уже встроена в браузер.
Турбо Режим
Позаимствовано Яндексом у Opera. Функция позволяет:
- При медленном соединении данные сжимаются и передаются в браузер.
- Турбо-режим позволяет значительно экономить трафик и деньги.
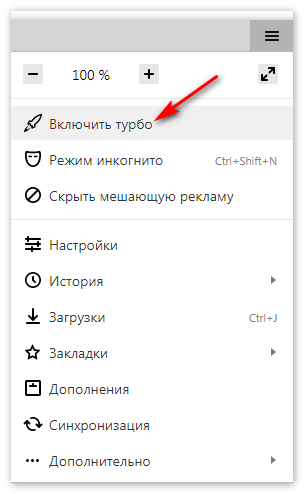
Функция была испытана в Опере и набрала значительное количество положительных отзывов.
Расширения и дополнения
Установка необходимого расширения для большинства пользователей – не проблема. Но некоторые юзеры не знают, что такое дополнения и расширения для браузера и где их закачать себе на ноутбук или ПК.
- В Яндекс браузере есть встроенный каталог дополнений и расширений.
- Для того, чтобы использовать необходимый плагин, достаточно перейти в настройи и отметить нужный.
Также можно перейти в онлайн магазин расширений, чтобы добавить в имеющийся список приложение для работы с браузером.
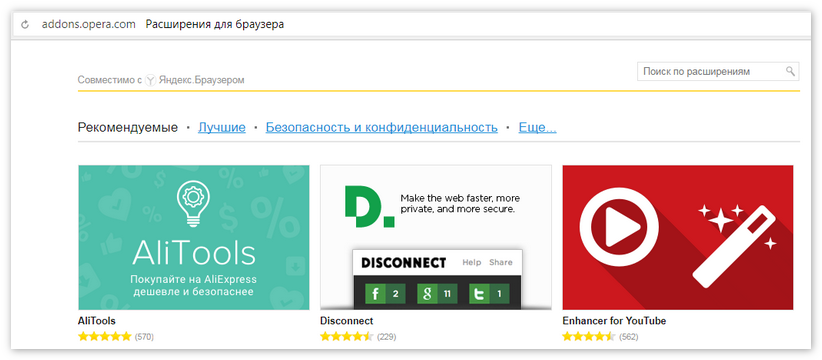
Кнопки в адресной строке
Данная функция очень удобна. Позволяет выполнять следующие действия:
- Мгновенный переход на главную страницу.
- При выделении адреса можно кнопками скопировать, поделиться или отправить по электронной почте данную ссылку.
Сделано это для быстрого серфинга в Интернете по нужным ссылкам.
Возможность синхронизации
Человек в современном мире располагает не одним гаджетом. При этом на руках у него как правило имеются все версии устройств.
- Браузер разработан для любого типа цифровых устройств.
- Все данные пользователя синхронизированы между носителями. Это касается и паролей, расширений и дополнений.
Табло
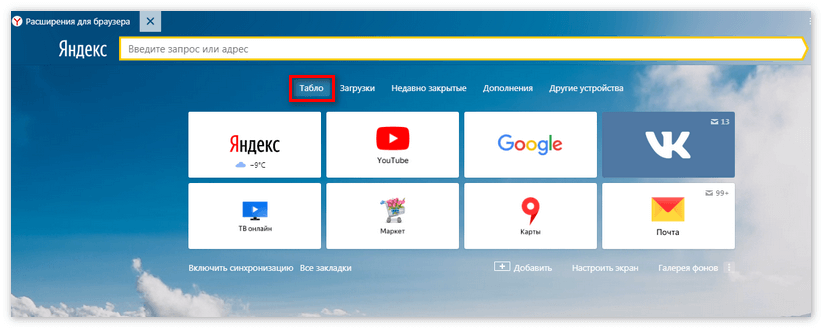
Именно так называется стартовая страница. Здесь располагаются:
- Часто посещаемые сайты
- Ссылки на историю посещений, приложения, адресная строка.
- Установка обоев самостоятельно или выбор из каталога.
Дополнительные услуги
В браузере находятся и другие интересные плагины, которые используются при помощи расширений.
- Переводчик
- Конвертер валют
- Быстрый набор слов с указанием значения.
Системные требования
- Платформа Windows, MacOS
- Объем ОЗУ – от 512 Мб
- Свободное место на HDD – 400 Мб
Как мы видим, установка Яндекс browser возможна на большинство устройств на сегодняшний день. По перечисленным выше достоинствам и новшествам и выбирают установку программы.
Функционал
В Яндекс браузер вшито немало функциональных возможностей, которые обеспечивают максимально комфортную работу в Сети. Так, адресная строка может быть «заодно» поисковиком (каким именно решаете вы с помощью меню настроек). В нее же вшита функция проверки орфографии.
Имеется специализированный «Турборежим». Включите его, и при минимальном потреблении трафика и ресурсов получите максимальную производительность.
Так же, решив скачать Яндекс Браузер на компьютер или ноутбук Windows 7, 8, 10, вы обнаружите такую приятную вещь, как заботу о вашей безопасности. Он предупреждает пользователя при попытке перехода на подозрительный ресурс. Обрабатывают информацию и принимает решение о надежности страницы плагины Лаборатории Касперского.
Так же в обозреватель интегрирован переводчик, который автоматически переводит страницы на других языках на русский. Конечно, не особо литературно, но чтобы уловить суть, хватит. Естественно, перевод можно отключить, просто нажав кнопку «Показать оригинал». И сразу увидите страницу в первозданном виде. Стоит скачать Яндекс Браузер и сделать его браузером по умолчанию.

Как восстановить Яндекс Браузер?
Итак, мы решили восстановить прежнюю работоспособность Яндекс браузера. Для этого необходимо его полностью удалить с компьютера, и затем установить заново. Перед удалением обозревателя необходимо сохранить пользовательские настройки для последующего применения на установленном браузере. Для этого достаточно провести синхронизацию с сервером Яндекса.
Шаг 1. Скачивание загрузочного файла
- Переходим на сайт yandex.ru;
- Поставить или удалить пометку “Я соглашаюсь принимать участие в улучшении сервисов Яндекса”;
- Нажимаем на кнопку “Скачать”;
- Выбираем удобное место для сохранения загрузочного файла.
- Ждем, когда приложение закачается полностью.
Шаг 2. Установка Yandex Browser
Загрузочный файл мы скачали, осталось установить браузер. Для этого нужно найти его в той папке, в которую он был сохранен:
- Запустить установочный файл;
- В появившемся окне можно снять пометку об отправке статистики или оставить (по желанию);
- Нажмите на кнопку “Начать пользоваться” или «Установить». Установка Яндекс браузера начнется сразу после нажатия;
- После завершения установки браузер запустится автоматически.
Шаг 3. Восстановление настроек Yandex Browser
Стандартная версия Яндекс браузера установлена. Теперь необходимо восстановить параметры обозревателя. Именно здесь нам понадобится сохраненный файл настроек. Итак, чтобы восстановить сохраненные параметры необходимо:
- Зайти в настройки браузера;
- В пункте нажать на кнопку “Настроить синхронизацию”;
- В появившемся окне ввести логин и пароль для учетной записи и нажать на кнопку “Включить синхронизацию”;
- Нажать на “Закрыть окно”, если не планируете установить Яндекс Диск;
- На странице Настройки появится надпись “Включена синхронизация с аккаунтом”;
Профиль Яндекс.Браузера
У многих пользователей есть как минимум два профиля. У кого-то это рабочий и домашний, а где-то компьютером пользуется сразу несколько человек, имея по одному профилю. Чаще всего ярлык с профилями выносят на рабочий стол, чтобы сразу запускать нужную копию браузера. Даже если один из нескольких ярлыков (или каким-то-образом вообще все они) пропал, вернуть элемент на место не составит труда.
- Если у вас вообще нет ни одного ярлыка с профилем, сперва выполните инструкцию из предыдущего раздела. Когда ярлык хоть какого-то профиля есть, запустите его. Нажмите по аватарке профиля, расположенной справа от адресной строки, и откройте нужный.

В нем через «Меню» перейдите в «Настройки».

В первом же блоке наведите курсор на свой профиль и нажмите «Настроить».

Откроется небольшое окно, в котором поставьте галочку рядом с пунктом «Показывать ярлык этого профиля на рабочем столе» и сохраните изменения.

Таким же образом добавьте ярлыки других профилей. Но для этого понадобится открывать их так же, как было показано в первом шаге, поскольку через «Настройки» открыть окно с нужным параметром из-под чужого профиля нельзя.
Инсталляция веб-обозревателя
Установить «Яндекс.Браузер» бесплатно сможет даже неопытный юзер. Для этого потребуется всего несколько минут и следование алгоритму действий, о которых будет сказано далее.
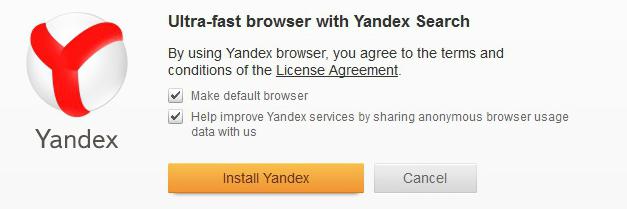
На самом деле нужно выполнить всего три шага:
Запустите загрузочный файл, который вы только что скачали.
В появившемся окошке можно назначить веб-обозреватель «Яндекс» браузером по умолчанию, отметив соответствующий пункт чекбоксом, а также принять участие в улучшении сервисов этого поискового гиганта.
Кликните кнопку «Начать пользоваться» и дождитесь завершения процесса установки. При желании вы можете перенести настройки из браузера «Гугл Хром», нажав соответствующую кнопку.
Как видите, весь процесс можно разделить на три этапа. Загрузка проходит в автоматическом режиме, от вас требуется всего несколько раз нажать ЛКМ, что не может не радовать начинающих пользователей.
Итог
В общем и целом на Рабочий стол ярлык «Яндекса» переносится совершенно просто, что для браузера, для поисковой системы или какого-либо другого сервиса, предоставляемого , и является достаточно простым делом. Другой вопрос — с каким именно объектом или программой должен быть сопоставлен создаваемый ярлык.
Остается добавить, что способ с использованием собственных настроек Рабочего стола является универсальным, поскольку позволяет создать ярлык и для программы, и для веб-страницы. Зато перетаскивание иконки из браузера более просто
Но тут стоит обратить внимание на один момент: поддерживает ли сам браузер отображение иконок доверенных сайтов
Не нравятся такие варианты? Поступите самым что ни на есть «дедовским» способом: выделите адрес и при зажатой клавише Ctrl переместите его на Рабочий стол. В итоге появится ссылка с иконкой браузера, который установлен по умолчанию или из которого производилось перемещение.
Сегодня практически нет человека, который никогда бы не пользовался интернетом. Можно сказать, что главным инструментом во взаимодействии пользователя и интернета является браузер. Учитывая возможности современных браузеров , можно со смелостью заявить, что это едва не самая важная программа, установленная в систему. И действительно, современные просмотрщики интернета оснащены таким огромным набором функций, что большинство из них остаются неизвестными рядовому пользователю.
Каждый день мы открываем множество интернет-ресурсов, но практически у каждого есть буквально несколько сайтов , к которым вы обращаетесь ежедневно помногу раз на день. Прописывать вручную адрес очень неудобно, если же занести его в закладки, то если ресурсов много, нужный вам может затеряться, а дополнительные расширения для быстрого доступа создают дополнительную нагрузку. Поэтому разработчики позаботились о том, чтобы ссылку на нужную страницу можно было легко переместить на рабочий стол. Опытные пользователи могут посмеяться, мол, зачем это нужно. Ну вот представим, что у вас есть пожилые родители, которым очень нелегко освоить новую технику и они пользуются компьютером лишь для того, чтобы открыть страницу в Одноклассниках или просмотреть прогноз погоды. Как раз для них такая возможность быть настоящим спасением.
Предлагаем детальную инструкцию, как создать ярлык сайта на рабочем столе. Мы рассмотрим два способа, работающих на всех самых популярных интернет-браузерах.
Этот способ применим практически в любом просмотрщике, за исключением Internet Explorer и Microsoft Edge для Windows 10. Там этот процесс организован немного по-другому, мы разберём его подробнее.
Перейдя на веб-сайт, например, ВКонтакте , вы увидите, что в адресной строке отображается его адрес, а возле адреса, обычно с левой стороны адресной строки (в Яндекс.Браузере — с правой), показывается значок интернета в виде замочка или земного шара. Чтобы поместить ярлык ВКонтакте на рабочем столе, выполните несколько очень простых действий:
Internet Explorer
Как сделать ярлык страницы Одноклассников в некогда самом популярном браузере? Разработчики предлагают использовать не рабочий стол, а панель задач. После этого при запуске иконки будет открываться отдельное окно браузера.
Microsoft Edge
Как вывести Одноклассники на рабочий стол? По умолчанию этот просмотрщик предлагает возможность поместить значок сайта на начальный экран. Для этого вам нужно кликнуть кнопку меню в виде трёх точек в правом верхнем углу и выбрать «Поместить сайт на начальный экран». Потом можно просто перетащить иконку на рабочий стол. Примечательно, что независимо от того, какой у вас установлен браузер по умолчанию, запускаться ссылка будет в Microsoft Edge.
