Как обновить браузер на телевизоре
Как обновить прошивку автоматически?
Есть и боле простой способ установить на телевизор последнюю версию прошивки – автоматическая загрузка нужных файлов. Преимущества очевидны: не нужно самостоятельно искать ПО для конкретной модели, устройство загрузит их с официального источника без участия пользователя. К тому же, намного меньше риск случайно загрузить в телевизор вирусные программы или допустить иные ошибки. Для обновления телевизор должен быть подключен к интернету со стабильным соединением. Для подключения к сети можно использовать кабель или Wi-Fi роутер, управлять процессом можно с помощью пульта дистанционного управления. В процессе обновления ручным или автоматическим способом устройство нельзя отключать – это может стать причиной его некорректной работы. Чтобы запустить процесс автоматического обновления, нужно сделать следующее:
- С помощью пульта перейдите в главное меню.
- В меню выберите раздел «Настройки» (SETTINGS), а в этом разделе перейдите во вкладку с названием «Поддержка».
- В этом окне будет указана текущая версия установленного программного обеспечения. Если доступна его новая версия, нажмите кнопку «Обновить». Прошивка телевизора начнет обновляться автоматически, останется только дождаться завершения процесса.
На загрузку файлов может потребоваться достаточно много времени, так как размеры каждого из них достигают 500 Мб. В процессе обновления пользователь не должен включать устройство, но при этом он может спокойно просматривать теле программы в обычном режиме. Как только установка будет завершена телевизор самостоятельно начнет перезагрузку. После перезапуска новая версия ПО вступит в силу, и пользователю будут доступны все ее возможности.
WebOS 2.0
Операционная система WebOS 2.0
, разработанная для телевизоров LG, в чем-то схожа с ОС Tizen. Похожее Smart-меню, открывающееся снизу экрана, но выполненное в ином дизайне; пульт с целеуказателем, позволяющий передвигать курсор по меню одним движением руки. Есть и микрофон для голосового управления. Для его активации, так же как и в случае с Tizen, нужно нажать соответствующую кнопку на ПДУ.
 Для начинающих пользователей предусмотрен «Мастер настройки» с анимационными подсказками, которые позволят быстро настроить телевизор под себя, а вертикальная смарт-лента позволяет получить быстрый доступ к любимым каналам, браузеру, сервисам онлайн-кинотеатров, не перекрывая экран ТВ элементами интерфейса.
Для начинающих пользователей предусмотрен «Мастер настройки» с анимационными подсказками, которые позволят быстро настроить телевизор под себя, а вертикальная смарт-лента позволяет получить быстрый доступ к любимым каналам, браузеру, сервисам онлайн-кинотеатров, не перекрывая экран ТВ элементами интерфейса.
В WebOS 2.0
из коробки доступно множество сервисов потокового вещания (Okko, ivi.ru, Amediateka и многие другие), а также есть магазин LG Store
, из которого можно скачать дополнительные приложения и игры. Возможность игр и здесь частично заменяет нам приставку.
WebOS 2.0
, как и OC Tizen
, мультизадачна и позволяет работать сразу с несколькими процессами по аналогии со смартфонами: сворачивая одни и возвращаясь к другим. Постоянно возвращаться в стартовое меню при этом не нужно. А еще WebOS
позволяет получить доступ к контенту со всех подключенных к телевизору устройств с помощью функции SmartShare. Трансляция изображения с мобильных устройств (по технологии Miracast) операционной системой тоже поддерживается.
Базовая настройка
В главном интерфейсе браузера нажмите красную кнопку с одной точкой внизу пульта. Откроется контекстное меню, где нужно выбрать «Настройки».После, откроется новое меню в верхней части ForkPlayer, где необходимо выбрать «Настройки приложения».
- Если язык не русский, то смените в первой строке «Language».
- В строке «Смещение времени» выставьте значение, что сверху отображалось время без отставания или опережения.
- Раздел «Настройки интерфейса» предназначен для изменения внешнего вида ForkPlayer.
- Живой поиск рекомендуется включать. Функция предлагает варианты продолжений вводимых названий в поисковую строку. Так, не нужно вводить название фильма полностью. По первым нескольким буквам ForkPlayer предложить правильный фильм или передачу.
- Взрослый контент. По умолчанию опция отключена. Если хотите просматривать 18+ контент, активируйте функцию вводом кода «0000».
- Качество видео. Нужно задать максимально возможное и того, что предлагает ForkPlayer. Ограничение в 1080p не означает, что не получится воспроизвести UHD контент в 4K-разрешении. Конечное качество определяется порталом.
- В строках «Видеоплеер» и «IPTV+HLS плеер» нужно выставить вариант плеера, который будет воспроизводить контент. Сменить плеер рекомендуется только, если текущий вариант тормозит или вовсе не открывает контент.
- Настроить погоду. Выберите страну, область, город. После, в правом верхнем углу браузера начнут отображаться погодные условия.
- Начальная группа. Выбирается место, которое откроется при очередном запуске после закрытия ForkPlayer. Есть два варианта на выбор: «продолжать работу с того же места» и «стартовое меню». В первом случае, если смотрели фильм и закрыли браузер, то повторное открытие Fork-плеера вернет вас на фильм. Во втором, независимо от последнего места нахождения, откроется стартовый интерфейс. Часто рекомендуется оставить настройку неизменной.
Этих настроек достаточно, чтобы ForkPlayer качественно работал и не возникало трудностей при эксплуатации браузера. Последним шагом можно добавить популярные порталы через копку на главном экране «Добавить ярлык».
- https://mysmart-tv.com/forkplayer-dlya-lg-smart-tv.html
- https://itmaster.guru/nastrojka-interneta/smart-tv/kak-obnovit-brauzer-na-televizore-lg-smart-tv.html
- https://gidpotv.ru/forkplayer-lg-smart-tv.html
Зачем обновлять браузер на телевизоре LG Smart TV
Пользователю просто необходимо обновлять браузер. Как говорилось ранее, телевизоры от компании – это стройная система. Если не обновить один элемент, то в действительности все может полететь.
Встроенная работа внутрисистемного браузера – также важный элемент, который подлежит постоянному обновлению. Связно это с тем, что компания постоянно поставляет к телевизору обновления, в том числе и обновления браузера. Делается это не просто так, а по адекватным причинам. Обновление «перекраивает» системные возможности, вносит ряд изменений, которые могут повлиять как и положительно, так и отрицательно на устройство. Все зависит от актуальности обновления. Если пользователь не обновит браузер, то он рискует:
- Увеличить ожидание загрузки страницы. Когда пользователи жалуются на то, что их браузер долго грузит, целесообразно спросить про то, как давно они обновляли свой браузер;
- Блокировать все адреса. Это означает то, что заблокируются адреса некоторых ресурсов. Пользователь автоматически получит на руки черный список приложений и сайтов, которые заблокировались системой;
- Нарушение работы встроенного плеера. Из-за этой ошибки перестанут отображаться медиафайлы, в том числе и картинки, и видео.
Если обобщить, то необновленность системы сопровождается другими более серьёзными проблемами, которые будут мешать пользователю просматривать информацию, смотреть видео прямо через него. Это может раздражать, но, если обновлять систему и браузер вовремя, то данной проблемы можно избежать.
Обновление – это так процедура, которая защищает и пользователя, и систему от дальнейших проблем. Если пренебречь обновлением, то человек получит ряд осложнений и проблем, о которых говорилось далее. После эти проблемы будет не так просто решать, поэтому стоит думать заранее и обновлять браузер сразу, как только появится такая возможность.
Зачем нужно обновлять прошивку Филипс
Обновление ПО телевизора Филипс Смарт ТВ необходимо, если:
- интерактивное ТВ работает с перебоями;
- из-за отсутствия обновления недоступны новые функции.
В результате этого процесса:
- повышается уровень стабильности работы;
- увеличивается скорость реагирования устройства на действия пользователя.
Прошивка — это пока слабое место для новых телевизоров от Филипс. Для упрощения жизни и изучения особенностей новых программ лучше периодически самостоятельно делать обновления.
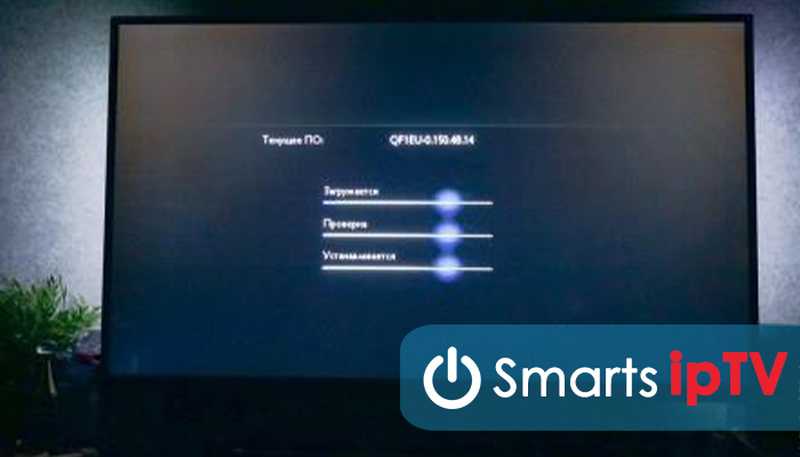
Практически любые глюки телевизора можно решить заменой прошивки. Но для каждой поломки необходим определенный вид. Подробнее об этом ниже.
Для телевизора TCL
Установить Yandex на ТВ TCL вы можете при помощи телефона на платформе Android. Предварительно убедитесь, что оба устройства подключены к одной Wi-Fi сети:
Откройте Play Market на телефоне и телевизоре.
Воспользуйтесь поиском и найдите приложение «ES Проводник». Кликните кнопку «Установить» рядом с ним
Важно, чтобы приложение было установлено на обоих устройствах.
Откройте приложение «ES проводник» на телевизоре. Дальнейшие действия выполняйте с телефона.
Откройте приложение «ES проводник» на вашем телефоне.
Проведите пальцем по экрану вправо, чтобы открыть меню.
Перейдите в раздел «Сеть».
В открывшемся списке выберите пункт «Android TV».
Откроется новая страница с кнопкой «Сканировать» в нижней части экрана – кликните на неё.
На экране отобразятся данные вашего ТВ TCL, подключённого к той же Wi-Fi сети
Кликните на его иконку и дождитесь синхронизации.
Снова перейдите на главную страницу «ES Проводник».
Кликните на раздел «Apps».
В открывшемся списке выберите Yandex Browser. Если вы хотите установить несколько приложений одновременно, зажмите одно из них пальцем: появится возможность поставить галочки у приложений, которые вы хотите скачать.
Нажмите «Установить на телевизор» в меню верхней части экрана.
Снова кликните на иконку вашего TV TCL.
На экране появится сообщение о копировании файлов и примерное время загрузки.
Теперь вы сможете открыть нужный браузер на телевизоре при помощи пульта. Его иконка отобразится в главном меню TCL.
Подробнее об установке Yandex Browser на телевизор TCL в видео.
lamp
Необходимость обновления браузера на Смарт-телевизоре LG
Браузер для webos, корректно отображающий интернет-контент (фильмы, видео и т.д.), уже установлен производителем в составе прошивки. Но каждый день разработчики производят что-то новое. В результате программное обеспечение начинает тормозить, и в такой ситуации может спасти только обновление, которое лучше проводить несколько раз в год.
Когда это необходимо делать
Процедуру обновлений нужно выполнять в первую очередь при возникновениях любых неполадок. Часто именно такое действие исправляет работу системы или входит в один из важных этапов коррекции. Многие приложения, к примеру, Flash Player, обновляются чуть ли не еженедельно, поэтому при невыполнении этой процедуры контент может отображаться неправильно, неточно.

Последствия отсутствия обновлений
Не самые приятные факты, сопровождающие работу устройства, возникают в такой ситуации. Если используется встроенный YouTube, картинка на нем начинает дергаться, либо сервис вообще перестает открываться. В целом – любое торможение работы, неудобство использования приложений означает то, что пора обновиться.

Решение проблем, возникающих после обновления ПО
После обновления ПО от официального поставщика LG в работе ТВ могут возникнуть серьёзные ошибки и сбои, даже если до обновления их никогда не возникало. Проявляться они могут совершенно по-разному, а причинами их возникновения обычно являются некорректная установка новой версии прошивки или её последующая автоматическая настройка. Рассмотрим наиболее распространённые проблемы и способы их устранения, связанные с веб-браузером LG Smart TV.
Веб-браузер LG не запускается
При попытке запуска обновлённого веб-браузера он либо никак не реагирует, либо выдаёт ошибку по типу Critical Programming Error.

Ошибка всегда на английском языке, даже если интерфейс ТВ на русском
Происходит такой сбой в случае, если обновление ПО проводилось вручную с использованием съёмного носителя. Причина заключается в том, что встроенная система LG не может распознать новую версию веб-браузера. Поэтому пользователю необходимо провести инициализацию вручную, т. е. синхронизировать оборудование с серверами компании LG:
- В меню телевизора (кнопка SETTINGS) зайдите в параметры «Поддержка» и выберите пункт «Инициализация».
После завершения процесса ваш телевизор автоматически перезапустится
- Подтвердите свой выбор и дождитесь окончания процесса инициализации.
Веб-браузер не может подключиться к интернет-сети
Происходит такой сбой в результате того, что ТВ не смог импортировать старые настройки веб-браузера в его обновлённую версию. Единственным выходом из сложившейся ситуации станет сброс браузерных настроек в режим работы «по умолчанию»:
- Откройте веб-браузер.
- Перейдите в меню «Настройки»/«Общие» и выберите пункт «Сброс настроек».
При этом если попытаться открыть одну из страниц-закладок, то она откроется в автономном режиме
- Готово, перезапустите обозреватель от LG.
Нехватка внутренней памяти веб-браузера
Ошибка возникает после обновления ПО при попытке загрузить какую-либо страницу с медиаэлементами.
Такая ошибка является одной из самых распространённых для веб-браузера LG Smart TV
При этом ошибка может возникать даже в случае, если у вас на самом деле достаточно памяти. Всё дело в том, что после обновления ПО система LG периодически неверно считывает полученные данные и ошибочно показывает информацию о затраченной памяти. Для решения проблемы проделайте следующие шаги:
- Нажмите на пульте ДУ кнопку Smart или Home (в зависимости от модели ТВ).
- Откройте параметры «Настройки».
В зависимости от модели ТВ панель управления может располагаться и сверху
- Перейдите во вкладку «Функции Smart» и выберите пункт «Очистить кеш».
После очистки кэша желательно перезапустить ТВ
Веб-браузер LG Smart TV является своего рода связующим звеном всех инструментов, встроенных в телевизор от компании LG. Его своевременное обновление способствует стабильной работоспособности всех доступных пользователю функций. При этом существует два способа обновления веб-браузера: автоматическое (с помощью интернет-подключения) и «ручное» (посредством съёмного носителя).
ForkPlayer стал отличной альтернативой стандартному браузеру на телевизорах со Smart TV. Теперь не нужно долго искать нужные фильмы, ждать пока загрузятся страницы интернет-сайтов. К тому же «Форк Плеер» практически не содержит рекламы. Придется только при первом воспроизведении посмотреть один рекламный ролик. Рекламу получится пропустить через 8 секунд после старта проигрывания.
Внешний вид плеера напоминает меню старенького телефона или планшета. Стандартный интерфейс сайтов преобразован в FXML-формат, благодаря чему не грузится много ненужных данных.
Оглавление
Особенности технологии Смарт

Новые Smart TV имеют стандартный набор программ. «Умные» устройства являются не просто телевещателями. Они позволяют использовать ТВ как игровую приставку, компьютер и мультимедийный центр. Они имеют встроенную операционную систему, позволяющую расширить возможности. Новые Smart TV имеют стандартный набор программ. Возможно использовать технологию и с помощью цифровой приставки с опцией Смарт. В таком случае приобретение дорогостоящего устройства не потребуется. Инсталляция браузера на LG даст возможность более комфортно пользоваться Интернетом. Если веб-браузер уже установлен, периодически его следует обновлять, чтобы исключить появление проблем.
Как обновить?
Не секрет, что все программы (в том числе и браузеры) имеют свойство устаревать, так как программисты и разработчики трудятся над постоянным обновлением приложений. При этом те версии, которые устарели, работают гораздо медленнее, а также оснащены меньшим количеством функциональных возможностей. Соответственно, время от времени вам придется обновлять выбранный и установленный браузер.
Для этого вам нужно зайти в раздел с настройками и выбрать там раздел «Поддержка». Здесь же будет предложена функция обновления, которой вы и должны воспользоваться. Так, при наличии доступных обновлений вам будет автоматически предложена опция модифицировать ту или иную программу, что вы и должны сделать. Как только данная процедура окончится, вы сможете пользоваться обновленной версией вашего браузера.
О том, как установить Android TV Google Chrome, смотрите далее.
Последствия отсутствия обновлений:
- Некорректная работа телевизора;
- Постоянные зависания браузера;
- Ломаная картинка;
- Невозможность открыть некоторые программы и приложения;
- Ошибки в работе системы;
Это еще далеко не полный список возможных неисправностей вашего телевизора, которые непременно ожидают вас, если вовремя не обносить браузер и ПО. Нет необходимости искать иных способов исправить все эти неполадки, вполне достаточно обновить программы нуждающиеся в этом.
Остается только один, вполне закономерный вопрос, как обновить браузер на lg смарт ТВ? На самом деле тут несколько вариантов, каждый из них по-своему эффективен и в принципе доступен каждому владельцу «умной» техники.

Интерфейс смарт ТВ
- Первый, он же самый доступный способ обновления – интерфейс самого телевизора.
- Второй, установка необходимых файлов при помощи съемного носителя.
- И последний, самый простой, воспользоваться интернетом на самом телевизоре.
Далее, в этом небольшом обзоре рассмотрим каждый из способов подробнее.
Меню смарт ТВ
В меню устройства вы можете найти раздел, обновление ПО, кликнув с помощью пульта управления по нему можно установить все имеющиеся на данный момент обновления. Однако эффективным такой способ не назовешь, так как в интерфейсе устройства крайне редко можно актировать эту функцию, в большинстве случаев обновлений тут просто нет. По этой причине задерживаться на этом способе нет смысла, можно смело переходить к следующему.
Флеш-карта, съемный носитель
Как только запись окончена можно вставить носитель в телевизор, как только это будет сделано на экране вы увидите соответствующую информацию, а также предложение инсталляции, то есть самой установки, которая будет происходить в автоматическом режиме.
Самое главное помните, если вы ищите варианты, как обновить браузер на смарт тв lg самостоятельно, то должны быть на сто процентов уверены в своих силах, в противном случае лучшим вариантом будет обратиться в сервисный центр LG. Если вы воспользуетесь услугами профессиональных техников, по крайней мере, получите гарантию успешного обновления браузера.
Интернет
Учитывая, что телевизоры ЭЛджи смарт ТВ сами способны выполнять возможности компьютера, по крайней мере, самые основные из них, было бы глупо не воспользоваться такой возможностью. Все что для этого необходимо, подключить устройство к сети, любым из трех доступных способов;

Сетевое подключение тв
- WI—FI, является наверное самым популярным подключением ТВ к сети и не требует никакого дополнительного оборудования;
- Проводное соединение, придется немного повозиться с проводами, но способ подключения не менее эффективен, чем предыдущий;
- Ну и конечно мобильный интернет 4G, можно вставить его в слот для флеш-карты;
Ну а после того как ваш смарт ТВ будет подключен к интернету останется взять в руки пульт и выполнить несколько несложных манипуляций.
Самостоятельное обновление, без каких либо профессиональных знаний в данной области, может привести к возможным проблемам в работе телевизора:
- Некачественное программное обеспечение может сделать дальнейшую эксплуатацию браузера невозможной вовсе.
- Если обновленная версия браузера скачивалась на подозрительном ресурсе, вместе с софтом вы можете установить на устройство вредоносные программы.
- В целом неумелое обращение со сложной техникой может привести к очень печальным последствиям и крайне дорогому последующему ремонту.
Именно по этим причинам все работы по ремонту и обслуживанию современных предметов техники и электроники необходимо доверять исключительно профессионалам с большим опытом и соответствующей квалификацией, только они могут дать гарантию качества, а при необходимости предоставить договор на оказание услуг.
Вы можете задать вопрос мастерам из нашего сервисного центра, позвонив по телефону или написав свой вопрос на форму обратной связи.
Ваше сообщение отправлено.
Спасибо за обращение.
Возможно вас также заинтересует
Браузеры основные виды и возможности
Основным элементом в системе Смарт ТВ является браузер, главный функционал и работа с системой базируется на нём. Для того чтобы начать пользоваться Smart TV, в первую очередь необходимо определиться – каким образом вам это удобнее сделать. Есть два варианта, купить телевизор с встроенной системой или приобрести отдельно приставку и подключить к уже имеющемуся ТВ. И первый, и второй вариант имеет свои положительные стороны.
Первый вариант подойдёт тем, у кого модель телевизора уже достаточно устарела (как раз есть повод обновить). Второй способ подойдёт тем, у кого уже есть современная модель телевизора (в таком случае можно приобрести отдельно приставку, тем самым сэкономив на покупке дорогостоящей аппаратуры).
Вернёмся к браузеру и к вопросу – почему он так важен
Если провести аналогию с браузером в компьютере или смартфоне, то в принципе понятна его важность. Ведь большинство данных (если не сказать вся информация, которая нас интересует), находится через браузер
Так и в системе Смарт ТВ, браузер является ключевым элементом, но с более простым функционалом, для удобства работы с ним. Как уже говорилось выше, есть несколько систем от разных производителей, но большинство пользователей отмечают удобство и функционал системы Смарт ТВ от LG.
Стоит также отметить, что для этих систем существует и разрабатывается огромный выбор дополнительного программного обеспечения в виде приложений, которые можно скачать и установить самостоятельно, тем самым значительно расширить функциональные возможности устройства под свои потребности. При работе с браузером, есть режим многозадачности, это позволяет открыть несколько окон с различной информацией. К примеру, в одном окне просматриваете видео, во втором общаетесь в соцсетях и так далее. В начальный период пользования системой Смарт ТВ у многих возникает вопрос – как скачать или обновить браузер на телевизоре LG смарт ТВ.
Инсталляция с помощью USB
Если скачивание браузера напрямую не удается, то можно воспользоваться другими устройством для загрузки, к примеру компьютером. Для этого потребуется:
- зайти на сайт LG;
- кликнуть на категорию «Программное обеспечение»;
- в открывшемся списке выбрать необходимую программу или обновление;
- нажать «скачать»;
- сохранить установочный файл на флешку;
- вставить USB-накопитель в ТВ;
- откроется окно с информацией об обнаружении установочного файла;
- кликнуть автоматический запуск, после чего начнется установка или обновление.
По окончании процесса иконки обозревателя появится в меню, можно приступать к использованию.
Как обновить Яндекс браузер на телевизоре
Выше было отмечено, что без регулярных обновлений виджет не будет работать полностью. То же самое относится и к браузеру, но так как это преимущественно компьютерная программа, то сбои здесь более выражены. Например:
- изображение замораживается, что делает дальнейшие операции невозможными;
- Телевизор перестает реагировать на пульт дистанционного управления;
- окна перестают открываться.
Обновление простое. Просто найдите в меню браузер Яндекс, перейдите к настройкам и нажмите кнопку «Обновить». Так же, как и в случае с программой, здесь можно отметить опцию «Автоматическое обновление». Это исключит проблемы в будущем.
Кроме того, Flash Player всегда устанавливается на телевизор. Без него браузер не может функционировать должным образом. Обычно она не поставляется вместе с ним. Скачивается отдельно. Существует также автоматический режим обновления. Пользователь также может запустить его вручную в то же время, что и браузер.
Через интернет
Более простой способ — обновление через Интернет.

- В режиме интеллектуального концентратора откройте меню.
- Иди в службу поддержки.
- Выберите Обновление программного обеспечения.
- Нажмите «Обновить сейчас» или «Обновить из сети» — в зависимости от модели может появиться один из ярлыков.
- Будет произведена автоматическая проверка обновлений. Если они будут найдены, появится окно с просьбой подтвердить действие.
- После утвердительного ответа начнется обновление.

Никогда не выключайте телевизор во время установки новой прошивки. Когда процесс завершится — это может занять несколько минут или более получаса — система перезагрузится.
Через флешку
Обновление через USB флэш-накопитель может помочь, если нет возможности подключить телевизор к Интернету или скорость соединения слишком низкая. Единственное условие — перед процедурой необходимо отформатировать флэш-накопитель. Для этого есть простая процедура:
- Вставьте диск в разъем на компьютере.
- Откройте «Мой компьютер», щелкните правой кнопкой мыши на флешке или перейдите в Свойства.
- Найдите раздел «Форматирование».
- Выберите «FAT 32» в разделе «Файловая система».
- Нажмите Старт.

После этого флэш-накопитель будет считываться для телевизора, а все существующие файлы будут удалены с него. Поэтому лучше всего держать отдельный диск для обновления прошивки телевизора. После завершения форматирования можно приступать к основным шагам:
-
- Скачайте пакет обновления с официального сайта, проверьте версию и выберите язык установки.

-
- Распакуйте архив, указав путь к отформатированной флэшке.

-
- Извлеките накопитель из разъема для ПК и вставьте его в разъем для телевизора (жесткий диск с маркировкой).

- Зайди в меню умного телевизора.
- Откройте раздел «Поддержка настроек» и выберите «Обновление программного обеспечения».
- Выберите один из вариантов через USB.

Затем система обработает запрос в течение нескольких минут и начнет обновление. Не выключайте телевизор в это время, подождите перезагрузки после завершения процесса.
Назначение и функции браузера
Назначение браузера заключается в том, что пользователь даже через свой телевизор может загуглить необходимую ему информацию
Если проводить аналогии с тем, как человек гуглит нужную информацию и через телефон или же ноутбук, то вопрос о назначении и важности просто отпадает
Любая модель компании обусловлена «умной» системой, при помощи которой можно выйти в интернет, на удобный браузер, который закачан в системе. Существует огромное количество видов браузера, выбор которого решается самим пользователей. Самый простой и установленный заранее компанией – это «Веб-браузер». Обычное и простое название, но за ним скрывается огромный функционал.
При помощи встроенного браузера можно:
- Посмотреть необходимую информацию;
- Найти и прокрутить интересующий ролик;
- Открывать текстовые окна;
- Скачивать понравившиеся видео.
И это еще не все! Все, что пользователь может и с обычным браузером на телефоне или же компьютере, то он может воплотить и на телевизоре. Это очень удобно, когда пользователю необходим большой экран для просмотра роликов в интернете.
Стоит отметить, что это действительно удобная функция умных устройств, которая нравится всем пользователем, ведь теперь можно просто и легко посмотреть необходимый ролик, скачать нужную программу, а сделать все это прямо через телевизор.
Хоть пользователь и не может скачать посторонние браузеры на телевизор, такие как Гугл или же Хром, но он может с легкостью воспользоваться встроенным, которые хоть и проигрывает своим «конкурентам», но все равно держит планку. Он может:
- Добавлять страницы в закладки;
- Поддерживать просмотр материалов различных форматов;
- Поддерживать режим конфиденциального просмотра, то есть некоторые страницы не будут попадать в историю браузера;
- Можно фильтровать сайты, а также утверждать отдельные ресурсы под блокировку;
- Просматривать историю.
Более подробно о том, что такое встроенный «Веб-браузер» от компании LG на «умном» телевизоре, можно посмотреть прямо в этом видео
Преимущества и недостатки браузера
Яндекс-сервисом удобно пользоваться на мобильных приставках, компьютерах и ТВ-панелях. Перед тем, как скачать Яндекс на телевизор, необходимо узнать плюсы умного программного обеспечения:
- удобство интерфейса;
- показатели погоды и место проживания определяются автоматически;
- раздел новостей;
- курс валют;
- афиша и предстоящие мероприятия;
- доступ к почтовому ящику;
- лента самых просматриваемых кинолент;
- работа с Яндекс-сервисами.
Среди недостатков стоит выделить неоднократные зависания и медленную работу на устаревшем оборудовании. Пользоваться интернет-обозревателем неудобно, если отсутствует возможность подключения беспроводной мыши.
Вышеуказанные схемы помогут разобраться, как установить Яндекс браузер на телевизор быстро и без проблем. В зависимости от модели телеприемника рекомендуется выполнить предложенный перечень действий и загрузить указанный интернет-обозреватель. В результате пользователь сможет насладиться всеми его возможностями и смотреть в эфире фильмы и видео в качественном изображении.
Мы в Telegram
- 60
Как обновить веб-браузер через меню LG Smart TV
У пользователя имеется два варианта обновления браузера: автоматически и вручную (с использованием стороннего носителя). При этом оба варианта осуществляются исключительно посредством главного меню LG Smart TV.
Стоит также отметить, что файл обновления веб-браузера входит в один общий пакет обновлений для LG Smart TV. Поэтому при обновлении онлайн-обозревателя вы также автоматически обновите и весь остальной инструментарий своего телевизора. Рассмотрим оба способа обновления.
Автоматический вариант обновления веб-браузера через интернет
Способ актуален только в том случае, если ваш телевизор LG подключен к интернету через Wi-Fi или с помощью кабеля Ethernet:
- На пульте нажмите кнопку SETTINGS. На экране телевизора откроется главное меню настроек.
Кнопка SETTINGS может располагаться в разных местах (в зависимости от модели телевизора/пульта)
- С помощью клавиш на пульте перейдите в корневом каталоге в категорию «Поддержка» и выберите пункт «Обновление ПО».
Подтверждение действий осуществляется кнопкой «ОК» на пульте телевизора
- В открывшемся информационном окне о версии прошивки ТВ нажмите «Проверить наличие обновлений».
После нажатия кнопки «Проверки» запустится не только автоматический поиск новой версии прошивки, но и её скачивание
- После проверки щёлкните по кнопке «Обновить».
Во время обновления телевизор способен несколько раз отключаться/включаться
- Готово, дождитесь окончания автоматического процесса обновления/установки новой версии ПО.
Вариант обновления веб-браузера вручную с использованием съёмного носителя
Актуальность предложенного способа обновления уместна при условии, что у телевизора отсутствует подключение к интернету. В этом случае можно воспользоваться USB-флешкой или съёмным HDD по типу «загрузочного диска», предварительно скачав на носитель установочный пакет с прошивкой LG Smart TV. Вам потребуется провести ряд несложных действий:
- Включите телевизор, откройте его главное меню настроек и узнайте точное наименование его модели и версии текущей прошивки ПО во вкладке «Информация о продукте/услуге».
Наименование модели телевизора и версии текущей прошивки ПО также может располагаться во вкладке «Общие»/«Сведения о телевизоре» (в зависимости от модели ТВ)
- Перейдите в раздел поддержки и софта на официальном сайте компании LG. В графе «Номер модели» введите буквенно-числовое значение, соответствующее вашему ТВ.
Вы также можете найти модель своего телевизора, воспользовавшись «Поиском по категории»
- В результатах поиска щёлкните по модели вашего ТВ.
Найти номер модели вы также можете на технической наклейке, расположенной на задней панели телевизора
- Перейдите во вкладку «ПО & Прошивки», найдите в списке строку Software File и кликните по иконке скачать.
Нажав «Подробнее» вы сможете ознакомиться со всеми изменениями для версии прошивки
- Отформатируйте на компьютере USB-флешку или съёмный HDD в формате FAT32. Создайте на чистом носителе папку LG_DTV.
Папку необходимо создать только после форматирования USB-флешки или съёмного HDD
- Распакуйте в созданную папку LG_DTV скачанный установочный файл прошивки LG.
Распаковать файл можно утилитой WinZip (или другой аналогичной)
- Подключите носитель к телевизору LG, который сам распознает и оповестит о наличии новой версии прошивки, после чего начнёт автоматическое обновление.
Автоматическое обновление с носителя начнётся сразу после того, как вы подтвердите запуск процесса
- Дождитесь окончания процесса обновления.
Как настроить интернет на LG WebOS?
Для того, чтобы выйти в интернет на вашем телевизоре необходимо его подключить либо витой парой (интерфейс RJ-45), либо подключиться к беспроводной сети — как вам удобней. Нажмите кнопку Домой на пульте и выберите значок «Настройки» в правом верхнем углу

Далее заходим в «Сеть» — там мы увидим как «Проводное подключение» (Ethernet), так и «Беспроводную сеть» — в зависимости от типа соединения проверяем/включаем нужное. Имейте в виду, что если подключаетесь кабелем, то для стабильного подключения витая пара должна быть не ниже 5e Cat (пятая категория)

Если телевизор пишет, что вы уже подключены к интернету, но его, по факту в телевизоре нет, то выполните перезагрузку устройство в таком порядке — сначала выключаете модем на 5 минут. Включаете его. Выключаете ТВ на 30 минут (из розетки) — включаете заново.
Проблемы с сетевым соединением
У вас может возникнуть такая ситуация, что интернет будет работать «наполовину». Т.е. в веб-браузере страницы открываться будут, а вот приложения напрочь откажутся запускаться. Есть несколько стандартных советов по решению данной проблемы:
- Сброс настроек на стандартные
- Проверка часового пояса, местоположения, региона
- Использование не домашнего интернета (wi-fi, ethernet-кабель), а мобильной передачи данных (если у вас безлимитный трафик)
- Добавить IP-адрес телевизора в DMZ. Это специализированный локальный сегмент сети, который содержит в себе общедоступные сервисы с полным открытым доступом для внутренней и внешней сети. Одновременно с этим, домашняя (частная) сеть остается закрытой за сетевым устройством и никаких изменений в ее работе нет
- Заменить роутер на другой
