Ошибка «приложение не установлено»: причины и методы исправления
Кэш находится в папке
Бывают случаи, что скачанный кэш в архив не запакован. В данной ситуации он имеет вид файла с расширением .obb. Чтобы игра начала работать, необходимо самостоятельно создать каталог, но предварительно следует узнать его название. Выполняем такие шаги:
p, blockquote 15,0,0,0,0 —>
- Переходим в Плей Маркет, где вводим название игры. Это действие можно выполнить с гаджета или ПК.

Переходим на страничку приложения, откуда часть URL-адреса копируем, как это показано на скриншоте ниже.

Теперь переходим в ES Проводник, где в каталоге «obb» создаем новую папку с таким названием, которое взято из URL. В нашем случае это будет папка «om.outfit7.mytalkingtomfree». В нее следует переместить скачанный файл .obb.
Как включить установку APK для конкретного приложения на Android
В некоторых телефонах Android есть функция, позволяющая разрешить установку APK только из определенных источников. На этих телефонах вам необходимо включить опцию установки APK для каждого приложения, которое вы будете использовать для загрузки APK.
Например, если вы будете использовать Chrome для загрузки и установки APK-файлов, вам необходимо включить опцию установки APK для Chrome.
- Откройте приложение «Настройки» и нажмите «Приложения и уведомления».
- Прокрутите вниз и коснитесь последнего параметра с надписью Доступ к специальному приложению.
- На следующем экране выберите Установить неизвестные приложения .
- Выберите приложение, которое вы будете использовать для установки APK. В большинстве случаев это будет либо ваш браузер, либо файловый менеджер.
- Включите параметр Разрешить из этого источника .
APKMirror
Мобильный клиент: нет
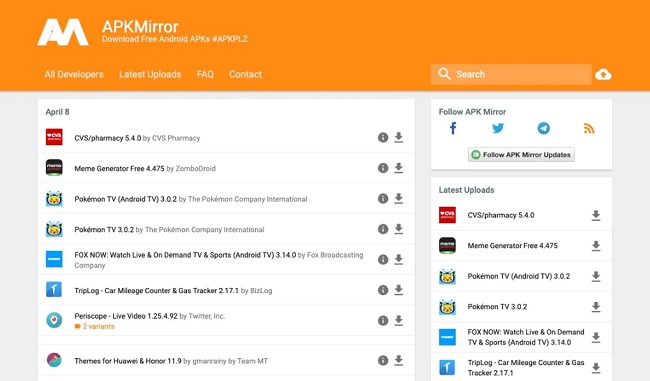
APKMirror — ещё один популярный сайт, который позволяет устанавливать мобильные приложения на смартфон, минуя Плей Маркет. На нём можно найти большое количество программ под Android в самых различных категориях. Все APK подписаны сертификатами разработчиков, что делает скачивание безопасным. Действительность сертификатов проверяется модераторами вручную. Согласно отзывам пользователей, на сайте не замечено модифицированных или взломанных программ.
APKMirror регулярно обновляется и предоставляет самые свежие версии файлов. Для удобства поиска есть сортировка по популярности. Есть рейтинги самых популярных файлы за месяц, неделю или сутки. Одна из особенностей сайта, которую стоит отметить — это возможность скачивать старые версии APK. Это может пригодиться, когда последняя версия любимого приложения стала работать не так, как раньше либо появилось много рекламы.
APKMirror управляется авторитетным новостным изданием AndroidPolice. Собственного мобильного магазина APKMirror не имеет, поэтому вся необходимая информация расположена только на сайте. Несмотря на это, приложения, которое вы скачаете с сайта, смогут получать автоматическое обновление из Google Play.
Как установить приложение на Андроиде
Для того чтобы установить приложение на Андроиде первое что вам необходимо сделать это определиться с тем какое приложение вы хотите установить
Будет это приложений Вконтакте, ЧекCкан, AppCent или какое то другое приложение, не важно. Инструкция по установке на Android будет примерно одинакова во всех случаях
Если вы уже знаете название приложение, которое хотите установить?
Переходите в Play Market или Google Play в самом верху вы видите поисковую строку, в ней вам необходимо ввести название нужного вам приложения.
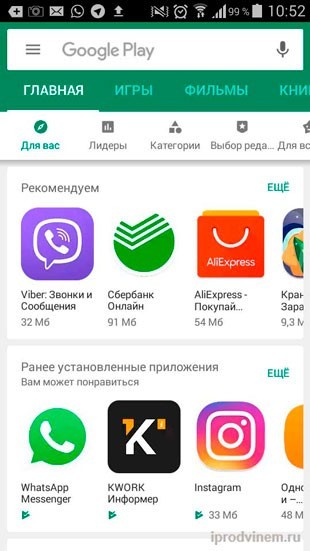
Далее после ввода названия перед вами появляется список всех приложений, которые подходят по вашему поисковому запросу. Выбираете вариант нужный именно вам и нажимаете на него.
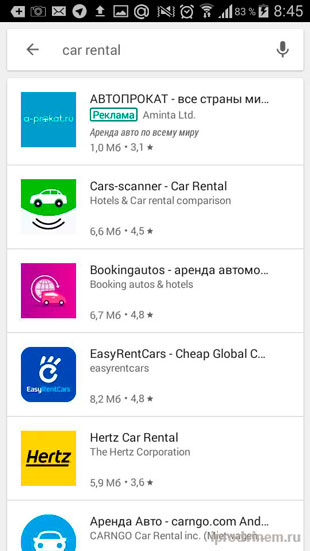
После этих действий вы оказываетесь на главной странице устанавливаемого вами приложения с детальным его описанием, отзывами, фотографиями и видео (если оно конечно загружено создателем). Здесь вам необходимо нажать на кнопку «Установить».
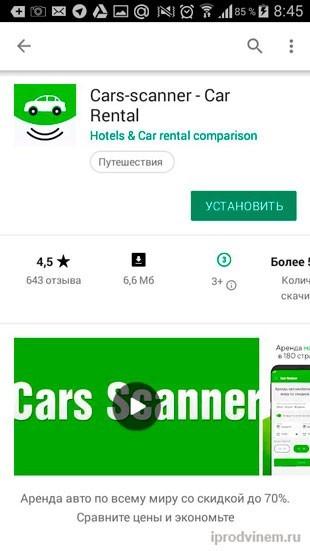
Перед вами появляется всплывающее pop up окно. В котором вам подробно сообщается, какие именно данные могут потребоваться приложению. Для дальнейшей установки просто нажимаете на кнопку «Принять».
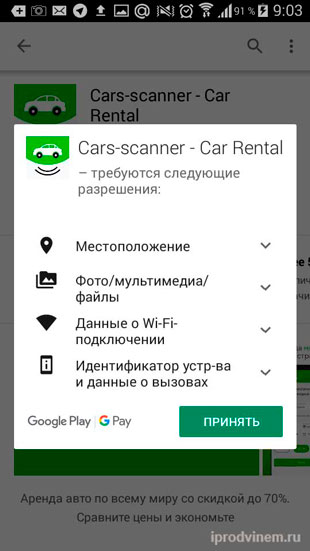
Далее происходит сам процесс установки приложения, выглядит он примерно, так как показано на картинке ниже.
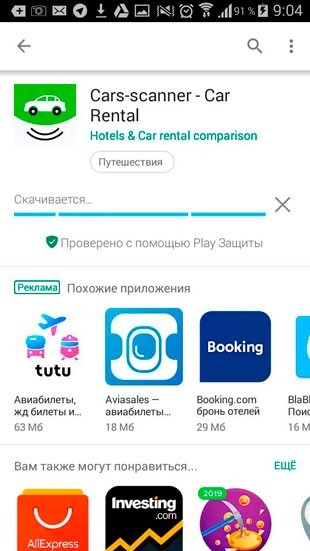
После того как приложение будет установлено на главной странице приложения у вас вместо кнопки «Установить» появятся две другие «Удалить» и «Открыть». Соответственно на этом сам процесс установки завершен просто нажимаете на кнопку «Открыть» и успешно пользуетесь приложением.
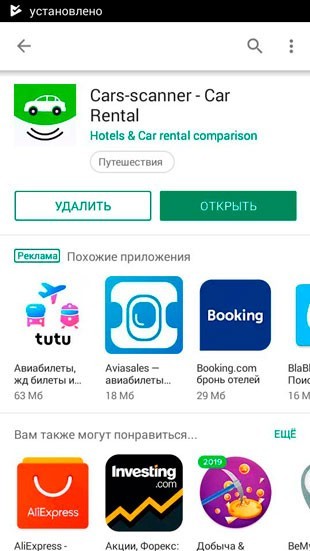
Если вы не знаете название приложение?
Допустим, вы хотите установить приложение, но еще не определились какое именно. В этом случае вы можете воспользоваться стандартными вкладками, находящимися на главной странице Google Play (Play Market). Чуть ниже главного меню вы увидите подраздел по «Категории», нажимаете на него.
Сразу же после нажатия перед вами откроется раздел с категориями. Выбираете нужную именно вам категорию и нажимаете на нее.
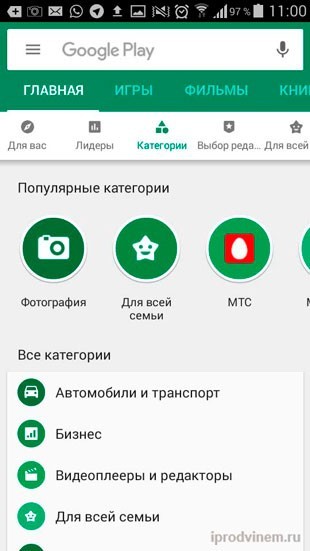
Далее перед вами появляется новое окно с под категориями этого раздела. Выбираете нужную вам под категорию и нажимаете над ней на кнопку «Еще».
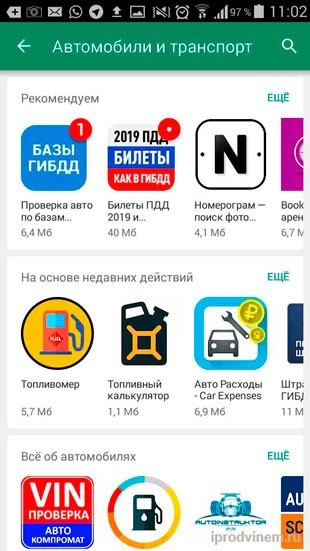
В следующем окне вы увидите список приложений, которые вы можете установить.
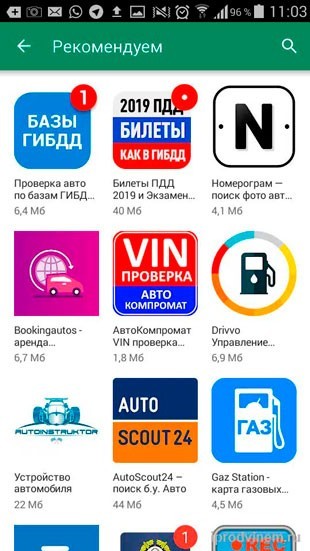
Для более подробного ознакомления просто нажимаете на иконку понравившегося вам приложения. Если оно вам подходит, устанавливаете его (как устанавливать я описывал выше), если нет, то возвращаете в прошлое меню.
Перенос приложений на SD через мобильное приложение
Если вы не хотите подключать свой смартфон к компьютеру и проводить какие-либо манипуляции с командной строкой, можно просто загрузить на Android специализированное приложение, позволяющее в несколько кликов перенести любые игры и программы на съемный носитель. Мы рассмотрим на примере AppMgr III:
- Загрузите эту утилиту в Google Play и предоставьте все разрешения для корректной работы;
- Запустите программу и в списке выберите приложения, которые необходимо будет перенести на SD-карту. Операцию можно проводить как с одним продуктом, так и сразу с несколькими;
- Как только выбрали необходимые приложения для переноса, подтверждаете операцию и ожидаете окончания процесса. На этом процедура завершена.
При помощи этой утилиты можно осуществлять перенос как с SD-карты во внутреннюю память телефона, так и в обратном направлении. Программ для этих целей в Google Play много, поэтому вы сами можете выбирать, какой именно пользоваться. Вот вам несколько примеров: Link 2 SD, Titanium Backup. Учтите, что вам могут потребоваться root-права для корректной работы этих программ.
Вариантов переноса и установки приложений сразу на SD-накопитель много, однако здесь нужно учитывать индивидуальные особенности у каждого производителя смартфонов, конкретную модель, версию операционной системы Android и многие другие факторы. Рекомендуем вам проверять все методы, описанные в статье, и использовать в дальнейшем то, что работает. Быть может, в скором времени ваша версия Андроида обновится, и вы сможете сразу переносить приложения на съемный накопитель, не используя никаких дополнительных инструментов и действий.
Поделиться ссылкой:
Причина 1: Установлено много неиспользуемых приложений
Нередко происходит такая ситуация – вы установили какое-то приложение (например, игру), попользовались им некоторое время, а затем больше к нему не прикасались. Естественно, забыв удалить. Однако это приложение, даже будучи неиспользованным, может обновляться, соответственно разрастаясь в размерах. Если таких приложений несколько, то со временем подобное поведение может стать проблемой, особенно на девайсах с объемом внутреннего накопителя 8 Гб и меньше. Чтобы узнать, есть ли у вас такие приложения, проделайте следующее.
- Войдите в «Настройки».

В группе общих настроек (могут также называться как «Другое» или «Еще») отыщите «Диспетчер приложений» (иначе называется «Приложения», «Список приложений» и т. п.)
Войдите в этот пункт.
Нам нужна вкладка пользовательских приложений. На устройствах Samsung она может называться «Загружено», на аппаратах других производителей – «Пользовательские» или «Установлено».
В этой вкладке войдите в контекстное меню (нажатием на соответствующую физическую клавишу, если она есть, или кнопкой с тремя точками вверху).
Выберите «Сортировать по размеру» или подобное.
Теперь установленный пользователем софт будет отображаться в порядке занимаемого объема: от самого крупного до самого маленького.
Поищите среди этих приложений те, которые отвечают двум критериям – крупные и редко используемые. Как правило, под эту категорию чаще всего попадают игры. Чтобы удалить такое приложение, тапните по нему в списке. Попадете в его вкладку.
В ней сначала нажмите «Остановить», потом «Удалить». Будьте внимательны, не удалите действительно нужное приложение!
Если в списке на первых местах находятся системные программы, то нелишним будет ознакомиться с материалом ниже.
Как загрузить и установить приложение на телефон с ПК через USB
В первую очередь необходимо провести первоначальную настройку телефона и сделать это можно следующим образом:
- На главном экране открыть ярлык «Настройки».
- Прокрутить список до раздела «Система».
- Во вкладке выбрать «Режим разработчика».
- В разделе «Отладка» активировать ползунок «Отладка по USB».
Важно! Чтобы получить возможность пользоваться функциями для разработчика, необходимо выполнить следующее: открыть «Настройки» и «Система». Выбрать «Сведения о телефоне» и 10 раз безостановочно тапнуть по пункту «Номер сборки»
Затем нужно разрешить телефону устанавливать программы со сторонних ресурсов:
- Перейти в «Параметры» и прокрутить список до раздела «Безопасность и конфиденциальность».
- Найти вкладку «Установка из неизвестных источников».
- Активировать соответствующий ползунок.
Теперь можно приступать к установке приложений на андроид через компьютер.
Использование утилиты InstallAPK
Программное обеспечение InstallAPK представляет собой функциональное приложение для установки файлов APK через персональный компьютер на Android-смартфон:
- Для начала необходимо скачать программу из проверенного источника или на официальном сайте.
- Запустить мастер установки и нажать на кнопку «Далее».
- По завершению копирования файлов кликнуть по вкладке «Завершить».
- Запустить установленное приложение и подключить смартфон или планшет через ЮСБ к компьютеру.
- В главном окне выбрать способ установки через USB.
- Нажать на кнопку «Обновить». Если телефон не определяется, его необходимо перезагрузить и заново выставить предварительные настройки: «Установка из сторонних источников» и «Отладка по USB». Если и в данном случае смартфон не был определен программой, то устройство не имеет совместимости с ПО.
- Если телефон был определен, необходимо перейти в директорию, где находится скачанный файл APK, и кликнуть по нему два раза. После этого начнется процесс инициализации архива, и автоматически запустится установка приложения на андроид.

InstallAPK
Обратите внимание! Программа имеет совместимость с ограниченным количеством устройств на базе Android. Установка программ на ОС андроид с ПК при помощи InstallAPK возможна на аппаратах Samsung, Redmi, Sony, LG, Huawei, на других ПО может не установиться
С помощью файлового менеджера
Для данного варианта подойдет программное обеспечение EX Explorer:
- Загрузить и установить файловый менеджер на смартфон.
- Скачать на ПК приложение для Android из проверенного источника.
- Перекинуть нужный архив на съемный накопитель.
- Открыть менеджер и перейти во вкладку «Внешняя память».
- Найти в каталоге установщик и запустить инсталляцию.
Через ADB команду
ADB представляет собой отладочный инструмент для управления операционной системой. Для данного способа необходимо установить драйвера, которые можно скачать с официального сайта разработчиков Android:
- Открыть командную строку Windows. Сочетанием клавиш «Win+R» в диалоговом окне набрать команду «cmd» и нажать на клавиатуре «Enter».
- После откроется окно командной строки, где нужно ввести: adb install D:\Users\Download\Chrome.apk. «D:\» (имя диска, куда скачана программа), «Download» (имя директории, где находится архив APK), «Chrome.apk» (имя приложения). Установка на смартфоне запустится автоматически.
Через встроенный браузер
Для установки потребуется установить файловый менеджер. Наиболее функциональный EX Explorer:
- Для начала необходимо подключить смартфон к персональному компьютеру посредством USB-кабеля.
- Затем требуется скачать архив APK, а установочные файлы перекинуть на SD-карту телефона.
- Отключить телефон от ПК и запустить встроенный по умолчанию веб-обозреватель смартфона.
- Открыть адресную строку и ввести команду file:///sdcard/Yandex.apk (Yandex.apk имя программного обеспечения).

Встроенный веб-обозреватель андроида
APKPure
Мобильный клиент: есть
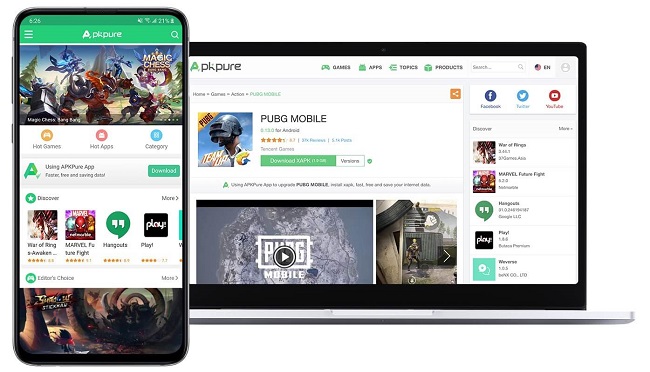
Сайт APKPure является одним из крупнейших ресурсов с базами официальных программ и приложений для смартфонов. Ежемесячно его посещает свыше 150 млн пользователей. APKPure имеет веб-сервис и специализированный клиент на ОС Android для скачивания APK и XAPK (игры с кешем) файлов. Примечательно, что APKPure имеет русскоязычный интерфейс.
Перед публикацией на сайт все APK-файлы проверяются на наличие вирусов и проходят проверку подписи разработчика, используя SHA1. Криптографические подписи для новых версий должны соответствовать ранее опубликованным, а совершенно новые приложения сравниваются с другими программами того же разработчика.
Если у APKPure возникнут сомнения относительно безопасности того или иного файла, то он не будет опубликован на сайте. Пользователи отмечают высокий уровень безопасности используемых APK-файлов. В Сети наша команда не нашла негативных отзывов на мошеннические действия этого ресурса. Процесс загрузки любого APK можно легко приостановить и возобновить в любой момент.
APKPure имеет удобный интерфейс с большой библиотекой приложений и игр во всех категориях. Найти нужное приложение можно при помощи поиска. Есть возможность скачивать старые версии приложений. Также предлагается подборка игр, которые ещё не были официально опубликованы в Плей Маркет, но на них уже можно сделать предварительную регистрацию.
Как установить приложение на Android через ПК
Есть несколько способов, позволяющих скачать и установить программу или игру на Android через Windows. В зависимости от выбранного метода пользователи могут сталкиваться с определенными ограничениями.
Вариант 1: Google Play Market
У стандартного магазина приложений Google существует и веб-версия, с которой можно полноценно взаимодействовать через компьютер. Для этого вам потребуется только актуальная версия какого-нибудь популярного браузера, например, Google Chrome.
На указанное Android-устройство должно прийти оповещение о начале загрузки выбранного приложения. Здесь же можно видеть прогресс загрузки. Рассмотренный способ удобен в том случае, если нужно что-то установить на смартфон, но при этом его нет поблизости. Однако, чтобы все сработало, девайс должен быть подключен к интернету. В некоторых случаях может потребоваться подключение к Wi-Fi.
Вариант 2: InstALLAPK
Этот способ предполагает установку на компьютер программы InstALLAPK, которая должна помочь в установке файла APK на девайс с компьютера. Процесс инсталляции InstALLAPK происходит по стандартной процедуре: просто жмите «Далее» и соглашайтесь с лицензией. Подробно же рассмотрим саму установку приложений на Android через APK-файл, находящийся на компьютере:
- Для начала на самом Android нужно включить режим разработчика. В стандартной версии прошивки это делается так:
- Откройте «Настройки» и переключитесь в раздел «Об устройстве».
- Там найдите «Номер сборки» и нажмите по нему около 10 раз.
- К сожалению, этот способ переключения в режим разработчика может не подойти именно под ваше устройство, так как многое зависит от прошивки и версии Android. Некоторые производители вообще отключают данный режим в своих устройствах.
- В случае успеха выполнения предыдущих манипуляций в «Настройках» должен появиться дополнительный раздел – «Режим разработчика». Переключитесь в него.
- Здесь установите «Отладку USB» в активное положение.
- Рекомендуется проверить, разрешено ли на устройстве выполнять установку приложений из неизвестных источников. Для этого вернитесь в основные настройки и перейдите в раздел «Безопасность». Там нужно отметить галочкой пункт «Неизвестные источники».
- Подключите устройство по USB-кабелю к компьютеру, с которого будете выполнять установку.
- Теперь откройте саму программу InstALLAPK на компьютере. Она автоматически опознает подключенное по USB устройство. В блоке «Установка через» нужно поставить отметку «USB».
- На самом устройстве вы получите сообщение об отладке USB. Нажмите «Ок».
- Иконка подключенного устройства в интерфейсе InstALLAPK должна стать зеленого цвета. Это означает, что можно переходить непосредственно к установке.
- На компьютере откройте папку, где расположены APK-файлы, предназначенные для установки. Windows автоматически назначит для открытия APK на компьютере программу InstALLAPK. Вам нужно только открыть выбранный файл двойным кликом мыши.
- Откроется окно утилиты, в котором одинарным кликом мышью нужно выделить подключенное устройство. В нижней части окна станет активной кнопка «Установить». Нажмите нее.
- Запустится установка выбранного APK-файла. Сигналов о завершении вы никаких не получите, поэтому процесс придется проверять вручную.
Этот вариант установки используется очень редко из-за большого перечня действий, необходимых для реализации. Гораздо проще перебросить APK-файл на внутреннюю память устройства и выполнить установку уже оттуда.
Описанные в статье способы на сегодня являются единственными из работоспособных вариантов.
Способ N3
А теперь, поговорим о более глобальном способе переноса – с помощью файлового менеджера, такого, как ES проводник или любого другого. Этим способом вы не просто сможете перенести на карту памяти программу или игру, а целые корневые папки с любыми файлами. То есть, этим способом, вы сможете перенести на флешку фото, видео, музыку, файлы, игры и все, что душе угодно. Но тут есть и свои «подводные камни». Если вы перенесете системные файлы или папки на карту памяти, ваш телефон может начать некорректно работать, это в лучшем случае, а в худшем – станет кирпичем. Поэтому, прежде чем, что-то перенести подумайте 10 раз. Если коротко, то все, что загрузили на телефон ВЫ, переносить можно!
Итак, начнем:
- Скачиваем любой менеджер файлов;
- открываем его, а далее уже выбираем вкладку «Internal Storage»
выбираем папку с игрой или фото, музыку и т.д. Зажимаем палец на папке и снизу в появившейся панеле, выбираем инструмент «вырезать».
- далее выходим на главный экран приложения Es проводник
- заходим во вкладку «Sd-карта»
- выбираем папку, в которую нужно переместить наши файлы и жмем снизу на панеле «вставить».
Готово. Этот способ отлично подойдет для тех, кто хочет глобально почистить оперативную память своего гаджета.
Как установить приложение в Яндекс Авто
По официальному заявлению разработчика установка сторонних приложений на Яндекс Авто не предусмотрена. Таким способом создатели страхуются от взлома, несанкционированной перепрошивки и других неприятных ситуаций, связанных с работой ПО. Неофициально владельцы автомобилей нашли несколько способов, как обойти этот запрет. Ниже рассмотрим, как поставить дополнительное ПО тремя методами и для разных машин.

Способ №1 (Рено Каптур)
На автомобилях Рено Каптур вместо стандартной MediaNav установлено брендовое головное устройство с Яндекс Авто. Несмотря на солидный, на первый взгляд функционал, при выезде за черту города и пропаже Интернета возникают проблемы с функционалом. В такой ситуации задумываешься об установке дополнительных приложений. Для работы потребуется только флешка с записанными на ней файлами apk.

Установка нового ПО на Яндекс Авто проходит в несколько этапов:
- Форматируйте флешку и создайте на ней папку autoinstall.
- Закиньте в нее загруженные файлы apk.
- В бардачке откройте заглушку, за которой спрятан модем.
- Достаньте его (можно без отключения оборудования) и вставьте флешку.
- Дождитесь определения носителя. Появляется сообщение, что установка сторонних программ на Яндекс Авто может влиять на корректную работу оборудования.

- Согласитесь с предупреждением и ждите информацию об установке программ. Если какое-то приложение не устанавливается, выберите более старую версию (возможно, имеет место несовместимость). Позже его можно будет попробовать обновить.
- Авторизуйтесь в ПО (если это необходимо).

В результате установка приложений на Яндекс Авто проходит без дополнительных кодов и сложных манипуляций. Главное — заранее определитесь с ПО, найдите свободную флешку и закиньте во вновь созданную папку нужные приложения.
Способ №2 (для Ниссан Кашкай)
Разберем еще один метод установки сторонних приложений на головное устройство Яндекс Авто. Его особенность состоит в применении специальных кодов, которые могут различаться в зависимости от модели.
Алгоритм действий такой:
Зайдите в приложения, а далее Настройки и Все настройки.

Войдите в категорию Об устройстве.

- Найдите версия системы и пять раз жмите по этой строке.
- В появившееся окно введите код 7254 (может быть другим). После этого появляются все настройки, как на смартфоне.

- Найдите приложения и зайдите в них.
- Отыщите программу Яндекс Авто и выключите ее. Об этом можно судить по отсутствию сбоку экрана небольшого «дополнительного» меню.
- Перейдите во вкладку Все приложения, листайте в сторону и найдите там Программу установки пакета.
- С помощью кнопки ГУ Back вернитесь до версии системы.
- Пять раз жмите по строке Версия системы и введите 7253 (может отличаться).
- В новом окне с настройками переключите Third App в синее положение.
- Войдите в файловый менеджер, а после в Проводник.
- В проводнике слева внизу жмите на символ в виде коробки и выберите флешку с файлом APK.
- Нажмите на файл и держите до появления меню.
Дальнейшая инсталляция производится в стандартном режиме. Поочередно поставьте ПО и проверьте его работу.
Способ №3 (для Джили Атлас)
Разберем третий метод, предназначенный для установки приложений на Яндекс Авто для Джили Атлас. Владельцы машины часто жалуются, что имеющегося функционала часто не хватает, что вынуждает искать дополнительные решения.
Алгоритм действий имеет следующий вид:
Подготовьте apk программы, которые вы планируете установить
Обратите внимание, чтобы в окне было разрешение apk.
Отформатируйте флешку в формате FAT32.

- Создайте на флешке папку и назовите ее appsInstall (буква I посередине должна быть большой).
- Скиньте в папку любые файлы apk, которые вам нужны.
- Вставьте флешку в подлокотнике.
- Наберите в звонилке следующую комбинацию — #*95279527.
- Кликните на кнопку с иероглифами и надписью APK.
- Выберите из перечня нужное ПО.
Таким способом можно в один миг решить вопрос, можно ли установить Навител на Яндекс Авто или другое приложение. Во всех случаях инструкция к действию идентична, поэтому трудности возникают редко.
Наиболее простой способ

Чтобы пользователь не искал приложения по разным сайтам, Гугл создал магазин для приложений, названный Google Play. Самый удобный способ входа в него происходит с помощью приложения Play Market. Данное приложение установлено во всех смартфонах системы Андроид. Эта программа может отсутствовать лишь на самых простых мобильных девайсах из Китая.
- Заходим в Плей Маркет. Ярлык данного приложения имеет вид разноцветного треугольника. Вы его без труда заметите на экране;
- После этого, вас перенесёт на основную страничку Гугл Плей. На данной странице вы можете посмотреть, какие там присутствуют приложения. Кроме этого, если вас интересует определённая программа, то нужно применить поисковую строку. Она находится в верхней части окна;
- После того, как вы выберите нужное приложение, вам останется тапнуть по зелёной кнопке «Установить». Приложение начнёт загружаться на смартфон, после этого, оно начнёт свою установку. При скачивании игр, лучше это делать используя Вай-Фай, для экономии трафика.
Это и есть весь процесс. В большинстве случаев, ярлык программы появится на дисплее. Если же ярлык не появился, то его нужно поискать в меню.
Программы для установки ПО
Помимо вышеописанного метода установки программ, существует еще один, который подразумевает использование специального программного обеспечения. Все что вам необходимо — установить это ПО и совершить инсталляцию других приложений с его помощью. Таких программ много, и каждая из них хороша по-своему. У нас на сайте есть специальная статья, в которой приведен их список и краткое описание.
Подробнее: Программы для установки программ на компьютер
Мы же рассмотрим использование подобного ПО на примере Npackd. К слову, его установку вы можете произвести, используя инструкцию, которая приведена выше. Чтобы установить программу, после запуска приложения вам необходимо сделать следующее:
- Перейдите на вкладку «Пакеты».

В поле «Статус» поставьте переключатель на пункт «Все».

Из выпадающего списка «Категория» выберите категорию, к которой относится искомое вами программное обеспечение. При желании вы также можете определить подкатегорию, выбрав ее из одноименного списка.

В списке всех найденных программ нажмите левой кнопкой мыши по искомой.

Нажмите кнопку «Установить», расположенную на верхней панели. Это же действие вы можете выполнить через контекстное меню или же с помощью горячих клавиш Ctrl+I.

Дождитесь окончания процесса загрузки и установки выбранной программы. К слову, весь этот процесс можно отследить на вкладке «Задания».

После этого выбранная вами программа установится на ПК. Как можно заметить, главное преимущество использования такой программы — это отсутствие необходимости в прохождении всех этапов, которые есть в привычном инсталляторе. Вам необходимо всего-навсего выбрать приложение для инсталляции и нажать «Установить», после этого все произойдет в автоматическом режиме. К недостаткам можно отнести лишь то, что в списке может не оказаться некоторых приложений, но это компенсируется возможностью самостоятельного их добавления.

Способ 3: Программы для Windows
Рассматриваемую в этой статье процедуру может потребоваться провести в ряде ситуаций, и её востребованность привела к появлению более удобных и простых инструментов для реализации, нежели вышеописанная утилита ADB. Речь идёт о Windows-софте с графическим интерфейсом, где возможность установки Android-приложения на подключённый к ПК мобильный девайс является единственной функцией (например, InstallAPK) или частью комплекса средств для взаимодействия с данными на управляемых «зелёным роботом» смартфонах/планшетах («телефонные менеджеры»).
Далее в качестве примера описана работа в универсальной с точки зрения производителей и моделей Андроид-девайсов программе Syncios iOS & Android Manager, в других решениях указанной направленности требуемые действия выполняются аналогично или весьма похожим образом.
-
В десктопном браузере откройте доступный по представленной далее ссылке раздел загрузки Syncios Mobile Manager на официальном сайте её разработчика, скачайте установщик программы на диск компьютера.
-
Запустите полученный exe-инсталлятор,
щёлкните «Install» в его первом окне,
подождите завершения развёртывания программы на компьютере,
щёлкните «Finish» в завершающем инсталляцию окне установщика или закройте его, если планируете запустить Менеджер позднее (это возможно, к примеру, путём открытия появившегося на Рабочем столе ярлыка «Syncios Toolkit»).
-
Приготовьте APK-файл приложения, которое собираетесь устанавливать на Android-девайс. То есть найдите и скачайте пакет из интернета, следуя рекомендациям пункта № 1 из предыдущей инструкции в этой статье.
-
Откройте Syncios Toolkit,
в представляющем выбор средств из состава программного комплекса окне нажмите на область «Mobile Manager».
-
На смартфоне или планшете активируйте опцию «Отладка по USB», подсоедините его к ПК.
-
Подождите, пока мобильный девайс определится В Мобайл Менеджере.
В процессе организации сопряжения потребуется подтвердить поступающие из ОС Android запросы и выдать разрешения – разблокируйте экран смартфона/планшета и сделайте это.
-
Кликните по вкладке «Apps» в панели разделов вверху окна Mobile Manager, подождите, пока программа вычитает данные из Android-девайса.
-
Нажмите на кнопку «+ Add» в панели инструментов над перечнем инсталлированных в данный момент на смартфоне/планшете приложений,
в открывшемся меню выберите «Add Files».
-
В открывшемся окне Проводника Виндовс переместитесь по пути, где сохранили APK-файл устанавливаемого Android-софта, щёлкните по его наименованию, нажмите «Открыть».
-
Далее ожидайте – процедура развёртывания APK-архива на мобильном устройстве стартует автоматически и завершается
появлением окошка с уведомлением «Complete!».
-
На этом всё, можно продолжить работу в программе с целью установки других приложений или отсоединить Android-девайс от компьютера и проверить результативность выполненной операции.
