Почему медленно работает ssd, причины и методы решения
Медленно работает SSD: что делать
Узнаем почему тормозит твердотельный SSD накопитель…
При замедлении работы твердотельного накопителя SSD, в первую очередь, необходимо измерить его скорость — для этого подойдет утилита AS SSD Benchmark. После установки AS SSD нужно перезагрузить компьютер и закрыть все другие программы. Далее — запустить проверку и подождать пока определятся фактические характеристики накопителя.
Необходимо отметить, что процесс передачи данных на твердотельный накопитель может замедлятся в тех случаях когда используются накопители разного типа. Например, SSD будет работать медленно когда происходит передача данных с твердотельного накопителя на HDD диск.
На скорость передачи данных влияет и пропускная способность интерфейса, посредством которого SSD подключен к компьютеру. Когда медленно работает SSD нужно проследить в каких случаях это происходит — во время старта системы, при записи, при чтении
SSD будет работать медленно если на такое накопитель перенести операционную систему с HDD диска. Во избежании подобных проблем при подключение твердотельного накопителя рекомендуется устанавливать операционную систему с нуля.
Функционал Paragon Alignment Tool позволяет определять конфигурацию расположения данных и при необходимости перемещать разделы для оптимизации накопителя.
Выравнивание разделов SSD ускоряет накопитель путем удаления лишних операций чтения/записи, которые замедляют работу всей системы. Если медленно работает SSD первым делом нужно выровнять его разделы. Не помогло? Смотрим дальше.
Специально для Вас: Сколько нужно оперативной памяти для игр 2020: компьютер, смартфон, планшет
Что делать если новый SSD работает медленно
Если только купленный SSD накопитель сильно тормозит нужно провести диагностику. Для этого выполняем следующие действия:
- Форматируем SSD накопитель — делается это стандартными средствами Windows. Форматирование позволяет выровнять разделы твердотельного накопителя. Для проверки выравнивания можно воспользоваться утилитой AS SSD Benchmark — она покажет состояние разделов накопителя, уровень его оптимизации и другие полезные данные. Все показатели должны иметь маркеры зелёного цвета со статусом «ОК». При необходимости проблемные разделы нужно оптимизировать.
- Измеряем скорость SSD накопителя — если она низкая значит отключаем твердотельный накопитель и проверяем его на другом компьютере. Если скорость SSD низкая и на другом компьютере значит проблема в самом накопителе. Источником неполадок внутри SSD может быть встроенное ПО устройства (прошивка) или контроллер.
- Проверяем прошивку SSD — если с ней всё в порядке значит проблема в контроллере твердотельного накопителя. В последнем случае переустанавливаем драйвер и проверяется возможность наличия ошибки в BIOS.
Если обновление драйвера не помогло ищем метод устранения ошибок в SATA-контроллере. Если не помогло перепрошиваем BIOS — скорее всего проблема медленно работает SSD будет решена…
Базовая подготовка
Да, вы можете оставить на ПК с SSD всё так, как есть и, возможно, будете правы, но если вы действительно заботитесь о своём диске и желаете, чтобы он прослужил как можно дольше, стоит подумать о его настройке. Начнем с того, купили ли вы компьютер с интегрированным SSD или только сам диск, которым хотите заменить HDD, перенеся с него Windows. В первом случае ограничиться можно настройкой системы. Если же SSD вы устанавливаете сами, обязательно проверьте, включен ли в BIOS режим подключения AHCI для SATA контроллера.

Здесь есть два момента: после включения AHCI и переноса Windows на SSD система может не загрузиться, так как в ней не окажется соответствующих драйверов. Поэтому либо устанавливайте драйвера загодя, либо выполните переустановку Windows с нуля. Второе. В BIOS старых ПК может не оказаться режима AHCI. В этом случае БИОС придётся обновить. Теперь что касается прошивки контролёра SSD. Владельцы твердотельных дисков часто спрашивают, будет ли накопитель работать быстрее, если установить последнюю версию прошивки. Да, будет, но если вы решите её обновлять и вообще, если в этом возникнет нужда, лучше обратиться за помощью в сервис обслуживания.
12 мифов об оптимизации SSD, которые никогда не умрут

Итак, вы обзавелись новеньким SSD. Вы установили на него систему, вооружились найденным в сети руководством по оптимизации и через пару часов сделали все возможное, чтобы… замедлить свою работу в системе!
Не верите? Подумайте, из чего складывается высокая производительность. Преимущества скорости SSD вы можете ощутить в трех категориях:
- система, например, скорость ее загрузки и работы
- программы, в том числе веб-серфинг и работа с документами, изображениями и медиафайлами
- ваши действия, включая навигацию по диску и копирование/перемещение файлов
Как рождаются мифы
Я практически уверен, что ваши меры по настройке SSD негативно сказались как минимум на одном из этих компонентов. Дальше вы узнаете, почему это произошло, но сначала о причинах такой оптимизации.
Если на клетке слона прочтешь надпись «буйвол»…
В сети есть масса руководств и даже твикеров для оптимизации SSD. На самом деле, там везде используется одна и та же информация, причем:
- устаревшая, поскольку нацелена на экономию дискового пространства и снижение количества циклов перезаписи, что неактуально для современных SSD в домашних ПК
- бесполезная, потому что Windows сама заботится о том, что предлагают настраивать
- вредная, ибо ведет к снижению скорости работы — вашей, программ и системы
Посмотрите критично на свое руководство или твикер и подумайте, какие пункты можно отнести к одной из этих категорий!
Есть еще одна проблема – неудачная подача информации, в том числе неправильно расставленные акценты.
Вот пример руководства по оптимизации SSD на русском THG. Если проанализировать графики и выводы авторов, станет понятно, что единственным итогом описанной «оптимизации» стало высвобожденное место на диске. Но зачем утруждать себя размышлениями, если можно просто применить все твики оптом, тем более они так подробно изложены
Прочитав комментарии к предыдущей записи, я еще раз убедился в том, что многие читатели блога стали жертвой «оптимизации», крутящейся вокруг экономии дискового пространства и продления жизни SSD. При этом они забыли, что тонкая настройка должна ускорять работу, а не замедлять ее!
Кто быстрее – черепаха или тигр?
Этот вопрос служит одним из вариантов капчи в форме обратной связи блога. И он прекрасно подходит к теме нашего сегодняшнего разговора! Мой мощный ноутбук был укомплектован жестким диском со скоростью вращения 5400 rpm. Вот как он смотрится на фоне SSD Kingston Hyper-X 3K.
Увеличить рисунок
Если у вас наряду с SSD есть HDD, измерьте скорости обоих дисков и держите картинку в уме. Я буду к ней возвращаться, и не раз!
Качество подключения
Первое, что стоит сделать в такой ситуации — проверить аппаратное качество подключения. Проверяем контакты (они могут быть окислены) и SATA кабель — неплотный контакт может стать проблемой для полностью рабочего накопителя. Не забывайте также, что любые интерфейсы имеют свои ограничения. Так, если вы подключаете внешний SSD к порту USB 2.0 вы никак не сможете получить высокую скорость работы. Устаревшая/некорректная прошивка для оборудования. Уже после выпуска накопителя, производители продолжают поддерживать свои устройства и, при необходимости, обновлять их прошивку, особенно если изначальная была некорректной. Проверить наличие/отсутствие свежих драйверов, можно перейдя по пути Диспетчер устройств — Дисковые устройства — выбираем свой накопитель — контекстное меню — Обновить драйвер. Проблема может быть и со стороны материнской платы, обновления для нее также стоит проверить. Лучше всего свежие прошивки искать на официальных ресурсах, чтобы не наткнуться случайно на следующую нашу проблему.

Что c SSD не так?
Высокая скорость, бесшумность и малое энергопотребление твердотельных накопителей послужили неплохими драйверами для их развития. Современные SSD-диски – это лёгкие, очень быстрые и достаточно надёжные с точки зрения механики устройства, используемые в планшетах, ультрабуках и других компактных устройствах. Значительно снизилась и цена на SSD. Но всё же совершенными их никак назвать нельзя. Все SSD имеют значительный недостаток – ограниченное число циклов перезаписи.
Флеш-память большинства SSD имеет тип MLC и позволяет записывать данные примерно от 3 до 10 тысяч раз, тогда как обычные USB исчерпывают свой ресурс за 1000 и менее циклов перезаписи. Есть и такие SSD, например, с типом памяти SLC, которые могут выдержать несколько сотен тысяч циклов перезаписи. Нюансов много, поэтому нет ничего удивительного, что как раз эта особенность SSD-дисков и вызывает у рядовых пользователей массу вопросов касательно их эксплуатации, а главное – продления срока их службы. Нужна ли оптимизация SSD в Windows 7/10 или это просто всего лишь очередной миф, созданный самими производителями и разработчиками коммерческого ПО?
Медленно работает SSD: что делать
Узнаем почему тормозит твердотельный SSD накопитель…
При замедлении работы твердотельного накопителя SSD, в первую очередь, необходимо измерить его скорость — для этого подойдет утилита AS SSD Benchmark. После установки AS SSD нужно перезагрузить компьютер и закрыть все другие программы. Далее — запустить проверку и подождать пока определятся фактические характеристики накопителя.
Необходимо отметить, что процесс передачи данных на твердотельный накопитель может замедлятся в тех случаях когда используются накопители разного типа. Например, SSD будет работать медленно когда происходит передача данных с твердотельного накопителя на HDD диск.
На скорость передачи данных влияет и пропускная способность интерфейса, посредством которого SSD подключен к компьютеру. Когда медленно работает SSD нужно проследить в каких случаях это происходит — во время старта системы, при записи, при чтении
SSD будет работать медленно если на такое накопитель перенести операционную систему с HDD диска. Во избежании подобных проблем при подключение твердотельного накопителя рекомендуется устанавливать операционную систему с нуля.
Функционал Paragon Alignment Tool позволяет определять конфигурацию расположения данных и при необходимости перемещать разделы для оптимизации накопителя.
Выравнивание разделов SSD ускоряет накопитель путем удаления лишних операций чтения/записи, которые замедляют работу всей системы. Если медленно работает SSD первым делом нужно выровнять его разделы. Не помогло? Смотрим дальше.
Специально для Вас: Почему удаляется музыка с телефона: Хонор и другие
Что делать если новый SSD работает медленно
Если только купленный SSD накопитель сильно тормозит нужно провести диагностику. Для этого выполняем следующие действия:
- Форматируем SSD накопитель — делается это стандартными средствами Windows. Форматирование позволяет выровнять разделы твердотельного накопителя. Для проверки выравнивания можно воспользоваться утилитой AS SSD Benchmark — она покажет состояние разделов накопителя, уровень его оптимизации и другие полезные данные. Все показатели должны иметь маркеры зелёного цвета со статусом «ОК». При необходимости проблемные разделы нужно оптимизировать.
- Измеряем скорость SSD накопителя — если она низкая значит отключаем твердотельный накопитель и проверяем его на другом компьютере. Если скорость SSD низкая и на другом компьютере значит проблема в самом накопителе. Источником неполадок внутри SSD может быть встроенное ПО устройства (прошивка) или контроллер.
- Проверяем прошивку SSD — если с ней всё в порядке значит проблема в контроллере твердотельного накопителя. В последнем случае переустанавливаем драйвер и проверяется возможность наличия ошибки в BIOS.
Если обновление драйвера не помогло ищем метод устранения ошибок в SATA-контроллере. Если не помогло перепрошиваем BIOS — скорее всего проблема медленно работает SSD будет решена…
Нужно ли настраивать и оптимизировать SSD диск в Windows 10?
В Windows 7, XP и других устаревших версиях системы можно было наткнуться на процессы, которые мешали компьютеру использовать SSD диск. Например, нужно было вручную отключать автоматическую дефрагментацию диска, так как она ему вредила. Но с появлением Windows 10 ситуация изменилась в противоположную сторону: теперь система самостоятельно определяет, что к компьютеру подключен диск SSD, и не только не конфликтует с ним, но и автоматически оптимизирует его.
Из всего вышесказанного можно сделать вывод, что трогать настройки SSD диска не стоит, так как это не поможет вам устранить ошибки и проблемы, связанные с ним. Единственное, что вы можете сделать — изменить некоторые параметры, описанные в одном из следующих пунктов статьи, чтобы продлить срок жизни диска и не дать ему сломаться раньше времени.
Если вы заметили, что компьютер стал работать хуже, и уверены, что причина кроется в жестком диске, то причин для этого может быть только несколько:
- Диск имеет физические повреждения. Этот вариант возможен только в том случае, если у вас некорректно работает только что вставленный диск. Возможно, он бракованный, скорее всего, на него действует гарантия, воспользуйтесь ей.
- Компьютер заражен вирусами, препятствующими полноценной работе диска.
- Диск переполнен или забит больше, чем на 80%.
- Выставлены неправильные настройки BIOS. Подробней об этом будет сказано в основных правилах использования SSD диска, описанных ниже в статье.
- Драйвера для диска были установлены некорректно или устарели. В этом случае их необходимо переустановить или обновить вручную.
- При разбивке диска на разделы и ячейки произошел сбой, который привел к тому, что система не может полноценно контактировать с диском. Чтобы узнать, в этом ли причина, можно воспользоваться бесплатной программой AS SSD Benchmark (http://alex-is.de/PHP/fusion/downloads.php?download_id=9). Проанализировав ваш диск, она выдаст количество Гигабайт на нем, а над этим значением должны быть две строки, имеющие параметр «ОК». Также, при помощи этой программы можно узнать, с какой скоростью считывается и записывается информация на ваш диск.
Причины, почему SSD медленно работает
Твердотельный накопитель может медленно работать по следующим причинам:
- Недостаточно свободного места на диске для работы системы и приложений.
- Работа вирусов и приложений, которые влияют на производительность системы и диска в целом.
- Устаревшие драйвера для материнской платы, предусмотренные для SSD; использование режима IDE вместо AHCI.
- Нехватка оперативной памяти.
- Проблемы с кабелем или разъемом для кабеля.
- Неверная прошивка для SSD.
- Деактивированная функция TRIM.
Это не полный перечень причин, по которым диск может медленно работать. При передаче мелких файлов, скорость записи данных может быть ниже, так как это зависит от заполнения буфера.
Также, если на одном диске SSD сформировано несколько разделов (диск С и D), то при переносе данных с одного диска на другой, его скорость работы будет низкой, так как на одном диске выполняется две операции одновременно: запись и чтение.
Как исправить ситуацию с медленно работающим диском SSD?
Если вы заметили, что медленно работает SSD диск, то нужно попробовать следующие методы.
- Освобождаем место на жестком диске. Нужно помнить, что для нормальной работы системе и программам нужно как минимум 10% свободного места от общего объема накопителя. Нужно почистить Корзину, удалить старые и ненужные файлы. Если у вас на компьютере есть два диска, к примеру, HDD для хранения файлов и SSD для операционной системы, то файлы игр, фильмов и медиа можно переместить на HDD, чтобы SSD остался для нужд операционной системы.
- Отключите режим гибернации, чтобы освободить объем на диске, который соответствует ОЗУ.
- Отключаем функцию «Быстрый запуск» в Windows 10.
- Включаем функцию TRIM, которая отвечает за освобождение блоков и пометку тех, которые не используются. Чтобы, проверить, включена такая опция, стоит запустить командную строку с правами Администратора и ввести fsutil behavior query DisableDeleteNotify.
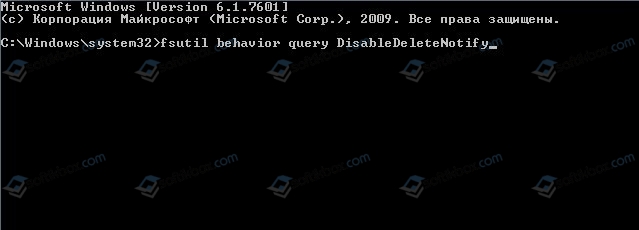
- Если в результатах увидите DisableDeleteNotify = 0, то это значит, что функция работает. Если в результате отображается другая цифра, то нужно ввести fsutil behavior set DisableDeleteNotify 0.
- Перезагружаем ПК, чтобы изменения вступили в силу. TRIM будет включен.
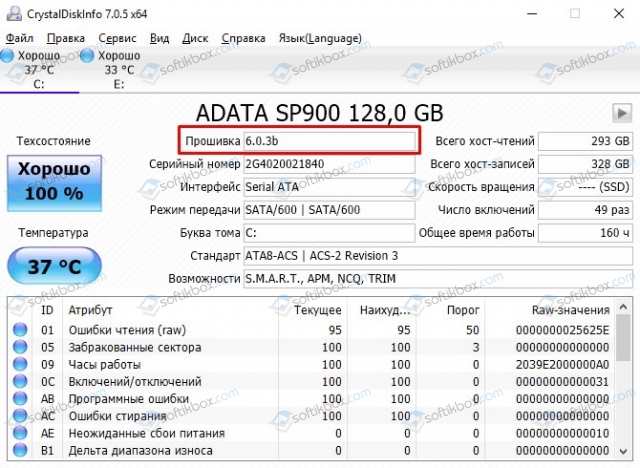
Снижение производительности диска также зависит от условий эксплуатации устройства. Если ваш ПК или ноутбук сталкивается с перепадами температуры, тряской, то нужно проверить качество подключения диска к материнской плате и почистить контакты, а также заменить кабель или попробовать подключить устройство к другому разъему.

Также при снижении скорости записи и чтении диска разработчики Майкрософт рекомендуют обновить драйвера для SATA. На официальных страницах производителей ПК и материнских плат такое программное обеспечение может быть помечено как SATA/RAID/AHCI. После обновления драйверов нужно обязательно перезагрузить ПК, чтобы изменения вступили в силу.
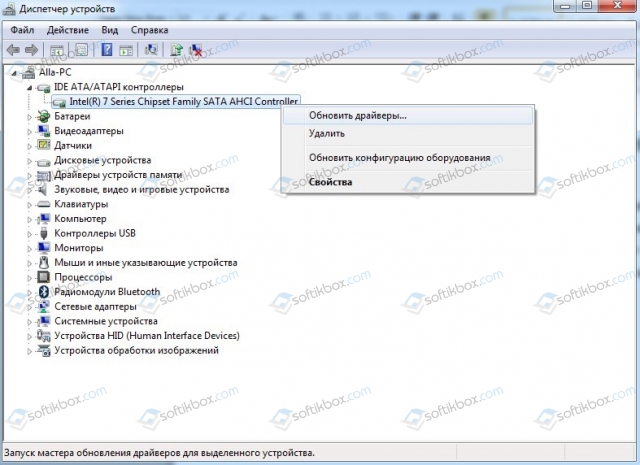
Также можно штатными средствами Windows оптимизировать SSD. Для этого нужно открыть Проводник, нажать на диске правой кнопкой мыши и выбрать «Свойства». Появится новое окно. Переходим во вкладку «Сервис» и нажимаем на кнопке «Оптимизировать».
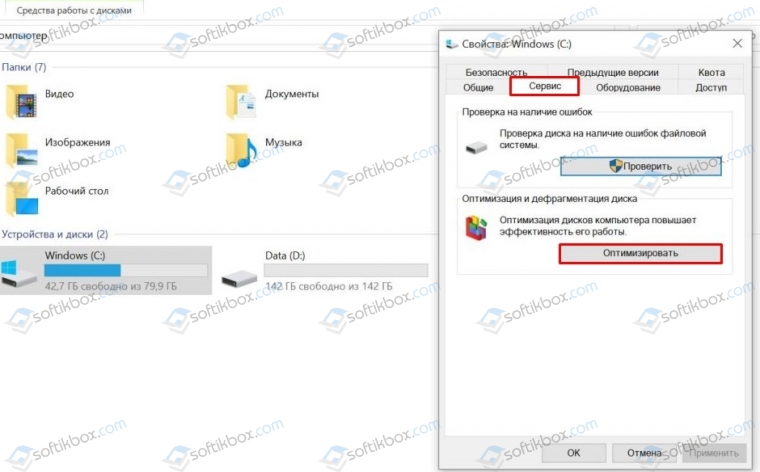
Если оптимизация не дала результатов, предлагаем включить «Максимальную производительность» в параметрах Электропитания. Для этого нужно открыть «Панель управления» и выбрать «Электропитание». Далее отмечаем нужный нам план питания.
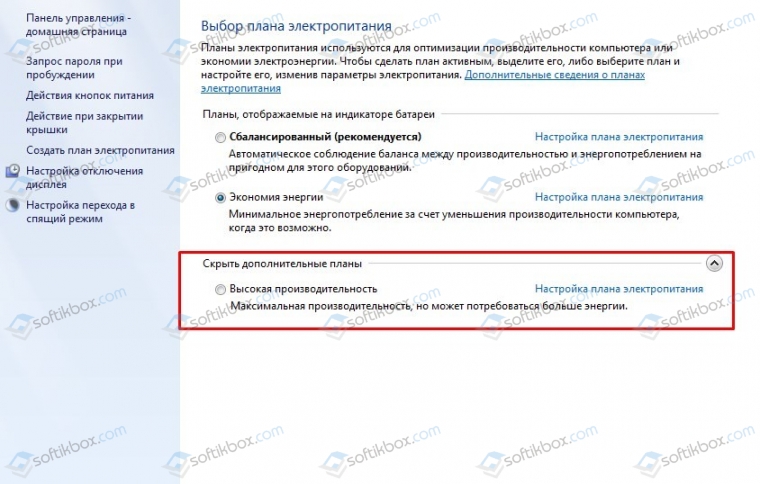
Если и выбор плана питания не решил проблему с диском, стоит проверить систему на вирусы, а также сам диск на битые сектора и ошибки с помощью VictoriaHDD или любой другой программой.
От чего зависит скорость жесткого диска и как его увеличить
Низкая скорость диска может быть по нескольким причинам:
- SSD рекомендуется держать на половину пустым, так как при большем заполнении теряется производительность и получаете маленькую скорость работы.
- Скорость вращения шпинделя жесткого диска HDD. Имеет два значения – 5400 и 7200 оборотов в минуту, редко встречаются 5700/5900 об/мин. Чем выше скорость вращения, тем выше производительность, энергопотребление, нагрев, шум.
- SATA интерфейсы. Sata интерфейсы материнской платы бывают SATA I, SATA II, SATA III. Имеют пропускную способность: SATA I – 150 Мб/с.
- SATA II – 300 Мб/с.
- SATA III – 600 Мб/с.
Sata интерфейсы жесткого диска SATA I, SATA II, SATA III на практике имеют значительно меньшую скорость, чем поддерживает материнская плата:
- HDD SATA I – до 75 Мб/с.
HDD SATA II – до 105 Мб/с.
HDD SATA III – до 255 Мб/с.
SSD SATA III – 350-600 Мб/с.
Буферная память HDD. Чем больше кэш, тем быстрее обрабатывает информацию жесткий диск.
Битые сектора или задержка при чтении. Если жесткий сыпется, то маленькая скорость в тесте может быть одним из показателей. Чтобы исключить или подтвердить гипотезу, рекомендую проверить состояние жесткого диска.
Как отключить файл подкачки?
Отключение рекомендуется в случае использования в качестве рабочего диска SSD для увеличения его рабочего ресурса. SSD, хотя и являются высокоскоростными по сравнению с обычными HDD, но имеют по сравнению с HDD ограниченный рабочий ресурс.
Важно! Учтите следующее требование: для гарантированно стабильной работы программ при выключенном файле подкачки необходимо увеличение объема ОЗУ и переход на 64-х разрядную версию Windows. Отключить его можно тремя способами
Отключить его можно тремя способами.
Через GUI
GUI – сокращенное название графического интерфейса, который обеспечивает возможность управления ОС через визуальные элементы управления (кнопки, окна).
То есть, отключение файла через GUI — этоотключение с вызовом определенного окна. В Виндовс 10 выполняется следующим образом:
- Правой кнопкой «мыши» кликнуть по кнопке «Пуск».
- В выпавшем меню кликнуть строку «Система».
- Выбрать в левом меню: «Дополнительные параметры системы».
- В открывшемся окне выбрать «Параметры».
- Выбрать «Дополнительно» и нажимаем «Изменить».
- Отключить «Автоматически выбирать объем» и выбрать «Без файла подкачки».
- Нажать «Задать».
- В выпавшем окне кликнуть «Да» и затем нажать «Ок».
- Перезагрузить компьютер, следуя подсказкам системы.

Для самой последней версии Windows 10 переходить в меню «Дополнительные параметры» следует следующим образом (во вкладке «Система» оно отсутствует). Вариант первый:
- Переход из вкладки «Система».
- Нажать «Питание и спящий режим».
- В правом меню выбрать «Дополнительные параметры питания».
- В выпавшем окне выбрать в левом меню «Панель управления – домашняя страница».
- Выбрать «Система».
- И затем выбрать в левом меню «Дополнительные параметры системы».
Вариант второй: через «Панель управления». Данную панель в Windows 10 тоже найти непросто неискушенному пользователю, поэтому самый простой способ: рядом с кнопкой пуск нажать значок «Лупа» и написать «Панель управления».
Через реестр
Отключение через реестр, прежде всего, требует наличия административных прав управления ОС. Реестр в Виндовс 10 наиболее просто открывается через набор слова regedit после нажатия значка «Лупа».
В реестре значения файла подкачки находятся по следующему адресу:HKEY_LOCAL_MACHINE\SYSTEM\CurrentControlSet\Control\Session Manager\Memory Management:
- Его расположение — параметр: ExistingPageFiles.
- Размер — PagingFiles.

Через «командную строку»
Рядом с кнопкой Пуск кликнуть значок «Лупа», написать «командная строка» и ввести команду: wmic pagefileset where name= “C:\\ pagefail.sys”delete или wmic pagefileset delete – для очистки от всех файлов подкачки.
Отключение поиска и индексирования файлов
Что еще можно сделать, чтобы правильно настроить SSD диск для Windows 7/10? Ответ – отключить индексацию содержимого диска, ведь SSD и так достаточно быстрый. Откройте свойства диска и снимите галочку «Разрешить индексировать содержимое файлов…».


Но вот какая штука. Если помимо SSD у вас есть HDD, то отключать индексацию на нём вы вряд ли захотите. Что из этого получится? По умолчанию файл индекса располагается на диске C и писаться данные с диска D всё равно будут на твердотельный диск.
Если вы не хотите отключать индексацию на пользовательском томе, вам нужно будет перенести файл индексации с системного SSD-диска на пользовательский HDD. Откройте командой control /name Microsoft.IndexingOptions параметры индексирования.

Теперь нажмите «Дополнительно» и укажите своё расположение индекса, предварительно создав на пользовательском диске папку.


Если же на вашем ПК только SSD, можете полностью отключить индексирование и поиск, открыв командой services.msc оснастку управления службами и остановив службу Windows Search.

Медленно работает SSD: что делать
Узнаем почему тормозит твердотельный SSD накопитель…
При замедлении работы твердотельного накопителя SSD, в первую очередь, необходимо измерить его скорость — для этого подойдет утилита AS SSD Benchmark. После установки AS SSD нужно перезагрузить компьютер и закрыть все другие программы. Далее — запустить проверку и подождать пока определятся фактические характеристики накопителя.
Необходимо отметить, что процесс передачи данных на твердотельный накопитель может замедлятся в тех случаях когда используются накопители разного типа. Например, SSD будет работать медленно когда происходит передача данных с твердотельного накопителя на HDD диск.
На скорость передачи данных влияет и пропускная способность интерфейса, посредством которого SSD подключен к компьютеру. Когда медленно работает SSD нужно проследить в каких случаях это происходит — во время старта системы, при записи, при чтении
SSD будет работать медленно если на такое накопитель перенести операционную систему с HDD диска. Во избежании подобных проблем при подключение твердотельного накопителя рекомендуется устанавливать операционную систему с нуля.
Функционал Paragon Alignment Tool позволяет определять конфигурацию расположения данных и при необходимости перемещать разделы для оптимизации накопителя.
Выравнивание разделов SSD ускоряет накопитель путем удаления лишних операций чтения/записи, которые замедляют работу всей системы. Если медленно работает SSD первым делом нужно выровнять его разделы. Не помогло? Смотрим дальше.
Специально для Вас: Смартфоны с низким уровнем излучения: как выбрать безопасный смартфон
Что делать если новый SSD работает медленно
Если только купленный SSD накопитель сильно тормозит нужно провести диагностику. Для этого выполняем следующие действия:
- Форматируем SSD накопитель — делается это стандартными средствами Windows. Форматирование позволяет выровнять разделы твердотельного накопителя. Для проверки выравнивания можно воспользоваться утилитой AS SSD Benchmark — она покажет состояние разделов накопителя, уровень его оптимизации и другие полезные данные. Все показатели должны иметь маркеры зелёного цвета со статусом «ОК». При необходимости проблемные разделы нужно оптимизировать.
- Измеряем скорость SSD накопителя — если она низкая значит отключаем твердотельный накопитель и проверяем его на другом компьютере. Если скорость SSD низкая и на другом компьютере значит проблема в самом накопителе. Источником неполадок внутри SSD может быть встроенное ПО устройства (прошивка) или контроллер.
- Проверяем прошивку SSD — если с ней всё в порядке значит проблема в контроллере твердотельного накопителя. В последнем случае переустанавливаем драйвер и проверяется возможность наличия ошибки в BIOS.
Если обновление драйвера не помогло ищем метод устранения ошибок в SATA-контроллере. Если не помогло перепрошиваем BIOS — скорее всего проблема медленно работает SSD будет решена…
Преодоление проблемы производительности SSD
Чтобы предотвратить снижение производительности твердотельных дисков, многие производители дисков добавляют дополнительное хранилище для каждого диска, который недоступен пользователю, но это помогает гарантировать, что твердотельные накопители не будут полностью заполнены, поддерживая скорости на более приемлемом уровне.
Другими словами, добавление дополнительного хранилища уменьшает необходимость изменения частично заполненного блока для добавления новых данных. Твердотельный накопитель будет иметь более частично заполненные блоки, но это обеспечит быстрое снижение производительности.
Кроме того, твердотельные накопители включают в себя решение для сбора мусора (GC), которое также помогает решить проблему производительности. Как только хранилище достигнет емкости, сборщик мусора будет искать блоки, которые не заполнены полностью, и объединит их, чтобы освободить место.
Что хорошо, а что плохо?
Если функция TRIM работала с самого начала, то сама по себе никуда она деться не может. Но совсем другое дело, если вы увлекаетесь разного рода твикерами, сторонними драйверами или прошивками, а также сборками операционных систем, якобы улучшенных. Все эти программы и сборки могут только навредить, если речь идёт о Windows 8 и, тем более Windows 10 – в этих ОС всё продумано как надо. В «семёрке» они могут чем-то помочь, но это скорее исключение из множества проблем, которые они могут принести. Отдельно надо сказать несколько слов про NVMe накопители и драйверы для них. Приобретая высокоскоростной SSD, в ваших глазах должны отражаться полученные в бенчмарках заявленные скоростные показатели. Часто это так и есть, например – с накопителями Kingston. Установил и забыл, как говорится, наслаждаясь его высокими скоростями. Но с SSD других производителей это может быть не всегда так, что, очевидно, расстроит любого. Тут уже не отсутствие Deallocate является причиной недостаточного быстродействия, а стандартный NVMe драйвер. Да-да, при покупке NVMe SSD некоторых производителей обязательно приходится отправляться на сайт его сайт и скачивать соответствующий драйвер – разница со стандартным может превышать двукратную!
SSD блоки и TRIM
Твердотельные накопители работают не так, как традиционные жесткие диски, хотя они выполняют одно и то же — они оба хранят данные.
Когда вы работаете с файлом и готовы его сохранить, твердотельный накопитель находит необходимые пустые блоки и записывает ваши данные для длительного хранения. Процесс заполнения пустого блока данными — это самый быстрый способ записи в хранилище, что является основной причиной, по которой операционные системы, такие как Windows 10 , включают поддержку TRIM.
TRIM — это функция, используемая операционной системой, чтобы дать команду накопителю найти и удалить любые данные в блоках, из которых состоит удаленный файл, поэтому в дальнейшем накопитель может быстро заполнить их новыми данными.
Если блоки не пусты, то твердотельный накопитель должен удалить данные внутри них, прежде чем информация может быть снова записана, что может добавить значительную задержку, влияющую на производительность.
По мере того, как вы продолжаете хранить данные и заполняете хранилище, накопитель начинает исчерпывать блоки, а поскольку твердотельные накопители могут записывать данные только на страницах 4 КБ или 8 КБ внутри блока размером 256 КБ, вы заканчиваете блоками, которые не полностью заполнен.

Проблема в том, что твердотельные накопители не могут использовать оставшееся пространство в блоке для прямой записи новых данных, потому что это фактически уничтожило бы любые данные, уже находящиеся на нем.
Решением этой проблемы является операция записи, которая загружает данные внутри блока в кэш, изменяет его содержимое, добавляя новые данные, а затем записывает страницы обратно в блок.
Единственное предостережение в том, что весь процесс занимает много времени, а повторение процесса на многих блоках резко снижает скорость и, следовательно, влияет на производительность.
Преодоление проблемы производительности SSD
Чтобы предотвратить снижение производительности твердотельных дисков, многие производители дисков добавляют дополнительное хранилище для каждого диска, который недоступен пользователю, но это помогает гарантировать, что твердотельные накопители не будут полностью заполнены, поддерживая скорости на более приемлемом уровне.
Другими словами, добавление дополнительного хранилища уменьшает необходимость изменения частично заполненного блока для добавления новых данных. Твердотельный накопитель будет иметь более частично заполненные блоки, но это обеспечит быстрое снижение производительности.
Кроме того, твердотельные накопители включают в себя решение для сбора мусора (GC), которое также помогает решить проблему производительности. Как только хранилище достигнет емкости, сборщик мусора будет искать блоки, которые не заполнены полностью, и объединит их, чтобы освободить место.
