Как проверить и включить функцию trim для диска ssd на ос windows 10
Какие виды тримов существуют, чтобы сделать углы для плитки
В данном случае речь идет о специальных уголках для кафеля, с которыми легко и просто работать, причем не потребуется проходить специальный курс, чтобы научиться использовать предмет.
Укладка кафеля в квартире может проводиться:
- С помощью мастера;
- По мастер-курсам;
- Самостоятельно.
В любом случае, требуется соблюдение технологии и рекомендаций, которые помогут оформить поверхность стен грамотно и без изъянов. Стоит заметить, что даже у специалистов могут возникать трудности, когда требуется стыковать угол настенной или напольной плитки. На сегодня существует ряд приспособлений, способных существенно упростить процесс монтажа таких полотен, как кафель.
Уголки для плитки позволяют сделать идеально ровный стык на плитках
Также с помощью таких приспособлений проводится удаление дефектов на полотне, если они образовались при подрезании материала. В среднем длина уголка составляет 250 см. Стыковочный уголок позволяет закончить ремонт, сделав ровное покрытие, и помещение будет смотреться более элегантно.
Плиточный уголок делится на виды, выбор которых зависит от того, какой именно угол нужно сделать, в частности внутренний или наружный. Стоит заметить, что порой требуется окантовка угла, в основном внешнего, где проводится стыковка такой плитки, как Кабанчик, на сильно выступающем углу. Это требуется для его упрочнения и исключит образование дефектов при механическом воздействии на краях полотен.
Чем больше будет прочность, тем длительнее срок эксплуатации, а потому об этом стоит позаботиться еще на этапе монтажа
Помимо этого, если сделать стыки при помощи специального уголка, то они будут более безопасными, что особенно важно, если в доме есть дети. В таком случае можно предотвратить их от столкновения с острыми краями плитки
По материалу, трим для плитки может быть металлический и пластиковый. Также их делят на горизонтальные и вертикальные.
Проверяем и подключаем Трим
Я уверен, что обладатели компьютеров и ноутбуков с SSD, наверняка задумались над тем, а поддерживает ли их устройство Trim? В Windows 7, 8, 10 это можно легко проверить. Как? Отправив от имени администратора запрос в командной строке (быстро найти ее можно в «Поиске»). Итак, запустили нужный режим и вводим следующий текст:
fsutil behavior query disabledeletenotify
Поскольку скопировать и вставить команду у вас не получиться. Рекомендую заранее внимательно записать ее на бумагу или открыть данную инструкцию в расположенном рядом окне.
Вводим, проверяем, смотрим на экран. В зависимости от типа форматирования диска вы получите сообщение типа:
NTFS DisableDeleteNotify = 0
Цифра после знака равно как раз и показывает состояние Trim SSD: «ноль» — включено; «единица» — не работает.
В большинстве случаев вы получите положительный ответ на подобный запрос. Поскольку данная функция активирована в системе по умолчанию. Но может быть, что этого по определенным причинам не произошло. Включить «Трим» вручную одной командой можно также быстро, как и проверить его:
fsutil behavior set disabledeletenotify NTFS 0 — для файловой системой NTFS;
fsutil behavior set disabledeletenotify ReFS 0 —для ReFS.
Но я все-таки рекомендую выполнить ряд действий, позволяющих выявить причину, по которой функция Trim не сработала. Для начала выясним, распознала ли система ваш ССД должным образом. Находим его в проводнике, жмем правой кнопочкой мышки, выбираем «Свойства» и вкладку «Сервис». Здесь нас интересует кнопка «Оптимизировать» (сопровождаемая привычным значком, обозначающим «дефрагментацию»). Она открывает таблицу с томами диска. Изучаем ее на предмет соответствия информации.
winsat diskformal + Enter.
После этого ОС должна сама активировать Trim.
Как включить TRIM в Windows
Если функция TRIM отключена, а в компьютере установлен SSD накопитель, рекомендуется ее активировать. Сделать это можно в операционной системе Windows парой кликов:
Первым делом потребуется запустить свойства SSD накопителя. Для этого зайдите в “Мой компьютер” (или “Этот компьютер”) и нажмите правой кнопкой мыши на твердотельный диск, для которого нужно включить TRIM
В контекстном меню выберите вариант “Свойства”;
Откроется окно параметров, где нужно перейти на вкладку “Сервис” и выбрать “Оптимизировать”;
В открывшемся окне нужно обратить внимание на графу “Тип носителя”. Если в качестве типа носителя для SSD указано “жесткий диск”, это говорит о том, что система не смогла определить факт наличия твердотельного накопителя, из-за чего и не была активирована функция TRIM;. Чтобы это исправить, потребуется воспользоваться командной строкой
Чтобы это исправить, потребуется воспользоваться командной строкой
Запустите ее от имени администратора, после чего выполните следующую команду: winsat diskformal
Начнется процедура проверки скорости дисков на компьютере, по прохождению которой система сможет понять, какой из накопителей обычный HDD, а какой SSD;
Выполнив данные действия, можно заметить, что функция TRIM включилась для SSD накопителя.
При необходимости команду TRIM можно включить в ручном режиме. Для этого потребуется в командной строке исполнить следующую команду:
fsutil behavior set disabledeletenotify NTFS 0
Эта команда позволит включить TRIM для всех SSD накопителей с файловой системой NTFS.
Если потребуется включить TRIM для всех твердотельных накопителей с файловой системой ReFS, нужно использовать команду:
fsutil behavior set disabledeletenotify ReFS 0
Обратите внимание: Если потребуется принудительно отключить TRIM, нужно исполнить указанные выше команды, но вместо “0” выполнить значение “1”
Важно отметить, что выше рассмотрен вариант, как включить поддержку TRIM для SSD на компьютерах, где данная опция заложена в операционную систему. Это актуально для Windows 7, Windows 8, Windows 10. Если на более ранних версиях требуется активировать TRIM, для этого можно использовать специализированные приложения, например, SSD Toolbox или 0&0 Defrag
Если на более ранних версиях требуется активировать TRIM, для этого можно использовать специализированные приложения, например, SSD Toolbox или 0&0 Defrag
Это актуально для Windows 7, Windows 8, Windows 10. Если на более ранних версиях требуется активировать TRIM, для этого можно использовать специализированные приложения, например, SSD Toolbox или 0&0 Defrag
Важно отметить, что выше рассмотрен вариант, как включить поддержку TRIM для SSD на компьютерах, где данная опция заложена в операционную систему. Это актуально для Windows 7, Windows 8, Windows 10. Если на более ранних версиях требуется активировать TRIM, для этого можно использовать специализированные приложения, например, SSD Toolbox или 0&0 Defrag
Если на более ранних версиях требуется активировать TRIM, для этого можно использовать специализированные приложения, например, SSD Toolbox или 0&0 Defrag.
(126 голос., средний: 4,45 из 5)
Раз уж речь зашла о террейнах…
Прежде, чем идти дальше, давайте разберемся в том, какая разбивка уровня у нас вообще существует.
Итак, типичная игровая карта в War Robots состоит из:
Террейна. Обычно так называют основную поверхность игровой локации, по которой перемещаются динамические игровые объекты, — она же и является базой для расстановки игровой статики. Но в нашем случае это не всегда так. Под террейном мы подразумеваем объекты, использующие материал с особым типом смешивания текстур, предназначенный для реалистичной имитации естественных поверхностей: скал, песчаных дюн, галечника, почвы, — но и не только. Также он может успешно использоваться и для имитации техногенных поверхностей: разбитого асфальта, брусчатки, заросших травой бетонных плит.
 Пример террейна естественного типа — поверхность локации Valley
Пример террейна естественного типа — поверхность локации Valley
Игровой статики. Это участвующие в игровом процессе объекты, с которыми возможно «физическое» взаимодействие. Как правило, сюда относятся различные виды строений.
 Пример игровой статики — здание с локации Valley
Пример игровой статики — здание с локации Valley
Крупной неигровой статики. Сюда относятся объекты, влияющие на визуальное восприятие локации, но не участвующие в игровом процессе и не допускающие физического взаимодействия: скалы в окружении локации, осветительные фермы за границей геймплейной зоны и т. д. Эти объекты нельзя отключить для увеличения производительности на слабых устройствах, а значит, они нуждаются в лодировании — процессе подмены объектов разного уровня детализации (LOD) в зависимости удаленности их от игровой камеры.
 Пример крупной неигровой статики — скальные образования
Пример крупной неигровой статики — скальные образования
Средней неигровой статики. Это статические обьекты без физического взаимодействия, размер которых сопоставим со средним размером робота — нашего основного динамического объекта. Их можно отключить для улучшения производительности, но из-за их размеров мы все же стараемся сохранить их в как можно больших пресетах качеств. Соответственно, на них тоже можно применить лодирование.
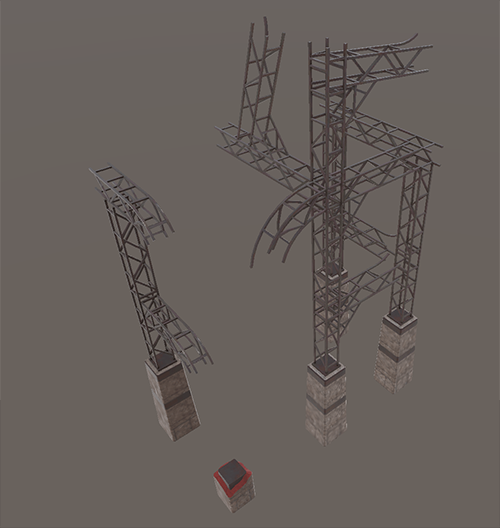 Пример средней неигровой статики — железобетонные конструкции на границе карты
Пример средней неигровой статики — железобетонные конструкции на границе карты
Мелкая неигровая статика. Сюда относятся объекты без физики, размер которых значительно меньше робота. Эти объекты нужны для создания ощущения масштаба и доступны только в пресетах HD или Ultra-HD. Но и их мы стараемся не отключать на слабых устройствах, если позволяют тесты производительности.
 Пример мелкой неигровой статики — различного рода транспорт, контейнеры, столбы, балки и прочее
Пример мелкой неигровой статики — различного рода транспорт, контейнеры, столбы, балки и прочее
Что такое TRIM
У электронных (SSD) дисков есть отличие от магнитно-механических (HDD) которое влияет на скорость записи. В HDD дисках запись выполняется «поверх» старых данных. Блоки диска, которые ранее содержали данные, а затем эти данные были удалены, просто помечаются как свободные. И когда нужно выполнять запись, контроллер HDD сразу записывает новые данные в эти свободные блоки.
Но при использовании флэш-памяти, блоки которые ранее содержали какую-то информацию, перед записью должны быть очищены. Это приводит к тому, что при записи в ранее использованные блоки скорость записи сильно падает, ведь контроллеру нужно их подготовить для записи (очистить).
Проблема в том, что операционные системы традиционно не работают с файловой системой таким образом, что при удалении файлов очищается содержание блоков на диске. Ведь на дисках HDD в этом не было необходимости.
Поэтому при использовании SSD дисков возникает эффект «деградации производительности». Когда диск новый и все блоки флэш-памяти чистые тогда скорость записи очень высокая, паспортная. Но после того как диск будет полностью заполнен и после этого часть файлов будет удалена, повторная запись будет происходить на более низкой скорости. Из-за того, что контроллеру диска придется очищать ранее использованные блоки флэш-памяти, перед записью туда новых данных.
Падение скорости записи в повторно используемые блоки флэш-памяти может быть очень высоким. До значений близких к скорости записи HDD дисков. При тестировании SSD дисков часто даже проводят отдельную проверку на снижение скорости записи в повторно используемые блоки.
Для борьбы с этим явлением, в новые ОС добавлена дисковая команда ATA TRIM. Драйвер файловой системы при удалении файла отправляет контроллеру SSD диска команду TRIM. По этой команде контроллер SSD диска очищает освобожденные блоки флэш-памяти, но делает это в фоновом режиме, в перерывах между операциями чтения и записи.
Иными словами, на системе, где не работает TRIM, твердотельный накопитель со временем (примерно после полного цикла записи всего объёма) станет работать гораздо медленнее. На компьютерах Mac, которые изначально поставлялись с SSD накопителем, TRIM работает прямиком «из коробки». А вот для пользователей, которые в свой Mac сами устанавливали SSD накопитель от какого-либо другого бренда, ситуация немного другая. Виду «странной» политики компании Apple, «завести» TRIM в OS X для сторонних SSD оказалось не так уж и просто. Для этого нужно было патчить системный KEXT (расширение ядра, в простонародье — драйвер), и делать это приходилось практически после каждого обновления системы.
С выходом OS X Yosemite ситуация ещё немного ухудшилась, так как в OS X 10.10 системные расширения и утилиты стали подписывать цифровой подписью, которая нарушалась при патчинге KEXT’а. Без цифровой подписи ядро операционной системы отказывалось грузить драйвер, без драйвера не запускался накопитель, система переставала грузиться. Но и для этого было найдено решение в виде специального параметра, который записывался в NVRAM и указывал ядру ОС, что неподписанные драйверы нужно всё равно загружать. В общем, был головняк. Но «Капитан» всё изменил.
Начиная с версии OS X 10.11 El Capitan для активации TRIM на всех SSD накопителях достаточно выполнить одну единственную команду, после которой TRIM будет работать штатно и всегда, без всяких патчингов и манипуляций с системой. Запускаем Терминал и выполняем команду:
Команду нужно подтвердить паролем администратора системы, после чего выдастся предупреждение, что, мол, включение этой опции может быть небезопасно и бла, бла, бла:
С уверенностью в 99,999% можно игнорировать предупреждение и нажать клавишу Y и Enter. После этого система перезагрузится. В итоге, после перезагрузки, TRIM будет активирован и для его повторной активации лезть в систему больше никогда не понадобится:
Как проверить, включена ли Windows TRIM для вашего SSD
Если вы хотите проверить, включен ли TRIM или отключен на вашем твердотельном диске, вы должны использовать командную строку. Быстрый способ запустить его — использовать поиск.

Затем в окне командной строки введите следующую команду: fsutil behavior query disabledeletenotify.

Нажмите Enter на клавиатуре и через короткое время в командной строке появится сообщение, содержащее один из этих двух параметров:
- «NTFS DisableDeleteNotify = 0» — означает, что функция TRIM включена на вашем SSD.
- «NTFS DisableDeleteNotify = 1» — означает, что функция TRIM отключена на вашем SSD.

ПРИМЕЧАНИЕ. Возможно, вы заметили, что на нашем тестовом ПК, который работает в Windows 10, указанная выше команда также выдала другой ответ: «В настоящее время не установлено ReFS DisableDeleteNotify». Это не о чем беспокоиться и означает, что функция TRIM автоматически включается, если вы подключаете SSD, который использует ReFS. ReFS, также известная как Resilient File System , представляет собой проприетарную файловую систему Microsoft, которая обычно не используется на домашних ПК Windows.
Строковые функции в Microsoft SQL Server
В Microsoft SQL Server существует достаточно много строковых функций, которые выполняют различные операции над текстом, например:
- LOWER – функция возвращает строку, в которой все символы верхнего регистра преобразованы в символы нижнего регистра;
- UPPER – функция возвращает строку, в которой все символы нижнего регистра преобразованы в символы верхнего регистра;
- LEN – функция возвращает количество символов указанного строкового выражения, исключая конечные пробелы;
- LEFT – функция возвращает указанное число символов символьного выражения слева;
- RIGHT – функция возвращает указанное число символов символьного выражения справа;
- SUBSTRING – функция возвращает часть строки, начиная с указанной позиции и определенное количество символов;
- REPLACE – заменяет все вхождения указанного строкового значения другим строковым значением;
- И другие.
Сегодня, как было уже отмечено, мы подробно рассмотрим функции: TRIM, LTRIM и RTRIM.
Отключение TRIM на SSD
Отключение ATA ТРИМ не очень отличается от подключения. Там также задействована «Командная строка» и необходимы права администратора. Для отказа от услуги следует:
- вызвать командную строку;
- прописать «fsutil behavior set disabledeletenotify NTFS 1» (услуга включается для NTFS);
- вставить «fsutil behavior set disabledeletenotify ReFS 1» (услуга включена для ReFS).
Важно знать! Функция ТРИМ будет неактивна если в конце записи проставить «1» вместо «0». Редко встречается ситуация, при которой требовалось бы отключение поддержки ATA TRIM
Наоборот, возникает необходимость его включать. Функция увеличивает время службы накопителя. Она непрерывно очищает ячейки памяти, что ведет к увеличению производительности работы ПК. При отключенной услуге рабочие качества компьютера существенно снижаются. Накопитель гораздо быстрее изнашивается и выходит из строя
Редко встречается ситуация, при которой требовалось бы отключение поддержки ATA TRIM. Наоборот, возникает необходимость его включать. Функция увеличивает время службы накопителя. Она непрерывно очищает ячейки памяти, что ведет к увеличению производительности работы ПК. При отключенной услуге рабочие качества компьютера существенно снижаются. Накопитель гораздо быстрее изнашивается и выходит из строя.
Немного теории
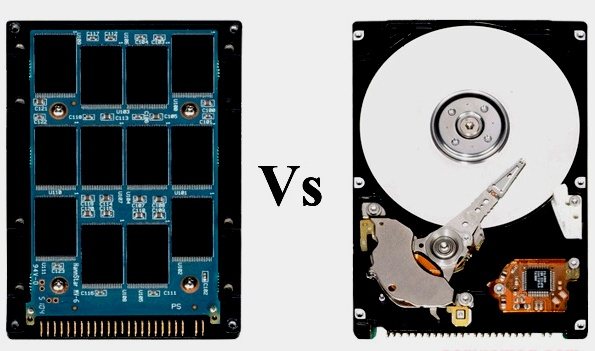
Твердотельные диски отличаются от традиционных магнитных приводов, потому что для оптимальной работы они требуют особого отношения со стороны программного обеспечения. На традиционных магнитных дисках файлы не удаляются полностью и могут быть восстановлены. По сути, файловая система просто ссылается на расположение файла на диске.
А когда он удаляется, то эта ссылка стирается, что позволяет записывать новые данные на пустом месте. Однако с SSD новые данные записываются только на полностью новые или стертые ячейки накопителя, т. е., пространство должно быть очищено до записи. Это отрицательно сказывается на производительности машины.
Поддержка TRIM SSD позволяет операционной системе сообщать диску о том, какие области данных больше не используются, чтобы она очистила их. При этом ускоряется работа диска для будущих записей и предоставляется пользователям более оптимальный режим. Ускоряется доступ к записи диска и снижается его износ.
Независимо от того, посылает ли ОС команды на диск, их можно установить с помощью соответствующих параметров. Впервые она была введена для операционной системы Linux в версии 2.6.33, позже эту уникальную команду подхватила Windows 7. Для MacOS она стала доступной с версии 10.6.8, но только для SSD-накопителей.
| Операционная система | Дата начала поддержки |
| Windows 7 | Заключительный выпуск — октябрь 2009 г. |
| Windows Server 2008 R2 | Заключительный выпуск — октябрь 2009 г. |
| Linux 2.6.33 | Февраль 2010 г. |
| OpenSolaris | Июль 2010 г. |
| FreeBSD 8.1 (только для удаления на низком уровне) FreeBSD 8.2 (полная поддержка в UFS) | Июль 2010 г.29 января 2011 г. |
| Mac OS 10.6.8 | Публикация — 24 июня 2011 г. |
| Android 4.3 | Публикация — июль 2013 г. |
Как выполнить TRIM на Windows XP и Vista
Ни Windows XP, ни Vista не поддерживают функцию TRIM. Если нужно «тримизировать» SSD диск, который используется в этих ОС, тогда есть следующие варианты:
Программа производителя SSD диска. Если такая есть.
Подключить этот диск на другой компьютер, где установлена Windows 8 или 10. И через Оптимизатор дисков выполнить оптимизацию NTFS разделов на этом диске
Важно! Диск нужно подключать через SATA, а не через USB. Подробно об этом в разделе «TRIM на NTFS».
Загрузить компьютер с флешки со свежим дистрибутивом Linux (2015 или 2020 года)
Примонтировать разделы NTFS и выполнить команду fstrim. Подробно об этом в разделе «TRIM на NTFS».
Но можно и вообще не «заморачиваться» по поводу TRIM на этих ОС. Можно оставить неразмеченой 20-30% от емкости диска и этого будет достаточно для поддержания нормальной скорости записи. Неразмеченой это значит не присвоенной ни одному разделу.
Особенности работы твердотельных накопителей
На уровне файловых систем
Ввиду особенностей методов удаления, обычно применяемых в файловых системах, накопители «не знают», какие секторы/страницы действительно используются, а какие могут считаться незанятыми. Операции удаления обычно ограничиваются пометкой блоков данных как «неиспользуемых» в файловой системе. В отличие от, например, операции перезаписи, удаление не приведёт к физической записи в затрагиваемые секторы, содержащие данные. Поскольку накопитель не имеет доступа к структурам файловой системы — таким как список неиспользуемых кластеров — накопитель остаётся в неведении об освобождении блоков. Хотя это часто позволяло восстановить удалённые данные на традиционных HDD, несмотря на то, что они были отмечены как «удалённые» операционной системой, также это означало, что когда позже операционная система произведёт операцию записи в один из секторов, считающихся свободным местом, эта операция будет считаться операцией перезаписи с точки зрения накопителя. Для традиционных жёстких дисков эта операция никак не отличается от записи в незанятый сектор, для SSD из-за выравнивания износа перезапись данных существенно отличается от записи в незанятый сектор (каждая запись в тот же логический сектор будет произведена в разные физические секторы), потенциально ухудшая производительность дальнейших операций записи.
На физическом уровне памяти
SSD хранят данные в ячейках флеш-памяти, сгруппированных (в SSD) в «страницы» (обычно по 4 Кбайт каждая), которые, в свою очередь, сгруппированы в блоки (обычно 128 страниц или 512 Кбайт суммарно). Ячейки -флеш-памяти могут быть непосредственно записаны лишь в том случае, когда они чисты. В случае, когда они хранят данные, содержимое ячеек должно быть очищено, прежде чем в них будут записаны новые данные. В SSD накопителях операция записи может быть проделана только для страниц, однако из-за аппаратных ограничений команда удаления всегда выполняется на весь блок. В результате, запись на SSD-носитель выполняется очень быстро до тех пор, пока существуют чистые страницы, но значительно замедляется, если необходимо очищать предварительно записанные страницы. Так как очистка ячеек в странице необходима перед тем, как в них можно будет записывать снова, но только целый блок может быть очищен, процесс перезаписи инициирует цикл чтение-очистка-модификация-запись: содержимое целого блока должно быть сохранено в кеше перед тем, как оно может быть удалено с накопителя, перезаписываемые данные модифицируются в кеше и только после этого целый блок (с обновленной страницей) записывается на накопитель. Это явление известно как усиление записи (англ.).
На уровне контроллера SSD
В своих SSD-контроллерах производители используют различные техники для оптимального распределения операций записи по всему флеш-накопителю. Это делается не только для того, чтобы оптимизировать скорость путём минимизации усиления записи, но также для увеличения продолжительности жизни флеш-ячеек (выравнивание износа (англ.)), так как обычные MLC-флеш-ячейки выдерживают 3000-5000 циклов записи. Другой подход заключается в том, чтобы использовать лишнюю (резервную) память, не задекларированную операционной системе и даже BIOS, для предоставления чистых страниц для операций записи как можно дольше перед тем, как начать перезаписывать другие страницы.
Эффективность этих методов по большей части зависит от обмена информацией между ОС и контроллером SSD о том, какие страницы могут считаться занятыми, а какие — свободными. Традиционно большинство ОС не информируют накопители об удаленных секторах/страницах, что не позволяет контроллерам SSD оптимально распределять свободное пространство. Команда Trim была введена чтобы это, очищая неиспользуемые ячейки до того, как в них будет произведена запись, таким образом уменьшая время доступа.
Так как команда полностью стирает данные в ячейках, восстановить из них данные обычно не представляется возможным.
Trim не всегда поддерживается в RAID-массивах.
Объясним на пальцах, как раз их 20…
Когда вы создаёте файл, операционная система отправляет команду записи по адресу определенного логического блока. Когда вы удаляете данные с диска, эти блоки помечаются свободными. При этом, данные останутся на диске пока контроллер не захочет их перезаписать. Перед нами часть памяти, в которой находятся файлы А и В разных размеров, занимающих, соответственно, разное количество блоков. Сначала мы удаляем файл В, а затем записываем файл С на наш диск. Для наглядного представления ситуации, когда TRIM не работает, добавим простую иллюстрацию, в которой обозначены следующие состояния:
- Наличие файлов А и В.
- Удаление нашими руками файла В.
- Определённое время бездействия. Заметим, что помеченные на очистку блоки данных так и остались с данными в них.
- Запись файла С, но сначала – удаление файла В из ячеек.

А теперь что происходит, если TRIM работает. Снова по этапам:
- Наличие файлов А и В.
- Удаление нашими руками файла В.
- Определённое время бездействия, в которое помеченные на удаление блоки с файлом В очищаются.
- Запись файла С без каких-либо задержек в область, где был файл В.

То есть, логика работы совсем другая. Повторим пройденное — в момент удаления нами файла B отправляется команда TRIM, и, поскольку в SSD достаточно часто простаивает, он с радостью удаляет ненужные блоки практически сразу. И в момент того, как мы хотим записать файл С, то он сразу же записывается на диск, а не ждёт пока для него очистят блоки с мусором.
Концепт-арт: формируем стиль обновленной игры
Одна из основных задач на этапе концептирования — сохранив стилистику игровой локации и узнаваемые силуэты объектов, создать нечто новое и при этом заложить возможность большей детализации в рамках неизменных физических коллайдеров. И поскольку стиль War Robots — фотореализм без какой-либо иной стилизации, основной упор мы сделали на приближении масштаба и пропорций объектов максимально близко к реалистичным, чтобы у игрока создавалось ощущение, что он действительно управляет огромным боевым роботом высотой с четырехэтажный дом.
Для примера возьмем центральное здание карты Valley. Ниже показан оригинальный концепт и его реализация в «ванильной» версии War Robots:


А теперь посмотрим на концепт и 3D-модель той же самой постройки в War Robots Remastered:


В новой реализации появилось множество мелких деталей — это сделано для того, чтобы подчеркнуть масштаб модели. Раньше некоторые игроки упоминали, что из-за недостатка детализации не ощущали себя за штурвалом гигантского робота, поэтому в War Robots Remastered мы задались целью улучшить этот аспект.
Однако не стоит забывать, что любое даже самое современное устройство, на котором можно запустить обновленную War Robots, имеет свои ограничения, и их необходимо учитывать. Так, вместо индивидуальных текстур нам приходилось использовать ограниченные текстурные массивы, что могло привести к нехватке или несбалансированности используемых материалов. Из этого вытекало то, что уже на этапе концептинга нам нужно было создать черновой перечень текстур для геометрии уровня, определиться с их количеством, типом, основным цветом и многими другими аспектами. Поэтому концепт-художники и моделлеры формировали перечень этих текстур совместно, а затем первые использовали его для разработки внешнего вида объектов: сочетания и повторяемости материалов, деталировки, распределения цветов.
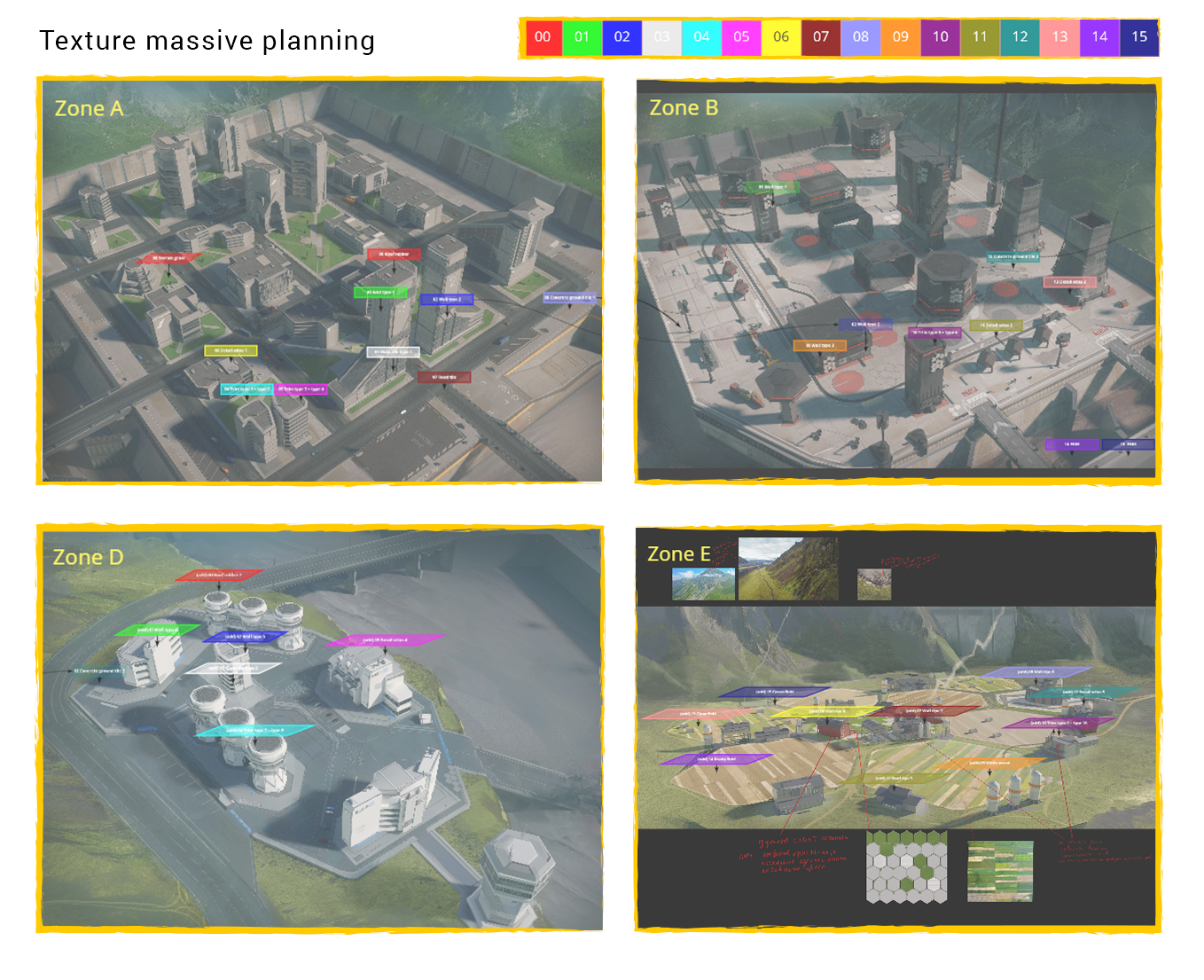 Пример доски планирования текстурных массивов. Здесь мы видим сопоставление материалов на зданиях к слоям (0-15) в массиве текстур по цвету вершины.
Пример доски планирования текстурных массивов. Здесь мы видим сопоставление материалов на зданиях к слоям (0-15) в массиве текстур по цвету вершины.
Включение TRIM в Linux
Примечание. В Ubuntu, начиная с
версии 14.04, ничего дополнительно делать не нужно. Все работает из коробки.
Во-первых для использования TRIM,
необходимо, чтобы файловая система была ext4.
Во-вторых включение команды TRIM
указывается в опции монтирования для раздела ext4 в
файле fstab. Конкретно это опция discard.
Кроме этого, для раздела на SSD
диске можно добавить опции noatime (или realtime) и
nodiratime — это снижение нагрузки по записи, не будут обновляться
даты доступа к файлам и папкам.
Также можно добавить опцию commit и указать значение
допустим 60 секунд — отложенные операции записи будут выполняться на раздел
раз в 60 секунд. Но эту опцию можно добавлять только в том случае если у вас
есть UPS (ИБП), или на ноутбуке!
Таким образом примерная строка fstab
может выглядеть таким образом:
UUID=aeade6fd-2b24-4e59-bc8c / ext4
noatime,discard,errors=remount-ro,commit=60 0 1
В Linux можно выполнить команду
TRIM и вручную:
sudo fstrim / -v
В этом примере команда применяется к корневой файловой
системе. Если есть несколько разделов ext4, тогда такую команду нужно
выполнить для каждого такого раздела.
