Как включить функцию поверх других приложений?
Отключение наложений на Андроид устройствах
В ОС Android 6 и Android 7 есть функция наложения окон, позволяющая одним приложениям работать поверх других. Например, пользователь может обмениваться сообщениями в соцсети и одновременно просматривать страницы в браузере. К сожалению, данная функция не всегда работает корректно и может вызвать ошибку «обнаружены наложения», т.к. далеко не все программы оптимизированы для работы в таком режиме. Решить проблему можно деактиваций наложения, а как отключить наложения в Android мы и расскажем ниже.
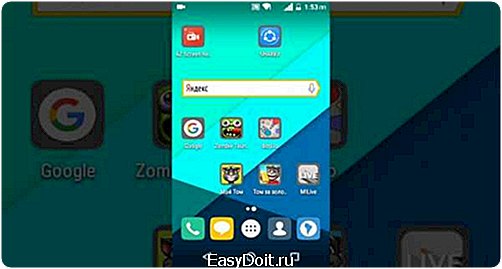
Что вызывает ошибку наложения
Ошибку наложения взывают, как правило, программы плохо или совсем не оптимизированные под последние версии Андроид. При открытии подобной программы пользователь видит сообщение:
Обнаружены наложения
Чтобы предоставить или отменить разрешение, сначала отключите наложения. Для этого нажмите «Настройки > Приложения»
Получается, что пользоваться приложением невозможно и отключить функцию наложения именно для него не получается. При запуске приложения оно запрашивает у операционной системы допуск на выполнение какой-либо задачи, но Android не дает его из-за работающего наложения, выдавая при этом соответствующее сообщение. Неприятная ситуация, в особенности, если программа нужна прямо здесь и сейчас, например мобильный банковский клиент.
В этом случае приходиться полностью отключать наложения, хотя данная функция, по замыслу разработчиков, предназначена для комфортной работы пользователя на устройстве. Но раз комфортной работы не получается, то нужно функцию деактивировать.
Отключаем режим наложения полностью
Если данная функция вам вообще не нужна, то ее можно просто отключить полностью и забыть о проблеме. Давайте посмотрим, как отключить наложение в смартфонах и планшетах на Андроид.
- Перейдите в настройки вашего устройства.
- Найдите пункт меню «Приложения» и тапом по нему зайдите в данный раздел.
- Нажав на иконку шестеренки (или кнопка «Еще» или «Далее», в зависимости от производителя устройства) в правом верхнем углу экрана, откройте настройки приложений.
- Выберите пункт меню «Поверх других окон».
- В списке приложений, имеющихся на устройстве, будет переключатель с положениями «Да» и «Нет». Переведите переключатель для каждой программы в положение «Нет».
Некоторые приложения, обыкновенно встроенные, а не установленные из Google Play, не имеют возможности включения/отключения наложения. Ошибку вызывают сторонние программы, поэтому отключение функции для них решает проблему.
Ищем приложение, вызывающее ошибку
Но что делать, если вам нравится пользоваться наложением и его отсутствие вызывает дискомфорт? Тогда придется последовательно отключать функцию для каждой установленной программы, с последующим запуском приложения, вызывающего ошибку. Алгоритм действий таков:
- Зайдите в настройках в раздел включения/отключения режима «Поверх других окон», как было описано выше.
- Выключите наложение для первой программы в списке и запустите проблемное приложение.
- Проблемное приложение запустилось без ошибки? Значит виновник проблемы программа, в которой выключено наложение. Поэтому проблема решена. Приложение все равно выдает ошибку? Переходим к п. 4.
- Включаем наложение обратно, отключаем его в следующей программе в списке и опять запускаем проблемное приложение. Далее смотрим п.3
В подавляющем большинстве случаев, вышеописанные действия помогают в исправлении ошибки наложения и если вы столкнулись с данной проблемой, то надеемся, данная инструкция поможет ее решить.
infodroid.ru
Андроид как отключить наложения

Стоит отметить, что эта функция присутствует абсолютно на всех Android-устройствах с версией 6 и выше. Однако способы отключения могут существенно отличаться, поскольку разны устройства и разные фирменные надстройки, оболочки. Ниже пример отключения наложения на смартфоне одного из популярных брендов, устройства которого считаются наиболее распространёнными (это Samsung).
- Заходим в пункт «Настройки», тапнув по соответствующему значку или открыв шторку уведомлений
- Там перемещаемся в «Приложения»
- Далее идём в «Диспетчер приложений»
- Жмём на «Опции» на верху справа
- Там выбираем «Поверх других приложений»
- И уже здесь можно выключать как всё вместе, так и отдельные приложения. Просто снимаем в чекбоксах флажки или галочки, точки

Вот, в принципе, и всё, больше эта функция беспокоить вас не будет, никаких окошек с ошибкой в самый неподходящий момент. На устройства других производителей такое отключение может немного отличаться, но суть остаётся такой же, и примерная схема одна. Возможно понадобиться пройти промежуточный раздел, может и отсутствовать какой-то из них. Главное, помнить название функции, и её можно будет в любом случае найти на своём смартфоне или планшете.
Компания Google постепенно развивает свою мобильную операционку. В Android 6.0 совершенно незаметно для пользователей было внедрено так называемое наложение приложений. Многие люди даже не заметили появления данной функции. Некоторая часть пользователей оказалась от неё в восторге. А третья категория владельцев смартфонов отметила появление соответствующих ошибок. Именно для неё написан этот материал — он научит отключать наложение раз и навсегда.
Как отключить наложение приложений на Android
Если приложение плохо оптимизировано под версию ОС, то это приводит к различным ошибкам. «Как убрать наложение на Андроиде» — один из популярных вопросов, связанных со сбоями программ. Рассмотрим что это и как исправить.Что такое наложение
В операционной системе Android есть функция, которая позволяет использовать одновременно несколько приложений. Например, пользователь может читать новости в интернете и одновременно смотреть видео на YouTube, которое находится в небольшом окошке на экране.
Ошибка «Обнаружены наложения» может быть вызвана несколькими факторами:
- Связана с тем, что система безопасности автоматически вносит посторонние (установленные) приложения в список подозрительных. Если программа работает в режиме наложения и одновременно требует разрешение (пример для доступа к интернету), то Android выдаст ранее описанное сообщение.
- Если приложение плохо оптимизировано под последнюю версию ОС, то это также может стать причиной ошибки (чаще всего на Android 6.0 Marshmallow).
Как отключить
Отключить функцию наложения можно несколькими способами. Рассмотрим каждый из них более подробно.
Для приложений
Если ошибку вызывает одно из установленных ПО, то ему можно запретить данную функцию.
- Зайдите в «Настройки» → «Приложения».
- Откройте параметры (обычно в виде шестеренки).
- Зайдите в пункт «Наложение поверх других окон».
- Выберите необходимое приложение → отключите ему доступ.
Через меню разработчика
Полностью отключить функцию наложения можно через меню разработчика, которое появляется после некоторых манипуляций.
- Зайдите в «Настройки» → «О телефоне».
- Кликните 7 раз по версии прошивки до появления сообщения о том, что вы теперь разработчик.
- Зайдите в «Настройки» → «Спец.возможности» → «Для разработчиков».
- Переведите тумблер «Откл.аппаратное наложение» в активное положение.
- Запустите приложение, которое выдавало сообщение.
Поиск проблемных программ
Есть отличная программа Alert Window Checker, которая позволяет отслеживать запущенные программы с доступом к наложению.
- Установите приложение из Play Маркета.
- Запустите программу.
- В окне «Running Screen Overlay Apps» отобразятся активные приложения с наложением.
- Нажимайте «Hide» по очереди для каждого ПО и проверяйте наличие ошибки.
- Если уведомление отсутствует, то вы нашли проблемное приложение.
Как восстановить работоспособность
Как уже говорилось ранее, приложение требует необходимое разрешение, но его нельзя предоставить из-за активного наложения. Сделать это можно через безопасный режим.
- Перейдите в БП с помощью одного из вариантов:
- Зажмите клавишу питания до появления меню выключения → нажмите и удерживай пункт «Выключить» до появления окна подтверждения → нажмите «Ок» для входа в безопасный режим.
- Выключите устройство → зажмите клавишу питания до появления логотипа, после чего отпустите кнопку → удерживайте клавишу громкости вниз до загрузки (если не сработает, то попробуйте зажать громкость вверх либо обе кнопки).
- Перейдите в «Настройки» → «Приложения».
- Выберите необходимую программу → «Управление разрешениями».
- Предоставьте необходимые → перезагрузите смартфон для работы в обычном режиме.
Выводы
Рассматриваемая функция полезна для пользователей, которые одновременно выполняют несколько действий на смартфоне. Иногда случаются сбои и приходится отключать наложение для нормальной работы некоторых приложений. Сделать это можно через настройки системы либо стороннее приложение.
Понравилась публикация? Оцените её! (1 оценок, среднее: 5,00 из 5)Для того чтобы оценить запись, вы должны быть зарегистрированным пользователем сайта. Загрузка…
- Теги
- Android
- Инструкции Android
- Настройки
- Ошибка
Изменение системного файла
Альтернативным методом, на который можно наткнуться на форумах в поисках ответа на вопрос, как исправить «обнаружены наложения» на Андроиде, является изменение системного файла при помощи патча.
Его применение отключает функцию ОС, отвечающую за проверку наличия активных наложений во время предоставления прав приложению. Для выполнения процедуры необходимо иметь и установленный сторонний загрузчик.
Обратите внимание
Использование такого варианта не рекомендуется, поскольку это приведет к существенному снижению безопасности системы и хранящейся в ней информации. Образовавшейся «дырой» могут воспользоваться вирусные программы, чтобы получить контроль над смартфоном, украсть данные или финансовые средства со счетов пользователя.
Ответить
* Рекомендуется загружать изображения для обложки с разрешением 720*312
Сделаем Mi Community лучшим домом #3
Throw Back with Mi 2018
Все что вам нужно сделать, это выбрать окно, которое должно оставаться в фокусе и нажать сочетание клавиш Ctrl + T. Это же сочетание отключает поведение «Поверх всех окон» для выбранного окна.
Чтобы попасть в нужную директорию, откройте экран «Настройки» и затем выберите соответствующую категорию. Некоторые приложения обеспечивают доступ к своим настройкам непосредственно через это меню. Если установок конкретного приложения на экране общих настроек нет, ищите их в самом приложении.
Как отображать калькулятор поверх всех окон в Windows 10
Суть функции наложения
Раньше железо в смартфонах было довольно слабеньки, и на дисплее могло отображаться лишь одно приложение. Остальные установленные приложения в это время могли напоминать о себе только с помощью уведомлений. Но аппаратная часть довольно быстро развивалась, и мощностей железа уже хватало на настоящую многозадачность. И вот, в шестой версии андроида Google решил внести кардинальные изменения. Нововведение позволяло определённым приложениям работать в приоритете поверх прочих окон. К примеру, таким свойством обладал калькулятор, его моно было запускать во время работы с документом, не закрывая окно.

Очень удобная функция, однако стабильно работать с подобным выводом утилит и приложений могли не все мобильные устройства. Многим попросту не хватало объёма оперативной памяти. Кроме того, разные производители старались на чистый Android устанавливать свои оболочки с фирменными функциями, и многие из них не могли стабильно сосуществовать с новыми технологиями. А поскольку фирменные оболочки очень редко обновляются, и старым смартфонам обновки не приходят, то проблема остаётся неразрешённой. Ошибка могла выскочить в любой момент, даже когда пользователь работал только с одним приложением. Это очень неудобно, и порой помогает только принудительная перезагрузка устройства.
Если вы на своём смартфоне не решается сложных задач, у вас нет необходимости открывать приложения поверх других окон, да и просто устройство ваше не тянет, то эту функцию лучше отключить. Сделать это совсем несложно.
Когда появляется сообщение «Обнаружено наложение экрана на телефоне Samsung»?
На самом деле, существует много ситуаций, в которых возникает эта ошибка. Ниже приведены три общие ситуации, в которых вы можете столкнуться с этим:
1) Когда есть недавно установленное приложение
Всякий раз, когда на вашем телефоне есть только что установленное приложение, и вам необходимо предоставить разрешения для него вручную, может появиться ошибка. Приложение может запросить ваше разрешение на доступ к вашей галерее, камере и т. Д.
2) Приложения, запрещающие получение разрешений
Приложения и параметры, такие как приложение «Потребление энергии», приложение «Чистый мастер», параметры экономии заряда аккумулятора и т. Д., Запрещают некоторые разрешения. В таких случаях также сообщение об ошибке может появиться перед вами.
3) при установке новых приложений
Вы также можете столкнуться с ошибкой при установке нового приложения на вашем устройстве. Это связано с тем, что на устройстве уже установлено несколько приложений, и установка нового приложения может противоречить функционированию существующих.
PS: вот лучшие решения о Самсунг платить не работает и горизонтальное распределение сенсорный экран не работает на Samsung, А также Клавиатура Samsung остановилась для вас.
Процесс доступа к меню «Рисовать поверх других приложений»
Как уже упоминалось выше, в большинстве случаев вы получите ссылку «Открыть настройкиВ сообщении об ошибке «обнаружено наложение экрана«. Нажав на эту ссылку, вы можете попасть в «Нарисуйте другие приложения«. Но что делать, если вам не указана такая ссылка в сообщении об ошибке? В таких случаях вам придется определить настройки наложения экрана и получить к ним доступ вручную. Эти настройки или меню расположены в разных местах на разных устройствах, доступных там. Поэтому, чтобы помочь вам и узнать, как именно вы можете получить доступ к меню, ниже я объяснил процесс доступа к нему для разных устройств:
● для устройств Samsung
Если у вас есть устройство Samsung и вы видите ошибку, вы можете выполнить шаги, указанные ниже, чтобы получить доступ к настройкам наложения экрана:
Шаг 1: Нажмите значок шестеренки
Самый первый шаг — сбросить оттенок уведомления. Как только вы потянете тень вниз, вы увидите значок шестеренки, доступный там. Просто нажмите на эту иконку.
Шаг 2: Перейти к диспетчеру приложений
После нажатия на значок шестеренки, следующий шаг — прокрутить вниз опцию «Приложения«. А потом разбей связь «Application Manager».

В правом верхнем углу в Диспетчере приложений есть «Еще». Просто нажмите на эту кнопку.

Шаг 4: Войдите в меню
Далее выберите опцию «Приложения, которые могут появляться сверху«. И, наконец, вы находитесь в меню приложений, которые могут вызвать наложение экрана. Помимо названия каждого приложения, имеется переключатель, который можно использовать для включения или отключения приложения.

● для Android Oreo
Если у вас есть Android Oreo; Вы можете выполнить указанные ниже шаги для доступа к меню:
Шаг 1: Нажмите значок шестеренки
Во-первых, вам нужно снять тень с вашего телефона. Как только он упадет, вы должны нажать на значок шестеренки, предоставленный там.

Шаг 2. Выберите «Приложения и уведомления»
Как только вы нажмете на значок шестеренки, вы увидитеПараметры«. Там вам нужно будет выбрать категорию «Приложения и уведомления».
Шаг 3: перейдите к «Доступ к специальным приложениям»
Затем нажмите на «Дополнительно». Как только вы нажмете на нее, появится еще несколько вариантов на выбор. Выбрать «Специальный доступ к приложениямИз предложенных вариантов.

Шаг 4: Войдите в меню
Далее вы попадете в меню, в котором вы увидите опцию «Отображать поверх других приложений«. Просто нажмите на него, и вы окажетесь внутри меню, которое вы ищете.

● для устройств LG
Вы можете выполнить следующие шаги, чтобы войти в необходимое меню для устройств LG:
Шаг 1: Нажмите на значок шестеренки
Как и для других устройств, упомянутых выше, для устройств LG, во-первых, вам нужно будет снять оттенок уведомления вашего телефона. Как только он упадет, вы должны нажать на значок шестеренки. Далее вы должны ввести «ПриложенияМеню.

Шаг 2: Перейдите в раздел «Настройка приложений».
Следующим шагом в этом процессе является нажатие кнопки переполнения из трех точек. Затем выберите вариант «Настройка приложений».

Шаг 3: Войдите в меню
Теперь вам нужно нажать на опцию «Нарисуйте другие приложения«. И, как только вы нажмете на нее, вы сразу же получите в меню, которое вы ищете. Вот и все.

● для стокового Android
Если вы используете стоковые Android-устройства, вам нужно будет выполнить следующие шаги:
Шаг 1: Нажмите значок шестеренки
Здесь, первый шаг состоит в том, чтобы снять оттенок уведомления вашего телефона два раза. Потянув его дважды, просто нажмите на значок шестеренки.

Шаг 2: Перейти в «Приложения»
Теперь перейдите кПриложения”, А затем вы должны нажать на значок шестеренки, отображаемый в правой верхней части экрана. Таким образом вы войдете в новое меню.

Шаг 3: Перейти к «Специальному доступу»
Как только вы окажетесь в меню, упомянутом в предыдущем шаге, вы должны прокрутить вниз и найти опцию «Специальный доступ«. Найдя эту опцию, коснитесь ее.
Шаг 4: Войдите в меню
Как только вы нажмете «Специальный доступ«, Вы попадете в меню, где вы найдете меню«Нарисуйте другие приложения«. Как только вы найдете его, нажмите на него, и вы будете там, где вы собираетесь быть. Вот и все.

Как указано выше, лучший способ исправить «обнаружено наложение экрана«Ошибка телефона Samsung — исправить это с помощью специального инструмента или программы, такой как ReiBoot для Android. Так что скачайте прямо сейчас.
Отключаем наложения в Android
Иногда во время использования аппарата с ОС Андроид 6-7 версии появляется сообщение «Обнаружены наложения». Предлагаем вам разобраться с причинами появления этой ошибки и способами её убрать.
Причины возникновения проблемы и способы борьбы с ней
Следует начать с того, что сообщение «Обнаружены наложения» — вовсе не ошибка, а предупреждение. Дело в том, что в Android, начиная с 6.0 Marshmallow, изменились инструменты обеспечения безопасности. Достаточно давно существует возможность для некоторых приложений (например, клиента YouTube) отображать свои окна поверх других. Разработчики из Google посчитали подобное уязвимостью, и сочли нужным предупреждать об этой пользователей.
Предупреждение появляется при попытке установить разрешения для любой программы во время использования некоторых сторонних утилит, у которых есть возможность отображать свой интерфейс поверх других окон. К таковым относятся:
- Приложения для изменения цветового баланса дисплея – Twilight, f.lux и подобные;
- Программы с плавающими кнопками и/или окнами – мессенджеры (Viber, WhatsApp, Facebook Messenger), клиенты соцсетей (Facebook, VK, Twitter);
- Альтернативные блокировщики экрана;
- Некоторые браузеры (Flynx, FliperLynk);
- Некоторые игры.
Убрать предупреждение о наложении можно несколькими способами. Давайте изучим их поподробнее.
Способ 1: Режим безопасности
Самый простой и быстрый способ борьбы с проблемой. При активном режиме безопасности в новейших версиях Андроид наложения запрещены, поэтому предупреждение не появится.
- Заходим в режим безопасности. Процедура описана в соответствующей статье, поэтому не будем на ней останавливаться.
Подробнее: Как включить «Безопасный режим» на Андроид
- Убедившись, что ваше устройство находится в safe mode, переходите к настройкам приложений. Затем выдайте разрешения нужному – на этот раз никаких сообщений не должно появится.
- Проделав необходимые манипуляции, перезагрузите девайс, чтобы вернуться к обычному режиму работы.
Данный метод самый универсальный и удобный, однако не всегда применим.
Способ 2: Настройки разрешений ПО
Второй путь устранения проблемы – временное отключение возможности той или иной программы отображать свои окна поверх других. Для этого проделайте следующее.
- Зайдите в «Настройки» и перейдите в «Приложения». На устройствах Samsung нажмите кнопку меню и выберите «Особые права доступа». На устройствах Huawei — нажмите на кнопку «Еще».
На устройствах с «чистым» Андроид вверху справа должна находиться кнопка с иконкой шестеренки, которую нужно нажать.
- На аппаратах Huawei выберите опцию «Специальный доступ». На девайсах Samsung нажмите кнопку с тремя точками вверху справа и выберите «Особые права доступа». На «голом» Android тапните по «Дополнительные настройки».
- Поищите опцию «Наложение поверх других окон» и зайдите в неё.
Выше мы привели список потенциальных источников появления проблемы, поэтому вашими дальнейшими действиями будет отключение опции наложения для этих программ, если таковые установлены. Пролистайте список приложений, которым разрешено создавать такие всплывающие окна, и уберите у них это разрешение. Затем закрывайте «Настройки» и попробуйте воспроизвести условия появления ошибки. С высокой долей вероятности сообщение больше не появится.
Этот метод немного сложнее предыдущего, но практически гарантирует результат. Впрочем, в случае если источник проблемы системное приложение, данный способ не поможет.
Способ 3: Отключение аппаратного наложения
Режим разработчика в Android предоставляет пользователю доступ к ряду интересных возможностей, одна из которых – управление наложениями на аппаратном уровне.
- Включите режим разработчика. Алгоритм процедуры описан в этом руководстве.
Подробнее: Как включить режим разработчика на Андроид
- Войдите в «Настройки»—«Для разработчиков».
Пролистайте список доступных опций и найдите «Отключить аппаратные наложения». Для её активации передвиньте ползунок. Сделав это, проверьте, не исчезло ли предупреждение. Скорее всего, оно отключится и больше не возникнет.
Такой путь довольно прост, но активный режим разработчика таит в себе потенциальную опасность, особенно для новичка, поэтому неопытным пользователям мы не рекомендуем его использовать.
Описанные выше способы общедоступны для рядового пользователя. Конечно, существуют и более продвинутые (получение рут-прав с последующей модификацией системных файлов), но мы не стали их рассматривать из-за сложности и вероятности что-то испортить в процессе. Мы рады, что смогли помочь Вам в решении проблемы. Опишите, что у вас не получилось. Наши специалисты постараются ответить максимально быстро.
Как определить приложение, вызывающее ошибку?
Чтобы вы могли найти приложение-виновника, вам необходимо учесть следующее:
- Есть некоторые пассивные приложения, такие как «Сумерки» и т. Д., Которые работают в фоновом режиме и вызывают наложение экрана. Если вы думаете, что такого рода приложения в настоящее время активны на вашем смартфоне, это может быть виновником. Вы не должны дважды подумать, прежде чем отключить его.
- Вы должны спросить себя, есть ли приложение, которое вы недавно использовали. Если ответ «да», вы должны подумать, вызывает ли это приложение наложение экрана. Если снова ответ «да», это приложение может быть виновником, вызвавшим ошибку.
