Как найти пункт для разработчиков на андроид 10
Как отключить
Выключить режим разработчика на операционной системе Android можно через созданный раздел:
- В группе настроек «Для разработчика» найти пункт «Включено».
- Отключить опцию через переключатель состояния. Тогда созданный раздел исчезнет из меню.
 Меню для разработчиков
Меню для разработчиков
Если не включается опцию отключения, то можно попробовать очистить временные файлы:
- В «Приложениях» устройства найти утилиту с именем «Настройки».
- Открыть информацию о приложении настроек.
- Выбрать очищение данных или кэша через панель «Память».
- Последним шагом поступит уведомление об удалении сведений гугл аккаунта. Пользователь подтверждает удаление данных приложения, поскольку информация о личном кабинете сохраняется.
Если не один из упомянутых способов не помог, то остается сбросить данные до заводских установок. В этом случае все данные приложений, фотографии, медиаконтент, записная книга будут утеряны. Рекомендуется заранее делать резервную копию важных документов.
Пошаговые рекомендации нужны для быстрого подключения на планшете или смартфоне дополнительных функций, которые скрыты в стандартной прошивке Андроид. Режим разработчика позволяет выполнять отладку и настраивать конфигурации по USB-шнуру и менять местоположение.
Скрытые функции Android, которые нужно включить

Скрытые функции в меню разработчика могут пригодиться и рядовым пользователям
- Блокировка экрана — функция, которая позволяет отключить запрос пароля, отпечатка пальца или лица для разблокировки. Благодаря ей нажатие на кнопку питания сразу перенесёт вас на рабочий стол.
- Заводская разблокировка — функция, которая не имеет отношения к блокировке экрана, а просто предоставляет вам рут-доступ к устройству. С ним вы сможете ставить над смартфоном любые эксперименты.
- Работающие приложения – системный раздел, который позволяет отследить работоспособность разных приложений. Здесь же можно контролировать расход оперативной памяти и понять, какая программа жрёт её больше всего.
- Повышение чёткости на солнце – функция, которая – что бы вы думали – анализирует прямые солнечные лучи и повышает пиковую яркость до максимума. С ней разглядеть содержимое экрана на улице будет проще.
- Скорость анимации – системный раздел, который позволяет ускорить или вообще отключить анимацию. В результате приложения не будут вылетать как бы из иконок на рабочем и вам будет казаться, что они запускаются практически мгновенно.
- Ускорить работу GPU – специальный ускоритель, который принудительно заставляет графический сопроцессор обрабатывать даже 2D-изображения. Потенциально это способно увеличить скорость срабатывания отдельных системных элементов.
- Пузыри – уведомления из приложений будут отображаться на экране в формате пузырей.
Источники
- https://miradmin.ru/developer-options-android/
- https://SmartPhonus.com/%D0%BA%D0%B0%D0%BA-%D0%B2%D0%BA%D0%BB%D1%8E%D1%87%D0%B8%D1%82%D1%8C-%D1%80%D0%B5%D0%B6%D0%B8%D0%BC-%D1%80%D0%B0%D0%B7%D1%80%D0%B0%D0%B1%D0%BE%D1%82%D1%87%D0%B8%D0%BA%D0%B0-%D0%BD%D0%B0-android/
- https://SetPhone.ru/rukovodstva/kak-vklyuchit-rezhim-razrabotchika-na-android/
- https://tehnotech.com/kak-dobavit-rezhim-razrabotchika-na-androide/
- https://remontka.pro/developer-mode-enable-windows-10/
- https://TvoySmartphone.ru/uroki/138-kak-aktivirovat-rezhim-razrabotchika-na-android.html
- https://lumpics.ru/how-turn-off-developer-mode-on-android/
- https://AndroidInsider.ru/polezno-znat/klassnye-funkczii-iz-menyu-razrabotchikov-na-android-i-kak-ih-vklyuchit.html
Как включить режим разработчика?
Режим настроек для разработчиков есть на всех современных версиях Android:
- Android 4.0 Kitkat.
- Android 5.0 Lollipop.
- Android 6.0 Marshmallow.
- Android 7.0 Nougat.
- Android 8.0 Oreo.
- Android 9.0 Pie.
Чтобы получить доступ к этому разделу настроек, нужно следовать инструкции:
- Зайдите в «Настройки» — «О телефоне».
- Найдите пункт «Версия ядра» (или «Номер сборки») и кликните по нему несколько раз подряд (5-10).
Если все сделать правильно, появится сообщение со словами «Вы стали разработчиком». После этого в настройках устройства появится раздел «Для разработчиков», подробный обзор которого предлагаем почитать ниже.

Как отключить режим разработчика
Если вам не нужен этот режим, и вы решили его отключить, можно это сделать несколькими способами, опять же, в зависимости от версии Андроида.
До версии 4.2
- Заходите в «Настройки» устройства, находите пункт «Для разработчика» и ставите ползунок в состояние «Выкл»;
- Также при отсутствии пункта с разработчиком можете поискать «Скрытые настройки» и отключить его там.
Выключение на Xiaomi
- Перейдите в «Настройки» своего гаджета и нажмите «Приложения»;
- Там выберите вкладку «Все приложения» (в нашем случае Xiaomi) и найдите в списке «Настройки»;
Кликните по этой вкладке и выберите внизу пункт «Очистить»;
Далее нажмите «Очистить все» и подтвердите операцию.
При этом все данные на вашем смартфоне останутся в таком же состоянии, как и были, а режим будет выключен.
Через хранилище
Этот способ универсален, поэтому подойдет для большинства устройств с Андроидом. Порядок действий следующий:
- Зайдите в «Настройки» своего гаджета, перейдите в «Приложения» и активируйте там опцию отображения всех приложений, в том числе и системных;
- Далее вернитесь назад в «Настройки» и перейдите в «Хранилище»;
- Здесь нажмите «Стереть данные» и подтвердите операцию;
- Система будет предупреждать вас о том, что данные будут безвозвратно удалены, однако они останутся, а режим разработчика отключится.
Через настройки в Xiaomi
Есть еще один способ для Xiaomi, позволяющий отключить режим просто через стандартный пункт меню:
- Если вы ранее включали режим, то сможете его выключить, просто поменяв ползунок на состояние «Выкл». Для этого переходите в «Настройки»;
- Далее кликните по «Расширенные настройки»;
- Здесь найдите пункт «Для разработчиков» и отключите его.
На этом процесс отключения режима закончен. Вы в любой момент сможете активировать его. Как видите, процедура не сложная, однако стоит отметить, что неопытным пользователям не рекомендуется включать ее, иначе можно нанести вред операционной системе вашего гаджета, и в итоге информация может быть утеряна. Активируйте режим разработчика только в том случае, если вы уверены в своих силах и знаниях.
- https://androidlime.ru/developer-mode-android
- https://upgrade-android.ru/stati/stati/3363-kak-vklyuchit-i-otklyuchit-rezhim-razrabotchika-na-android.html
- https://tehnotech.com/kak-dobavit-rezhim-razrabotchika-na-androide/
Режим разработчика Android – раздел «Рисование»
- «Отображение обновленных поверхностей» — обновленные окна полностью подсвечиваются.
- «Отображение границ элементов» — представленные на экране поля и объекты выделяются индивидуальными полями.
- «Текст справа налево» — для всех поддерживаемых языков включается ввод текста с права налево.
- «Анимированные окна» — включение/выключение анимации для окон, задание необходимого масштаба.
- «Продолжительность анимации» — установка скорости эффектов анимации.
- «Эмуляция дополнительных экранов» — возможность включения дублирующего экрана. Эта опция удобна, например, при тестировании мобильных программ и сайтов.
Функционал
Настройки разработчика Android разбиты по категориям. Каждая функция дополнена кратким описанием, если таковое необходимо.
Базовые возможности вынесены в начало списка и не обозначены категорией. Сюда входит:
- Включение отладки по USB для расширенного обмена данными/командами с подключенным ПК.
- Разблокировка загрузчика операционной системы, что необходимо для загрузки официальных или сторонних прошивок.
- Смена цветового режима на sRGB — делает передачу цвета «реалистичнее».
- Режим активной работы дисплея, когда устройство подключено к адаптеру питания.
- Выбор движка для просмотра страниц в интернете, обозначена как «Сервис WebView».
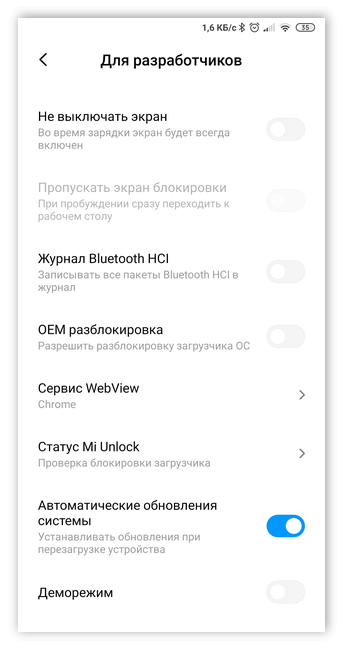
Отладка
Категория для настройки обмена пакетами между компьютером и смартфоном/планшетом. Здесь указывают размер буфера обмена, предлагают включить фиктивное местоположение для выбранного приложения.
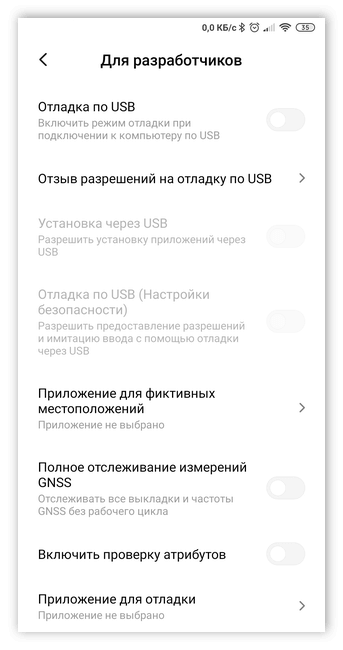
Сети
Определяют работу беспроводных подключений по Wi-Fi, Bluetooth, 2/3/4G. Основными функциями выступают:
- Принудительное переключение на обмен данными с помощью мобильного соединения при слабом сигнале Wi-Fi.
- Оставлять включенным 3/4G даже при включенном Wi-Fi.
- Выбор версии AVRCP, предпочтительного аудиокодека, частоты дискретизации, глубины кодирования звука, режима аудиоканала и битрейта LDAC.
Ввод
Включает функции для:
- Отображения касаний — за пальцем следует ползунок.
- Визуального отклика — указывает место прикосновения.
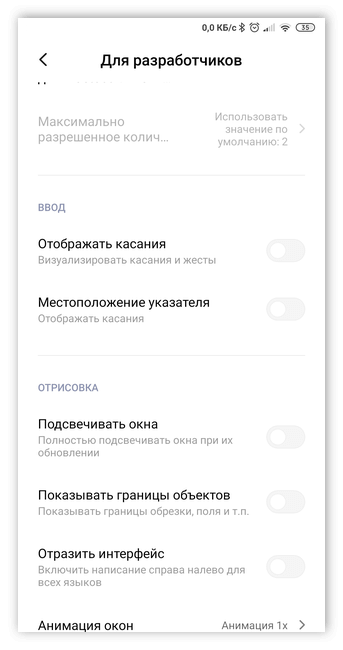
Отрисовка
В эту категорию входит отрисовка объектов на экране, включая возможность:
- Показать активные границы элементов, изображенных на экране.
- Менять длительность анимации, переходов и окон.
- Эмулировать дополнительный экран.
- Включить режим для левшей.
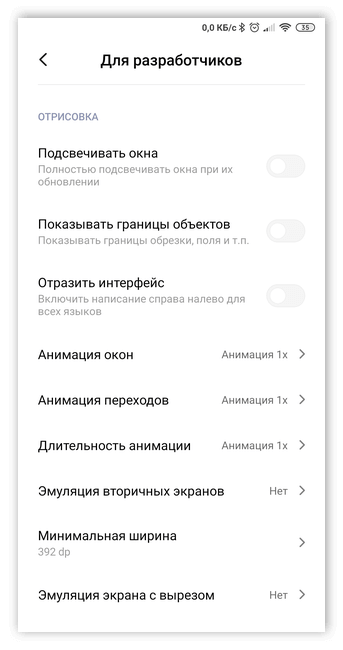
Аппаратное ускорение визуализации
Позволяет использовать:
- Ускорение процессора обработки графики для отрисовки двухмерных объектов.
- Активировать сглаживание MSAA — трехмерные объекты становятся детализированными, быстрее расходует батарею.
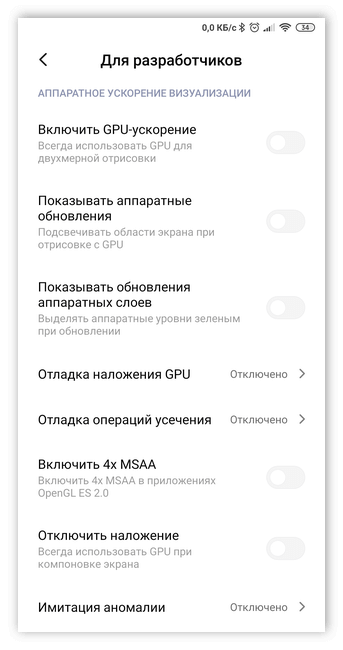
Приложения
В этом разделе:
- Устанавливают лимит на количество одновременно работающих приложений в фоне.
- Активируют разрешение сохранять приложение на внешнем носителе (карте памяти).
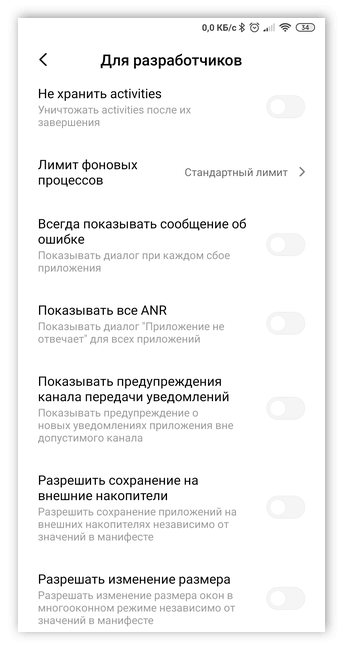
Режим разработчика Андроид — для чего он нужен
Программное обеспечение Android располагает множеством опций, которые недоступны для обычных пользователей и реализованных лишь в режиме разработчика. К примеру, владелец может попытаться осуществить стороннюю систему восстановления, отобразить статистику относительно функционирования программ и операций, управлять дисплеем и записывать данные.

Большинство не знают о продвинутых возможностях Android, которые можно задействовать в различных сценариях. На практике необходимо описать, как включить и отключить расширенный функционал на примере различных смартфонов.
Портал устройств и устройства
Когда вы включаете режим разработчика, ваша система Windows 10 автоматически устанавливает портал устройств Windows. Однако, Device Portal никогда не включается, пока Вы не установите для параметра «Включить портал устройств» значение «Вкл.» На панели «Для разработчиков».
Если вы включите Device Portal, программное обеспечение будет включено, а правила брандмауэра настроены на разрешение входящих подключений.
Портал устройств – это локальный веб-сервер, который делает веб-интерфейс доступным для других устройств в вашей локальной сети. Вы можете использовать веб-портал для настройки и управления устройством, а также использовать множество функций, предназначенных для разработки и отладки приложений. Device Discovery позволяет вам соединять устройство с Device Portal, введя код.
Как включить режим разработчика?
Режим настроек для разработчиков есть на всех современных версиях Android:
- Android 4.0 Kitkat.
- Android 5.0 Lollipop.
- Android 6.0 Marshmallow.
- Android 7.0 Nougat.
- Android 8.0 Oreo.
- Android 9.0 Pie.
- Android 10 Q.
Чтобы получить доступ к этому разделу настроек, нужно следовать инструкции:
- Зайдите в «Настройки» — «О телефоне».
- Найдите пункт «Версия ядра» (или «Номер сборки») и кликните по нему несколько раз подряд (5-10).
Если все сделать правильно, появится сообщение со словами «Вы стали разработчиком». После этого в настройках устройства появится раздел «Для разработчиков», подробный обзор которого предлагаем почитать ниже.

Настройки режима разработчика
Данный раздел разделен на тематические подразделы. Мы расскажем о всех функция и возможностях, которые предлагают создатели операционной системы Android.
- Отчет об ошибке: Интерактивный — позволяет отслеживать статус отчета, указывать дополнительные сведения о проблеме и делать скриншот. Некоторые разделы для сокращения времени подготовки отчета могут быть исключены.
- Подробный — используется в случае, если устройство не реагирует на действия пользователя или работает слишком медленно.
Пароль для резервного копирование: изменение пароля резервного копирования данных для защиты копий данных устройства.
Не выключать экран: дисплей смартфона всегда будет включен при зарядке устройства.
Включить журнал Bluetooth HCI: все пакеты Bluetooth HCI будут сохраняться в файле.
Заводская разблокировка: разрешить или запретить разблокировку загрузчика ОС.
Работающие приложения (статистика процессор): просмотр всех работающих в фоновом режиме процессор и приложений, а также данные о потребляемом ими объеме оперативной памяти и времени работы.
Цветовой режим: возможность включить цветовое пространство sRGB.
Сервис WebView и многопроцессорный WebView (позволяет открывать веб-ссылки в приложениях без использования браузера). Последний пункт позволяет выполнять обработчики WebView отдельно.
Демонстрация: активация демонстрационного режима. В это время смартфон показывает 100-процентный уровень заряда и полный уровень сигнала сети и Wi-Fi.

Отладка
Категория «Отладка» режима разработчика предоставляет пользователю право на настройку взаимодействия ПК и операционной системы андроид. Составляющие раздела:
| Наименование опции | Что делает |
| Отладка по USB | Активирует/деактивирует поддержку отладки компьютером при подключении мобильного устройства |
| Отозвать доступ | Устанавливает запрет на вмешательство в работу системы андроид ПК, с которого раньше производилась настройка |
| Отчет об ошибке | Включает или отключает показ соответствующей кнопки в меню разработчика |
| Выбрать приложение для фиктивных местоположений | Указывает ПО, передающему ложные координаты, какие необходимо отправлять данные |
| Включить проверку атрибутов | Активирует данную опцию в режиме отладки |
| Выбрать приложение для отладки | Определяет ПО, которое будет использоваться для выполнения указанной операции |
| Проверить приложение при установке | Уточняет степень безопасности приложений при их установке с помощью ADB/ADT |
| Размер буфера журнала | Указывает объем памяти, куда передаются логи процесса |
| Отладка графического процесса | Активирует соответствующую опцию |
Важно! Можно настроить отслеживание обновлений системы для повышения производительности ОС
Зачем нужен режим, а также чем он может быть полезен
Отдельно для задач специалистов в операционной системе предусмотрен конкретный раздел, скрытый от свободного доступа, однако деактивация не числится к сложным мероприятиям. Категория присутствует во всех смартфонах на платформе Android, начиная от версии 4.0. При практическом использовании открывается взаимодействие с системными корректировками. Подобные возможности имеют собственное назначение:
- Присутствует возможность отладки при подключении мобильного устройства к ПК посредством переходника USB;
- Изменение настоящего местонахождения. Программистам требуется подобная возможность, чтобы проверять качество работы приложений в зависимости от влияния геолокации. Поэтому установленные сервисы начинают ориентироваться на основе данных о локации;
- Можно повысить быстродействие перемещений. Чтобы выполнить задачу, требуется открыть раздел «Масштаб анимации», после чего в поле «Шкала длительности аниматора» выставить скорость 0.5x.
Прежде чем выставить новые параметры необходимо запечатлеть стандартные показатели, чтобы иметь возможность вернуть изначальное состояние.
Приложения
- Не сохранять действия (удаление сводку действий после их завершения).
- Лимит фоновых процессор: стандартное ограничение, без фоновых процессор, не более одного, двух, трех или четырех процессов.
- Все ANR: уведомлять, что приложение не отвечает.
- Неактивные приложения (весь список).
- Разрешить сохранение на внешние накопители.
- Изменение размера в многооконном режиме.
- Сброс счетчиков в ShortcutManager.

Параметры разработчика на Android-устройстве могут принести много полезных настроек и отобразить целую кучу полезной информации о Вашем устройстве. Например, для того чтобы настроить громкость любимого гаджета Вам тоже понадобится меню «Для разработчиков».
В основном, все новые смартфоны и планшеты из коробки не предоставляют открытого доступа к данному меню. Именно в этом случае нам надо разобраться как его включить.
Режим разработчика
Теперь поговорим о «Режиме разработчика». Вы уже наверняка видели такой пункт в настройках, но теперь пора рассмотреть его подробнее. Данный режим активирует дополнительные функции, которые вряд ли понадобятся в повседневной жизни. В основном, они используются разработчиками и программистами.
Для начала необходимо включить режим разработчика. Заходим в настройки и листаем в самый низ. Находим пункт «Об устройстве», и нажимаем на него несколько раз подряд. Гаджет потребует подтверждения разблокировки режима разработчика – нажмите ОК.
Теперь нам доступен ряд возможностей, пользоваться которыми нужно аккуратно! Они могут привести к системным ошибкам, о чем предупредит сам смартфон. Ниже представлены и описаны все функции данного режима.
- Пароль резервного копирования. Если не хотите, чтобы чужие руки делали резервное копирование всех файлов вашего телефона (например, после этого загрузив все данные на свое устройство), поставьте пароль на использование.
- Активный режим. Если ваш смартфон заряжается, то он не будет гаснуть (конечно, если вы сами его не выключите).
- Защитить карту памяти SD. Все программы будут спрашивать разрешение на использование данных с карты памяти. Так, например, вы можете предотвратить работу вируса.
- Отладка USB нужна для выполнения взаимодействия гаджета с ПК.
- Эмуляция расположения эмулирует расположение.
- Выберите отлаживаемое приложение.
- Подождать отладчик. Когда отладчик подключится, откроется заданное выше приложение.
- Показывать прикосновения. Довольно интересная функция, которая показывает, в каком месте вы прикоснулись к экрану. Очень полезная штука, ведь с помощью нее можно обозначать касания на экран и делать скриншоты к инструкциям, как мы сделали в статье про взлом игр.
- Показывать место указателя. Выводит подробную информацию о прикосновении и слайде по экрану (Местоположение по Х и Y и др).
Показывать ограничения макета. Интересная функция, с помощью которой можно увидеть размер каждого элемента на экране.
- Показывать обновления представлений GPU. Окна, представленные посредством GPU, будут мигать.
- Показывать обновления экрана. Обновляемая область экрана будет мерцать ярко-желтым цветом.
- Настройка анимации. Включает масштаб анимации окна, масштаб анимации перехода и шкалу длительности аппарата. Их отключение очень помогает ускорить Android.
- Отключить аппаратное наложение – постоянное использование GPU для композиции экрана.
- Принудительная обработка GPU. Использовать аппаратное ускорение 2D в приложениях.
- Строгий режим. Если процесс будет выполнять длительные операции в главном потоке, то экран будет мигать.
- Выводить использование ЦП – информация об использовании центрального процессора в правом верхнем углу.
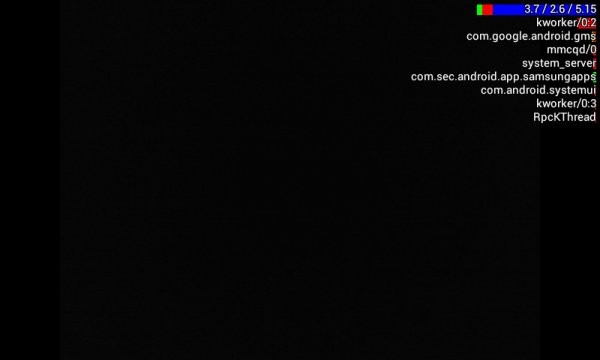
- Профиль обработки GPU – измерение времени обработки в ASDG.
- Включить трассировку. Включает различные трассировки, например, graphics, Input, View и другие.
- Не сохранять операции. Удалять операции после их завершения пользователем.
- Фоновые процессы. Позволяет ограничить количество фоновых процессов от одного до четырех.
- Показать все ANR. Выводить окно «Приложение не отвечает» для фоновых процессов.
Как включить режим разработчика
Теперь разберём, как можно включить режим разработчика. Для этого зайдите в настройки устройства. Там потребуется найти пункт «Об устройстве» / «О телефоне». Название и расположение опций могут отличаться в зависимости от модели девайса и версии прошивки. Здесь должна размещаться информация о памяти, ядре, процессоре, программном обеспечении. Теперь заходим в меню «Сведения о ПО». Нас интересует номер сборки. Находим его. Чтобы активировать режим разработчика, нужно 7 раз нажать на пункт «Номер сборки».
После выполнения указанного действия должно появиться сообщение о том, что вы перешли в режим разработчика. Некоторые прошивки выдают дополнительные оповещения при нажатии несколько раз. Для того чтобы убедиться в правильности выполнения действий, выйдите из этого подменю и откройте главные настройки. Здесь должен появиться раздел «Для разработчиков».
Скрытые функции Android, которые нужно включить
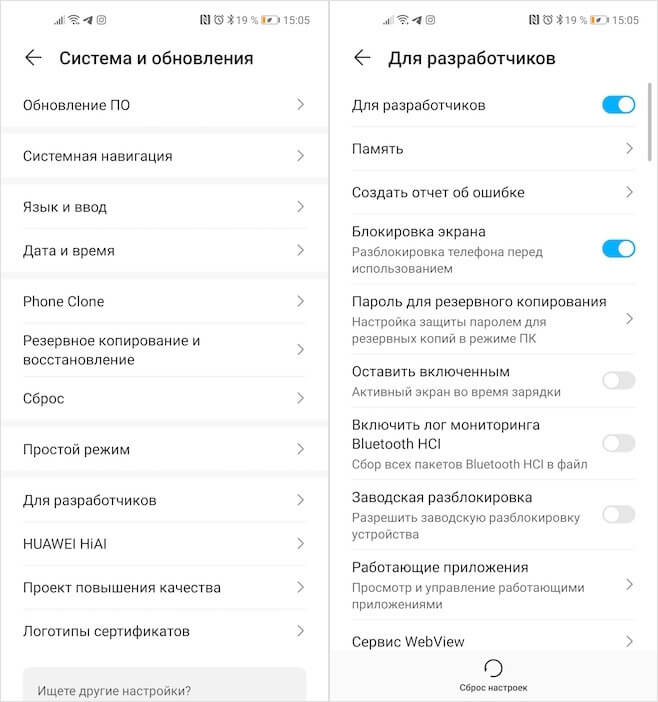
Скрытые функции в меню разработчика могут пригодиться и рядовым пользователям
- Блокировка экрана — функция, которая позволяет отключить запрос пароля, отпечатка пальца или лица для разблокировки. Благодаря ей нажатие на кнопку питания сразу перенесёт вас на рабочий стол.
- Заводская разблокировка — функция, которая не имеет отношения к блокировке экрана, а просто предоставляет вам рут-доступ к устройству. С ним вы сможете ставить над смартфоном любые эксперименты.
- Работающие приложения — системный раздел, который позволяет отследить работоспособность разных приложений. Здесь же можно контролировать расход оперативной памяти и понять, какая программа жрёт её больше всего.
- Повышение чёткости на солнце — функция, которая — что бы вы думали — анализирует прямые солнечные лучи и повышает пиковую яркость до максимума. С ней разглядеть содержимое экрана на улице будет проще.
- Скорость анимации — системный раздел, который позволяет ускорить или вообще отключить анимацию. В результате приложения не будут вылетать как бы из иконок на рабочем и вам будет казаться, что они запускаются практически мгновенно.
- Ускорить работу GPU — специальный ускоритель, который принудительно заставляет графический сопроцессор обрабатывать даже 2D-изображения. Потенциально это способно увеличить скорость срабатывания отдельных системных элементов.
- Пузыри — уведомления из приложений будут отображаться на экране в формате пузырей.
Меня часто спрашивают, не будет ли вреда, если включить все эти параметры разом. Честно говоря, мне никогда не приходило в голову пробовать это на своём личном смартфоне. Поэтому, если вам вдруг захотелось включить все или почти все функции из меню разработчика, лучше 10 раз подумайте, так ли вам всё это нужно и либо будьте готовы откатить аппарат до заводских настроек в случае сбоя, либо подумайте, от чего можно без проблем отказаться.
Режим разработчика Андроид — для чего он нужен, как включить и отключить
Система Андроид имеет множество дополнительных функций, которые доступны только в режиме разработчика. Это, например, может быть установка сторонней среды восстановления системы (recovery environment), восстановление самой ОС, получение статистики о работе приложений и процессов, симуляция работы экрана и запись с него. Большинство пользователей не знакомо с такими возможностями Android, которые могут быть полезны не только разработчику. В статье рассмотрим, как включать режим разработчика на разных устройствах, как отключать режим разработчика и как войти в данный режим.

Активация режима разработчика windows
Для некоторых операций как в среде windows 7, так и в других версиях, пользователю требуется переход в режим разработки.

Как выполнить активацию режима разработчика.
Такая манипуляция может понадобиться не только программисту для установки и отработки каких-то утилит, минуя магазин windows, но и пользователю. Например, для установки подсистем Линукс, для различных опытов, проверок или экспериментов.
windows 10
Сначала рассмотрим, как включить режим разработчика windows 10. Достичь этого можно несколькими различными путями.
Параметры системы
Первый из них начинается с перемещения к кнопке «Пуск». После её нажатия в открывшемся меню активируем шестеренку «Параметров» (такой же результат будет достигнут нажатием «Win»+«I»):
Во вкладке «Параметров» выбираем раздел «Обновления и безопасности»:

Находясь уже в этой вкладке, после небольшой прокрутки вниз, переходим влево и активируем включение функции «Для разработчиков»:

Здесь представляется трёхвариантный выбор ваших дальнейших действий:
- При выборе верхнего вам будет предоставлена возможность установки приложений из официального магазина;
- Активация чекбокса средней строки откроет функцию для инсталляции не сертифицированных со стороны магазина Microsoft windows приложений;
- Искомый «Режим разработчика» находится в самой нижней строке.
Открытие потенциально опасного для системы состояния потребует дополнительного подтверждения:

После повторного указания, данного вами системе, ей потребуется определённое время для подключения некоторых компонентов. Даже при отсутствии предложения в её стороны вам нужно перезагрузиться.
Вернувшись после перезагрузки в предыдущую вкладку, удостоверяемся в успешном включении режима:

Редактор групповой политики
Изменение локальной групповой политики доступно в версиях windows 10 за исключением Home. Отработка этого варианта начинается с ввода команды «gpedit.msc» в командном поле, вызываемом по «Win»+ «R». «Выполнить» её.
Последовательно перемещаемся от «Конфигурации компьютера» через «Административные шаблоны», затем через «Компоненты» в «Развёртывание … приложений». Здесь нужно активировать две функции, указанные на картинке:

Двойной клик по каждой из них вызовет дополнительный диалог, в котором нужно выбрать чекбокс «Включено» и кликнуть по команде «Применить»:

Для окончания операции также требуется перезагрузка системы.
Реестр
В любой из версий Виндовс доступен для применения третий способ включения нужного нам режима. Начинается он с ввода команды «regedit» в командную строку, вызываемую по «Win»+ «R», и её выполнения.
Перемещение от «HKEY_LOCAL_MACHINE» через папки «SOFTWARE/Microsoft/ windows» и затем «CurrentVersion» должно привести нас в директорию «AppModelUnlock». Здесь нужно обнаружить или сформировать два параметра, указанных на рисунке, и выставить для них ненулевое значение:

Не забываем о перезагрузке.
windows 7
В windows 7 такой режим часто называют «Режим бога» (видимо, от названия папки «God Mode»). Но обо всём по порядку. Первичным действием для перехода в этот режим является создание новой папки на просторе рабочего стола. Название для неё введите такое: «GodMode.{ED7BA470-8E54-465E-825C-99712043E01C}»
Нажатие «Enter» произведёт на вас неизгладимое впечатление — ваша новая директория станет вот такой:
Вот так выглядят открывшиеся перед вами новые возможности в windows 7:

Для отключения просто удаляем папку.
Остаётся добавить, что «God Mode» с английского переводится как «Режим Бога». Не рекомендуется переходить в такое состояние на windows 7 х 64. Будьте крайне осторожны при использовании режима разработчика. Неосторожные действия могут привести к невозможности дальнейшей эксплуатации системы.

