Как найти карту памяти в телефоне
Почему смартфон не видит флешку через OTG-кабель?
Причин, из-за которых ваш смартфон не видит флешку, может быть много. Давайте рассмотрим самые распространенные.
- Ваш смартфон (телефон, планшет) не поддерживает технологию USB On-The-Go (OTG). Это редкость, но бывает и такое. В этом случае никакие программные манипуляции ситуацию не исправят. Увы.
-
Вы подключили флешку через OTG-кабель и через переходник (например, micro USB – USB Type-C).
Убедитесь, что переходник тоже поддерживает технологию USB OTG. На первый взгляд два абсолютно одинаковых переходника могут иметь различную распайку контактов внутри и поддерживать (или НЕ поддерживать) различные технологии из-за этого (например, OTG или Thunderbolt 3).
- На смартфоне производителем установлен программный запрет на работу с флешками (и другими OTG устройствами). Возможно, достаточно будет обновить прошивку смартфона, но это спасает не всегда. Иногда нужно получить ROOT права на смартфон и задействовать функции, которые ограничил производитель. Но это чревато потерей гарантии на телефон.
- Флешка отформатирована в NTFS. Смартфоны не могут работать с файловой системой NTFS. Придется переформатировать флеш-накопитель в другую файловую систему, например, exFAT или FAT32.
- Слишком большой объем флешки. Еще одна распространенная проблема. Попробуйте использовать флеш-накопитель меньшего объема, если с большими объемами ваш смартфон не справляется.
На компьютере тоже часто не видно флешку, почему? Читайте здесь.
SD-карта в качестве внутренней памяти на Android 6 >
Настройка SD-карты в качестве внутреннего хранилища на Android — это простая задача
Обратите внимание, что SD-карта будет отформатирована во время процесса, поэтому не забудьте сделать резервную копию данных, скопировав их на ПК
Вполне возможно, что функция Adoptable Storage отсутствует, даже если телефон оперирует под управлением Android 6 >. Возможно, производитель устройства форсированно отключил эту функцию в целях безопасности.
Однако существуют методы с использованием командной строки, которые позволяют принудительно заставить устройство использовать носитель в качестве внутреннего хранилища.
Вот инструкция по адаптации SD-карты как внутренней:
- Вставьте SD-карту в телефон Android и дождитесь ее обнаружения.
- Теперь откройте Настройки.
- Прокрутите вниз и перейдите в раздел «Хранилище» (или Обслуживание устройства > Память).
- Нажмите на название вашей SD-карты.
- Нажмите на три вертикальные точки в правом верхнем углу экрана.
- Нажмите на пункт Настройки хранения.
- Выберите опцию Форматировать как внутреннюю.
Нажмите на «Стереть и отформатировать», если вы хотите отформатировать SD-карту как внутреннюю память. - Если Android обнаружит, что ваша SD-карта работает медленно, Андроид сообщит об этом. Нажмите OK, чтобы продолжить.
- Вы можете начать переноса данных сейчас или сделать это позже.
- Нажмите Готово, чтобы завершить адаптацию хранилища для вашей SD-карты.
Меры предосторожности. После завершения форматирования вы можете свободно использовать съемную SD-карту в качестве постоянного “внутреннего” хранилища
Но имейте в виду, что карта памяти, отформатированная как внутренняя, не поддерживает горячую замену, как портативные SD-карты. Поэтому не удаляйте ее без использования опции «Извлечь».
Подбираем карту для кнопочного телефона
Первоначально формат microSD вмещал количество информации в объеме не более 4 гигабайт. До появления смартфонов такой емкости было достаточно. Поэтому, если вы подбираете флеш-карту к кнопочному телефону, советую остановиться именно на данном объеме. Почему нежелательно отдавать предпочтение другому стандарту?
- Во-первых, не все они поддерживают карты памяти с емкостью выше 4 гигабайт (как и смартфоны старых моделей). Например, некоторая продукция компании Нокиа.
- Во-вторых, кнопочные телефоны имеют малый спектр функций, поскольку производители делают упор на качество связи. Фотографии, аудио/видео файлы – пожалуй, это все, для чего понадобится дополнительная память.
Стоить отметить, что давно существуют кнопочные телефоны, которые поддерживают объемы выше 4 гигабайт. Но мы уже выяснили, что покупать такой аксессуар не целесообразно. В любом случае, решать вам.

EXPLOYD microSDHC
 Цена: от 310 рублей.
Цена: от 310 рублей.
Плюсы:
- ценовая доступность;
- предлагает оптимальные показатели скорости для решения повседневных задач;
- универсальность использования;
- долгая работа без возникновения неполадок.
Минусы: повышенная чувствительность к механическим нагрузкам.
Стандартная карта типа microSDHC с 10 классом скорости, прекрасно подходящая для записи и хранения самых разных файлов. Можно в любой момент открыть диск со смартфона и получить доступ к хранящимся на нем файлам.
Для записи потокового видео возможностей карты может не хватить, поскольку скорость записи находится на достаточно низком уровне.
Как посмотреть содержимое внешнего USB накопителя через файловый менеджер?
Сторонние программы удобнее внутренних и обладают более широким функционалом. Примеры удачных приложений:
- X-Plore File Manager — бесплатная русифицированная программа с простым интерфейсом. Нет лишних опций, тормозящих работу. Для обнаружения флешки нужно открыть Настройки и Разрешить доступ.
- Total Commander для Андроид — доступны: копирование, перемещение, удаление без корзины, проигрывание медиа-файлов. Для получения дополнительных функций, нужно устанавливать специфические плагины.
- ES Проводник — автоматически поддерживает воспроизведение с флеш-накопителей NTFS. Помимо основной функции — организации файлов и папок — есть доступ к облачному хранилищу, возможность управлять приложениями.
Total Commander и X-Plore позволяют включить поддержку NTFS при наличии платной утилиты Microsoft exFAT/NTFS for USB.
Частое преимущество сторонних менеджеров по сравнению со встроенными — бесперебойный контакт подключённых через кабель носителей с картами памяти. Информация с телефона на USB-диск и обратно передаётся свободно, а карты памяти встроенный диспетчер файлов иногда игнорирует.
Для начала
В рамках данной статьи рассмотрим способы подсоединения съемного носителя к смартфонам на операционной системе Android. В конце материала затронем вопрос по iOs. Будем рассказывать о всех способах, начиная с простых, заканчивая сложными.
Проверить поддержку OTG адаптера
Все современные смартфоны имеют поддержку технологии OTG (On-The-Go). Функция появилась еще в редакции Android 3.1.
Developer:
Price: Free
Можно сделать проще, прийти в магазин компьютерной техники и попросить продавца подключить к смартфону флешку через переходник. Нужный девайс можно взять с витрины. Заодно и проверите работоспособность.
Мне помогло!
Если нет поддержки OTG
Возможно, у вас очень старый смартфон, на котором нет OTG. Но съемный носитель есть, и его нужно как-то подключить. Тогда попробуйте следующее:
- Подключите флешку через USB-хаб или двухголовый USB-провод. К данным девайсам подвести отдельное питание через дополнительный кабель. Об этом способе расскажем подробнее ниже в статье.
- Включите съемный носитель в специальный USB-концентратор. Это девайс с собственным питанием. В него можно подключать не только «внешнюю память», но и внешний жесткий диск, принтер и другие периферийные устройства.
- Принудительно обновите систему Android. Вам придется перепрошить на версию выше 3.1, но сработает этот способы далеко не всегда.
В редких случаях производитель может намеренно отключить доступ к функции OTG. Такое можно встретить или на очень старых смартфонах, или в дешевых китайских «noname» гаджетах.
Убедиться что флешка отформатированна под FAT32
Иногда проблема кроется в том, что съемный носитель отформатирован не в той файловой системе, например в NTFS. В данном случае Андроид не распознает съемный диск. Это же правило работает относительно файловых систем: F2FS (Win), ext2, ext3, ext4 (Linux). Только смартфоны бренда Samsung имеют поддержку NTFS из коробки.
Лучше всего это делать со стационарного ПК или ноутбука:
- Подключите съемный диск к компьютеру. Зайдите в «Мой компьютер».
- Найдите съемный носитель, и кликните по нему правой клавишей мыши.
- В выпадающем меню нажмите по строчке «Форматировать».
- В новом окне выберите FAT32 в выпадающем списке.
- Нажмите на кнопку «начать».
Обязательно сохраните все личные данные на жесткий диск, перед тем как начать процесс форматирования. Есть и более быстрый способ, через командную строку:
- Нажмите сочетание клавиш Win+R на клавиатуре.
- В новом окошке наберите «cmd», после чего нажмите enter.
- Появится командная строка с мигающим курсором. Введите: «F: /FS:FAT32 /Q /V:Name». Здесь «G» – это литера, которую система дала флешке в «Мой компьютер»; «V:Name» – название вашего гаджета.
Ввод команд везде без кавычек.
Мне помогло!1
Сложный способ
Этот пункт адресован владельцам устройств с урезанной поддержкой OTG или же вообще без нее. Функционал мог быть «зарезан» производителем на уровне прошивки, или на аппаратном – снижено или отключено питания по порту. Если питание отрезано совсем, не поможет ничего, если стоит ограничение, то поможет УСБ-разветвитель.
USB-хаб представляет собой небольшую коробочку, с несколькими USB-портами (от 4 до 6) и входом для блока питания.
Инструкция:
- Теперь берем переходник, вставляем в разъем сотового,
- подсоединяем УСБ «хвостик» хаба,
- теперь подключаем к USB-концентратору флешку, жесткий диск, и другую периферию,
- включаем блок питания в розетку.
У оборудования есть неоспоримый плюс – возможно подключать сразу несколько устройств одновременно. В том числе, внешний LTE модем или переходник для локальной Ethernet сети.
Но все равно, существуют телефоны не поддерживающие этот метод, тогда придется смириться и использовать другие способы передачи данных, о них чуть ниже.
Описание моделей

Существует обновленный стандарт скорости на современных форматах SDHC и SDXC. У них деление на UHS-классы. Для примера, UHS-1 класс равен минимальной скорости в 10 МБ/с, UHS-3 класса – 30 МБ/c. Пришло время упорядочить лучшие карты памяти для телефонов в виде рейтинга:
- Samsung microSDXC EVO Plus 100MB/s. Карта достаточно быстра и выпускается крупным производителем, объем – 512 ГБ. Подходит в том числе и для записи большого количества видеосъемки в высоком качестве. Ее скорости (100 МБ/с) будет хватать даже для фотоаппарата, не говоря уже о смартфоне. Входит в комплект и переходник на стандарт SD.
- Kingston Canvas Select microSDXS Class 10 UHS-1 64 GB. Гораздо меньше предыдущей, объем – 64 ГБ, чего хватит смартфона даже при активном использовании многих приложений. Скорость ее ниже – 80 МБ/c на чтение и до 10 МБ/с на запись. С ней в комплекте будет переходник для SD.
- Sony SF-UX. SD формат, поддерживает чтение со скоростью 94 МБ/c. Для съемки фото в RAW формате, записи видео будет хватать без сомнений. Объем составляет 128 ГБ.
- SanDisk Ultra SDXC Class 10 UHS-1 80MB/s. SDXC карта, объем составляет 64 ГБ, класс скорости 10, данные считывает со скоростью 80 МБ/с. Является надежной моделью, но не слишком емкой.

Как подойти к выбору карты для телефона, однозначно ответить нельзя, так как все зависит от потребностей владельца гаджета и от типа устройства
Однако при выборе важно смотреть на совместимость с телефоном и учитывать скоростной класс. Естественно, предпочтительнее приобретать карты хорошо зарекомендовавших себя на рынке компаний, это могут быть Transcend, Kingston, Samsung, Sony и др
Перенос файлов на sd карту
Чтобы освободить пространство, перенесите данные с внутренней памяти на флешку. Для этого
- зайдите в папку «Файлы»
- выберите интересующую подпапку (фото, видео, документы и т. д.).
- Нажмите на файл и удерживайте палец в течение секунды, пока он не выделится.
- Отметьте поочередно все фото/видео/аудио, которые хотите перенести в другое место или нажмите «Выбрать все», если есть такой пункт.
- Нажмите кнопку «Переместить».
- В новом окне выберите «Карта памяти», а после — конкретную папку.
- Подождите, пока закончится перенос данных.
- Аналогично повторите процедуру с остальной информацией.
Если ничего не работает
Итак, все способы перепробованы, но ничего не помогло. Что же делать? Во-первых, понять, какие у вас под рукой гаджеты. Во-вторых, проверить наличие сети-интернет. И наконец, действовать! Вот список дополнительных способов:
- Докупите SD-карточку в телефон с большим объемом памяти (от 16 до 32 Гб), плюс найдите картридер. Скачайте данные с флешки на SD-карту.
- Перекиньте информацию на облако. Можно использовать разные сервисы. Наиболее популярные: «Google Drive», «DropBox», «Яндекс. Диск». Установите одноименное приложение, войдите в личный профиль облачного сервиса. Перекиньте файлы в память телефона.
- Установить кастомную версию прошивки с вшитой поддержкой OTG функции. Довольно спорное решение, но иногда может помочь.
- Воспользуйтесь внешним Wi-Fi боксом для переноса информации. Это базовые станции, которые используют как файловое хранилище. Их рекомендуют покупать для техники Apple.
Можно ли подключить флешку к телефону без root?
К смартфонам младше 2016 года можно подключится по схеме выше. Для моделей старше 2013 года потребуются сторонние приложения. Каждый телефон, выпущенный в промежутке 2013-2016, нужно проверять отдельно. Самые простые и доступные приложения:
- Nexus Media Importer.
- Nexus USB OTG FileManager.
Эти программы работают без внесения изменений в root, поддерживают FAT и NTFS (обе платные).
Gato Negro USB OTG File Manager – приложение бесплатное, но с более низким рейтингом. Позволяет добавлять, переименовывать и удалять файлы. Некоторые пользователи отметили, что флешка распознаётся, но при попытке копирования выдаёт ошибку.
Если права на root всё же понадобились, удобно работать в программах Kingo Root и KRoot Checker. При этом разработчик предупреждает, что не несёт ответственности за последствия. Есть опасность повредить смартфон и остаться без гарантии. А ещё, для всех моделей телефонов нужно искать отдельную инструкцию.
При получении root-прав для быстрого распознавания флеш-памяти с отображением в любом диспетчере файлов, попробуйте бесплатное приложение StickMount (есть платная Pro утилита). Скачать его можно в Play Маркете.
После подключения нужно отметить Запуск StickMount автоматически для работающего устройства и разрешить Полный доступ ко всем функциям. После этого в файловом диспетчере разместятся папки sdcard/usbStorage.
Программа поддерживает файловые системы разных телефонов без привязки к прошивке. В список доступных входят: fat и fat32, а также ext2, ext3 и ext4.
Рейтинг лучших
Учитывая тот факт, что практически все телефоны могут снимать видео в FullHD формате, необходимо выбирать карту памяти 10 класса. Лучшими являются следующие:
- ADATA Premier (возможен объем в диапазоне 8-128 Гб).
- Transcend MicroSDHC (8-256 Гб).
- SanDisk Extreme (16-128 Гб).
- SanDisk Extreme Pro (64-128 Гб).
- SanDisk Ultra (8-128 Гб).
- Карты памяти для смартфона «Самсунг EVO» (16-128 Гб).
Указанные выше карты обладают почти идеальным соотношением цены и качества, они удовлетворяют запросы покупателей, собирают положительные отзывы, прекрасно работают и позволяют не только сохранять фото, но быстро записывать видео в формате FullHD-формате.
Проблемы с картой памяти
Прежде всего, необходимо убедиться, что карта памяти исправна и готова принимать файлы. Что делать:
p, blockquote 4,0,1,0,0 —>
- Убедитесь, что на внешнем накопителе есть свободное место. Откройте раздел «Память» в настройках телефона или подключите устройство к компьютеру.
- Если свободное место есть, но записать на него ничего не удается, проверьте файловую систему карты памяти. Флешку для Андроида нужно форматировать в FAT32. Сделать это можно на своем компьютере/ноутбуке, или прямо в телефоне.
Удостоверьтесь в аппаратной исправности накопителя. Если другая карта памяти с аналогичными параметрами и файловой системой работает без ошибок, то причину следует искать в самом носителе.
Карта памяти может быть несовместимой со смартфоном – например, превышать объем, допустимый для конкретной модели телефона. Если флешка больше какого-то объема гигабайт (32, 64, 128 и т.д.), то он просто не распознает ее, т.к. не запрограммирован на такой объем. В таком случае единственным выходом будет использование другого носителя microSD, меньшего объема.
p, blockquote 5,0,0,0,0 —>
Если ни одна карта не определяется, имеет смысл обратиться в сервисный центр. Возможно, есть аппаратные неполадки у телефона, которые мешают ему работать с внешними накопителями.
p, blockquote 7,0,0,0,0 —>
Как проверить расход памяти
Чтобы получить возможность контролировать расход оперативной памяти, потребуется статус разработчика. Как бы это не звучало, делается все достаточно просто.
Для этого:
- Открываем «Настройки» смартфона и находим вкладку «О телефоне».
- В открывшемся меню выбираем раздел «Номер сборки»;
- Нажимаем на нее быстро и много раз, пока не появится надпись: «Вы стали разработчиком».
- Для подтверждения статуса вводим пароль доступа.
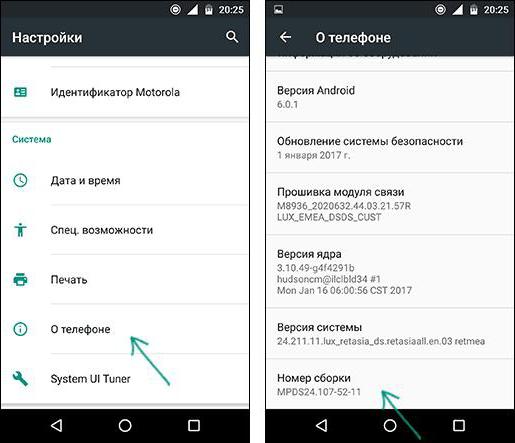
Для его обнаружения заходим в меню «Для разработчиков» и находим раздел «Работающие приложения». Активировав его, мы увидим данные о расходе ОЗУ самой системой и установленным в ней софтом.
Чтобы получить данные о расходе оперативки приложениями, нужно нажать на шестеренку в правом верхнем углу. На открывшейся странице можно просмотреть, сколько МБ использует каждое ПО, выявив главных «пожирателей» ресурсов.

Подключение USB флешки к iPad
Обладателям iPad подключать флешку несколько сложнее. Дело в том, что фирма Apple пытается препятствовать пользователям сделать это и запрещает подключение внешних носителей данных.
Однако выполнение подключения возможно. Для этого потребуется следующее:
- IPad;
- Флеш-накопители;
- Различные переходники, например, Lightning USB.
Как вариант, можно воспользоваться адаптерами стороннего разработчика, которые превосходят по возможностям стандартные.
Среди особенностей переходника следует выделить возможность смотреть видео и фотографии, а также произведение записи только лишь с флешки.
Так что пользователь должен заранее позаботиться о совпадении структуры файлов, имеющейся на камере. Иначе система будет отображать файлы в стандартной галерее.
Не забудьте переформатировать файлы в формат mp4, а фотографии — в jpg. Обязательно перенесите их в специально созданные папки.
Вот только полноценный обмен будет невозможен, потому что флешке для полноценной работы требуется питание.
Если же оно поступает от USB порта, то iPad его не выдаст, а, значит, флешка не будет работать.
А вот накопители маленького объема будут гарантированно работать и им не требуется большое количество энергии.
В случае удачного подключения гаджет увидит все файлы, которые можно посмотреть в галерее.
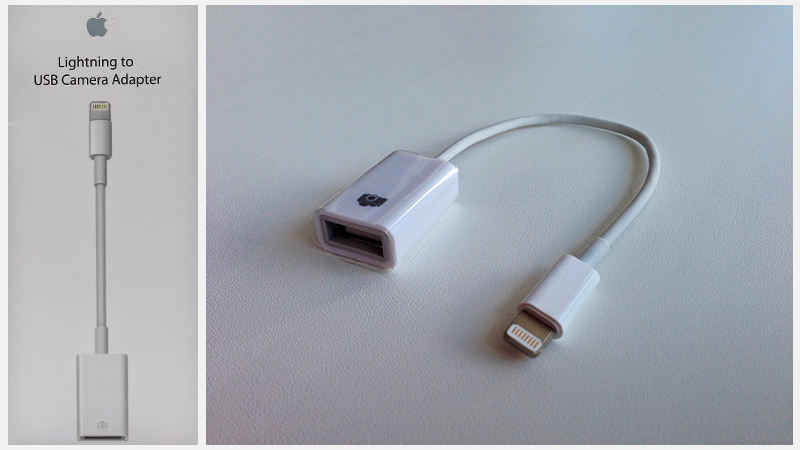
USB-кабель для подключения флешки к IPad
| Методы подключения | Плюсы | Минусы |
|---|---|---|
| Невысокая стоимость переходника, поддержка большинством устройств | Отсутствие на некоторых гаджетах порта micro-USB | |
|
StickMount |
Быстрый доступ ко всем, имеющимся на флешке, файлам | Ограничение возможностей в бесплатной версии |
|
Nexus Media Importer |
Быстрое чтение флеш-накопителей | Ограничена память для пользовательской информации |
|
Nexus USB OTG File Manager |
Быстрое копирование файлов на внешнее устройство | Отсутствуют |
Как подключить флешку к планшету
Подключение флешки к смартфону: Четыре способа (плюс бонус)
7.5 Total Score
Подключение флешки к смартфону
Подключение с помощью StickMount
7.5
USB Media Explorer
8
Nexus USB OTG File Manager
7
В какой формат форматировать флешку для андроид — exfat или fat32
Безусловно лучше форматировать в файловую систему exfat, вот только не все устройства ее поддерживают.
Чем плохо в файловую систему fat32? Только тем, что она не поддерживает файлы более 4ГБ. Откуда такие большие могут взяться.
Приложения и фото небольшие, а вот видео, да еще с большим разрешением спокойно до такого объема дотянут.
Только если ваш телефон exfat не поддерживает, то думать нечего форматируйте в fat32, а, например, видео всегда можно разбить на части.
Формат FAT32 — самый старый из файловых систем для виндовс. Он был представлен в Windows 95 и стал преемником FAT16, который использовался в DOS.
Многие накопители, которые мы покупаем, отформатированы только в FAT32. Основным преимуществом этой системы является совместимость с широким спектром устройств.
FAT32 поддерживается Windows, Mac OS X, Linux, игровыми консолями и практически всеми другими устройствами с портом USB.
Только, как уже упоминалось выше он имеет ограничения. Один файл, хранящийся на таком носителе, не может превышать 4 ГБ.
Разделение не может превышать 8 ТБ. Препятствием может быть особенно первое ограничение – если хотим хранить большие файлы.
FAT32 также не имеет расширенных функций, таких как контроль разрешений, что делает его непригодным для системного раздела в новых версиях Windows.
Последней формат файловой системой — exFAT. Он был впервые представлен в 2006 году как ответ на ограничения FAT32 (появился в виде обновлений в Windows XP и Windows Vista).
EXFAT — это система, оптимизированная для флэш-памяти. Он легкий и в то же время не имеет досадных ограничений размеров для одного файла.
Только и в нем не найдете дополнительных функций, которыми снабжен NTFS. EXFAT характеризуется чуть более большой совместимостью, чем NTFS и полностью поддерживается Mac OS X.
Для Linux вы должны установить соответствующее программное обеспечение. Только не смотря на большую совместимость ExFAT не поддерживается Xbox 360 и PlayStation 3, но работает на Xbox One и PlayStation 4 (неофициально).
Вывод: NTFS — лучшая система для флешек и дисков, работающих под виндовс, а exFAT — для портативной флэш-памяти.
Иногда правда, последний должен быть отформатирован в FAT32 для совместимости со старыми устройствами. Успехов.
Подключение флешки, просмотр её содержимого и запуск фильма
Как подключить накопитель и открыть то, что на нём находится:
- Поставьте заранее на смартфон файловый менеджер, если у вас его нет. Популярный и функциональный вариант — «ES Проводник». Использовать можно также Total Commander, ASTRO, X-plore File Manager, File Commander и другие.
Установите файловый менеджер на телефон, например, «ES Проводник»
- Скачайте и установите также видеоплеер, так как стандартный проигрыватель может не открыть фильм на вашей флешке. Выбирайте программу, которая поддерживает максимальное количество форматов видео. Например, VLC.
Заранее поставьте на телефон плеер, который поддерживает большинство форматов видео
- Соедините телефон и флешку с помощью кабеля или адаптера (если она не двойная).
Подсоедините флешку к смартфону с помощью кабеля или адаптера
- Если на накопителе есть индикатор, он должен засветиться. Это означает, что флешка распознана. В телефоне может возникнуть уведомление об успешном подключении (но это бывает не всегда).
- Запустите менеджер и перейдите по одной из следующих директорий:
- /mnt/usb/system_usb;
- /sdcard/usbStorage/;
- /sdcard/usbStorage/xxxx/;
- /mnt/sda4/.
Откройте в корневой папке менеджера каталог для sdcard, а в нём usbStorage
- В каталоге флешки отыщите фильм, который уже заранее «забросили» на неё. Тапните по нему и выберите плеер для воспроизведения.
Выберите ранее установленный плеер в меню
Простые способы
Здесь будут только самые простые способы подключения, более сложные чуть ниже.
Подключить адаптер через стандартный разъем
После того, как убедились что телефон поддерживает USB-Host, можно подключать внешние ЮСБ аксессуары через штатный разъем Micro-Usb или Type-C. Но для начала вам требуется приобрести ОТГ кабель или компактный переходник, который будет удобнее, а функционал будет таким же.
У кабеля есть USB-порт типа A, и штекер для телефона. Подключите флешку и телефон к соответствующим концам кабеля. После подключения, станет доступен просмотр содержимого «USB-диска».
Если вы долго (от 30 минут) не будете использовать внешний накопитель, гаджет автоматически отключится для экономии энергии аккумулятора. Для возобновления работы просто отсоедините носитель, а затем вставьте обратно.
Мне помогло3Не помогло
Купите двухстороннюю флешку
Если вы хотите часто и быстро подключать носитель, то это отличный вариант.
Мне помогло3Не помогло1
Что такое карта памяти?
Карта памяти – это накопительное устройство, которое используется для записи и хранения цифровой информации, например: фото, музыки, документов, программ и других файлов.
Карта памяти позволяет расширять заводские возможности устройства – хранить и использовать большие объемы информации.
Форматы карт памяти
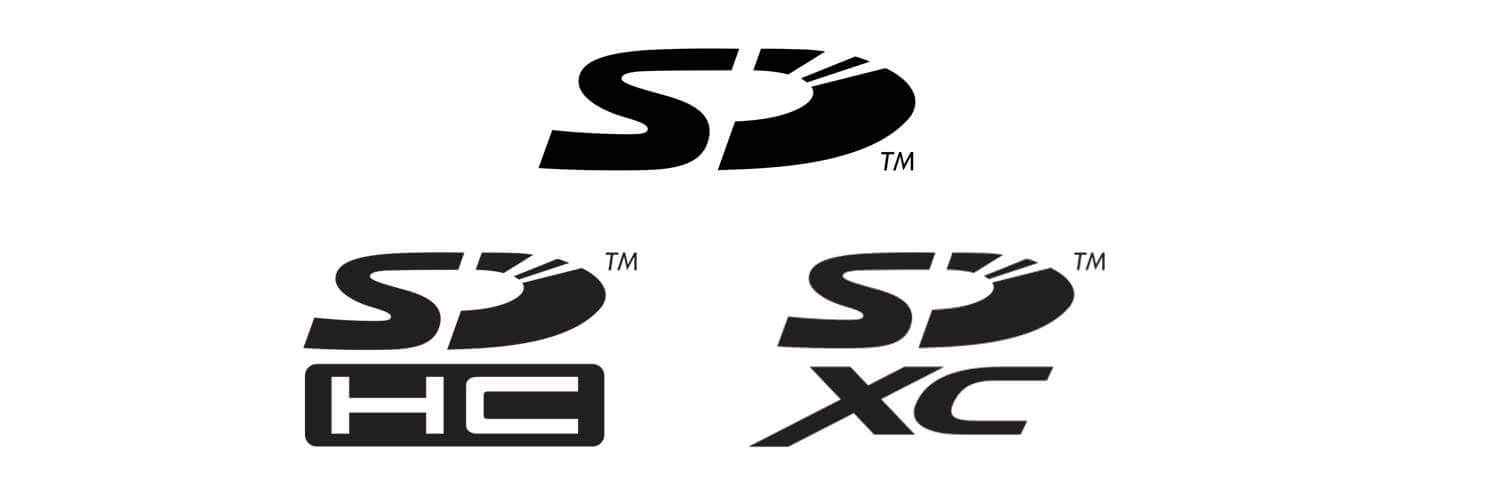
Существует 3 формата карт памяти: SD, SDHC и SDXC, которые в свою очередь различаются на классы (по скорости передачи/приема информации), по объемам памяти и размерам. Коротко о каждой:
- SD и microSD (Secure Digital Memory Card) – самый распространенный формат, так как работает во всех девайсах, которые поддерживают форматы SDHC или SDXC. Единственное, это может понадобиться Card Reader (Картридер). Объем памяти до 4ГБ.
- SDHC и microSDHC (Secure Digital High Capacity) – не совместим с устройствами, поддерживающими формат SD карты. Объем памяти до 32ГБ.
- SDXC и microSDXC (Secure Digital eXtended Capacity) – самый последний тип карты памяти, который имеет самый большой объем памяти до 2 ТБ (2 Терабайта) и одновременно является самой дорогой картой памяти.
Виды карт памяти SD или их форм-факторы:
microSD – представляют собой самые миниатюрные карты памяти размером: 11 Х 15 мм. Используется как карта памяти для телефона, смартфона, планшета и любых других устройств.
miniSD – сегодня этот тип карты менее популярен, чем микроСД и имеет больший размер: 20 Х 21.5 мм.
SD – самый большой вид, размер которого: 24 Х 32 мм. Такие карты используются в более серьезных и крупных устройствах.
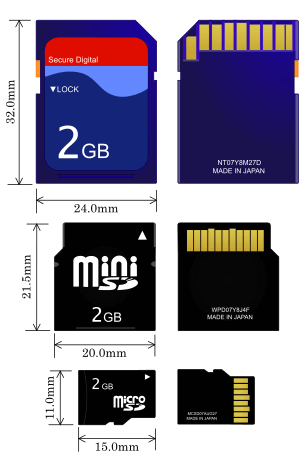
Классы скорости карт памяти SD
Не менее важным критерием при выборе карты памяти, является их скорость записи файлов и обмена информацией с устройством. Скорость карты памяти отвечает за быстроту записи медиа-файлов на карту, качество воспроизведения музыки, объемных видеозаписей без задержки звука или видео, и так далее.
Как определить скорость SD-карт?
Информацию про скорость SD-карт можно найти на самой карте памяти, она обозначается либо в классах (SD Speed Class), например: SD Class 2, SD Class 4, SD Class 6, SD Class 10.
Либо, скорость карты памяти может быть выражена в специальных множителях: 13x, 16x, 40x, 1000x и выше.
Эти множители сопоставимы с классом скорости и равноценны, например:
SD Class 2: скорость записи от 2 МБ/с — множитель 13x;
SD Class 4: скорость записи от 4 МБ/с — множитель 27x;
SD Class 6: скорость записи от 6 МБ/с — множитель 40x;
SD Class 10: скорость записи от 10 МБ/с — множитель 67x; Дополнить обозначения скорости SD-карт, могут и такие символы:
Дополнить обозначения скорости SD-карт, могут и такие символы:
V6 или Class 6: скорость записи от 6 МБ/с
V10 или Class 10: скорость записи от 10 МБ/с
V30 или Class 30: скорость записи от 30 МБ/с
V60 или Class 60: скорость записи от 60 МБ/с
V90 или Class 90: скорость записи от 90 МБ/с
Где, V (V Class) – это Video Speed Class, которые способны записывать более высокие разрешения видео. Класс V, гарантирует минимальную производительность для записи видео. Такие карты используются для расширения памяти видеокамер и цифровых фотоаппаратов.
Из самых быстрых SD-карт, существуют карты с множителем 633х, что позволяет делать запись на карту со скоростью близкой к 90 МБ/с и чтение до 95 МБ/с. Сегодня, есть карты-памяти превышающие эту скорость в 6 раз, речь идет о картах памяти с использованием скоростной шины UHS-III. Об этом ниже.
Сегодня, есть карты-памяти превышающие эту скорость в 6 раз, речь идет о картах памяти с использованием скоростной шины UHS-III. Об этом ниже.
Также, существует карты памяти SDHC 1/ SDHC 2 и SDXC 1/SDXC 2 с повышенной скоростью, которые могут обозначаться так – UHS (Ultra High Speed). Такие карты работают на более быстрой шине UHS. Они в свою очередь делятся на другие классы, которые обозначаются цифрой вписанной в латинскую букву U.
На сегодняшний день, таких классов на UHS два:
Class U1 — гарантированная скорость от 10 МБ/с;
Class U3 — гарантированная скорость от 30 МБ/с.
Как видите, указано всего лишь минимальное пороговое значение Class U1/U3, т.е. под этот класс попадает множество карт, которые в ходе использования могут работать с разной скоростью, как 10 МБ/с, так и 100-300МБ/с. Эти два обозначения говорят о том, что в данном случае, скорость которая будет в действительности, будет превышать заявленные 10 и 30 МБ/с., но никак не ниже.
UHS могут иметь такие отметки и показатели шины данных:
UHS I – скорость записи/чтения, порядка до 104 МБ/с.
UHS II – скорость записи/чтения, до 312 МБ/с.
И новый на сегодняшний день тип шины:
UHS-III – рекордная скорость записи/чтения, до 624 МБ/с.
Подключение флешки к устройству на базе Android с помощью StickMount
Если у пользователя имеется доступ к мобильному устройству — то он может автоматически установить флешку с доступом к ней из каких угодно файловых менеджеров.
Для этого можно воспользоваться бесплатным приложением StickMount (при желании можете воспользоваться платной Pro версией, которая доступна и в Google Play).
Подключив гаджет, откройте StickMount и предоставьте этому приложению права суперпользователя.

Подключение флешки к Android с помощью StickMount
После этих действий у пользователя будет доступ к файлам, загруженным на флешку, которые будут находиться в соответствующей папке в файловом менеджере.
На поддержку разнообразных систем файлов влияет устройство и его прошивка. Чаще всего это бывает fat или etxt2.
Нередко используются различные файловые системы от Linux. Обязательно учитывайте это при подключении флешки.
Стоит сказать о том, что также можно читать файлы с USB флешки с помощью приложений Nexus Media Importer и Nexus File Manager.
Для работы с ними не нужны root права на устройстве. Вот только скачивание их платное. Далее, о них будет рассказано подробнее.
Как выбрать карту памяти для смартфона в 2021 году?
Чтобы не прогадать с выбором карты памяти для смартфона, рекомендуется внимательно подойти к рассмотрению всех характеристик этого компонента. Причем наибольшее значение будут иметь следующие параметры:
- Объем. Сейчас в продаже можно встретить действительно продвинутые карты памяти, которые несмотря на свои маленькие размеры способны вмещать внушительный объем данных. Традиционно, чем больше карта памяти, тем лучше. Однако вместительные модели потребуют значительных вложений, не говоря уж о сложности работы с такими объемами на некоторых устройствах. К тому же смартфоны сами по себе имеют ограничения по объему карты. И если возможности гаджета ограничены поддержкой накопителей до 128 Гб, не имеет смысла приобретать устройства на 256 Гб или больше.
- Формат. В смартфонах традиционно используются карты памяти формата microSD.
- Класс скорости. Этот параметр отвечает за быстроту работы с данными. Он особенно важен в том случае, если планируется записывать на накопитель большие объемы видеороликов в режиме реального времени.
- Защита от внешних воздействий. Второстепенные характеристики, но также достаточно важные. То, насколько хорошо устройство защищено от ударов, вибраций или брызг, определяет надежность и долговечность в процессе эксплуатации. Тут же стоит рассмотреть устойчивость к перепадам температуры. Если смартфон часто перегревается, температура может негативно сказаться на работоспособности накопителя.
- Стоимость. Для многих важнейший критерий, по которому и осуществляется подбор. Если к карте памяти не предъявляются особенные требования, вполне можно ограничиться стоимостью. Наиболее дешевыми традиционно являются модели китайских производителей, тогда как более известные американские и европейские бренды предполагают определенные вложения.
При выборе карты памяти нужно разделять скорости чтения и записи данных. Не имеет никакого смысла сравнивать подобные показатели для карт от разных производителей. Скорость чтения всегда будет выше скорости записи.
Производители предпочитают указывать на упаковке больший показатель, тем самым нередко вводя покупателя в заблуждение.
Чтобы карта памяти прослужила долго, лучше приобретать ее в проверенных магазинах или на официальных сайтах производителя. Из-за распространения подобных товаров крайне высока вероятность встретить подделку.
Переплата в данном случае может быть весьма значительной, особенно если приобретается накопитель большого объема.
Работает ли Adoptable Storage в 2020 году в Android 9 и 10?
Функция адаптивного хранилища появилась в Android Marshmallow и предназначена для устройств Android с небольшим внутренним пространством. На дворе 2020 год, и внутреннее хранилище в наши дни не столь существенная проблема. Тем не менее, проверим некоторые устройства на возможность форматирования карты памяти под внутренней формат. Функция будет проверяться на Android 9 и Android 10.
Для Android 9 я использовал Motorola и смог использовать опции «Форматировать как внутренний» для карты microSD.
Я установил ту же карту microSD на Nokia 8.1 под управлением Android 10, но подходящей функции хранения там не было.
