Как отформатировать карту памяти на компьютере
Способ 2: Компьютер
Если прошивка целевого устройства не поддерживает операцию форматирования, придётся воспользоваться компьютером. Выполнить требуемое действие можно как с помощью встроенных в ОС инструментов, так и посредством стороннего ПО. Разумеется, для этого понадобится подключить карту памяти – либо воспользоваться специальным кардридером, либо вставить её в видеорегистратор и соединить его с ПК/ноутбуком, если такое предусмотрено конструкцией.
Вариант 1: Системные средства Windows
В большинстве случаев для решения задачи будет достаточно и присутствующих в Виндовс инструментов.
- После подключения microSD откройте «Компьютер» / «Этот компьютер», найдите в перечне накопителей требуемый, кликните по нему правой кнопкой мыши (ПКМ) и выберите «Форматировать».

Появится окно настроек. Первым делом укажите формат «FAT32» – именно его «понимает» большинство присутствующих на рынке видеорегистраторов, тогда как с другими вариантами (особенно с NTFS) способны работать лишь единицы устройств. Остальные опции можно не менять, или, если это подготовка карточки, которая была подключена к телефону, лучше снять отметку с параметра «Быстрое форматирование». По завершении настройки нажмите «Начать».

Форматирование, особенно полное, может занять продолжительное время, поэтому запаситесь терпением. Когда процедура завершится, нажмите «ОК» в информационном окне и отключите карту от компьютера.

Задействование системных средств представляет собой максимально простое и удобное решение, поэтому другие стоит использовать, только если эти недоступны.
Вариант 2: Сторонние программы
Если по каким-то причинам вы не можете воспользоваться встроенной в Виндовс функциональностью, к вашим услугам множество сторонних средств. Одним из самых удобных для решения нашей задачи является программа под названием SDFormatter, которая и предназначена для форматирования карт памяти.
- Установите приложение на компьютер и запустите. Первым делом выберите нужный накопитель в меню «Select card».

В блоке «Formatting options» выберите пункт «Overwrite format» и отметьте параметр «CHS Format Size Adjustments».

Строка «Volume Label» позволяет задать собственное имя карте памяти (например, чтобы при подключении к регистратору можно было отличить её от другой). Если вам это требуется, введите новое название латиницей (английскими буквами).

Проверьте все указанные опции и нажмите «Format».
Программа запросит подтверждения на выполнение операции, кликните «Да».

Как и в случае с системным ПО Виндовс, форматирование займёт какое-то время, поэтому надо подождать. По окончании процесса появится сообщение с короткой сводкой – прочитайте его и нажмите «ОК» для завершения.

SDFormatter — достаточно простое и эффективное решение, однако новейшая на момент написания статьи версия (5.0) выбирает файловую систему автоматически, что не всегда удобно.
Опишите, что у вас не получилось.
Наши специалисты постараются ответить максимально быстро.
Что такое microSD?
Логотип MicroSD
МикроСД – это небольшого размера флешка, предназначенная для портативной техники (мобильные телефоны, цифровые фотоаппараты, MP3-плееров и др.).
Есть такой вид техники, к которому можно подключить только SD карту. Часто в этом случае, в комплекте или отдельно, продается специальный адаптер, позволяющий совершить переход от microSD к SD.
Сейчас уже существует четыре поколения карт:
- SD0 – от 8Mb до 2 Gb;
- SD 1.1 – до 4 Gb;
- SDHC – до 32 Gb;
- SDXC – до 2 Tb.
История развития MicroSD
MicroSD
Такой формат карт памяти был разработан в 1999 году совместной работой таких компаний, как Panasonic, SanDisk и Toshiba.
Позже, для того чтобы «продвигать идею», была создана отдельная компания по разработкам и улучшению данного формата карт – SD Association.
Несмотря на такое раннее появление, в использование карты microSD вошли только в 2004 году. Именно тогда компания SanDisk представила стандарт таких карт, который изначально назвали TransFlash.
Через год название TransFlash сменили уже официально на MicroSD.
Устройство изначально обрекли на большую популярность, и были правы, особенно теперь, когда оно обладает очень компактными размерами (20*21,5*14 мм и весом 1 грамм) и может хранить в себе до 128 Гб данных включительно, при этом имея отличную скорость обработки данных.
Области применения
Универсальный кардридер
Как уже говорилось выше, применяют карты такого формата, в основном, для портативной техники. Есть всего три вида SD-карт: microSD, miniSD и SD-карты обычного формата.
Обычные и miniSD карты применяются чаще всего в фото и видеокамерах. На них хранят отснятый материал.
Третий вид же используют в более компактной технике – мобильные телефоны, смартфоны, коммуникаторы, MP3-плееры и другие.
Такие устройства оснащены специальным разъемом, поддерживающим такой формат. В этом случае карта памяти хранит в себе фото и видеофайлы, музыку и даже множество приложений.
SD-карты используются не только для применения в портативной технике, но и в ПК, как носитель информации. В современном мире все больше ноутбуков имеют разъем для подключения обычных СД-карт.
К настольным компьютерам можно подключить устройство через кардридер. Для карты microSD в этом случае используют специальный адаптер, который имеет абсолютно одинаковый размер с обычной SD-картой.
Как провести форматирование флешки microSD, если ОС просит отформатировать флешку
Далеко не всегда форматирование карты памяти является актом доброй воли, ведь иногда такое требование подает сама система устройства или ПК, притом что обойти его, как правило, нереально. И если система указывает на необходимость форматирования, то выполнить это требование можно одним из следующих способов.
Средствами самого устройства
Чаще всего форматирование карты памяти осуществляется ее же средствами, поскольку это наиболее простой вариант. И прежде всего речь идет о следующих инструментах для быстрого и успешного форматирования.
Проводник
Отформатировать микроСД через Проводник очень просто.
Для этого нужно придерживаться следующего алгоритма действий:
- Запускаем Проводник посредством горячей комбинации Win+E;
- Выбираем карту и опцию «Форматировать» в представшем функциональном перечне;
- Далее осуществляется запуск все того же приложения с последующей установкой файловой системы и ее перезапуском.
Однако здесь лучше проявить инициативу, выбрав что-нибудь другое, вроде NTFS или exFAT, иначе больше 4 Гб вы на свою отформатированную через проводник карту памяти не запишете.

Пошаговое форматирование Микро СД через проводник
Командная строка
Еще один простой способ проведения форматирования подразумевает использование командной строки, запустить которую можно исключительно от имени администратора.
Для этого необходимо придерживаться следующего пошагового алгоритма действий:
- Набираем горячую комбинацию Win+S.
- В открывшемся поисковом окне прописываем слово «командная».
- Кликаем по появившемуся в верхней области указателю «Командная строка».
- Переходим опять в проводник и набираем Win+E, после чего появится начальная буква карты памяти, которую обязательно нужно запомнить.
Далее все осуществляется по накатанной – из первой буквы названия носителя составляется специальная буквенно-символьная комбинация, которая вбивается в командную строку.
Таким образом удастся запустить принудительное форматирование, по завершении которого должна появиться команда C:\WINDOWS\system32>, после чего можно смело закрывать меню строки и извлекать устройство, если на него нет дальнейших планов.

Управление дисками
Перейти в данное меню можно через Пуск.
Далее рекомендуется придерживаться следующей инструкции:
- В открывшемся меню выбираем команду «Форматировать».
- Прописываем в окне «Метка тома» название микроСД по умолчанию.
- Устанавливаем файловую систему, выбирая вариант NTFS.
- Далее переходим в раздел «Размер кластера» и устанавливаем статус «По умолчанию».
На финишном этапе рекомендуется поставить птичку напротив команды «Быстрое форматирование», иначе процесс может растянуться на неопределенный период.

Форматирование через управление дисками
Специальными программами
Не стоит забывать и о стороннем ПО, ведь сегодня существует множество утилит, которые также могут поспособствовать корректному форматированию. Среди них следующие.
MiniTool Partition Wizard
Универсальный софт, заточенный под любые стандарты носителей.
Используя его, необходимо взять на вооружение следующий алгоритм действий:
- В меню загруженного и открывшегося софта выбираем носитель.
- Кликаем по Format в следующем подменю.
- Отмечаем птичками те пункты очистки, которые нас интересуют и подтверждаем это действие с помощью виртуальной клавиши OK.
И если вы придерживались всех приведенных рекомендаций, то после нескольких предупреждений об удалении всех файлов с карты памяти процесс форматирования будет запущен.

RecoveRx
Еще одно ПО, совместимое с любыми носителями, эксплуатация которого мало чем отличается от предыдущих.
Для этого:
- Устанавливаем вспомогательное ПО на ПК и выбираем в открывшемся перечне нужное устройство.
- Задаем тип форматирования, который будет использоваться для очистки носителя – быстрый или полный.
- Нажимаем FORMAT, выбираем изображение карты памяти и кликаем по значку SD.
- Вписываем имя карты в соответствующее поле (по желанию).

Форматирование Микро СД через RecoveRx
Помимо универсальных утилит существует и специализированное ПО, используемое для форматирования носителей определенных производителей. Наглядный пример – JetFlash Recovery Tool, совместимый с устройствами A-DATA, Transcend и JetFlash. Работают такие приложения по тому же принципу, что и универсальные, главное, соблюдать совместимость.
Простой способ
Если вам повезет, ваш смартфон позволит вам сделать это, без подключения его к ПК. Этот метод, скорее всего, будет единственной надеждой, если вы используете более новую версию Android (7.0 Nougat или 8.0 Oreo). Вот как проверить:
- Установите SD-карту в телефон Android и дождитесь ее распознавания
- Откройте Настройки> Храненилище
- Коснитесь имени вашей SD-карты.
- Коснитесь трех вертикальных точек в правом верхнем углу экрана.
- Нажмите «Настройки» .
- Выберите Форматировать как внутреннюю память.
- Нажмите «Очистить и форматировать»
- Затем Android предложит перенести данные
Если ваш смартфон не позволяет вам это делать, процесс становится более сложным. Мы перейдем к нему ниже.
Как лучше форматировать флешку — несколько советов
Многие советуют форматировать флешку в FAT32 или NTFS. Однако споры не утихают, одни считают что первый способ быстрее, другие что второй гораздо эффективнее.
Как отформатировать флешку с помощью проводника
Чтобы отформатировать USB-накопитель с помощью проводника, выполните следующие действия:
- Откройте проводник .
- Нажмите « Этот компьютер» на левой панели.
-
В разделе «Устройства и драйверы» щелкните флэш-накопитель правой кнопкой мыши и выберите параметр « Форматировать» .
-
Используйте раскрывающееся меню «Файловая система» и выберите параметр NTFS .
- В раскрывающемся меню «Размер единицы размещения» используйте значение по умолчанию.
- В поле «Метка тома» введите метку, чтобы быстро идентифицировать флэш-накопитель в проводнике. Например, workFlash .
-
В разделе «Параметры формата» выберите параметр « Быстрое форматирование» .
- Щелкните кнопку Пуск .
- Щелкните кнопку Да .
Выполнив эти шаги, вы можете начать хранить документы, изображения, видео и другие файлы на съемном диске.
Как отформатировать флешку с помощью управления дисками
С помощью управления дисками можно отформатировать съемный диск как минимум двумя способами. Вы можете отформатировать диск, чтобы восстановить таблицу файловой системы и стереть ее содержимое. Или вы можете удалить раздел, содержащий файловую систему и данные, что может пригодиться для устранения проблем с хранилищем.
Чтобы использовать Управление дисками для форматирования USB-накопителя, выполните следующие действия:
- Откройте Пуск .
- Найдите « Управление дисками» и щелкните верхний результат, чтобы открыть интерфейс.
-
Щелкните съемный диск правой кнопкой мыши и выберите параметр « Форматировать» .
-
В поле «Метка тома» введите метку, чтобы быстро идентифицировать флэш-накопитель в проводнике.
-
Используйте раскрывающееся меню «Файловая система» и выберите параметр NTFS . (Вы также можете выбрать вариант «FAT32» или «exFAT».)
-
В раскрывающемся меню «Размер единицы размещения» используйте параметр По умолчанию .
-
Установите флажок Выполнить быстрое форматирование .
-
(Необязательно) Установите флажок Включить сжатие файлов и папок .
-
Щелкните кнопку ОК .
После выполнения шагов флешка будет стерта и готова к использованию в проводнике.
Чистка и форматирование флешки
Если вы столкнулись с ошибками и другими проблемами, вы можете использовать эти шаги, чтобы очистить USB-накопитель и начать с нуля с новым разделом и файловой системой с помощью управления дисками:
- Откройте Пуск .
- Найдите « Управление дисками» и щелкните верхний результат, чтобы открыть интерфейс.
-
Нажмите съемный диск правой кнопкой мыши и выберите параметр Удалить том.
- Щелкните кнопку Да .
-
Нажмите правой кнопкой мыши «Нераспределенное» пространство и выберите параметр « Новый простой том» .
- Щелкните кнопку Далее .
- Снова нажмите кнопку « Далее» .
- Выберите параметр « Назначить следующую букву диска» .
-
Используйте раскрывающееся меню, чтобы выбрать доступную букву.
-
Совет: если вы назначаете букву вручную, лучше всего выбирать буквы в обратном порядке (Z, Y, X и т. Д.).
- Щелкните кнопку Далее .
- Выберите параметр Форматировать этот том со следующими параметрами .
-
Используйте раскрывающееся меню Файловая система и выберите параметр NTFS .
- В раскрывающемся меню «Размер единицы размещения» используйте параметр По умолчанию .
- В поле «Метка тома» введите метку, чтобы быстро идентифицировать флэш-накопитель в проводнике.
-
Установите флажок Выполнить быстрое форматирование . (Если вы отключите эту опцию, будет выполнено полное форматирование, что может занять много времени.)
-
(Необязательно) Установите флажок Включить сжатие файлов и папок .
-
Щелкните кнопку Далее .
-
Щелкните кнопку Готово .
После того, как вы выполните эти шаги, будет создан новый раздел и настроена новая файловая система, устраняющая общие проблемы с флешкой, включая повреждение данных.
Если вы не можете выполнить форматирование, скорее всего, съемный диск физически поврежден. В этом случае вы всегда можете приобрести другой USB-накопитель, например SanDisk Extreme Go (CZ800), который поставляется в вариантах 64 ГБ и 128 ГБ с достаточным пространством для хранения больших файлов и небольших резервных копий.
В каком формате форматировать флешку для Андроид
Есть несколько форматов, в которых возможно совершить форматирование внешнего носителя мобильного телефона:
- FAT;
- FAT32;
- exFAT;
- NTFS.
Мало кто о них знает и вообще что-либо слышал. Поэтому разбираемся в каждом детально.
Это один из универсальных и удобных форматов для работы. Плюсы следующие:
- файлы не занимают много места;
- остается большое пространство для хранения других компонентов;
- быстрое использование ресурса;
- оперативное сканирование.
FAT32
Это аналог предыдущего варианта. Также преимущественно оперативная работа с содержимым, «легкие» компоненты, экономия места на диске.
exFAT
Среди преимуществ работы с этим форматом:
- клиент получает возможность создавать объемные сегменты — больше 32 гигабайт;
- удобное управление хранилищем;
- считывание или запись информации объемом 4 гигабайта и больше.
Это классическая файловая система, которая используется для хранения информации в операционной системе Windows. Подходит для ее разных версий. В отличие от предыдущих вариантов, этот тип позволяет только хранить. Удалять и вносить корректировки здесь не получится.
Проверка на наличие вирусов
Очень частой и довольно распространённой причиной того, что система не отображает содержимого флешки и просит форматировать её, может оказаться её заражённость вирусами. Например, так называемый вирус автозапуска превращает все папки и файлы в ярлыки, скрывая их, а некоторые другие вирусы, вообще, начинают требовать отформатировать носитель и не отображают его содержимое. Поэтому, если проверка диска на ошибки не привела к изменениям, выполните проверку на вирусы.
Для этого вам понадобится обычный антивирус или портативный антивирусный сканер. Любой антивирус имеет возможность просканировать систему вплоть до отдельной папки. Вам в настройках нужно указать свой требующий форматирования USB-накопитель и дождаться окончания процедуры. Если же вы пользуетесь бесплатным антивирусом, и он пропустил угрозу, скачайте один из бесплатных портативных сканеров. Кстати, подробный обзор о них мы уже писали на нашем сайте вот в этой статье. Ознакомьтесь с её содержимым. Кроме того, регулярно следите за безопасностью вашей системы, чтобы не страдать от возникающих проблем.

Как отформатировать карту памяти на компьютере
Самый простой способ – воспользоваться штатными функциями вашей ОС. Любая версия Windows 10 умеет форматировать съемные носители. Для этого вам достаточно зайти в Проводник или Мой компьютер и кликнуть правой кнопкой мыши по носителю:

В открывшемся окне выберите пункт «Форматировать». После чего система уточнит, какие параметры вам необходимы. Если вы не разбираетесь в настройках, то достаточно оставить всё равно так, как оно есть – система по умолчанию предлагает те работоспособные настройки, которые есть у носителя прямо сейчас. Если что-то необходимо изменить, например, файловую систему, то это осуществляется на данном этапе.

После того, как вы укажите параметры, необходимо нажать на кнопку «Начать».

Будьте внимательны, после этого процесс форматирования не начнется, система обязательно уточнит у вас, уверены ли вы в своем выборе, и оповестит вас дополнительно о риске, что все ваши файлы, размещенные в данный момент на носителе, будут удалены и вы утратите к ним доступ.
Как снять защиту от записи на microSD
Защита от записи microSD включается автоматически при повреждении карты памяти. Это самое страшное для тех, кто хранит крайне важные документы и файлы на этих носителях.
Почему перестает работать карта? На это есть пять причин:
1Физическая неисправность. Возможно, что карта была повреждена механическим воздействием или на нее просто попала вода. В таком случае, карта будет неисправна.
2Неисправность может быть и в логической системе SD-карты. Такое случается после неудачного форматирования и небезопасного извлечения.
3Неисправность контроллера. Отображается неисправность так: диск защищен от записи, его не видит устройство или не может его прочесть.
4Повреждения фактором теплового или электрического воздействия. Такое возникает из-за неисправности устройства, некачественных или неправильно установленных комплектующих, из-за чего устройство, использующее SD- карту, может нагреваться или даже перегреваться.
5Износ носителя. Рано или поздно любое устройство способно подвергаться износу. И microSD не исключение. После определенного количества процессов записи и форматирования карта просто перестает читаться.
Итак, снять защиту можно несколькими способами, которые мы сейчас разберем.
Снятие защиты через реестр регистра Windows
Автозагрузка в Windows 7/8/10: где находится, как открыть ее, как добавить или убрать программу
В первую очередь, следует проверить реестр регистра. Возможно, что блокировка стоит в нем.
Для этого нужно нажать сочетание клавиш Win+R, в строке ввода напишите «regedit» без кавычек и нажмите Enter.
Откроется окно, в котором нужно пройти следующий путь: HKEY_LOCAL_MACHINE — SYSTEM — CurrentControlSet — Control — StorageDevicePolicies.
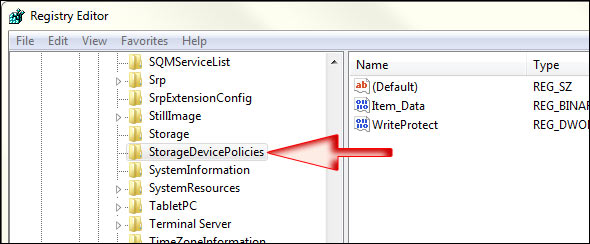
Поиск системной папки
После этого, выбираем файл WriteProtect, который открываем двойным кликом левой кнопки мыши. В открывшемся файле меняем все значения 1 на 0, сохраняем файл и закрываем окно.
Теперь нужно безопасно извлечь накопитель и перезагрузить компьютер. Если данная процедура не принесла эффекта, есть другие способы.
Физическая разблокировка
Процесс очень простой и занимает полминуты. Для этого нужно положить SD-карту на любую плоскую поверхность контактами вниз.
Слева вы можете увидеть малюсенький «рычажок» — локер – который следует передвинуть для разблокировки.
На microSD такого рычажка нет, поэтому нужно вставить ее в специальный адаптер и уже на нем передвинуть локер до упора у обратном направлении.

Локер на SD-карте. Здесь же он находится на адаптере для microSD
Изменение свойств диска
Если нужно скопировать данные, но этого не выходит, тогда можно поступить следующим образом: подключите карту к ПК, в «Моем компьютере» выберите нужный диск и кликните на него правой клавишей мышки.
В контекстном меня выберите пункт «Свойства». Откроется окошко, в котором нужно выбрать подменю «Доступ», далее выбираем «Расширенные настройки» и ставим галочку на подпункте «Открыть общий доступ». Сохраняем изменения нажатием кнопки «ОК».
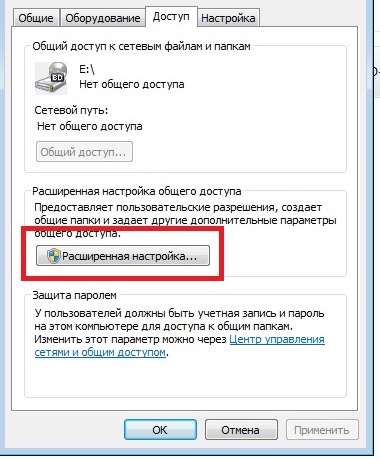
Открытие расширенных настроек
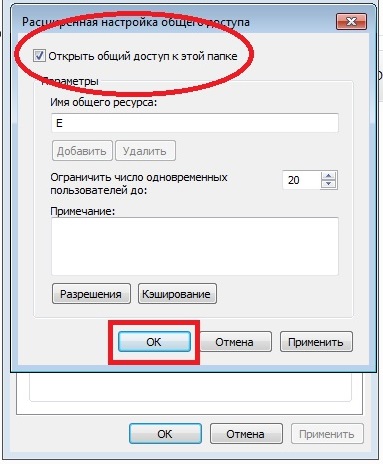
Открыть общий доступ
Снять защиту с помощью мобильного устройства
Любое портативное устройство способно снять защиту от записи с microSD. Для этого переходим в настройки в меню устройства и ищем опцию форматирования.
Есть вероятность, что само устройство установило защиту на карту, поэтому оно же и может ее снять.
Снимаем защиту в тех же настройках и форматируем карту памяти. Если в процессе возникли сложности, воспользуйтесь инструкцией.
Мы ни в коем случае не рекомендуем вам при возникновении трудностей пытаться решить проблему без использования инструкции. Тем самым вы можете навредить не только SD-карте, но и своему устройству.
Формат для форматирования карты памяти на Android
По умолчанию Android-устройства способны считывать информацию с карты памяти лишь в нескольких форматах, в то время как другие типы файловой системы будут проигнорированы. Узнать о поддержке можно прямо во время использования стандартных средств форматирования из второго раздела статьи. При этом если флешка используется для определенных целей, обязательно стоит изучить преимущества каждого поддерживаемого формата.
Оптимальный формат при форматировании
В настоящее время телефоны на платформе Андроид способны работать с картой памяти в одном из четырех основных форматов, так же поддерживаемых большинством других устройств, включая ПК. К числу подобных типов файловой системы относится:
- FAT;
- FAT32;
- exFAT;
- NTFS.
Каждый формат позволяет хранить практически любые файлы, но при этом имеет ряд преимуществ и ограничений.
FAT
Данный тип файловой системы является наиболее устаревшим и в настоящее время практически не используется на устройствах. В частности это связано с объемом сохраняемых файлов, ограниченных не более чем 2 ГБ, недостаточными даже для хранения графики. Поэтому, если размер флешки превышает указанное значение, у вас как минимум не получится его использовать.

Несмотря на недостатки, если накопитель имеет меньший объем нежели 2 ГБ и используется для хранения малого количества информации, можете выбрать формат FAT
Однако перед этим все же обратите внимание на следующий тип файловой системы
FAT32
Настоящий формат является улучшенной версией предыдущего варианта и пользуется наибольшей популярностью не только среди пользователей мобильных устройств, но и как тип файловой системы для USB-накопителей. Если отформатировать флешку в данном формате, будет гарантирована поддержка как на любом смартфоне, так и на компьютерах и прочих мультимедийных устройствах.

Общий объем накопителя для доступа к формату не ограничен и может достигать более чем 100 ГБ, но при этом размер каждого обрабатываемого файла по отдельности не должен превышать 4 ГБ. Это существенный объем данных, и на телефонах такие файлы встречаются редко. Однако все же существует вероятность возникновения проблем, например, при сохранении файлов кэша или видеозаписей, каждый из которых может занимать значительно больше места в памяти.
exFAT
Предпоследним типом файловой системы, доступным на платформе Android, является exFAT, не имеющий ограничений, свойственных предыдущим форматам. Именно данный вариант стоит выбрать для карты памяти большого размера и с целью сделать флешку основным хранилищем информации, включая системный кэш и мультимедиа.

Единственная проблема, связанная с exFAT, заключается в совместимости. Этот формат может иметь ряд проблем с поддержкой некоторыми мультимедийными устройствами и старыми моделями смартфонов. При этом на современных девайсах файловая система позволит обрабатывать информацию с максимально возможной скоростью.
NTFS
Для пользователей ПК данный формат является наиболее известным, так как именно такой тип файловой системы используется на диске с Windows. Основные преимущества NTFS заключаются в отсутствии ограничений на размеры файлов, объем накопителя, скорость обработки информации и в надежности.

Как и в случае с exFAT, формат NTFS поддерживается далеко не всеми устройствами, что вполне может стать основной проблемой. Выбирать его следует только, если устройство наверняка сможет прочитать информацию с такой флешки.
Форматирование и устранение проблем
Каждое Android-устройство, как было сказано ранее, предоставляет средства для форматирования карты памяти. Это достаточно важный нюанс, так как до записи файлов на флешку лучше всего произвести изменение формата на смартфоне, а не на ПК или других устройствах. В противном случае при подключении карты памяти к смартфону может возникнуть сообщение с требованием выполнить форматирование, несмотря на наличие поддерживаемого типа файловой системы.

Подробнее: Как отформатировать карту памяти на Android
Какой бы тип файловой системы не был выбран, можно будет без проблем качать файлы, сохранять мультимедиа и прочую информацию. При этом единственным универсальным форматом является FAT32, когда как другие варианты подойдут лишь для некоторых устройств и конкретных целей.
Опишите, что у вас не получилось.
Наши специалисты постараются ответить максимально быстро.
Итог
Прослужить долгое время бесперебойно и не доставлять хлопот своему владельцу способна только карта памяти проверенного производителя. При аккуратном обращении консоли долго будут оставаться на месте. Ни в коем случае не дёргайте и не вынимайте карту из слота во время работы с файлами.

Помните! Рекомендованная эксплуатационная нагрузка на карту составляет не более 20% в день. Это означает, что с карты памяти объёмом 32 Гб, в день нельзя изымать и записывать файлов, более чем на 6 Гб. Это существенно продлит жизнь консолей карты и поможет избежать проблем с форматированием в будущем.
Если все вышеперечисленные способы решения проблемы не помогли, изъять важные файлы с карты помогут в специализированных сервисных пунктах.
Всегда лучше купить две micro sd на 32 гб, чем одну на 64 Гб. Это упростит работу для простого пользователя, сбережёт важную информацию и сделает форматирование простым и доступным.
Если материал был вам полезным, подписывайтесь на обновления моего блога. Читайте сами и рекомендуйте друзьям в соцсетях.
А также вы сможете оценить полезность статьи. Кликайте по картинке:
Если хотите быть в курсе, я есть в instagram, где выставляю новые статьи, которые появляются на сайте.
Всем пока!
Итог
Микрофлешка, как и любой другой съёмный носитель, может подвергаться программным сбоям. Когда компьютер выдаёт сообщение о том, что дополнительное устройство не отформатировано, что необходимо сделать? В первую очередь стоит перезагрузить ПК и заново вставить карту. Обязательно проверьте, не носит ли карта то же имя, что один из жёстких дисков. Переименуйте её в случае необходимости.
Как правильно провести подготовку перед форматированием? Всю информацию с неё нужно слить в резервную копию, для сохранения важных данных.
Если карта повреждена, то важные файлы лучше восстанавливать в сервисных центрах у специалистов, потому что механические повреждения могли нанести существенный ущерб хранимой информации.

Думаю, мои советы подсказали, как очистить микро сд. Если вам помогла эта статья, подписывайтесь на мой познавательный блог и рассказывайте обо мне друзьям в соцсетях. Впереди нас с вами ждёт ещё много всего интересного, например, решение проблемы, почему телефон не видит карту памяти.
До скорой встречи!
