Как дома настроить интернет
Wi-Fi
Чтобы подключить и настроить на своём телефоне под управлением ОС Андроид беспроводную сеть Wi-Fi (разумеется, при условии, что она находится в зоне досягаемости), владелец должен:
Открыть в общем списке приложений меню «Настройки» — найти его будет не сложнее, чем продлить скорость Интернета на Мегафоне.
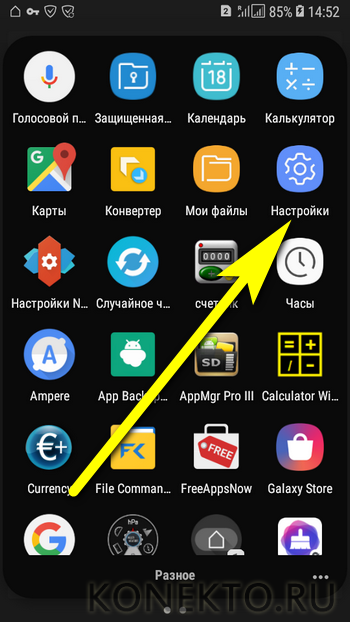
Зайти в раздел «Подключения» — как правило, он находится в самом верху окна настроек.

Войти в раздел Wi-Fi.
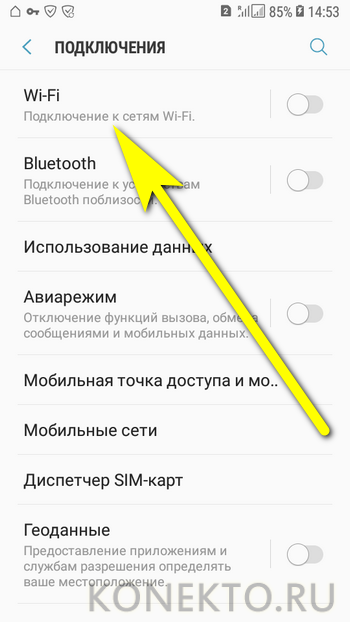
Передвинуть верхний ползунок в положение «Включено».
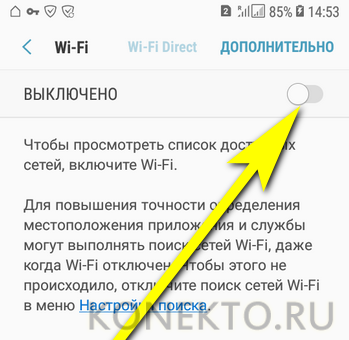
Выбрать в появившемся списке свою беспроводную сеть.
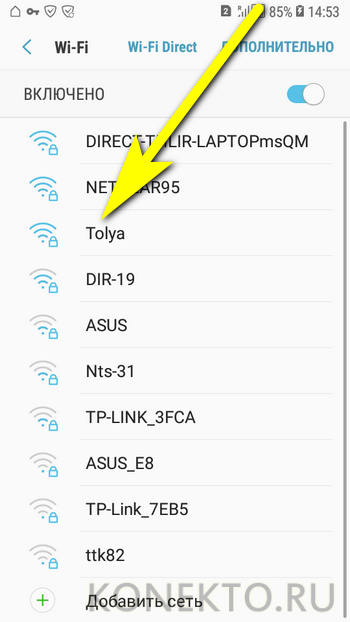
Чтобы упростить себе задачу — установить галочку в чекбоксе «Показать пароль», иначе вводимые символы будут невидимы.

И вписать в верхнее поле код доступа — без него, если только сеть не открытая, невозможно будет ни подключить Интернет на телефоне, ни пользоваться им после первичной настройки.
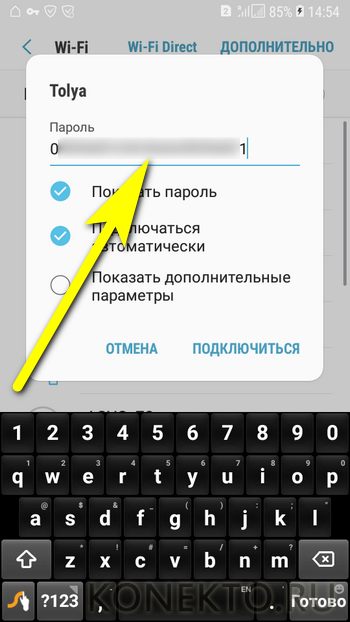
Как правило, для подключения к домашнему вай-фаю этих действий достаточно. Если же владелец телефона собирается использовать публичную сеть или имеет подозрения относительно надёжности доступных вариантов, стоит применить тонкие настройки. Для этого нужно отметить галочкой чекбокс «Показать дополнительные параметры».
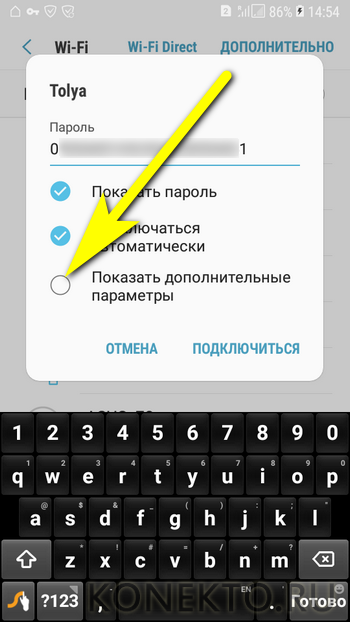
В выпадающем списке IP выбрать вариант «Статический» — это позволит подключаться непосредственно к раздающему устройству, минуя возможные узлы-посредники.
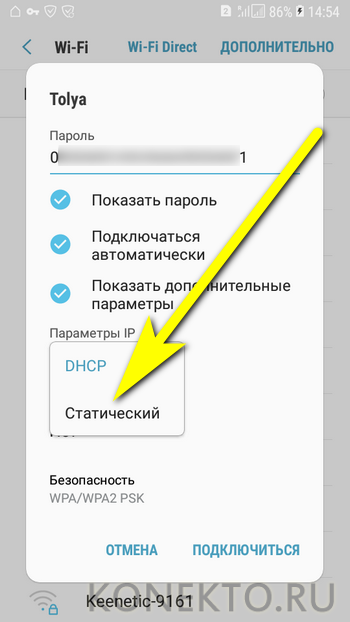
И указать один из вариантов подключения через прокси. Если пользователь, желающий настроить Интернет на мобильном телефоне, предпочтёт автоматический способ фильтрации.
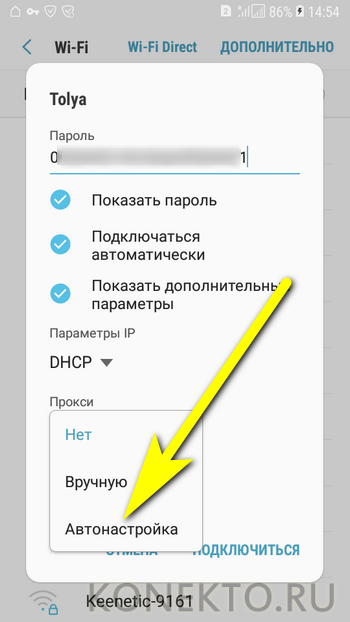
Ему достаточно будет просто вписать в новой строчке адрес веб-сайта, предоставляющего услугу, и нажать на кнопку «Подключиться».

Настройка вручную предполагает введение большего количества сведений: имени прокси-сервиса (в «естественном» или цифровом виде), порта передачи данных.
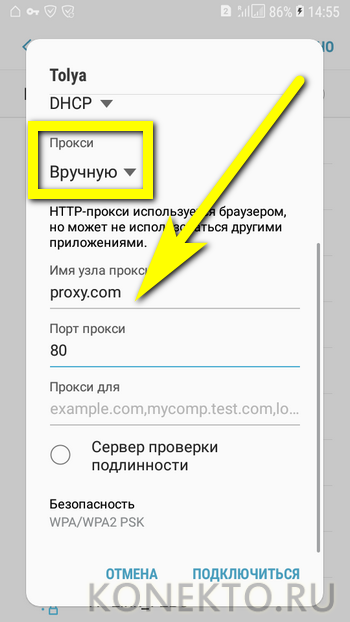
А при наличии платной подписки — логина и пароля пользователя.
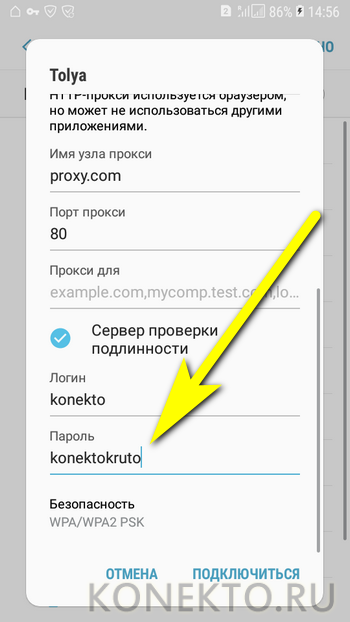
По завершении всех настроек остаётся тапнуть по кнопке «Подключиться».
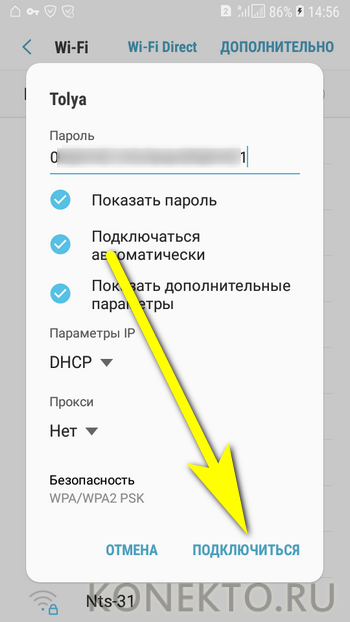
И подождать, пока смартфон на Андроиде подсоединится к беспроводной сети, используя сообщённые владельцем параметры.
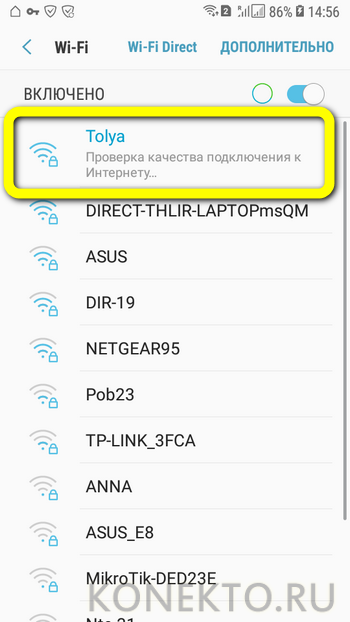
В результате под выбранной сетью должно появиться уведомление «Подключено» — а в верхней шторке телефона появится узнаваемый значок Wi-Fi.

Перейдя в раздел «Дополнительно».
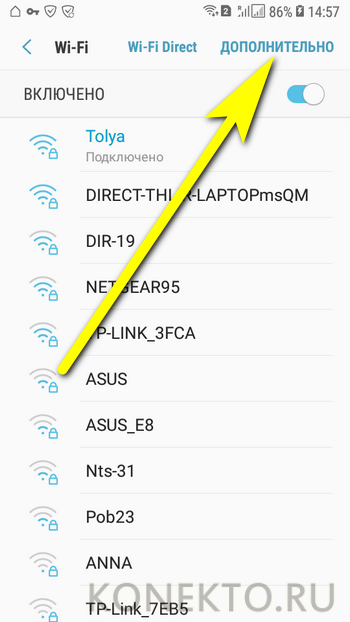
Юзер сможет в категории «Управление сетями».
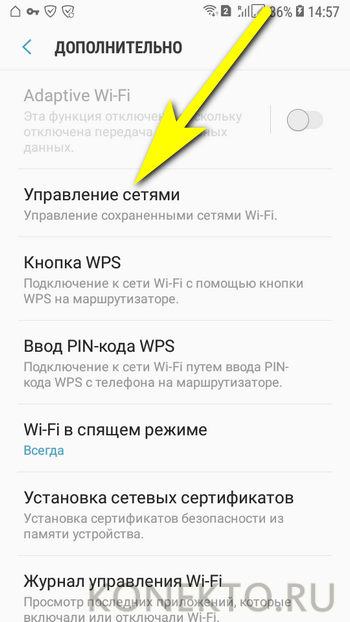
Настроить используемую точку вай-фай.
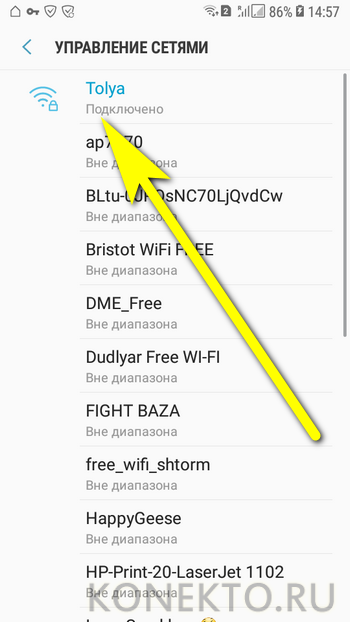
В частности, здесь легко проверить качество сигнала, разрешить автоматический вход в сеть (до тех пор, пока на роутере не будет сменён пароль) или, если пользоваться точкой беспроводного подключения к Интернету больше не предполагается, «Забыть» её — тогда, чтобы подключить и настроить телефон в следующий раз, придётся заново вводить код доступа.
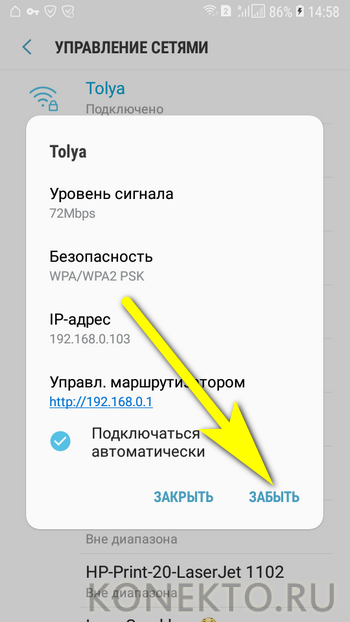
В дальнейшем, чтобы подключиться к Wi-Fi на смартфоне под управлением Андроида, достаточно будет потянуть шторку уведомлений вниз, тапнуть по значку вай-фай.
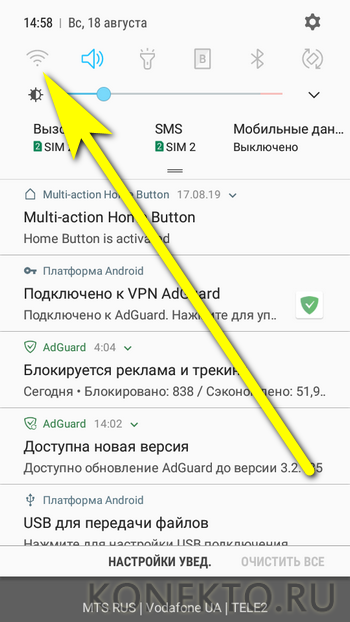
И дождаться, пока телефон войдёт в сеть, используя ранее заданный пароль.
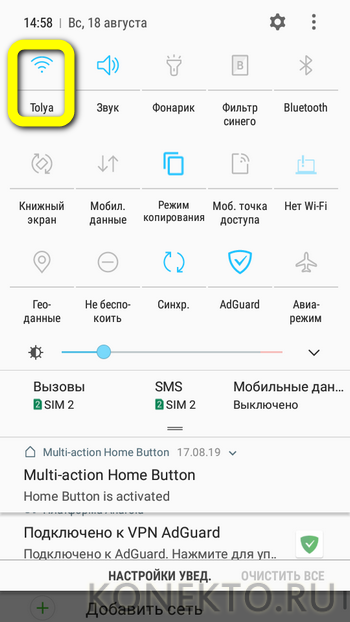
Существует и более простой способ подключить устройство к беспроводной сети, совершенно не требующий дополнительных настроек. Подходит он только тогда, если и на роутере, и на смартфоне доступна опция сопряжения, или WPS. В этом случае владельцу телефона будет нужно:
В разделе «Настроек» Wi-Fi перейти в уже знакомый подраздел «Дополнительно», затем — выбрать пункт «Кнопка WPS».
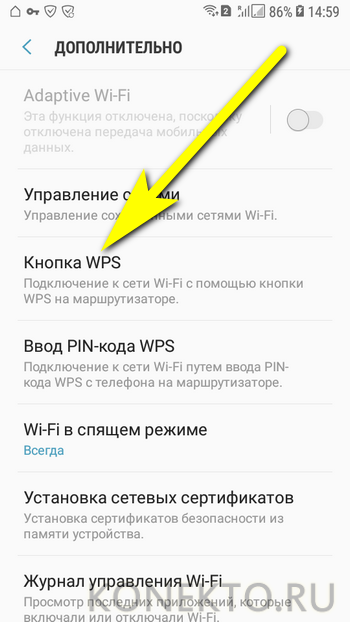
Нажать соответствующую кнопку на роутере и дождаться сопряжения — на процесс может уйти от минуты до двух-пяти, в зависимости от степени быстродействия обоих устройств.
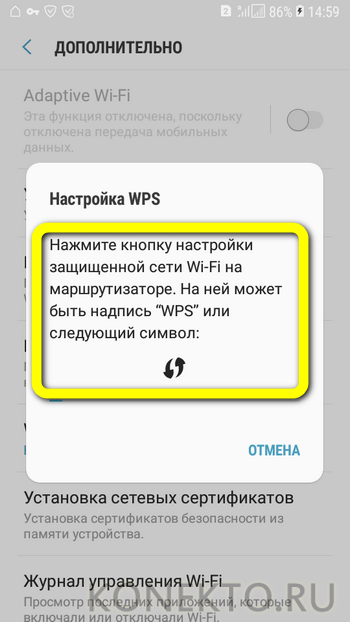
Другой вариант подключения — ввести в «Настройках» роутера указанный на экране телефона под управлением ОС Андроид код доступа.

Подбор WPS-кода

Еще один связанный с перебором метод в «серой зоне». Технология WPS (Wi-Fi Protected Setup) предназначена для упрощения доступа устройств к точке доступа Wi-Fi без ввода пароля.
Это достигается либо вводом ПИН-кода доступа из восьми цифр, либо по нажатию специальной кнопки на роутере.
Вариант с ПИН-кодом достаточно уязвим – ведь его тоже можно подобрать. Главное – выяснить, поддерживает ли точка доступа абонента WPS по ПИН-коду, но для этого уже давно придумали специальные программы.
Эффективность метода: становится все более и более бесполезным – многие роутеры блокируют функцию подключения через WPS по ПИН-коду после нескольких неудачных попыток соединения.
Меры предосторожности: регулярно обновляйте прошивку роутера. По возможности откажитесь от использования технологии WPS
Шаг 3: Подключение к беспроводной сети
Все подготовительные действия окончены, значит, самое время приступить к организации соединения ноутбука и роутера посредством беспроводной сети. Вы можете использовать несколько разных методов в зависимости от личных предпочтений. Каждый из них отличается и требует осуществления разных шагов, но ведет к одному и тому же результату. Далее ознакомьтесь с особенностями каждого варианта и выберите подходящий.
Способ 1: Интерфейс операционной системы
Подключение через интерфейс операционной системы — самое простое, поскольку не требует перехода в определенные меню и заполнение авторизационных данных. Однако есть один нюанс, связанный с необходимостью знания текущего пароля от Wi-Fi. Если он вам неизвестен, вернитесь к Шагу 1, перейдите в настройки маршрутизатора и измените параметры под себя. Затем закройте веб-интерфейс и начните соединение, выполнив такие действия:
- Нажмите по значку интернета на панели задач для открытия списка доступных подключений. Его изображение вы видите в обводке на следующем скриншоте.

Из появившегося меню выберите ту беспроводную сеть, к которой хотите подключиться, после чего нажмите по ней левой кнопкой мыши.

Отметьте галочкой пункт «Подключаться автоматически», если хотите, чтобы после перезагрузки ОС ноутбук сразу подключился к текущему Wi-Fi. После этого щелкните по «Подключиться».

Введите установленный ранее пароль и подтвердите соединение.

Как видно, индикатор на панели задач сменился, а в списке соединений появилась надпись «Подключено, защищено», что означает успешное выполнение подключения.

Подробнее:

Способ 3: Веб-интерфейс роутера
Выше вы уже получили информацию о том, как происходит взаимодействие с веб-интерфейсом маршрутизатора. Теперь можете использовать это меню в своих целях, и не только для настройки, но и подключения ноутбука к беспроводной сети, что осуществляется путем добавления нового устройства через меню «Беспроводной режим». Эта задача на примере нескольких видов интернет-центров показана в другом руководстве на нашем сайте.
Подробнее: Подключение ноутбука к Wi-Fi через роутер

Подключение двух ноутбуков через Wi-Fi
В завершение разберем один метод, косвенно относящийся к текущей теме, но который может пригодиться определенным пользователям. Вы можете использовать беспроводную сеть для сопряжения двух ноутбуков и обеспечения общего доступа между ними. Это позволит передавать файлы или играть в игры по локальной сети. Предварительно подключите оба лэптопа к одному и тому же Wi-Fi, после чего настройте общий доступ так, как это показано далее.
Подробнее: Как соединить два ноутбука через Wi-Fi

Если же при попытке выполнить любой из представленных методов вы получаете различного рода ошибки или соединение попросту не удается, стоит заняться решением этой ситуации, проверив каждый доступный метод исправления
Обратите внимание на настройки роутера, драйверы Wi-Fi на ноутбуке и параметры операционной системы
Подробнее: Почему ноутбук не подключается к Wi-Fi
Опишите, что у вас не получилось.
Наши специалисты постараются ответить максимально быстро.
Необходимые инструменты для подключения интернета к компьютеру через кабель от роутера
В наше время в каждой семье есть не один компьютер и телефон. Чтобы не платить за интернет слишком много с помощью кабеля к интернету подключают роутер. Этот Wi-Fi адаптер позволяет отказаться от множества проводов, протянутых по дому.
Подключение через кабель всегда стабильное и имеет более высокую скорость передачи сигнала. Чтобы осуществить подключение необходимо иметь сетевой провод и роутер. Как правило, специальный кабель идет в комплекте с маршрутизатором.
Если его длины не достаточно можно обратиться в мастерскую или магазин по продаже компьютеров. Сделать самостоятельно его без специального оборудования сложно, так как нужны специальные инструменты для зажима клеммы.
Однако нужно учитывать, что многие планшеты и ноутбуки не имеют гнезда RJ-45 и функция приема сигнала по контактному проводу им не доступна.
По сетевому кабелю через бытовой роутер можно подключить до четырех устройств. На скорости приема сигнала это не отразится.
В обычном маршрутизаторе есть 4 LAN разъема. Но вообще их число может варьироваться от 1 до 8, в зависимости от модели и производителя.
Подключение возможно с любой версией Windows. Порядок действий будет идентичным, отличие заключается только в настройках.
 Инструкция по подключению к роутеру с иллюстрациями
Инструкция по подключению к роутеру с иллюстрациями
Таким образом, перед тем, как подключить компьютер к интернету через роутер по кабелю, необходимо приготовить:
- роутер;
- удобный по длине сетевой шнур.
- компьютер с принимающей сетевой картой.
Современные компьютеры и ноутбуки, оборудованы такими картами. Но если техника старая, то придется приобрести ее дополнительно и установить в мастерской.
При выборе шнура лучше отдать предпочтение проводу cat5e. На нем уже должны стоять соединительные клеммы с обеих сторон. Тот, который продается вместе с маршрутизатором не слишком длинный (до 1,5 метров). Если нужна большая длина, прежде чем его заказывать, нужно предварительно рассчитать метраж.
Другие способы подключения к Интернету
В принципе, есть еще один вариант, как настроить компьютер через Интернет. Правда, для рядового пользователя эта процедура может показаться достаточно сложной, тем более что в этом случае нужно иметь удаленное соединение с компьютерным терминалом, на котором предполагается произвести настройку доступа в сеть или во Всемирную паутину.
Для этого можно использовать встроенные стандартные средства всех версий «операционок» Windows, расположенные в меню «Пуск», раздел «Программы». Здесь имеется папка «Стандартные», в которой располагается команда «Подключение к удаленному рабочему столу» (для ОС Windows 7). В других версиях операционных систем названия могут изменяться. Для создания удаленного доступа можно применить программные пакеты и приложения других производителей и разработчиков, но, как показывает практика, проще всего создать подключение вручную именно на локальном компьютере с непосредственным доступом.
Как подключить Интернет к компьютеру
Способов подключить компьютер или ноутбук к Всемирной паутине с помощью различных устройств тоже немало. Каждый может смело называться удобным, практичным и легким. Но каждый пользователь выберет для себя именно «тот», который удовлетворит все его требования.
Как провайдеры подключают Интернет
Желающим настроить Internet нужен персональный компьютер, программа для просмотра контента — браузер и провайдер, предоставляющий услуги Интернета.
Провайдер дает возможность каждому пользователю индицировать себя с помощью логина и пароля. Разные поставщики обслуживают разную географию и предоставляют свое количество трафика, скорость и т. д.
Чтобы найти провайдера, стоит воспользоваться в первую очередь «сарафанным радио». Следует узнать, какие провайдеры уже есть в доме (если это многоэтажка), какое качество связи, какие тарифы лучше и другие мелочи. Также можно поискать их в сети Интернет на специальных форумах. Там, по отзывам пользователей, можно много чего узнать полезного.
Важно! Выбирая провайдера, рекомендуется учитывать его возможности — скорость, покрытие, объем и требования к оборудованию
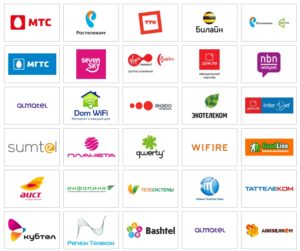
Как подключить новый ПК к Интернету
Интернет к персональному компьютеру можно подключить через:
- кабель;
- роутер;
- модем;
- точку доступа;
- телефон по блютуз, ЮСБ-кабелю (но компьютерный гаджет должен иметь 3G или Wi-Fi).
Пошаговая инструкция подключения ПК к вай-фай роутеру через сетевой адаптер:
- На рабочем столе в правом нижнем углу кликнуть на иконку «Антенна». Появится окно, а в нем доступные сети и подключения к ним.
- Выбрать нужную сеть и нажать на «Подключиться».
- Если вай-фай защищен от «чужих» пользователей, высветится окно, в которое нужно ввести пароль — код, защищающий провайдера.
- После подтверждения пароля нажать на ОК и можно смело пользоваться интернет-услугами.
Обратите внимание! Если ярлык «Антенна» зачеркнут красным крестом, то ноутбук или компьютер не видит сети. В этом случае стоит проверить, включен ли раздатчик трафика
Но если все включено, а модель устройства старая, возможно, гаджет не поддерживает функцию вай-фай.
Выше названы самые распространенные и удобные способы подключения к Глобальной сети. В городских квартирах, многоэтажных домах самым практичным (с финансовой точки зрения) считается кабельное подключение. Можно установить Интернет, позвонив провайдеру или обратившись в службу поддержки. Ну а тем пользователям, у которых условия не позволяют использовать данный способ (живут за городом), остается настроить Сеть только через модем с симкой сотового оператора.
Настройки в операционной системе (рассмотрим для разных версий ОС – XP-10)
Практически во всех операционных системах Microsoft меню практически одинаковы, поэтому переходы в меню идентичны для всех версий Windows.
- Заходим в меню “Пуск”>”Панель управления”.
- Находим “Подключение к Интернету”.
- Пункт “Сетевое подключение”, создаем новое подключение.
- Следуя инструкциям Мастера новых подключений вводим логин и пароль предоставленный интернет провайдером.
- Находим свойства протокола ТСР/IP во вкладке сеть и проверяем что получение IP-адреса и DNS-сервера включено в автоматический режим.
PPPoE
Один из вариантов DSL подключения (Point-to-point protocol over Ethernet) выделяется на фоне других частотой использования (основное количество подключаемых, современных точек доступа происходит именно по протоколу PPPoE). Соединение происходит по индивидуальному логину и паролю.
Статический или динамический ip
Динамический IP-адрес раздается вашим провайдером бесплатно для подключения к интернету и может быть присвоен другому компьютеру при повторном входе в сеть. Статический вариант IP (Internet Protocol) покупается за отдельные деньги и дает больше возможностей, и вписывается вручную при подключении к интернету.
VPN по L2TP/PPTP
VPN (Virtual Private Network) – возможность создавать виртуальную сеть поверх физической.
- PPTP. Протокол соединения поддерживается любой VPN сетью изначально (первый протокол который ввела microsoft). Является самым быстрым на данный момент протоколом соединения.
- L2TP. Туннелированный протокол 2 уровня, практически все устройства на данный момент поддерживают его. Несложная настройка, но отсутствие шифрования и защиты данных делает его зависимым от дополнительного протокола IPSec.
Как настроить телефон в качестве модема?
Как настроить Windows XP, чтобы через телефон на Андроид выйти в Интернет?
Андроид 6.0Windows XP.
Если в Win7 проблем с этим подключением не было, то в XP это не совсем быстро и просто. В этой статье рассмотрим как это сделать подробно в картинках.
Для реализации такого подключения, кроме компьютера и телефона нам понадобится кабель USB microUSB и бесплатный драйвер (не большой файлик — tetherxp), который можно скачать здесь.
Итак, подключаем телефон к компьютеру. В свойствах компьютера или в панели управления находим диспетчер устройств. В диспетчере устройств появляются записи с восклицательным знаком во вкладке «другие устройства»

Далее, а можно и сразу перед подключением к компьютеру включаем в телефоне режим модема.
Для этого заходим в «НАСТРОЙКИ»

Переходим во вкладку «ЕЩЁ»

Заходим в «РЕЖИМ МОДЕМА»

Теперь в компьютере, во вкладке «Диспетчер устройств» появится «RNDIS»

Нажимаем правой кнопкой мыши, выбираем «обновить драйвер» и кликаем левой кнопкой.

Далее выбираем «установка из указанного места»

Далее выбираем самостоятельно драйвер по картинкам ниже:




Указываем путь, где скачали файл драйвера.

Появляется окно с предупреждением. Продолжаем установку.
Внимание! Если это окно не показалось, а вышло сообщение о том, что в файле драйвера нет необходимой информации о Вашем устройстве, то в конце статьи рассказано как добавить код VID, PID в файл драйвера


Установка завершена, жмём «ГОТОВО»

Теперь в Диспетчере устройств во вкладке «Сетевые платы» появится сетевая плата «Android USB Ethernet/RNDIS»

Добавится новое подключение по локальной сети

В правом нижнем углу появятся два компьютера… После получения сетевого адреса в свойствах подключения будут прибавляться отправленные и принятые пакеты.

На этом подключение закончено. Можно открывать браузер и пробовать работу в Интернет.
ВНИМАНИЕ!
В файле драйвера прописаны различные варианты устройств, но если Ваш там не оказался, то нужно: правой кнопкой мыши выбрать «СВОЙСТВА».
Затем во вкладке сведения скопировать или переписать код экземпляра устройства:

Далее этот код прописываем в файл драйвера.
Для этого открываем файл tetherxp текстовым редактором WordPAd и добавляем имя своего устройства и коды VID & PID в директории , аналогично так же, как сделано это с другими устройствами:

P.S. В системе Windows 7 и выше нужно только подключить телефон к компьютеру. В телефоне включить режим модема. Указанный файл драйвера ненужен, система сама всё настроит, появится также новое сетевое подключение.
Подключение интернета к телефону, телевизору
Существует несколько способов синхронизировать указанные устройства с интернетом. Далее будут представлены самые распространенные и простые из них.
 Вход в сеть через главное меню телевизора
Вход в сеть через главное меню телевизора
Как на телефоне включить интернет
Данный процесс можно быстро выполнить, если у пользователя есть Wi-Fi роутер, который обычно подключен к ПК. В общем виде включение технологии беспроводной передачи данных на современных телефонах выглядит следующим образом:
- Убедиться, что вай-фай маршрутизатор исправно работает.
- Зайти в «Настройки» устройства, кликнув по иконке в виде шестеренки на рабочем столе.
- В списке открывшихся параметров найти пункт Wi-Fi и кликнуть по нему.
- Появится еще одно меню, где отобразится список доступных сетей. Модуль, установленный в смартфоне, увидит только те сети Wi-Fi, которые находятся в непосредственной близости от аппарата.
- Найти название своей сети и нажать по нему один раз.
- Ввести пароль для подключения к точке доступа. Узнать специальный код можно в настройках роутера через компьютер, к которому он подсоединен. Пароль обезопасит точку доступа вай-фай от несанкционированного подключения.
- Проверить результат. В строке состояния сверху экрана должен появиться значок в виде трех вертикальных полос, свидетельствующий о работе технологии вай-фай.
 Подключение к точке доступа Wi-Fi на смартфоне
Подключение к точке доступа Wi-Fi на смартфоне
Как подключить интернет к телевизору
Современные Smart-TV тоже имеют возможность выхода в глобальную сеть. Телевизор можно подключить к интернету либо напрямую через провод, либо по Wi-Fi.
Проводное подсоединение
Для реализации данного способа потребуется Wi-Fi роутер и соединительный кабель, который идет в комплекте с устройством. Чтобы на ТВ появился интернет через провод, необходимо проделать следующие манипуляции:
- Удостовериться, что маршрутизатор подключен к электросети и настроен, а к нему подсоединен кабель, идущий от провайдера интернета.
- Один конец соединительного провода воткнуть в разъем LAN на задней стороне роутера, а второй в этот же порт на телевизоре.
- Включить телевизор и начать процесс его подключения к интернету.
- Войти в главное меню. Обычно это действие выполняется после нажатия по кнопке «Menu» на пульте дистанционного управления.
- Найти раздел, отвечающий за настройку интернета. Обычно эта вкладка называется «Сеть».
- Выбрать тип соединения. В данном случае надо указать «Подключение по LAN», т.е. посредством кабеля.
- Проверить результат. Теперь на ТВ должен появиться интернет. Нужно попробовать запустить любое приложение или зайти в браузер.
 Проводное подключение к сети
Проводное подключение к сети
Беспроводное подсоединение
По технологии Wi-Fi Smart TV проще синхронизировать с глобальной сетью, чем описанным ранее способом. Алгоритм действий для выполнения поставленной задачи можно разбить на несколько шагов:
- аналогичным образом перейти в меню параметров телевизора и отыскать там пункт «Настройка сети»;
- в открывшемся подразделе в качестве типа подключения выбрать «Беспроводная сеть»;
- выбрать нужную точку доступа Wi-Fi в представленном списке и ввести пароль для синхронизации с ней;
- применить изменения и проверить домашнюю сеть на работоспособность.
Второй способ подключения ТВ к сети считается наиболее предпочтительным, так как имеет ряд особенностей:
- отсутствие провода — так TV устройство можно поставить в любом месте дома;
- возможность подключить к интернету не только ТВ, но и другие устройства, например, телефон, планшет, компьютер;
- возможность управления телевизором со смартфона.
 Подключение телевизора к Wi-Fi
Подключение телевизора к Wi-Fi
Как настроить интернет с прямым подключением по выделенной линии
Этот способ будет работать, если ваш провайдер предложил вам кабельное подключение по Ethernet-каналу. После ввода этих линий в дом вы должны сделать следующее:
-
Подключить к каналу ваш компьютер или ноутбук, вставив вилку RJ-45 в LAN-порт сетевой карты.
-
Нажать на кнопку в левом нижнем углу экрана «Пуск» и зайти в меню управления.
-
На странице меню найти раздел «Сеть и Интернет».
-
На следующей странице открыть раздел управления настройками доступа.
-
На странице «Центра» открыть закладку с настройками процесса подключения.
-
Выбрать на странице «Создания» раздел с ожидаемым названием, подтвердив выбор кнопкой «Далее».
-
На следующей странице выбираете тип подключения «Высокоскоростное (с PPPoE)».
-
Далее вам остается ввести полученный от провайдера логин и пароль доступа в сеть, после чего вы можете нажать на кнопку «Подключить».
-
Для контролируемой активации соединения вам придется вернуться в раздел «Сети и Интернет» (пункт 3 этого списка) и перейти в закладку «Изменение параметров адаптера».
-
На открывшейся странице нужно кликнуть два раза на значок «Высокоскоростное подключение» и дождаться соединения с модемом провайдера.
 Кликаем правой кнопкой мыши и в меню выбираем «Создать ярлык»
Кликаем правой кнопкой мыши и в меню выбираем «Создать ярлык»
Этот способ настройки подключения к интернету хорош своей простотой и возможностью контролировать процесс соединения с глобальной сетью. Кроме того, в случае прямого подключения пользователь не покупает дополнительное оборудование.
Процесс настройки подключения с помощью роутера мы рассмотрим ниже по тексту.
Настраиваем соединение через Bluetooth
Чтобы подключить телефон по беспроводной сети Bluetooth к компьютеру необходимо убедиться в том, что данные модули находятся в рабочем состояние на обоих устройствах. И только после этого настраивать интернет-соединение.
Android
Все действия будет аналогичны вышеуказанным. Отличаться они должны только в выборе режима модема.
- В окне выбора переведите ползунок в активное состояние напротив пункта “Bluetooth-модем”.
- Далее нужно только настроить сопряжение ПК/лэптопа и вашего смартфона.
iOS
Этапы действий не отличаются от вышеуказанных, кроме последнего. После настройки режима модема активируйте Bluetooth-модуль.
Windows Phone
Для начала проверьте подключение вашего смартфона к интернету и только после этого раздавайте его на ПК или лэптоп.
- В разделе “Общий интернет” (как в него перейти мы рассматривали выше) выберете “Общий доступ” посредствам Bluetooth.
- В открывшемся окне кликните на “Включить”.
Настройки на ПК
Последнее действие – это сопряжение смартфона с ноутбуком или компьютером.
- Для этого необходимо активировать модуль Bluetooth на вашем девайсе.
- В поиске найти доступные устройства.
- Ввести код, подтверждающий подключение.
После этого в автоматическом режиме подключитесь к интернету. Все действия на ПК будут аналогичны другим типам настройки сети.
Устраняем проблему с подключением ноутбука к Wi-Fi: пошаговая инструкция
Пожаловаться на контент
Как настроить и подключить интернет на планшете
Для владельцев планшетных компьютеров прекрасно подойдут опции, о которых рассказывалось выше применительно к смартфонам.
Для тех, кто редко заходит в интернет и не желает переплачивать, идеальным вариантом будут пакеты с меньшим объемом трафика:
- настройка «Интернет планшет S» с 4 Гб в месяц активируется командой *105*1127*1# или отправкой бесплатного SMS на 05001127 с цифрой 1;
- подключение «Интернет планшет XS» с 1,5 Гб месячного лимита осуществляется по USSD-запросу вида *105*1026*1# или отправкой короткого СМС на 05001026 с текстом 1.
Независимо от выбранного способа все действия по активации услуги не требуют специальных навыков и знаний. Вызов специалиста может понадобиться только в редких случаях, когда не удалось самостоятельно настроить роутер.
Выбор провайдера – поставщика услуг интернета
Теперь, когда вы знаете о различных типах подключения к интернету, вы можете сделать анализ предлагаемых услуг провайдерами, доступными в вашем регионе. Ориентируйтесь на безлимитные тарифы по типу DSL или оптоволокну. Обычно тарифы отличаются по скорости передачи данных. Чем выше скорость, тем быстрее ваше подключение к интернету и выше стоимость тарифа.
Перед выбором провайдера поговорите с соседями, друзьями или родственниками, узнайте у них, чьими услугами они пользуются, их отзывы. Обычно это даст вам хорошее представление о качестве предоставляемых услуг.
Сегодня многие провайдеры предлагают бесплатное подключение и оборудование в аренду. Но, вы можете использовать и своё оборудование, купленное отдельно. Только уточняйте технические требования перед покупкой. Услуги по настройке и подключению оборудования многие провайдеры предлагают в момент заключения договора.
Совет: подключив услуги провайдера, не забывайте периодически посещать личный кабинет на сайте провайдера, адрес которого будет указан в договоре. Часто бывает так, что там есть выгодные предложения на смену тарифа и подключение дополнительных услуг.
