Не спешите списывать телефон в утиль, даже если появился значок «кирпич»
Значки в строке состояния андроида
Данный элемент присутствует на всех версиях андроида. Здесь находятся необходимые для пользователя функции, которые можно быстро активировать, не заходя в настройки девайса.
Строка состояния может содержать большое количество значков:
- Wi-Fi;
- мобильный Интернет;
- наличие или отсутствие SIM-карты;
- состояние батареи.
Также в шторке присутствуют режимы работы устройства: режим полёта, «Не беспокоить», экономии энергии, «В перчатках» и т. д.
Важно! Строку состояния можно подкорректировать на собственное усмотрение. Некоторые функции можно удалить и заменить другими
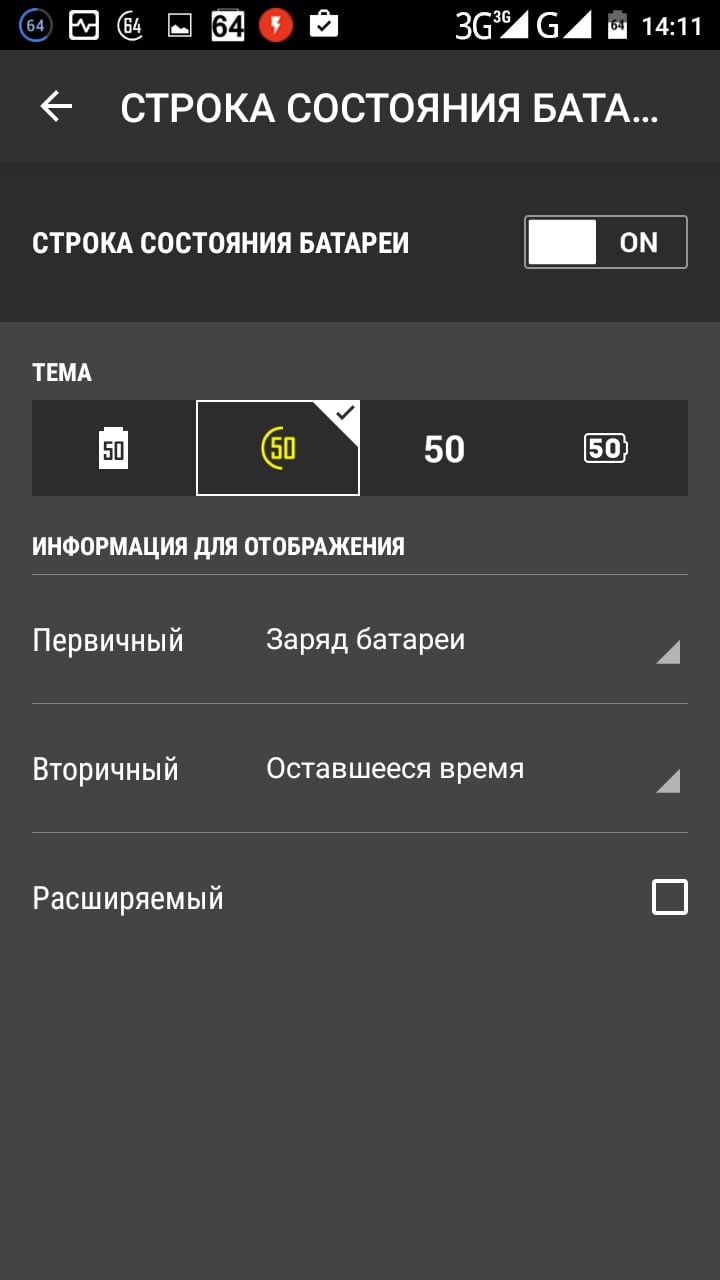
Строка состояния смартфона
Как убрать кружок при нажатии на экран
Некоторые пользователи путают навигационную кнопку с кругом, появляющимся при нажатии на экран. На самом деле это две совершенно разные вещи, поэтому для отключения отображения касаний необходимо выполнить другие действия. Итак, для наглядности была составлена подробная инструкция:
- Заходим в настройки
- Переходим в раздел «О телефоне» или «Информация об устройстве».
- Находим строку «Номер сборки» или «Версия прошивки» и несколько раз нажимаем по ней. Это действие должно привести к разблокировке раздела «Для разработчиков».

Открываем раздел “Для разработчиков”
- Теперь возвращаемся на начальную страницу настроек и открываем меню «Расширенные настройки».
- Переходим в подкатегорию «Для разработчиков».
- Возле строки «Отображать касания» переводим ползунок в неактивное положение.

Возле строки «Отображать касания» переводим ползунок в неактивное положение
После выполнения действий, описанных в инструкции, функция отображения касаний будет отключена. А это значит, что при нажатии на экран никакой кружок появиться не сможет.
Панель уведомлений
Изменяете ли Вы значки уведомлений?
Да, заменяю на более привычные
Нет, какая разница как они выглядят
Панель уведомлений содержит информацию, которую вы можете открыть с помощью движения пальцем по экрану сверху вниз, подобно тому как опускаете шторку или занавеску. В этом импровизированном боксе, прокручивая вниз, отображается много информации в небольшом пространстве. Здесь вы сможете просмотреть скриншот, обновления Facebook, прочитать сообщение WhatsApp, и многое другое. Затем вы уже решите, хотите ли вы открыть приложение или удалить уведомление с помощью простого движения пальцем вправо по этому самому сообщению.

Будет полезным
Начиная с версии андроида Nougat, эти встроенные уведомления более умны и информативны, чем когда-либо на предыдущих версиях: теперь вы можете напрямую отвечать на сообщения, даже не открывая саму программу.
Помимо уведомлений, здесь также находятся быстрые настройки. Вы сможете оперативно и эффективно менять основные параметры своего смартфона. Данная панель позволяет включать и отключать Wi-Fi, Bluetooth, фонарик, режим звонков, будильник и другие параметры. Если вы нажмете и будете удерживать значок, то попадете в настройки этой функции или сможете изменить ее параметр, если настройка не предусмотрена. Большинство производителей современных гаджетов также помещают сюда прямой доступ к настройке яркости экрана (что очень удобно).

Обратите внимание
Под шторкой уведомлений должна отображаться наиболее актуальная информация для пользователя на текущий момент времени. Если уведомление, отправленное ранее, больше не актуально, вы можете автоматически отклонить его, чтобы оно больше никогда не появлялось на вашем смартфоне.
Вот некоторые из самых известных и наиболее востребованных иконок:
- режим громкости,
- время/дата,
- уровень сигнала,
- заряд батареи,
- тип связи,
- подключенные устройства,
- редактор,
- файлы,
- аппаратные средства,
- обзор,
- карты,
- поворот экрана,
- блютуз,
- навигация,
- уведомление,
- места,
- социальные сети,
- фонарик,
- интернет (Wi-Fi).
А что же означает звездочка на экране смартфона? Очень просто это режим оповещения, означающий важное сообщение. Хотя так он выглядит не на всех телефонах
Многие компании-производители меняют панель и значки на ней по своему желанию, стремясь сделать конкретную модель более уникальной. Поэтому здесь всегда есть несколько вариантов, все зависит от производителя и марки телефона. Например, значки на экране смартфона от самсунг никогда не будут похожи на аналогичные на экране от HTC.

К счастью, выбор может быть персонализирован под ваш вкус и привычки, поэтому для пользователя всегда открыт доступ к изменению самых важных настроек. Кроме того, в данной области всегда можно отключить раздражающие или неинтересные уведомления, просто нажав на символ предупреждения (маленький восклицательный знак) в правом верхнем углу надоедливого приложения. После нажатия откроется небольшое меню, в котором вы можете выбрать, как вы хотите получать уведомления от приложения.
В панели уведомлений на Android обычно отображаются полученные краткие информативные сообщения в обратном хронологическом порядке, при этом их корректировки зависят от нескольких параметров:
Заявленныйприоритет уведомления или его важность.
Было ли уведомление недавно, предупреждало пользователя со звуком или вибрацией.
Пользователи, прикрепленные к уведомлению, являются ли они избранными контактами (относится к журналу звонков и социальным сетям).
Важно знать
Все эти параметры можно настроить, многие индикаторы легко отключить или поменять их маркер для отображения на экране.
Зачем нужна технология NFC
На первый взгляд, польза NFC неочевидна, поскольку беспроводной обмен данными возможен только на крайне небольшой дистанции. Эта технология распространяется по всему миру и внедряется во многие сферы жизнедеятельности человека.
Прежде всего, с помощью NFC можно осуществлять бесконтактную оплату всевозможных товаров и услуг. Для этого необходимо, чтобы платежный терминал был оборудован модулем NFC, а покупатель, соответственно, должен иметь платежное средство с таким чипом. Первоначально технологию опробовали на банковских картах, а затем модули стали встраивать в смартфоны. Если ваше устройство поддерживает NFC, то вы можете привязать к нему свою карту и расплачиваться за покупки в одно касание.
Также NFC используют для передачи файлов с одного устройства на другое, или соединения двух устройств. К примеру, телефона и беспроводных наушников, однако эти функции встречаются реже, поскольку их заменяет Bluetooth или Wi-Fi.
Стоит отметить, что все смартфоны с чипом HFC выводят уведомление о его работе, просто для обозначения используется полная аббревиатура, а не одинокая буква N.
Как предотвратить появление новых ярлыков
Даже после очистки рабочего стола существует вероятность появления новых ярлыков при установке очередных приложений. Если регулярная очистка не входит в планы пользователя, можно отключить функцию автоматического добавления. В подавляющем большинстве моделей выполнить задачу можно следующим образом:
- Открыть «Play Market».
- Нажать на иконку «Меню» либо провести пальцем вправо.
- Среди доступных действий выбрать «Настройки».
- В открывшемся списке найти команду «Добавлять значки установленных приложений на главный экран» и снять напротив нее галочку.
Для Android Oreo предусмотрен иной порядок действий.
- Нажать и удерживать главный экран, пока не раскроется меню.
- Коснуться пункта «Настройки».
- В перечне доступных опций выбрать команду «Добавить значок на главный экран».
- Переместить ползунок влево (или снять галку), деактивировав действие.
Дефекты экрана на моих телефонах Xiaomi
Лично я за последние 7 месяцев наблюдал дефекты экрана на 2х различных абсолютно новых телефонах от Xiaomi.
На первом телефоне Xiaomi Pocophone f1 с IPS матрицей спустя полгода использования появились желтые пятна (разводы) по правому краю дисплея, подробнее смотрите на видео:
PS: Дисплей Xiaomi Pocophone f1 мне заменили по гарантии.
На втором телефоне Xiaomi mi9t pro с AMOLED матрицей, спустя 5 месяцев использования сначала появились фиолетовые точки на дисплее, спустя час вертикальная полоса, затем вторая и третья, после чего экран потух и я сдал телефон в ремонт.
Хронология событий выглядела следующим образом:
Сначала внизу экрана телефона начали появляться темно-фиолетовы пятна. Я подумал, что у меня просто испачкался экран, но это оказалось вовсе не так.
Количество темно-фиолетовых точек росло стремительно, буквально каждый час их количество удваивалось, они образовывали пятна и расползались по всему экрану. Уже через 2 часа после появления первых точек на экране появилась яркая полоса пронзающая экран сверху до низу.
Выглядело все примерно так: Еще через 30 минут, появилась вторая такая же полоса, а затем третья, после чего экран потух и больше не подавал признаков жизни, но при этом телефон работал, работал и его тачпад, я мог вслепую снять трубку при входящих звонках и у меня звонили ранее заведенные будильники.
У меня была надежда, что телефон отлежится и заработает на следующий день, но она не оправдалась.
На следующий день дисплей не заработал, но я заметил в нижней части дисплея, там где начали появляться темно-фиолетовые точки едва заметные разводы, под стеклом. Они были очень слабо заметны, но их можно было увидеть если внимательно приглядется.
В результате нескольких часов гугления и прочтения сотен страниц профильных форумов, я понял, что в моём телефоне потекла амолед матрица и единственным способом заставить дисплей заработать является его замена, причем это распространенная проблема у многих телефонов с амолед дисплеями.
Кстати, появление фиолетовых точек на дисплее мне удалось запечатлеть на видео:
Кстати, замена амолед матрицы на mi 9t pro стоит в районе 10 тысяч рублей – это 150$ треть стоимости телефона, что в разы дороже, чем стоила бы замена IPS матрицы у моего предыдущего телефона Xiaomi Pocophone f1.
Как убрать кружок с экрана Honor или Huawei
Итак, чтобы убрать белый круг с экрана Honor или Huawei необходимо отключить данную функцию в настройках самого смартфона. Чтобы не ошибиться с разделом, воспользуйтесь пошаговой инструкцией, представленной чуть ниже:
- Открываем настройки.
- Переходим в раздел «Система».

Переходим в раздел «Система»
- Заходим в подкатегорию «Системная навигация».

Заходим в подкатегорию «Системная навигация»
- Нажимаем по пункту «Кнопка навигации».

Нажимаем по пункту «Кнопка навигации»
- Переводим ползунок влево возле строки «Кнопка навигации». После выполнения этого действия индикатор должен изменить свой цвет с синего на серый.

Переводим ползунок влево возле строки «Кнопка навигации»
Как видите, очистить экран от постороннего кружка довольно легко. Сложностей с выполнением подробного руководство не должно возникнуть даже у самых начинающих пользователей операционной системы Android.
Как запретить установку значков в Play Маркет
Чтобы иконки недавно загруженного софта не появлялись автоматически, выполните следующие действия:
- Откройте «Гугл Плей», проведите свайп влево для открытия меню. Тапните «Настройки»;
- Снимите чекбокс у пункта «Добавлять значки».
Настолько простая настройка действует только для приложений, скачанных из этого каталога. В некоторых прошивках можно отключить автоматическое появление ярлыков всех APK-файлов. К примеру, чтобы иконки не появлялись после установки софта автоматически, на девайсах Xiaomi вы можете выполнить следующие действия:
- Откройте параметры девайса. В них найдите раздел «Рабочий раздел», откройте его;
- Снова тапните по кнопке с таким же названием;
- Выберите пункт «С меню приложений».
Перезагружать устройство не потребуется.
Microsoft Launcher
Ранее известный как Arrow Launcher, Microsoft Launcher претерпел различные изменения с момента своего первоначального запуска. С такими интересными функциями, как темы, значки приложений, жесты, этот Launcher довольно быстрый и быстрый.
Вы также получаете персонализированный канал и эксклюзивную функцию «Продолжить на ПК». Используя эту функцию, вы можете отправлять ссылки прямо на ваш компьютер.
 Также прочитайте:
Также прочитайте:
Когда дело доходит до значков уведомлений, этот модуль запуска предоставляет два типа значков: точки и количество. Однако Microsoft Launcher не называет это точками. Вы должны выбрать опцию «Приглушить номер значка» в разделе «Настройка стиля значка», чтобы включить точки.

Похож на Эви LauncherЗначки доступны бесплатно и по умолчанию отключены. Чтобы включить и настроить их, выполните следующие действия.
Шаг 1: Откройте настройки Microsoft Launcher и нажмите «Персонализация». Затем нажмите значки уведомлений.


Шаг 2: Нажмите Приложения со значком уведомления. Включите опцию Все приложения. Вас попросят предоставить разрешение на доступ к Уведомлению. Нажмите «Синхронизировать сейчас». Вы попадете на экран доступа к уведомлению. Включите Microsoft Launcher здесь.


Шаг 3: Вернитесь назад, и вы увидите, что значки уведомлений включены для всех приложений. Чтобы отключить любое приложение, просто выключите переключатель.

Особые значки в верхней части экрана на андроид-смартфоне той или иной модели
На андроиде Honor и Huawei обозначают следующее:
- палка, знак N. Это NFC;
- спидометр свидетельствует об использовании навигационных сервисов;
- песочные часы свидетельствуют об активации таймера.
Знаки на смартфонах самсунг:
- знак скрещивающихся треугольников говорит, что включен блютуз;
- точка в левом верхнем углу экрана Android свидетельствует о том, что открыта камера;
- символ солнца говорит о включенном фонарике.
Иконки на Asus и Xiaomi:
- стрелка будет означать, что начался процесс загрузки файлов;
- веник появляется, когда производится очистка системы от мусора;
- знак-андроид отображается при установке обновлений.
Значки на экране смартфона на андроиде помогают пользователю быстро ориентироваться в экранном пространстве мобильника, открывая нужный софт. Но нужно учесть, что на разных моделях есть свои обозначения.
SecondScreen – зеркальное отображение экрана для Android
Это приложение разработано для продвинутых пользователей, которые часто используют функцию зеркалирования экрана на другие устройства.
С его помощью можно изменять разрешение и плотность картинки на вашем устройстве, чтобы оно наиболее успешно соответствовало разрешению большого экрана телевизора или монитора.
SecondScreen также включает в себя поддержку развертки в новых версиях Android и возможность блокировки поворота экрана.
В приложении можно создавать несколько профилей с разными названиями и настраивать под разные виды мониторов.
Для создания профиля под определенный монитор нужно нажать кнопку с плюсом и подтвердить.
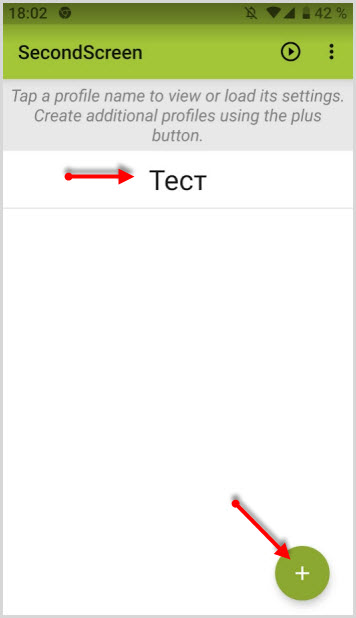
Далее, перейдя в настройки профиля, вы можете менять:
- разрешение (resolution)
- плотность (density)
- края (overscan settings)
- ориентацию экрана (screen orientation)
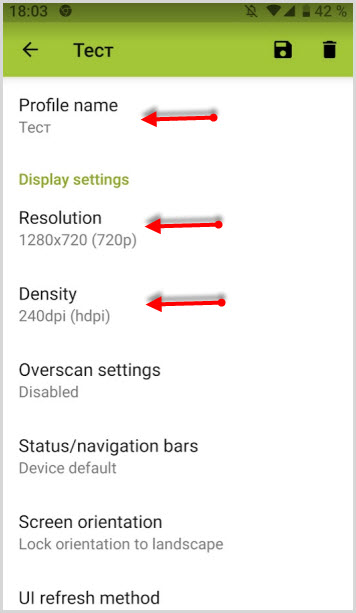
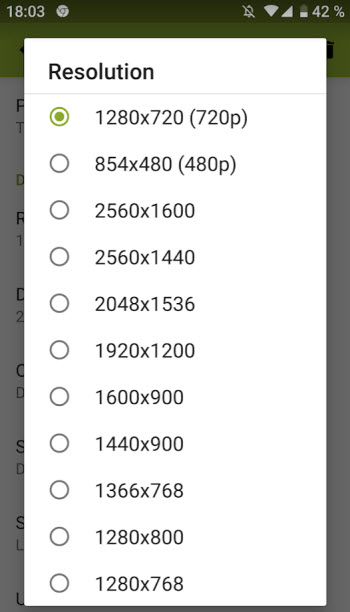
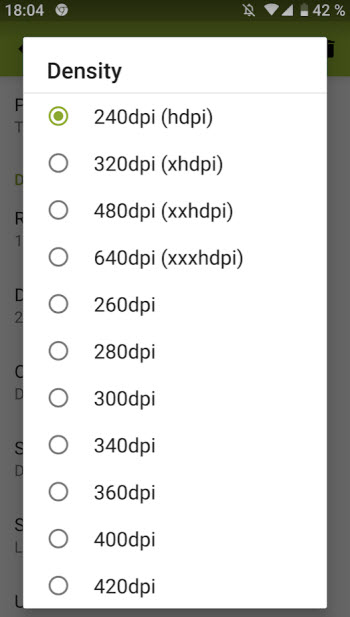
и другие параметры.
Приложение SecondScreen более корректно будет работать на рутированных устройствах, но можно использовать и без рут.
Для геймеров изменение разрешения экрана и плотности даст большую производительность в играх на более слабых устройствах.
Используя любое из этих приложений, вы можете быстро передавать качественную картинку на телевизор или другой монитор.
Значок трубки с точками внизу
Он означает, что на вашем смартфоне сейчас активна функция TTY. Она используется людьми, у которых есть проблемы со слухом и речью. Во время звонка вместо того, чтобы что-то произносить, люди пишут сообщения в чате разговора. Функция есть на некоторых моделях смартфонов на «Андроиде», но чаще всего её можно встретить именно на «Айфонах».
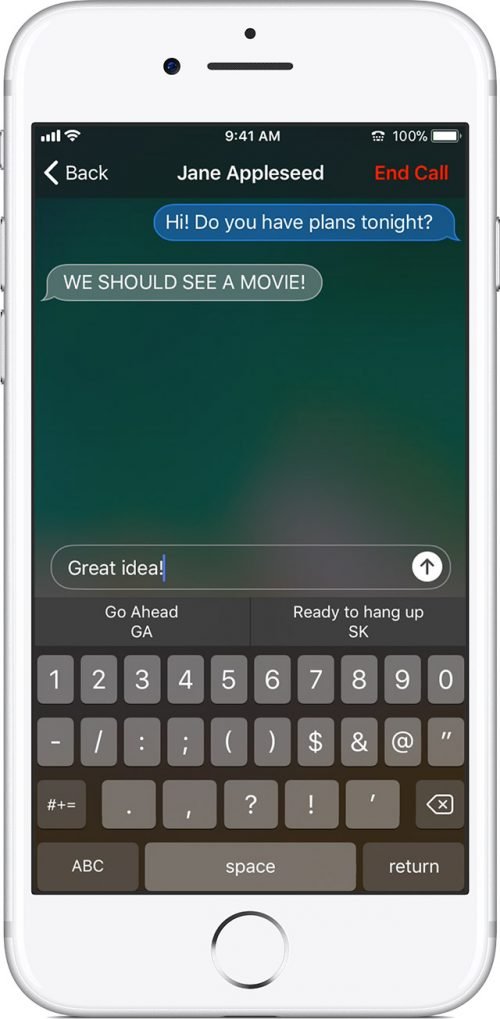
Значок трубки с точками внизу обозначает активный режим TTY для разговоров
Как убрать значок и выключить режим TTY
Как отключить функцию на «Андроиде»:
-
Перейдите в приложение «Телефон». Кликните по иконке меню в правом верхнем углу (три точки). Выберите настройки.
-
Зайдите в специальные возможности. Щёлкните по «Режим телетайп» (это и есть функция TTY).
-
Укажите значение «Телетайп выключен».
Что делать, если у вас «Айфон»:
- Откройте настройки.
- Перейдите в раздел «Телефон» (Phone).
-
В блоке Calls («Звонки») щёлкните по тумблеру в строчке TTY, чтобы там отобразился статус Off.
Значок зелёной трубки с громкоговорителем
Если вы увидели такой значок, значит, в текущем телефонном вызове вы включили режим громкой связи. Всё, что говорит ваш собеседник, выходит на встроенные или съёмные динамики телефона. Как вернуть прежний режим, чтобы звук выходил только из маленького динамика наверху: кликните по иконке рупора в интерфейсе текущего звонка.
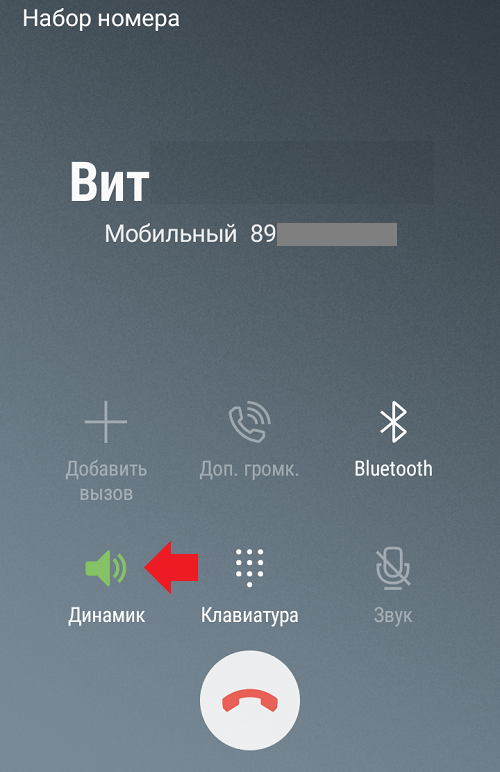
Тапните по динамику в окошке звонка
Если вы увидели иконку трубки с «Вай-Фаем», у вас на телефоне включена опция Wi-Fi Calling (когда сигнал звонка идёт не через мобильную сеть, а через простой Wi-Fi). Если на панели появилась трубка со стрелкой справа, срочно зайдите в настройки телефона и отключите переадресацию. Иконка трубки с точками внизу означает активную опцию TTY (когда во время разговора можно отправлять текстовые сообщения).
Способы устранения проблем с ПО
Многие из проблем на Android в любой версии не появляются без причины. В рассматриваемом случае ей, скорее всего, стала попытка самостоятельно обновить или заменить стандартное программное обеспечение. Избавиться от указанного логотипа можно путем сброса или перепрошивки девайса. При этом во всех ситуациях будут удалены личные данные, поэтому рекомендуем заранее сделать резервное копирование, выполнив перенос информации на компьютер.
Способ 1: Сброс к заводским настройкам
Этот способ не такой радикальный, как следующий, но все же в результате с вашего Андроид-устройства будут удалены все данные, находящиеся во внутренней памяти. Перед прочтением инструкции помимо резервного копирования желательно извлечь карту памяти и SIM-карту. Если вам будет что-то не понятно, можете ознакомиться с инструкцией у нас на сайте.
После проделанных действий устройство должно будет автоматически перезагрузиться и включиться точно так же, как это было до появления символа Андроид с восклицательным знаком. Обычно этого будет достаточно для возобновления правильной работы смартфона. Однако иногда требуются более сложные меры по перепрошивке телефона.
Способ 2: Официальные прошивки
Как было упомянуто, этот способ является радикальным и заключается в перепрошивке устройства, с применением официального программного обеспечения, выпущенного производителем как раз для таких случаев. Найти совместимое ПО можно на соответствующем ресурсе или среди инструкций в отдельном разделе у нас на сайте. Из-за большого разнообразия методов мы не будем рассматривать процесс восстановления официальной прошивки, в то время как вы можете ознакомиться с инструкцией на примере программы от Samsung.

Обратите внимание, некоторые производители не предоставляют прямой возможности загрузить официальную прошивку для аппарата. Выходом здесь станет сброс, описанный в первом способе, или скачивание подходящего ПО на сторонних сайтах, например, 4PDA
Отличным вариантом также является установка кастомной прошивки, совместимой с девайсом.
Способ 3: Неофициальные прошивки
Как и в предыдущем способе, этот сводится к установке новой прошивки, но в этом случае не официальной, а кастомной. Главным отличием подобного ПО выступают модификации многих элементов интерфейса и функционала девайса. В виду этого многие элементы ОС будут отличаться от официальной прошивки и потому подойдут только любителям.
- Для начала нужно установить кастомное рекавери, необходимое для инсталляции стороннего ПО. Об этом можете узнать из отдельной статьи.
Подробнее: Установка кастомного рекавери на Android-устройство

Найти подходящие прошивки вы можете в разделе Android на форуме 4PDA. Здесь имеются варианты практически для любых устройств вне зависимости от даты выпуска.

Непосредственно процедура перепрошивки производится через ранее установленное или в некоторых отдельных случаях через заводское меню рекавери. Об этом мы детально рассказали в статье по ниже представленной ссылке и в инструкциях по конкретным моделям устройств.
Подробнее:Способы прошивки Android через рекавериКак прошить телефон на Андроид

Надеемся, описанных действий будет достаточно для устранения рассматриваемой проблемы. Если же логотип Андроида с треугольником не исчез, можете описать проблему в комментах, так как иногда может потребоваться индивидуальное решение.
Появился значок HD — о чем это говорит?!
Современные технологии развиваются с бешеной скоростью. Мобильный доступ в Интернет теперь используется не только для скачивания информации и посещения сайтов, но ещё и для голосовых звонков в высоком качестве. Называется такая технология Voice over LTE или сокращённо VoLTE. В конце 2019 кода (а в каких-то областях России и раньше) операторы сотовой связи начали предоставлять такую возможность своим абонентам. Главное — чтобы телефон поддерживал эту функцию. Вот как раз появление значков HD Voice или VoLTE в области уведомления Вашего телефона и означает, что технология включена и он полностью поддерживает работу с ней.
![]()
Просто у каких-то производителей используется один значок, у других — другой. Это нормально! И даже у разных моделей одного производителя могут быть отличия. Так, например, у меня на смартфоне Xiaomi Redmi Note 7 отображается индикатор VoLTE, а вот на стареньком Xiaomi Mi A1 горит значок HD.
![]()
Смысл использования технологии заключается в том, чтобы сделать качество звука при голосовых звонках более качественным и четким. Добиться этого получилось за счёт расширения частотного диапазона звука в диапазоне 50–7000 Гц и выше, в то время, как при обычных голосовых звонках без включения HD Voice диапазон частот значительно уже — всего 300–3400 Гц. Отличие, как говорится, на лицо! К тому же, за это не надо платить оператору
Поддержка Voice over LTE поддерживается всеми современными телефонами Apple iPhone, Asus ZenFone, Alcatel, Huawei, LG, Nokia, Samsung, ZTE, Xiaomi и т.д. Даже на тех аппаратах, которые выпущены до 2017 года поддержка технологии появляется после обновления операционной системы до актуального состояния.
Castto – дублирование экрана телефона на ТВ
Castto – отличное приложение для дублирования экрана с телефона Android на телевизор. Приложение поставляется с множеством полезных функций, которые могут быть использованы его пользователями.
Оно имеет отличный поиск ближайших устройств, поэтому подключение к вашему Smart TV осуществляется очень просто. Подключение произойдет по безопасному соединению и защитит ваши данные на смартфона.
Неограниченное потоковое подключение смартфона к телевизору позволит просматривать видео, фильмы, фотографии и приложения на экране телевизора.
Для передачи данных с экрана телефона на телевизор необходимо:
- Скачать на свой телефон или планшет Android из Google Play Store. Необходимо установить правильное приложение под названием Screen Mirroring, Cast Phone to TV-Castto.
- Ваши устройства должны быть подключены к одной и той же сети Wi-Fi.
- В настройках телевизора активируйте функцию Miracast Display, а на телефоне запустите Wireless Display.
- Нажмите кнопку выбора, после чего приложение покажет все ближайшие устройства, к которым можно подключиться.
- Выбираете телевизор для подключения и даете разрешение при подключении непосредственно на нем при помощи пульта дистанционного управления.
Устройства синхронизированы и можно наслаждаться просмотром с большого экрана телевизора.
Вы можете увидеть всю работу, которая выполняется на экране, будь то перемещение главного экрана или открытие приложения.
Вы можете зайти в свои игровые приложения и поиграть, глядя на экран телевизора.
Показывайте свои фотографии на большом экране для всей семьи или смотрите фильм в потоковом режиме .
Благодаря тому, что в меню есть несколько языков, приложение можно использовать в разных регионах. Он поддерживает английский, португальский,французский и испанский языки. Выберите свой язык перед использованием приложения.
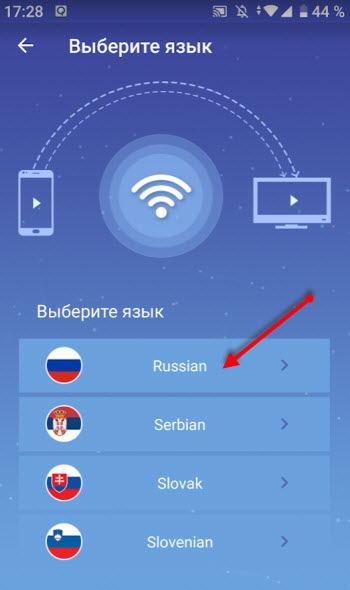
Работает с любым телевизором Samsung, LG, Sony, Philips.
